Ventas de Mostrador
Las ventas de Mostrador van a depender de la configuración que tengamos para que se generen como Remisión o como Venta, el proceso para el manejo de ambas es igual en cuanto a elaboración y cobro, lo único que difiere es el proceso de Facturación
Una vez que abrimos la caja podemos empezar a trabajar en ella, para realizar ventas debemos escribir el código del producto o escanearlos, aunque también podemos escribir la descripción o parte de esta en la parte que dice Leer código
Imagen 1. Ejemplo escribiendo código o con escáner:

Imagen 2. Ejemplo escribiendo descripción (al escribir la descripción puede ser que si tienes varios productos con la o las palabras escritas te aparezcan para elegir los productos o servicios que las contienen)

En ambas opciones se dará ↵ (enter) y ya sea que se desplieguen las opciones que coinciden con la descripción o que nos capture el producto en caso de ser el único en el catálogo:
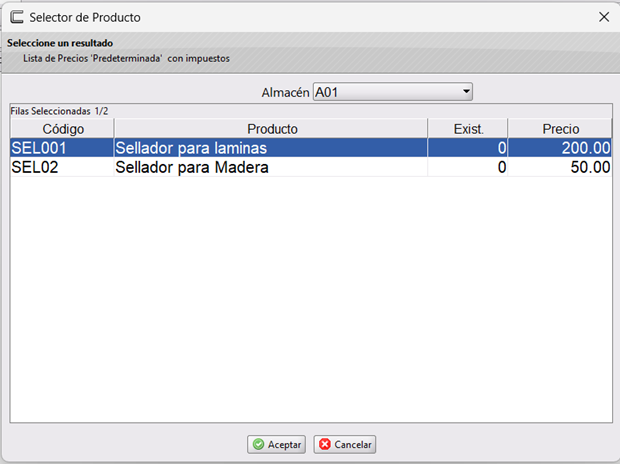
Para este ejemplo nos despliega 2 selladores que tenemos en el catálogo, da doble clic en el que ocupes.
Después quedará capturado como parte de la venta, continúa agregando los productos que necesites incluir en la venta:
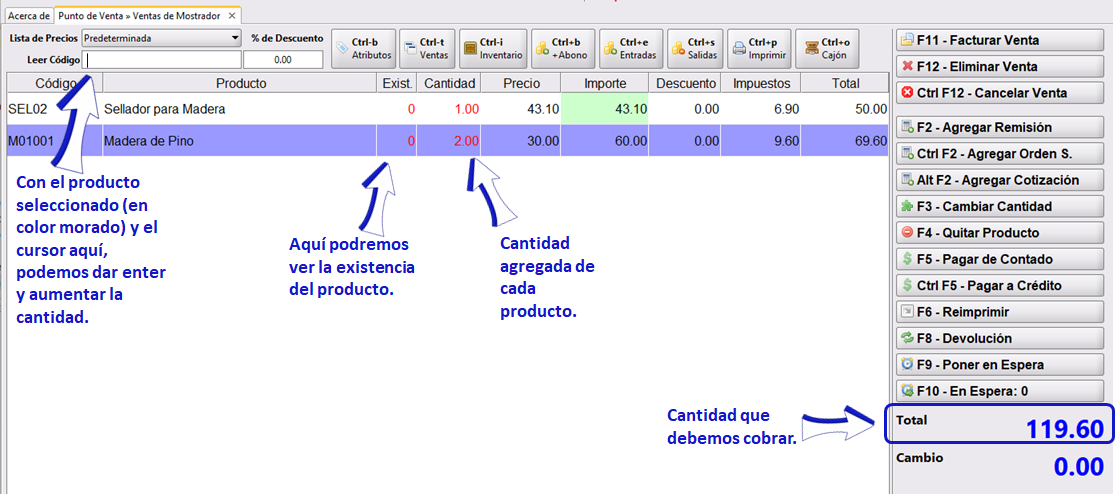
La Existencia (en almacén) y Cantidad se muestran en rojo porque si ves la existencia es 0, es una forma rápida de identificar, si hubiera por lo menos 1 artículo en existencia se mostraría en negro en la columna Exist.
Cobrar venta en Efectivo
Una vez que capturamos los productos a vender, daremos clic en F5 Pagar de Contado o bien con tu teclado pulsa F5
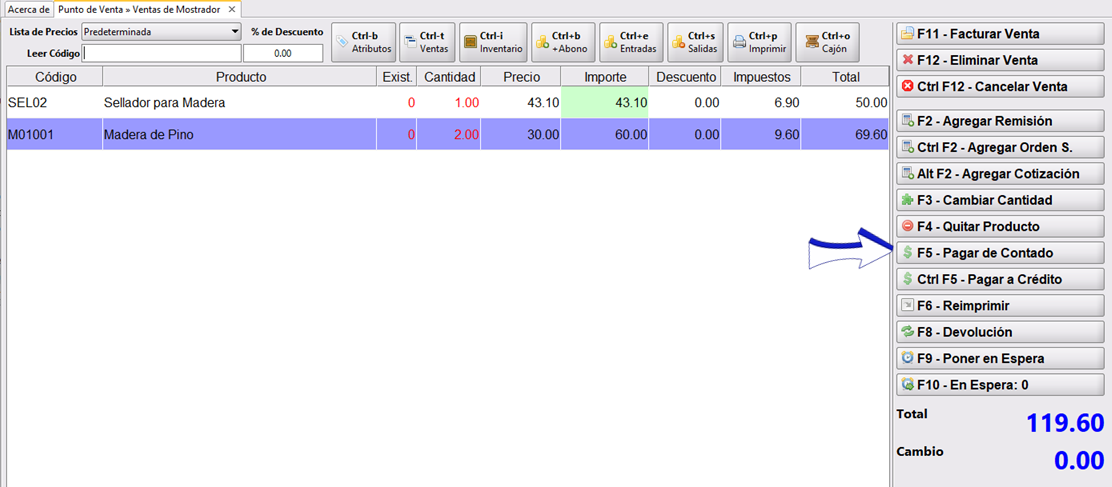
Se desplegará la ventana Capturar Pago en la que capturaremos la cantidad con la que nos van a pagar, en este ejemplo debemos cobrar $119.60 y nos van a pagar con $200.00, una vez capturado este dato, el sistema nos muestra el cambio que debemos entregar al cliente.
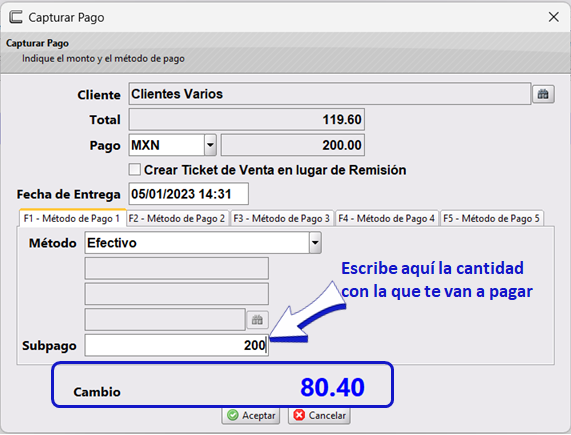
Da clic en Aceptar y si tu configuración incluyo que se abra el cajón del dinero, en este momento se abrirá para que ingreses el efectivo y entregues el cambio. Así mismos se imprimirá el ticket de venta o remisión (según la configuración de tu terminal)
Si la configuración se hizo para que CoFac te pregunte qué hacer con el Ticket, en este momento te preguntará con la siguiente ventana en la que darás clic en Aceptar si necesitas imprimirla o en Cancelar si no la quieres imprimir.

Si imprimiste el ticket en tu impresora, en ese momento deberá salir, si hiciste la configuración para que se imprimiera en Pantalla, saldrá de esta manera en tu pantalla:
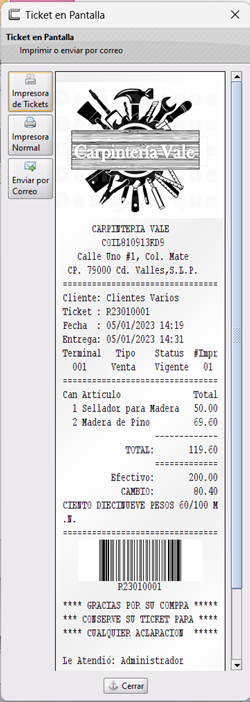
Podrás mandar imprimir en tu Impresora de Tickets, en tu Impresora Normal o Enviar por Correo a tu cliente con las opciones que se presentan en tu pantalla.
Editar venta
Cambiar cantidad
Cuando estamos capturando nuestros productos en el sistema en ocasiones capturamos una cantidad equivocada o el cliente decide cambiar la cantidad cuando esta ya fue capturada. Para ello:
1. Debemos seleccionar el producto al que necesitamos cambiar la cantidad dando un clic sobre él (se marcará en color morado), y después dar clic en F3 Cambiar Cantidad (también podrás presionar la tecla F3 en tu teclado, o bien, dar doble clic en el producto).
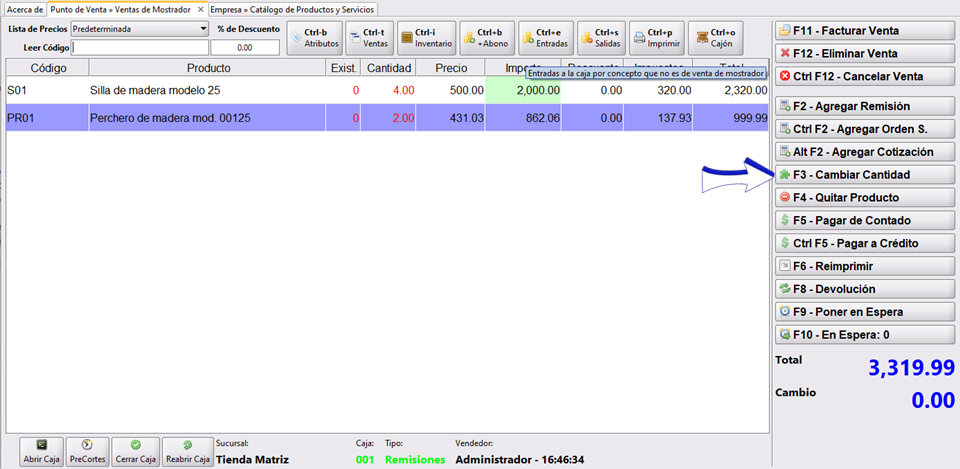
2. Se abrirá la ventana Información de la Venta en la que si observas están los campos editables a los que hayas dado acceso a tu personal de cajas, en este ejemplo se dieron todos los permisos, por lo que podremos cambiar la cantidad, el precio unitario o aplicar un descuento, en este ejemplo cambiaremos la cantidad 2 por 1:
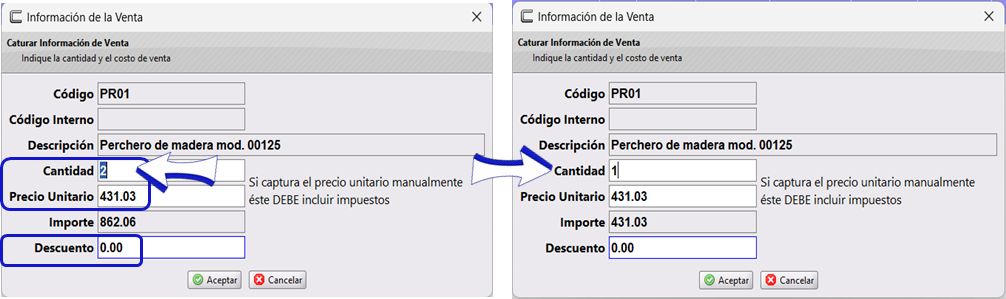
En la pantalla para capturar las ventas podremos ver la nueva cantidad a vender.
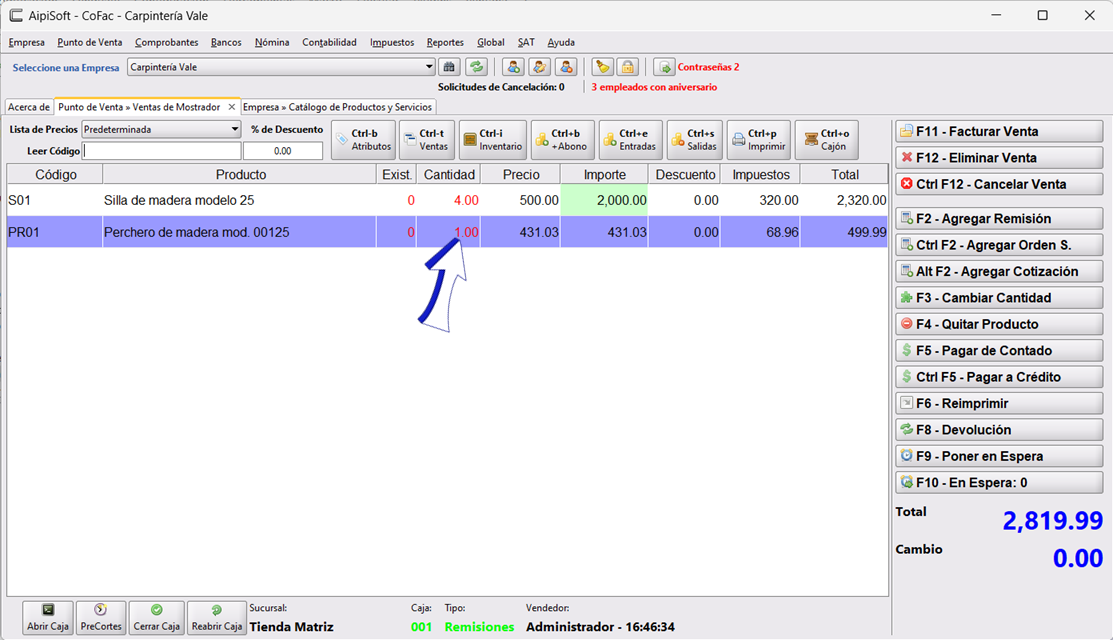
Cobra tu venta de forma normal con F5
Quitar Producto
Para quitar un producto de tu venta antes de ser cobrado, da clic sobre el producto para seleccionarlo y después da clic en F4 Quitar Producto o pulsa la tecla F4 en tu teclado.
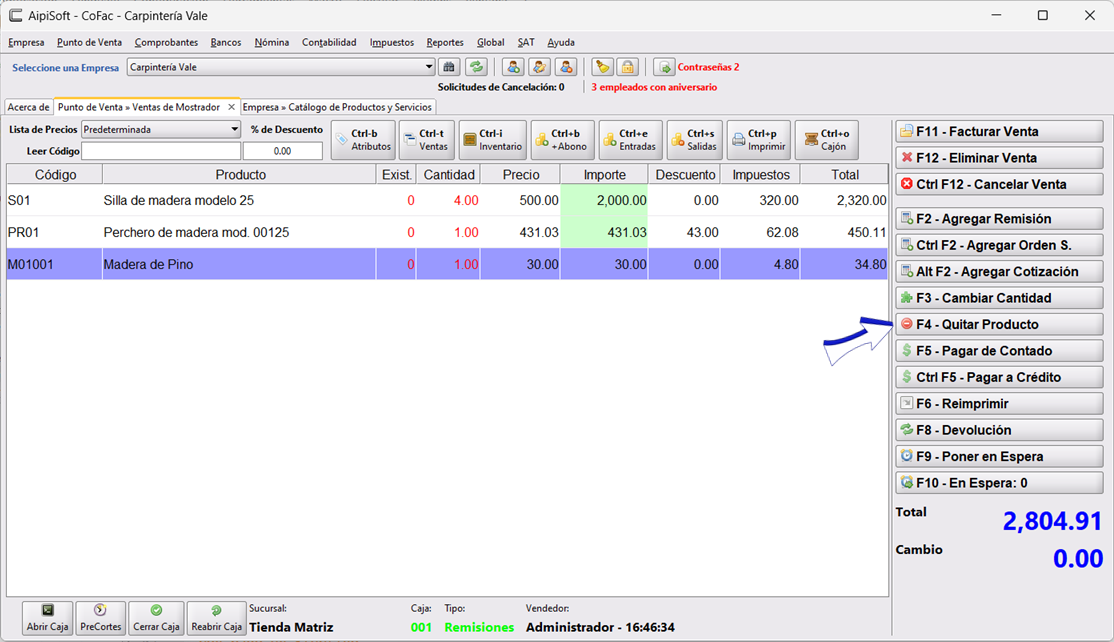
El producto se eliminará de tu venta.
Cobra tu venta de forma normal con F5
Aplicar descuentos
A un producto
Para dar descuento en un producto el proceso es similar al anterior, repitiendo el paso 1. Daremos clic en el producto para seleccionarlo, y después en F3 Cambiar Cantidad solamente que ahora editaremos la parte que dice Descuento:
- Para este ejemplo daremos $43.00 de descuento:

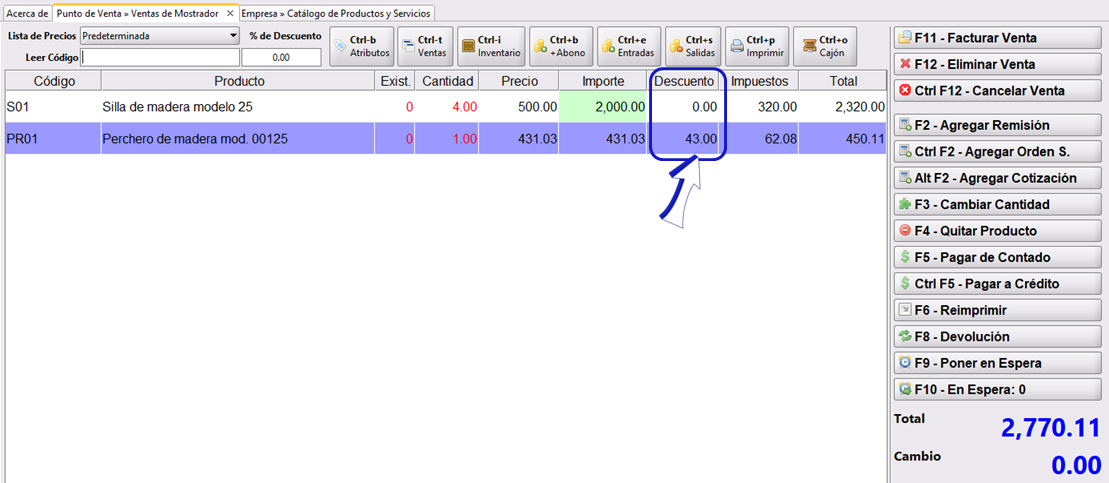
Cobra tu venta de forma normal con F5
A toda la venta
En esta sección veremos cómo aplicar un descuento sobre el total de la venta y no sobre productos individuales.
1. Debes tener capturados todos los productos que el cliente va ha adquirir, como se muestra en la siguiente imagen:
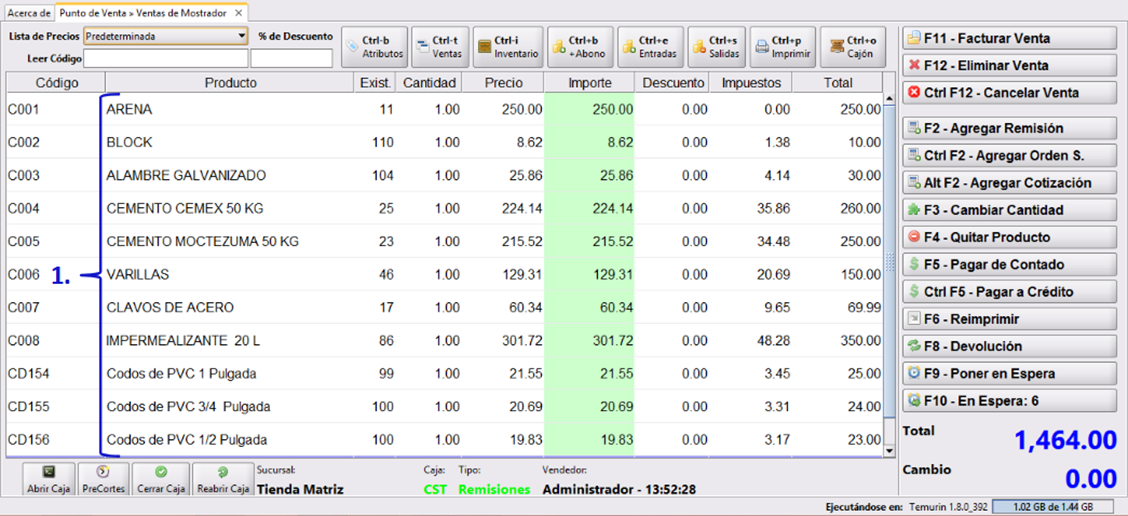
2. Da clic en el campo % de Descuento y escribe el porcentaje que desees aplicar al total de la venta. Podrás visualizar que en la columna Descuento aparece el monto del descuento aplicado a cada producto.
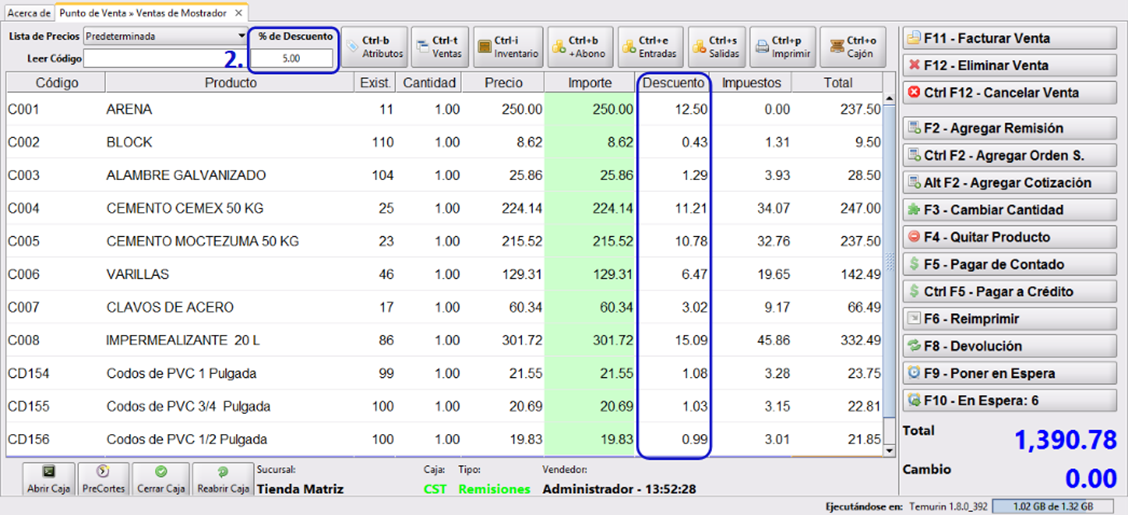
Cobra tu venta de forma normal con F5
Ventas al contado
En un negocio es frecuente que los clientes paguen de diversas maneras, como lo es en efectivo, cheque, transferencia, tarjeta o mediante pagos combinados, ya sea tarjeta con efectivo, tarjeta de débito con tarjeta de crédito, e incluso combinado transferencia bancaria o cheque.
Ventas con pago en cheque
Una vez que tenemos capturada nuestra venta, procederemos a pagar pulsando la tecla F5 como se mencionó anteriormente:
1. En el campo Método por default estará seleccionado: Efectivo da clic en ▼ para abrir las opciones de pago y selecciona Cheque nominativo
2. Indica el Número de Cheque
3. Da clic en los
para seleccionar el banco.
4. Indica el monto exacto del cheque (el cual deberá ser por la cantidad de la venta.
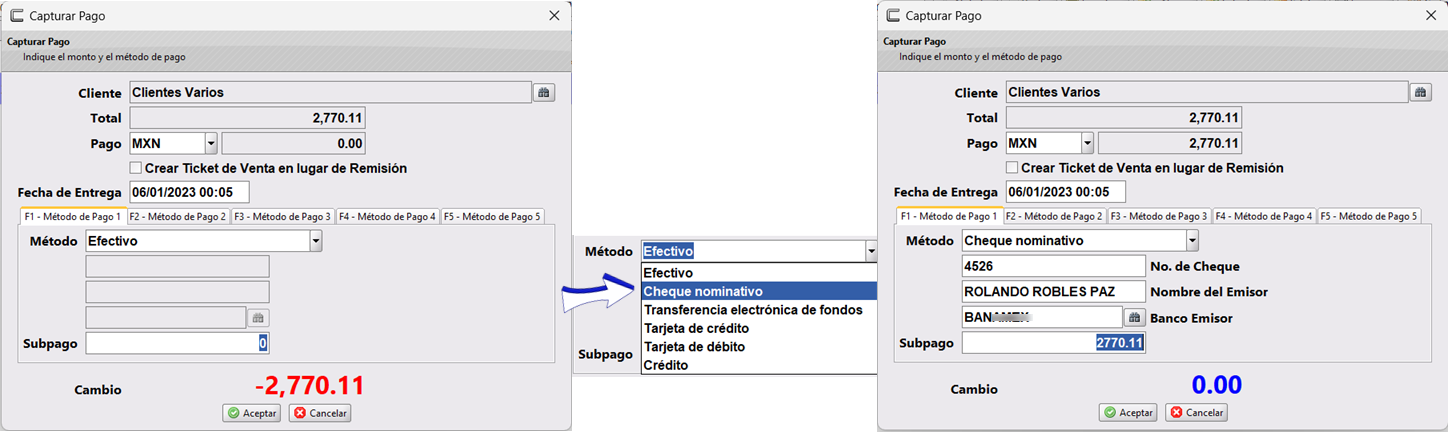
Y da clic en Aceptar
Te preguntará si deseas Imprimir el Ticket (esto depende de tu configuración, podría ser que salga la impresión en automático sin preguntar)
5 En este ejemplo daremos clic en Aceptar para imprimir el ticket.
Nuestro ticket se imprimirá:
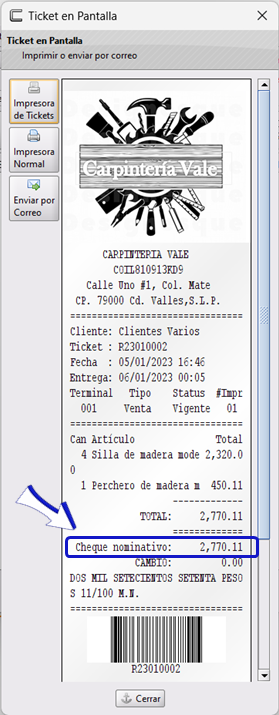
Ventas con pago en Transferencia
Una vez que tenemos capturada nuestra venta, pagaremos con la tecla F5como se mencionó anteriormente:
1. En el campo Método por default estará seleccionado: Efectivo da clic en ▼ para abrir las opciones de pago y selecciona Transferencia electrónica de fondos
2. Indica el Número de Referencia, este dato es opcional pero si deseas incluirlo podrás hacerlo.
3. En el campo Subpago: escribe la cantidad que te transfirieron, debe ser exactamente el pago del Ticket de Venta.
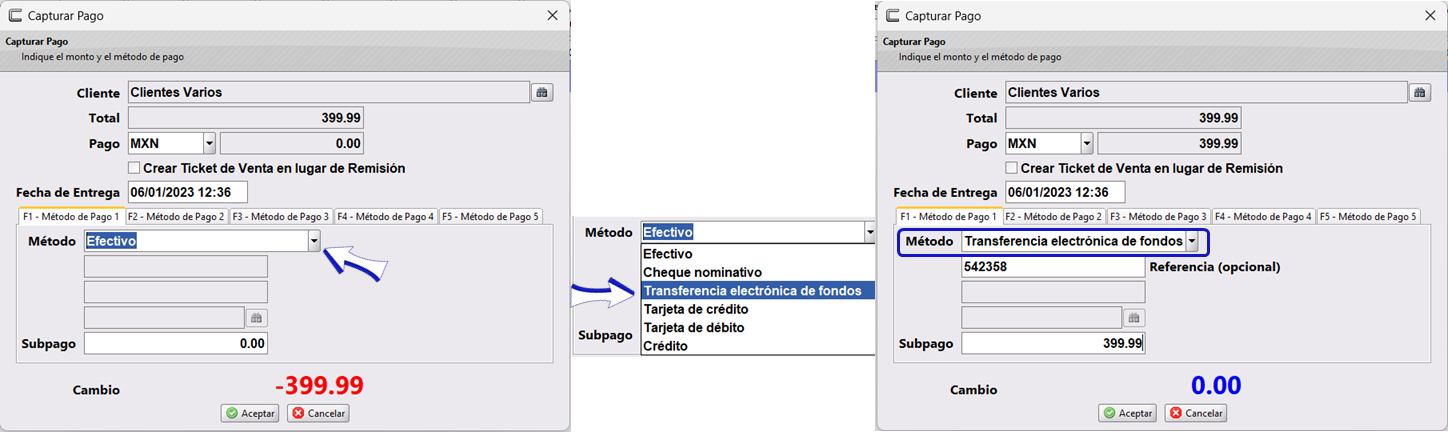
Al finalizar da clic en Aceptar
Te preguntará si deseas Imprimir el Ticket (esto depende de tu configuración, podría ser que salga la impresión en automático sin preguntar)
5 En este ejemplo daremos clic en Aceptar para imprimir el ticket.
Nuestro ticket se imprimirá:
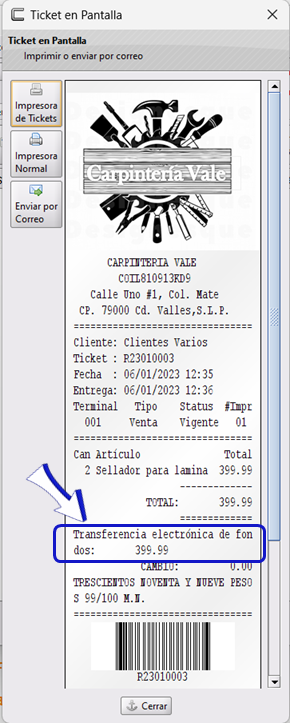
Ventas con pago con Tarjeta
Una vez que tenemos capturada nuestra venta, pagaremos con la tecla F5 como se mencionó anteriormente:
1. En el campo Método por default estará seleccionado: Efectivo da clic en ▼ para abrir las opciones de pago y selecciona Tarjeta de débito o Tarjeta de crédito, el proceso será el mismo, para este ejemplo elegiremos Tarjeta de crédito
2. Captura los Último 4 dígitos de la tarjeta
3. Escribe el No. de Autorización este se encontrará en el Váucher al realizar el cobro.
4. Indica el Subpago será la cantidad pagada con tarjeta, que debe ser la misma de tu ticket de venta.
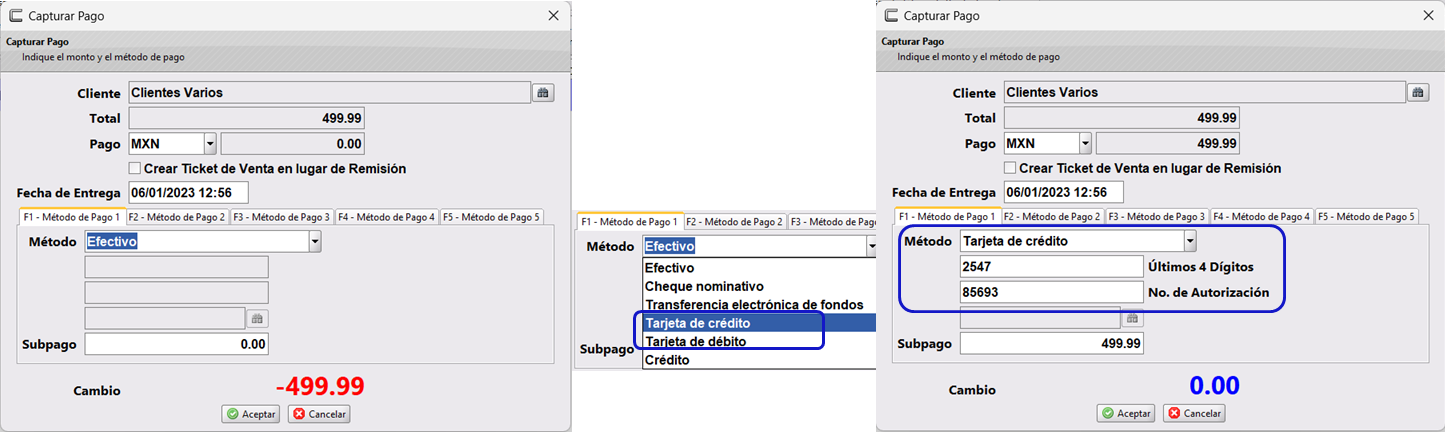
Al finalizar da clic en Aceptar
Te preguntará si deseas Imprimir el Ticket (esto depende de tu configuración, podría ser que salga la impresión en automático sin preguntar)
5 En este ejemplo daremos clic en Aceptar para imprimir el ticket.
Nuestro ticket se imprimirá:
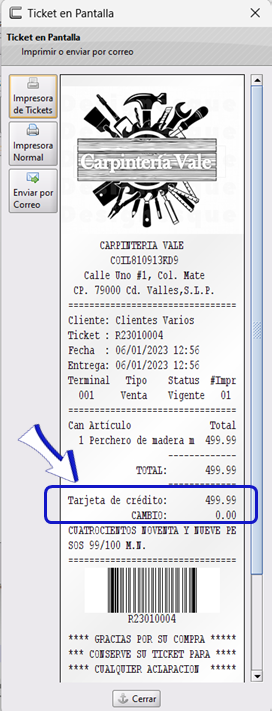
Ventas con varios métodos de pago
En la ventana Capturar Pago podrás observar que tiene varias pestañas:
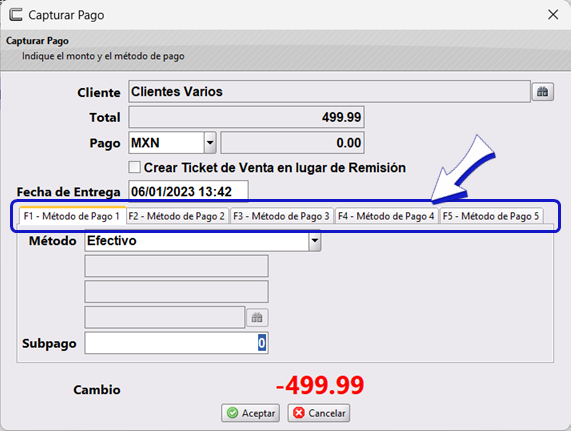
En cada una podrás observar los mismos datos, el método de pago y los datos correspondientes al tipo de pago que señales. Para pagar con diversos métodos de pago iremos a cada pestaña indicando el método de pago hasta que nuestra venta este saldada, sigue los siguientes pasos, pondremos por ejemplo un pago con efectivo y con tarjeta para el mismo ticket:
1. Da clic en F5 Pagar de Contado o en tu teclado F5, se desplegará la ventana Captura Pago, en donde en este ejemplo pagaremos $100.00 con efectivo:
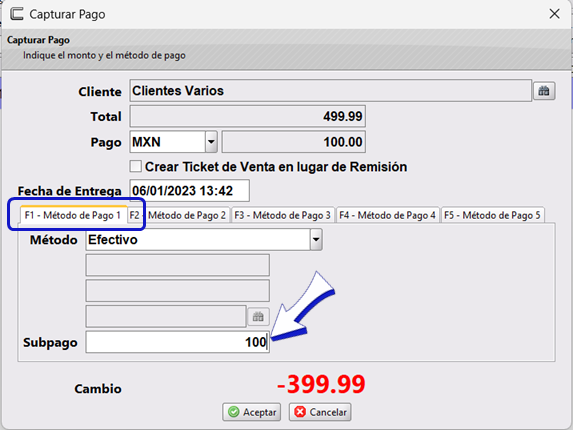
Como verás en Cambio se encuentra en negativo y con rojo, indicando que aún no se liquida el ticket.
2. Da clic en la pestaña F2 Método de Pago 2. El método de pago por el resto será en Tarjeta de Crédito
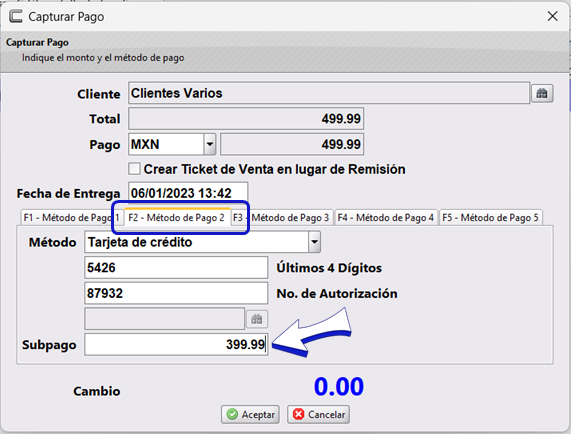
Como observarás en Cambio se encuentra en 0.00 porque el ticket ya esta saldado. Ahora solo da clic en Aceptar
Ventas a Crédito
Para realizar una venta de crédito, primero debemos tener dado de alta nuestro cliente con la opción de crédito (en el paso 4 de este link podrás ver cómo dar crédito a tu cliente)
1. Cuando termines de capturar los productos a vender da clic en Ctl F5 Pagar a Crédito o con tu teclado presiona al mismo tiempo la tecla Ctrl y F5 y se desplegará la ventana Seleccionar Cliente en la que podrás elegirlo, agregarlo si no lo tuvieras dado de alta o incluso editarlo para actualizar algún dato e incluso habilitarle la opción de otorgarle crédito.
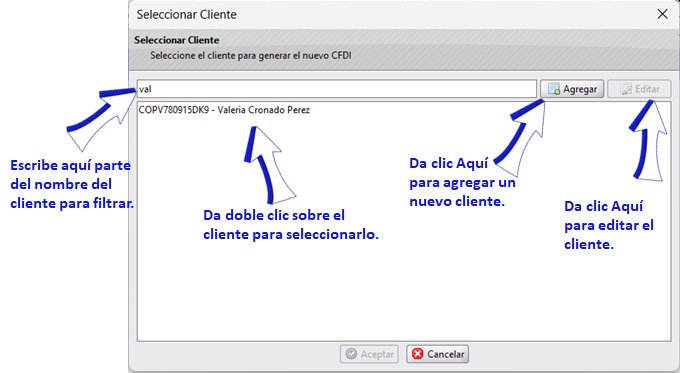
Como podrás observar, ya está elegido nuestro cliente, si te hubieras equivocado de cliente, aún podrás editarlo dando clic en los
, el campo Subpago está deshabilitado y con la cantidad 0.00 ya que como es a crédito, el cliente no pagará todavía.
2. Da clic en Aceptar para terminar con el proceso y proceder a la impresión del ticket.
3. Te preguntará si deseas Imprimir el Ticket (esto depende de tu configuración, podría ser que salga la impresión en automático sin preguntar). En este ejemplo daremos clic en Aceptar para imprimir el ticket.
Nuestro ticket se imprimirá así:
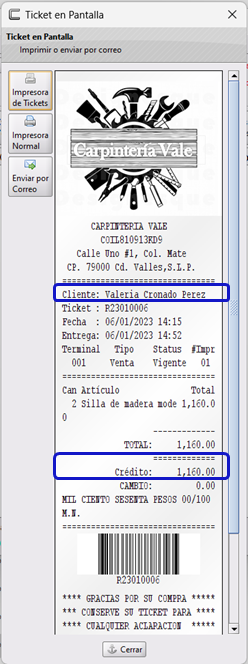
Si tienes dudas o comentarios, contacta con tu distribuidor autorizado o escríbenos a soporte@cofac.mx