Configuraciones de Ventas
CoFac es un sistema Integral que se adapta a muchos tipos de Empresas, y te da la opción de realizar configuraciones de acuerdo a tus necesidades. En esta sección te mostraremos como realizar las necesarias para tu negocio de Ventas de Mostrador.
En tu servidor entra en el menú Empresa>> Configuraciones >> Ventas para configurar tu Punto de Venta:
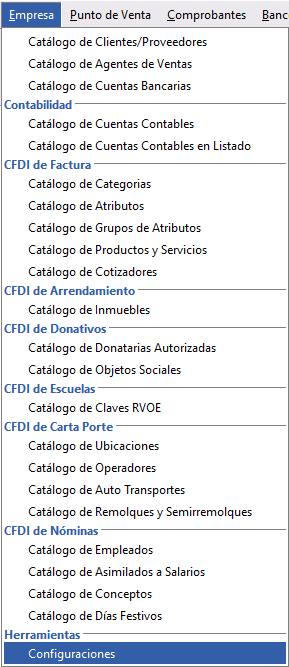
Dentro de este menú, da clic en Ventas
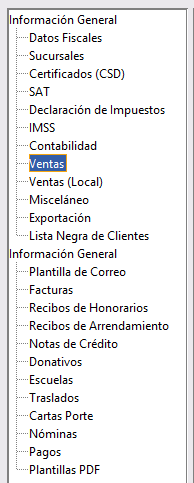
En este apartado darás clic en las casillas para marcar o desmarcar ✓ las opciones que necesites aplicar para tu uso del Punto de Venta:
Imagen 1
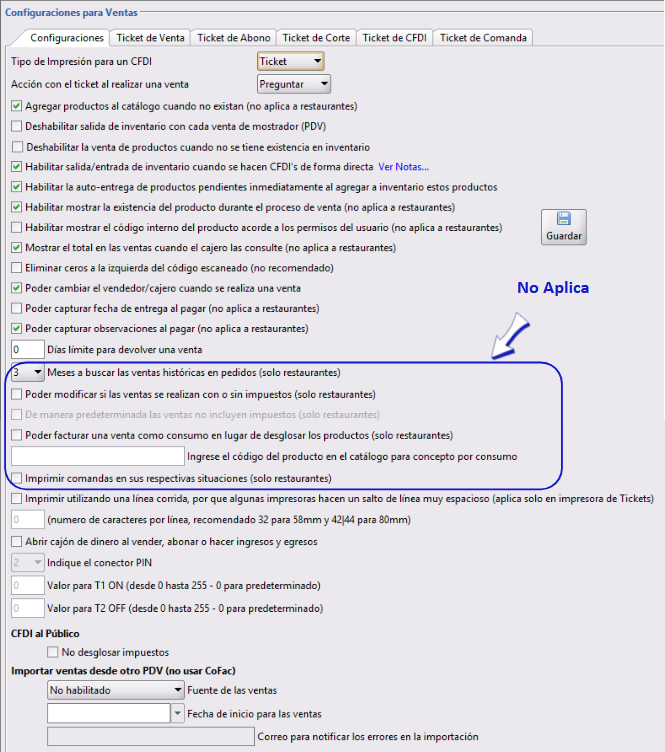
- Tipo de Impresión: Te da la opción de seleccionar si será Tamaño Carta o en Ticket el comprobante que arrojará el sistema al realizar tus ventas en el Punto de Venta.
- Acción con el ticket al realizar una venta: Preguntar, Imprimir o No Imprimir, selecciona la opción que necesites.
- Agregar productos al catálogo cuando no existan (no aplica a Restaurantes): Si marcas con
✓podrás agregar productos en el momento de hacer la venta sin tener que ir al catálogo. - Deshabilitar la salida de inventario con cada venta de mostrador (PDV): Si marcas esta opción con
✓podrás hacer tus ventas sin afectar el inventario (no se llevará control de Inventarios al vender) - Deshabilitar la venta de productos cuando no se tiene existencia en inventarios: Si marcas esta opción con
✓no podrás hacer ventas si no tienes existencia del producto, Si la dejas desmarcada, en el momento que hagas una venta de un producto sin existencia se creara un Producto pendiente por entregar (el cual se eliminará de manera automática al momento de dar entrada del producto al inventario siempre y cuando tengas marcada la opción Habilita la auto-entrega de productos pendientes inmediatamente al agregar a inventario estos productos). - Habilitar salida/entrada de inventario cuando se hacen CFDI’s de forma directa: si das clic en ver notas (Imagen 2) te mostrará los criterios de este procedimiento. Si marcas esta opción con
✓al realizar un CFDI desde el menú Comprobantes>Comprobantes Emitidos el producto utilizado en esta, se descontará de inventario como si lo hubieras hecho desde el Punto de Venta.
Imagen 2
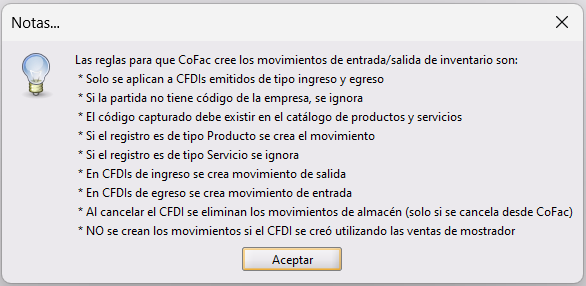
- Habilita la auto-entrega de productos pendientes inmediatamente al agregar a inventario estos productos: Si marcas esta opción con
✓al momento de que ingreses a tu inventario productos que ya habías vendido y eran pendientes por entregar, se descontaran automáticamente y si se deshabilita esta opción tendrás que descontarlo de manera manual en el menú Punto de Venta>>Producto vendido por Entregar en el botónEntregar - Habilitar Mostrar la Existencia del producto durante el proceso de venta (no aplica a restaurantes): Esta opción es únicamente para Mostrador, y será de utilidad y deberás marcar con
✓si requieres que tu personal de Ventas, pueda ver al momento de hacer la venta si tiene existencia del producto y ver la cantidad. - Habilitar mostrar el código interno del producto acorde a los permisos del usuario (no aplica a restaurantes): Esta opción es para mostrar en pantalla el código interno del producto durante el proceso de ventas si es que el usuario tiene el permiso configurado (esta configuración no aplica a restaurantes).
- Mostrar el total en las ventas cuando el cajero las consulte (no aplica en restaurantes): Marcar con
✓si requieres ver el total vendido, si por seguridad no quieres que se muestre, no marques la casilla. - Eliminar ceros a la izquierda del código escaneado (no recomendado): Si tus códigos no tienen 0 al inicio en CoFac, podrás marcar esta opción
✓, no se recomienda por que algunos productos tienen 0 al inicio de su código. - Poder cambiar el vendedor /cajero cuando se realice una venta: Marcar esta opción
✓, si tienes varios vendedores y necesitas que aparezca el vendedor que hizo la venta. - Poder capturar fecha de entrega al pagar (no aplica en restaurantes): Esta opción será necesario marcarla
✓solamente si manejas diferentes fechas de entrega y no es precisamente en la que se realiza la venta. - Poder capturar observaciones al pagar (no aplica en restaurantes): Marcarla esta opción
✓si necesitas tener disponible la opción de capturar observaciones al hacer el pago (esta observación aparecerá en el ticket) - Días límite para devolver una venta: Indica aquí desde 0 hasta el número de días que necesitas dar a tus clientes para hacer una devolución, si pones 0 no dejará realizar devoluciones.
- Imprimir utilizando una línea corrida, porque algunas impresoras hacen un salto de línea muy espacioso (aplica solo en impresora de tickets): Marca esta opción
✓si es tu caso lo descrito anteriormente, y se habilitará la opción para indicar los caracteres en la opción de abajo. - (Número de caracteres por línea recomendado 32 para 58mm y 42|44 para 80mm): indica los caracteres que caben en tu ticket según la opción recomendada 32 o 42.
Imagen 3

Abrir cajón de dinero al vender, abonar o hacer ingreso y egresos: Marca esta opción
✓si necesitas esta función descrita.Si eres un contribuyente que no necesita desglosar Impuestos en su CFDI al PUBLICO EN GENERAL marca la
✓casilla:
Imagen 4
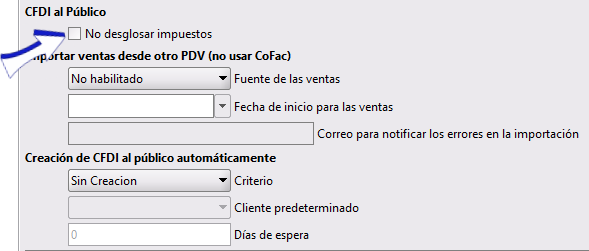
No olvides dar clic en Guardar al terminar de configurar o modificar algún dato.
Automatiza tu CFDI Global
Si quieres crear tu CFDI de PUBLICO EN GENERAL de forma automática realiza la siguiente configuración en el mismo menú Empresa>> Configuraciones >> Ventas
- Indica si vas a crear tu CFDI por Día o mes.
- Selecciona tu Cliente dando clic en
▼(debes tener creado tu cliente de PUBLICO EN GENERAL previamente) - Días de Espera: Esta opción se va habilitar solamente si indicas que realizarás tu CFDI de forma diaria, deberás indicar cuantos días esperarás para crear tu CFDI(considera las reglas del SAT ya que si haces tú CFDI diario solo tendrás 72 hrs para el timbrado)
Considera que al automatizar este CFDI, se creará con todos los tickets de venta que tengas vigentes, sin estar facturados a un cliente en específico el día último del mes o de manera diaria.
Configuraciones de Terminales
Las terminales, se configuran una sola vez y se deben crear tantas como equipos de cómputo tengamos destinados para realizar las ventas o preventas (para los casos en que se vaya a realizar preventa en un sitio y el cobro para cerrar la venta en otro equipo). Podremos crear terminales de tipo Venta y de tipo Remisión la diferencia entre estas es que las de Remisión pueden ser de preventa, es decir, solo emitir el ticket de remisión y el cliente tendría que pasar a la caja con terminal de Venta para realizarle el cobro, o bien pudiera tener el privilegio de cobrar también, sin embargo la Remisión no se podrá facturar ya que primero deberá convertirse en Ticket de Venta para posteriormente Facturarlo. Y el ticket de venta se podrá facturar directamente. Pero no te preocupes, al dar clic en Facturar una remisión el sistema en automático la convierte en Venta y esta se convierte en Factura, es un proceso sencillo.

Para configurar las Terminales, seguiremos la siguiente ruta:
Empresa >> Configuraciones >> Ventas
Da clic en Agregar para agregar una terminal de Venta, Remisión o una Caja Maestra
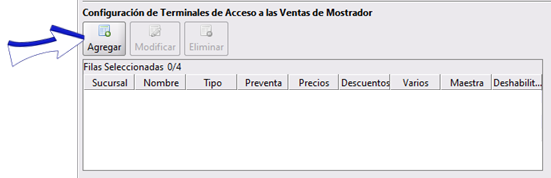
Agregar Terminal de Venta
Para agregar una terminal de ventas sigue los siguientes pasos:
1. Ya que diste Agregar se desplegará la ventana Terminal da clic en los
para seleccionar la sucursal o tienda matriz a la cual va corresponder la terminal que estas creando.
2. En el campo Nombre: Escribe un nombre corto para tu terminal (sólo 3 caracteres)
3. En el campo Tipo da clic en la ▼ y selecciona Venta
4. Marca con ✓ para marcar las siguientes opciones:
- Permitir que en la caja puedan trabajar diferentes personas: Podrás cambiar de usuario si necesitas en la terminal.
- Deshabilitar el uso de la caja: Esta opción servirá para que la caja ya no se use.
Te mostramos un ejemplo:
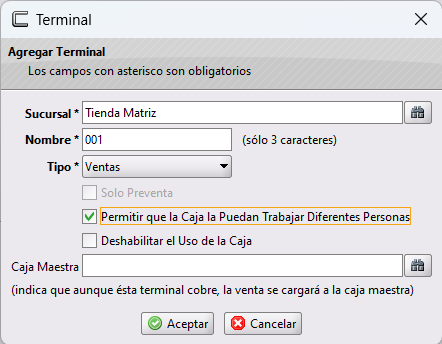
Al finalizar da clic en Aceptar
Agregar Terminal de Remisión
Para agregar una Terminal de Remisión sigue los siguientes pasos:
1. Ya que diste Agregar se desplegará la ventana Terminal da clic en los
para seleccionar la sucursal o tienda matriz a la cual va corresponder la terminal que estas creando.
2. En el campo Nombre: Escribe un nombre corto para tu terminal (sólo 3 caracteres)
3. En el campo Tipo da clic en la ▼ y selecciona Remisión
4. Marca con ✓ para marcar las siguientes opciones:
- Solo Preventa: Esta opción servirá para crear una terminal que solamente va capturar los productos vendidos con su precio de venta ya sea de lista predeterminada o especial, y cuyo proceso de venta terminará en otra terminal de cobro.
- Los demás puntos son con la misma función del punto 4 de Agregar terminal de Venta
Te mostramos un ejemplo:
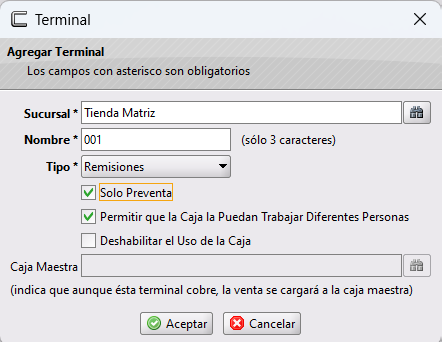
Al finalizar da clic en Aceptar
Agregar Terminal de Venta con Caja Maestra
Paga agregar una Terminal con Caja maestra, es decir, la terminal que realice todo el proceso de venta, pero esta caja entregará el cobro a la Caja Maestra
La caja Maestra será creada de la misma forma que se creó la Terminal de Venta o la Terminal de Remisiones y una vez creada, solamente debemos crear la terminal que le entregará el efectivo cobrado, por ejemplo si creamos la Terminal de Remisiones R01 (la cual funcionará de Caja Maestra) y después creamos la Terminal de Remisiones R04 pero esta última va entregar a la terminal R01 indicaremos esto en el campo Caja Maestra.
Aplica de igual forma en el caso de que la terminal sea de Tipo: Remisión o Venta
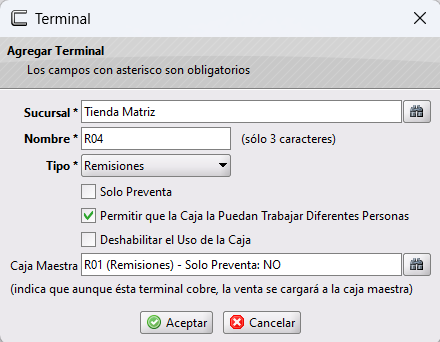
Configuraciones de tickets
Posteriormente a las configuraciones realizadas, deberás agregar las configuraciones para tus Tickets.
1. En la sección: Configurar folios de tickets da clic en Agregar
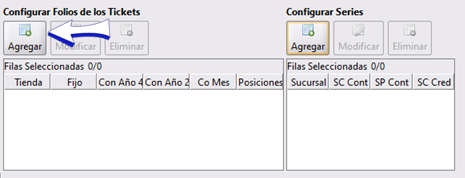
2. Se desplegará la ventana Selector de tienda en la cual vas a seleccionar la Sucursal o Tienda Matriz a la que correspondan los folios, y clic en Aceptar

3. En la ventana Configurar Folio llenaremos con la información que necesitamos que tenga nuestro folio:
- Valor alfabético, para este ejemplo pondremos VT (puede ser cualquier letra o letras que desees incluir como parte del folio), en la parte de abajo irá apareciendo un ejemplo de cómo va quedar nuestro folio.
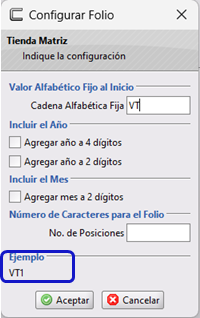
4. Da clic en las casillas marcando con ✓ la opción que desees, para incluir los dígitos que van a componer tu folio 4 o 2 respecto al año y mes, en este ejemplo incluiremos 2 dígitos para el año y 2 para el mes:
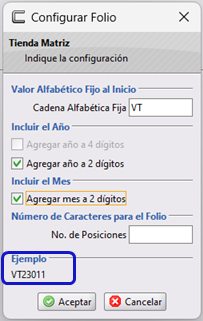
5. Ahora indicaremos en el recuadro blanco el No. de posiciones que tendrá nuestro número consecutivo que dará CoFac con cada venta que se realice, para este ejemplo incluiremos 6 posiciones.
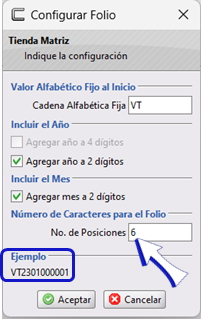
Ahora tendrás listo el folio de tus tickets, da clic en Aceptar
Configuraciones de facturación en Punto de Venta
En esta sección configuraremos las series de nuestros CFDI's para el Punto de Venta, considera que las facturas emitidas desde el Punto de Venta son facturas normales, como las que son creadas directamente en el menú Comprobantes por tal deben estar configurados los CFDI's que desees incluir en Punto de Venta da clic Aquí para ver el procedimiento.
1. Da clic en Agregar como se muestra en la imagen, para agregar las series que manejaremos al crear CFDI’s desde el Punto de Venta.
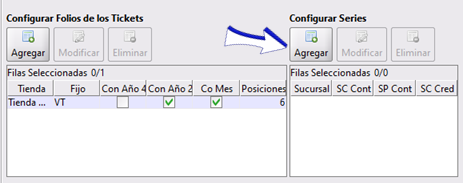
2. Se desplegará la ventana Selector de tienda en la cual vas a seleccionar la Sucursal o Tienda Matriz a la que correspondan las Series, y clic en Aceptar
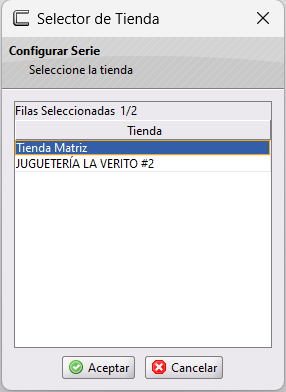
3. Indicaremos las series para los CFDI a clientes con pago de Contado y a Crédito, así como a el Público, pudiendo ser una serie distinta para cada uno, o la misma para todos como en este ejemplo:

Al finalizar da clic en Aceptar
Asignación de Almacén
Ahora asignaremos el Almacén que vamos a utilizar para llevar el control de nuestro inventario.
1. Da clic en Agregar

2. Se abrirá la ventana Selector de Tienda en la cual vas a dar clic sobre la Tienda Matriz o bien, sobre la Sucursal según sea el caso.
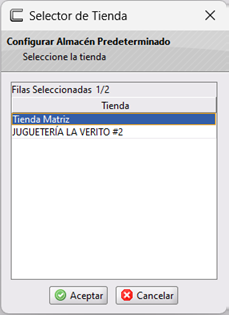
3. Después se desplegará la ventana Selector de Almacén en el cual vamos a dar clic sobre el almacén para seleccionarlo y daremos clic en Aceptar
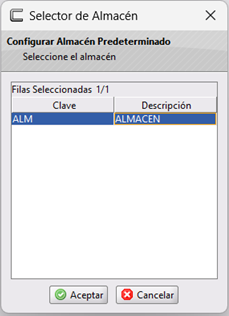
Ahora no olvides configurar tus Plantillas para Punto de Venta
Si tienes dudas o comentarios, contacta con tu distribuidor autorizado o escríbenos a soporte@cofac.mx