Capturar Abono
Una vez que se ha hecho una venta a Crédito, ya sea por medio de un Ticket de Remisión o un Ticket de Venta. Podrás capturar abonos en el menú: Punto de Venta>>Ventas de Mostrador
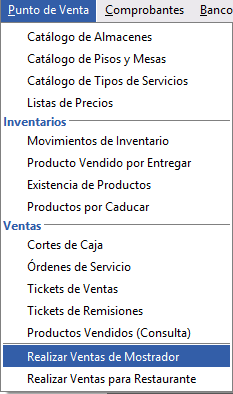
El procedimiento en ambos casos es el mismo:
1. Una vez que haz abierto caja da clic en Ctrl+b Abono
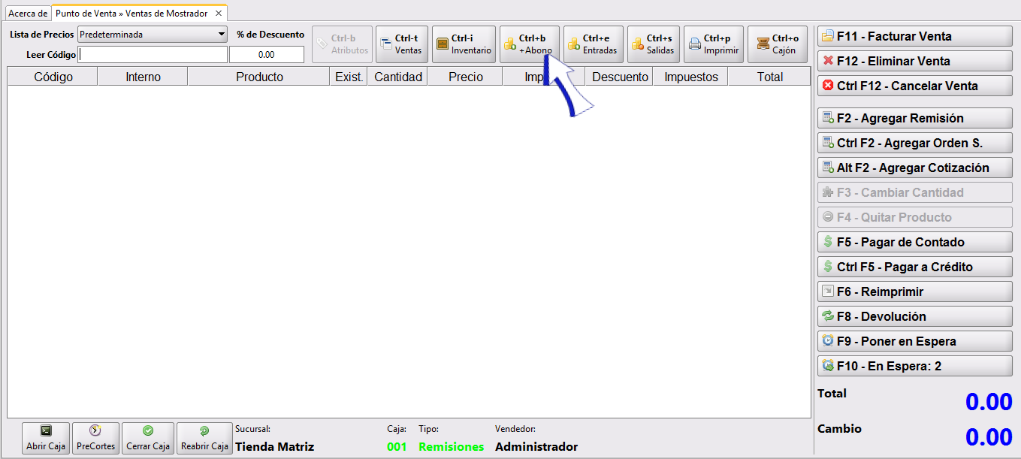
2. Se abrirá la ventana Nuevo Abono en la que podrás capturar:
- En el campo Importe la cantidad total del abono que entregará el cliente (considerando que puede abonar a varias cuentas, es decir, tickets de venta o de remisión aquí se escribirá el total).
- En el campo Forma de Pago podrás seleccionar cómo pago, si en efectivo, tarjeta, transferencia, etc.
- En el campo Observaciones podrás opcionalmente capturar una observación que necesites incluir en el ticket.
- Da clic en los
para seleccionar el cliente.
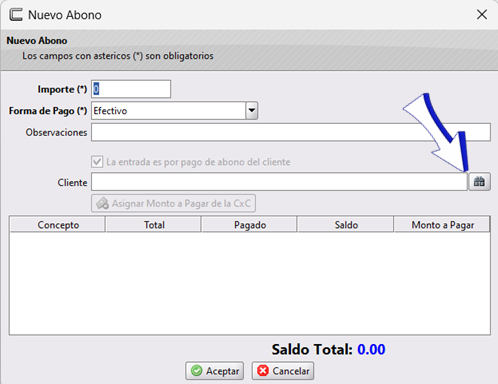
En este ejemplo te mostramos como quedaría la captura, este cliente solamente tenía una cuenta por pagar y es en la que se le está abonando:
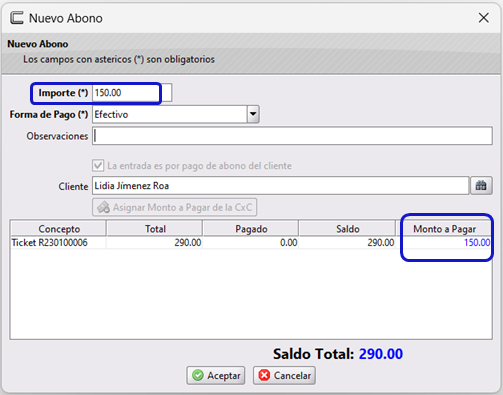
3. Da clic en Aceptar y aparecerá la ventana Confirmación donde podrás dar clic en Aceptar para imprimir el ticket o bien, da clic en Cancelar para solamente procesar el abono y no imprimir el ticket:
El ticket se mostrará así: En donde se muestra el pago realizado de $150.00 y el saldo de $140 correspondiente el Ticket de Remisión R230100006

Abonar a varias cuentas
Para abonar a varias cuentas pendientes de pago, realizaremos el mismo procedimiento:
- 1. Da clic en
Ctrl+b Abono - 2. Se abrirá la ventana Nuevo Abono en la que podrás capturar los datos descritos en el paso 2 de la sección anterior, pero al seleccionar el cliente en
podremos ver que tiene varios tickets pendientes de pago, ya que se cargaran en automático, por default se asignará el monto a pagar en cada uno saldando el más antiguo y abonando el resto a la siguiente como se muestra en el recuadro azul:
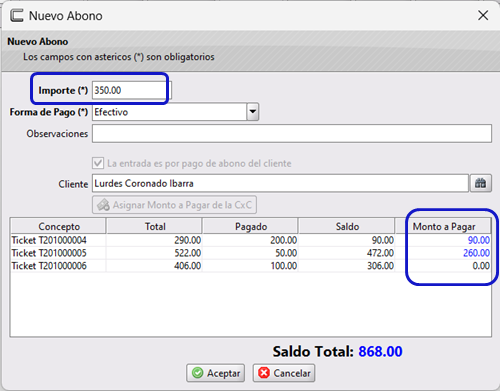
- 3. Si observas no se está abonando nada en el ticket de venta más reciente, dejando el Monto a Pagar con 0. Si necesitas podrás editar los montos asignados en cada cuenta dando clic en uno para seleccionarlo y después en
Asignar Monto a Pagar de la CxC. En este ejemplo, la 1er cuenta la dejaremos con el monto asignado por default $90, a la 2da le asignaremos $100.00
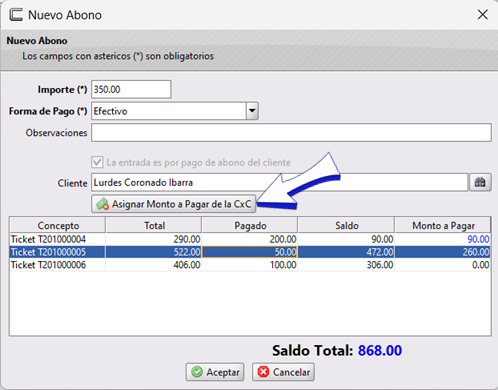
- 4. Se abrirá la ventana Capturar Pagado en el campo Pagado captura la cantidad que quieres asignar a la cuenta que seleccionaste y después da clic en
Aceptar:
- 5. Podrás observar que ya fue asignado el monto de $100 a la 2da cuenta, en la 3era haremos lo mismo que en el paso anterior:
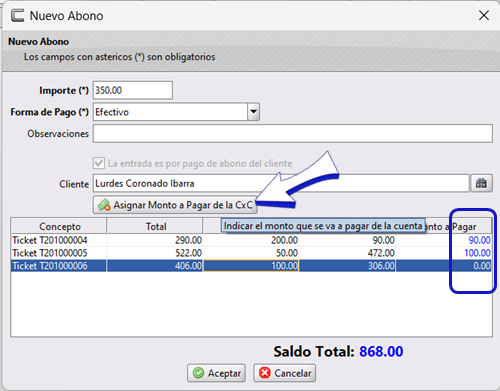
- 6. Una vez asignados los montos deseados que vas a abonar en cada cuenta por pagar, da clic en
Aceptar
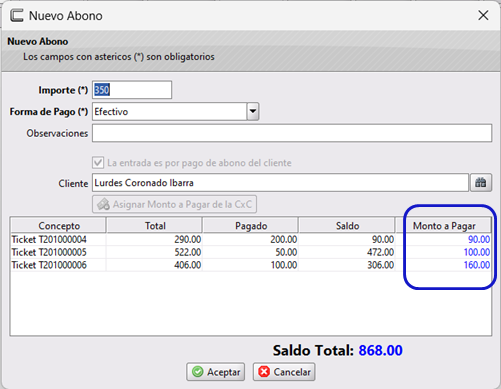
- 7. En la ventana de confirmación da clic en
Aceptarpara imprimir el ticket, o enCancelarpara que solo se procese el abono y no se imprima:
Nuestro ticket se generará así:

Ver saldo del Cliente
El saldo de nuestro cliente se mostrará en el ticket, pero adicionalmente podremos consultarlo en el menú: Bancos>>Cuentas por Cobrar
En esta pantalla podrás consultar tus Cuentas por Cobrar, pudiendo filtrar por fecha, y pulsando Filtro por las opciones que despliega el menú dando clic en la casilla ✓ que necesites (pudiendo seleccionar varias)
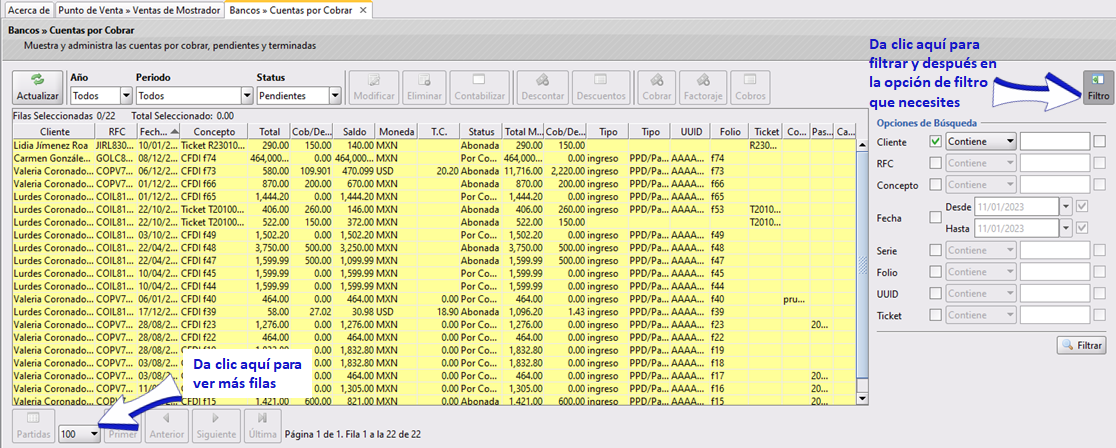
Para ver los abonos realizados a una cuenta, selecciónala con un clic y después da clic en Cobros
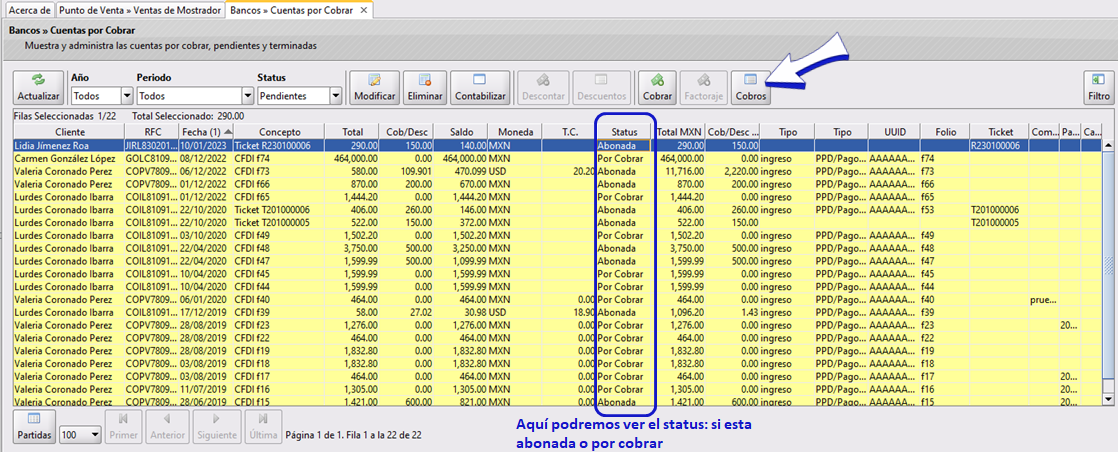
Se abrirá la ventana Cobros y Descuentos en la que se podrá visualizar toda la información de los cobros o descuentos que se le hayan aplicado mediante Notas de Crédito.
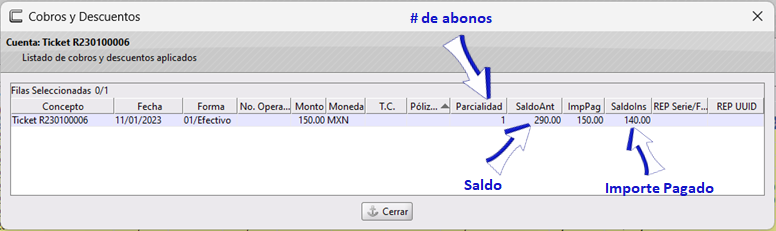
Si tienes dudas o comentarios, contacta con tu distribuidor autorizado o escríbenos a soporte@cofac.mx