Pre Venta
La función de pre venta se establece dentro de las Configuraciones de las terminales y será utilizada en aquellos establecimientos que necesitan tener un punto en donde se captura de pedido del cliente (terminal de preventa), es aquí donde le imprimen el ticket y con este se presenta en otro punto en el que se realice el cobro (terminal de cobro).
Cobrar pre-venta
En el equipo en donde tienes asignada una terminal de Preventa (ver imagen 1), realizarás el proceso de captura de productos de forma normal sin necesidad de abrir caja, ya que en esta terminal no se efectúan los cobros (ver imagen 2).
Imagen 1: Aquí te mostramos como puedes en el servidor ver la Terminal que es de preventa.

Imagen 2: Como verás la opción para abrir, cerrar y hacer precorte están deshabilitadas.
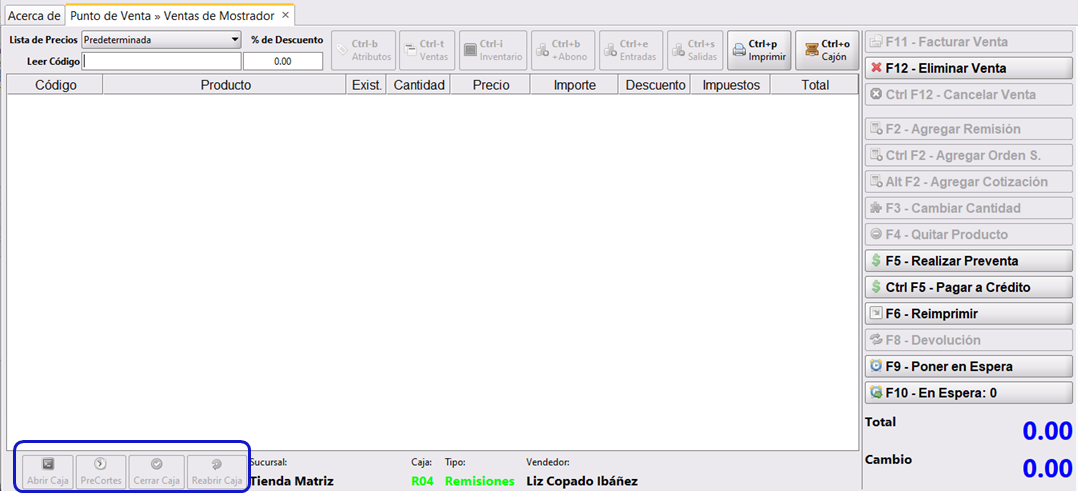
Como realizar la captura de productos en Preventa
1. En el campo Leer Código escanea o captura de forma manual el código del producto, también podrás capturar parte de la descripción del producto.
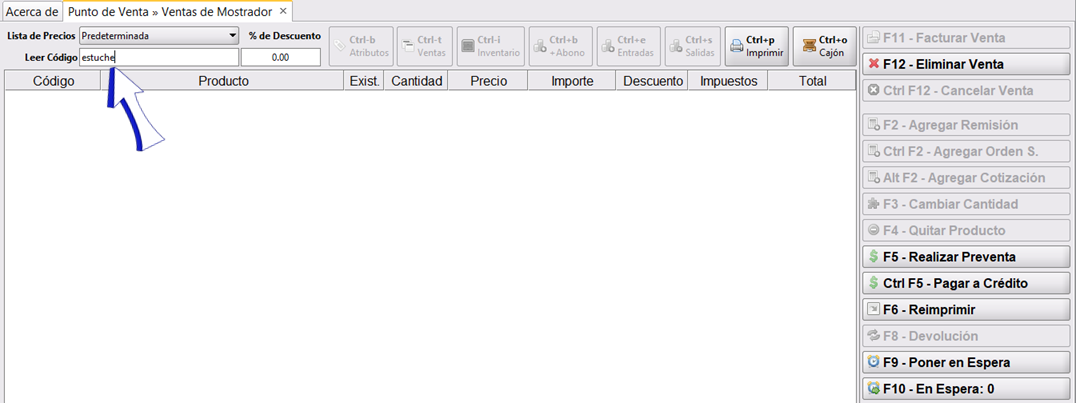
2. Si capturas parte de la descripción y hay varias opciones, se abrirá la ventana Selector de Producto, da doble clic en el producto correcto:

3. Por default la cantidad ingresada será 1, si requieres agregar otro producto, podrás hacerlo escaneando o capturando el código o escribiendo la descripción:
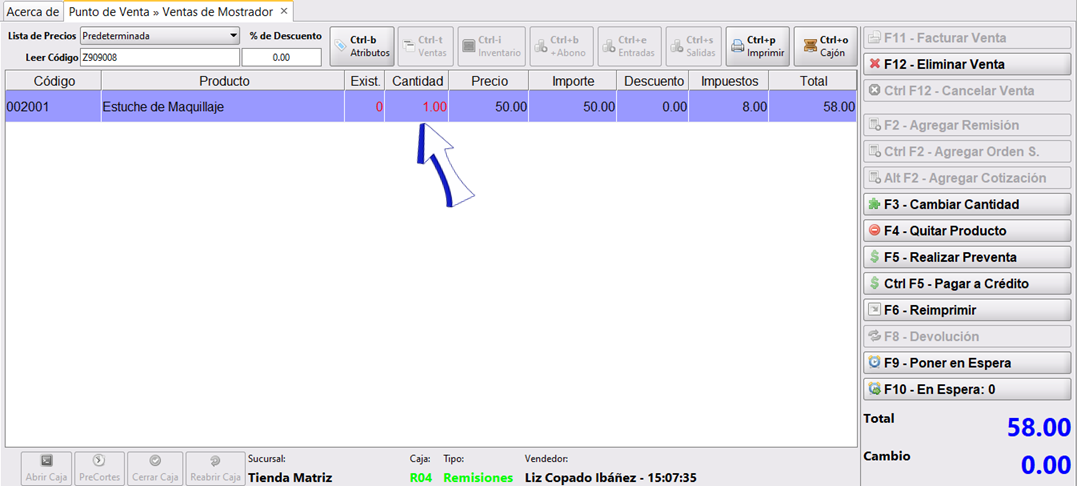
Da clic aquí para ver el procedimiento para cambiar la cantidad, aquí para aplicar descuentos y aquí para eliminar un producto.
4. Para terminar la preventa da clic en F5 Realizar Preventa:
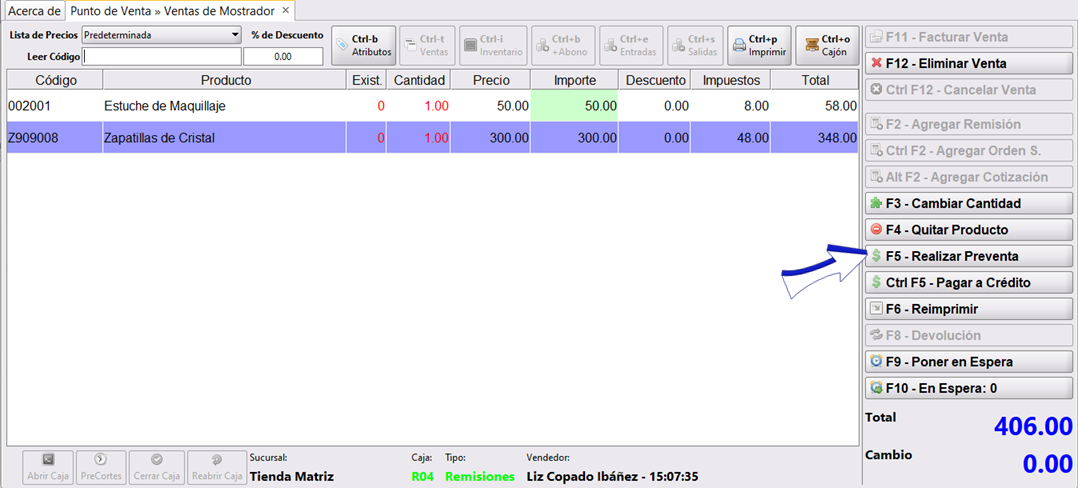
5. Se desplegará la ventana Capturar Pago, podrás observar que no se puede capturar la cantidad de pago y en Método: estará por default Pendiente. Solamente da clic en Aceptar
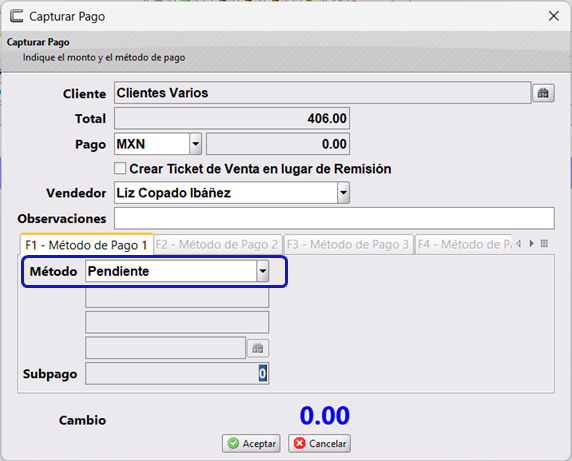
6. Aparecerá la ventana de Confirmación en la que podrás elegir si Imprimes el ticket y te indicará el número de Folio creado. Da clic en Aceptar para imprimir el ticket.
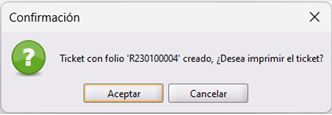
7. El ticket se imprimirá y se debe presentar el cliente en la terminal de cobro, y el cajero podrá corroborar los productos y tomar el número de ticket para cobrar:
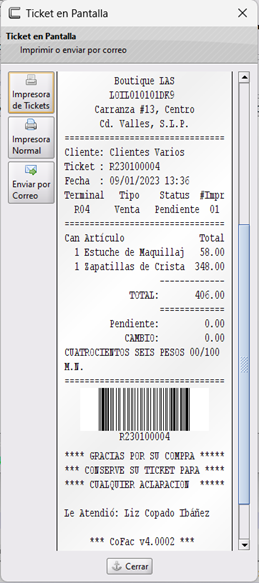
Cobrar ticket al Contado
8. En la terminal de cobro el cajero dará clic en el botón F2 Agregar Remisión
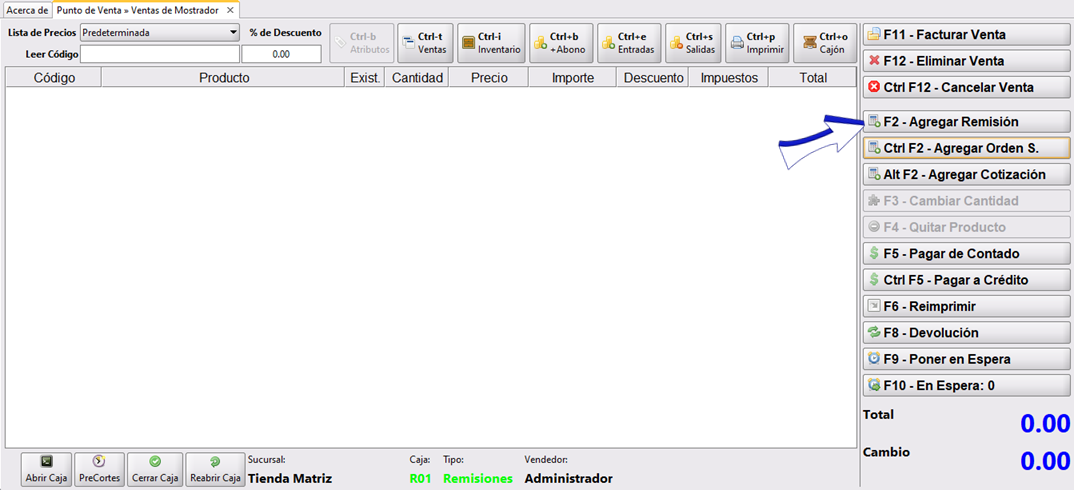
9. Se desplegará la ventana Agregar Remisión, escribe ahí el número de Remisión o escanéalo.
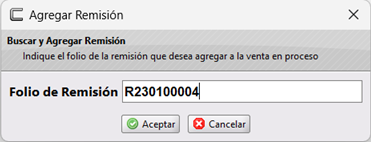
10. Aparecerán los productos cargados en preventa, da clic en F5 Pagar de Contado
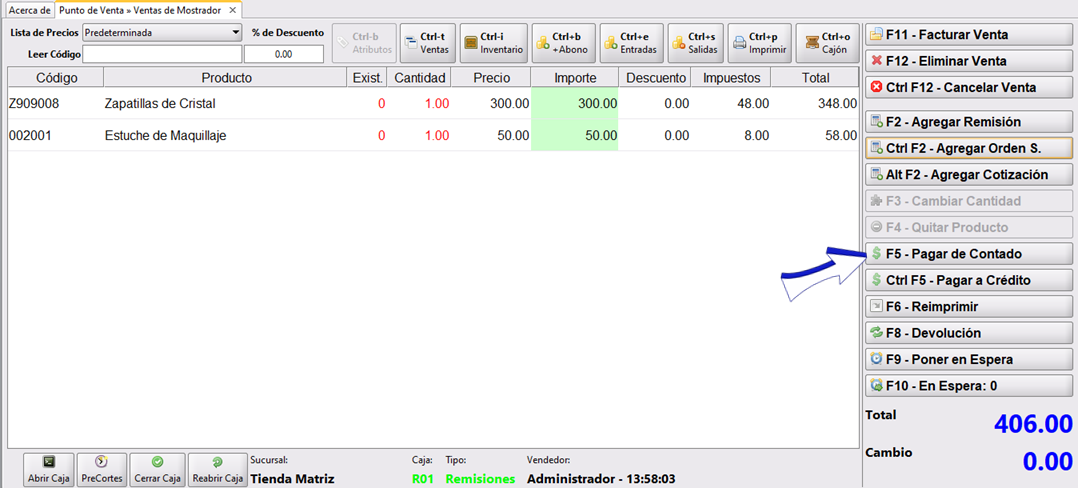
Ver ticket desde el Listado de Tickets
Si en tu caso, no cuentas con impresora de tickets en la terminal de preventa, podrás buscar el ticket desde el menú Tickets de Remisión Ve al menú Punto de Venta>>Tickets de Remisión
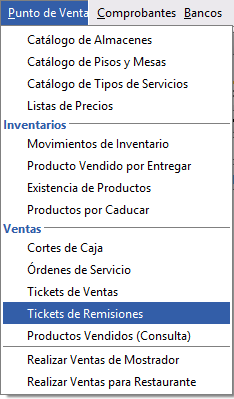
Se mostrará el listado de tickets, podrás verlos por fecha y hora, así como por folio, observa también que los tickets marcados en verde son los cobrados y vigentes, los que están en rojo están cancelados (en observaciones se muestra porque se cancelaron), y en amarillo están los de status Pendiente que en este caso son los que buscamos para cobrarlos.

Podrás dar clic en el folio y con el ratón da clic derecho y presiona Copiar celda

Y podrás pegarlo en el ventana Agregar Remisión de tu terminal de cobro, la cual sale al pulsar F2 Agregar Remisión como se mostró en el paso 8 y 9.
Venta a Crédito con Remisión de Preventa
Para mandar un ticket de remisión a crédito en terminal de preventa, captura los productos de tu venta y da clic en F5 Realizar Preventa.
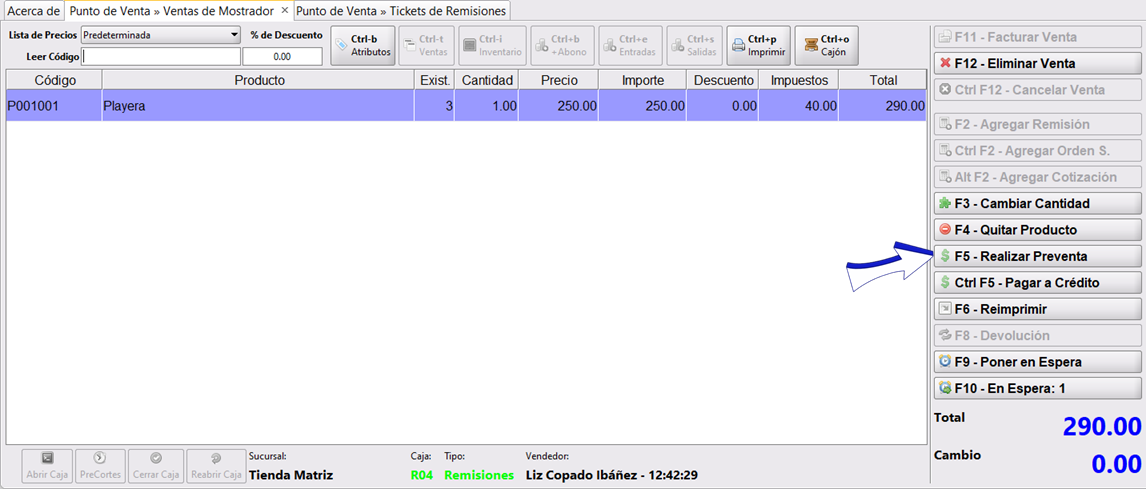
Se desplegará la ventana Capturar Pago en la que deberás indicar el cliente
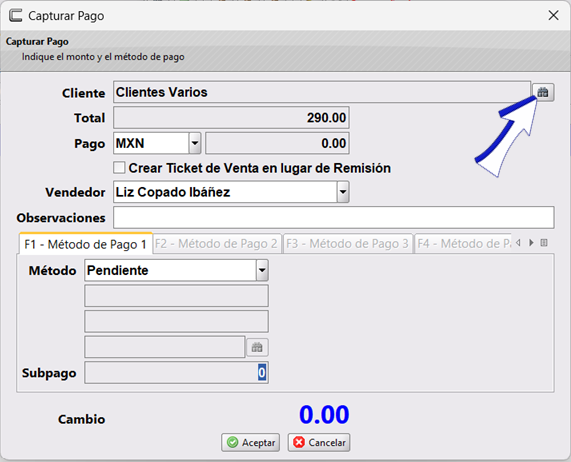
Da clic en los
para seleccionar al cliente, si no lo tienes dado de alta podrás hacerlo dando clic en
Agregar o bien, editarlo si necesitas actualizar un dato dando clic en Editar
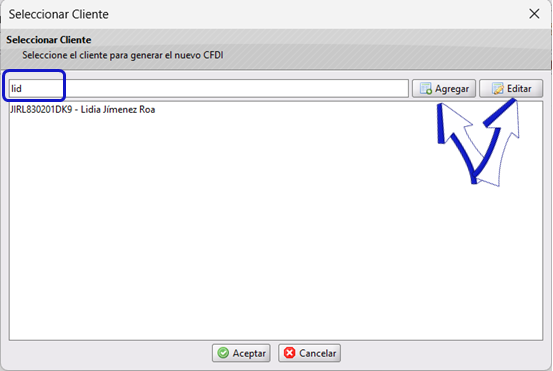
Selecciona tu cliente dando doble clic sobre él. Quedará así:

Y da clic en Aceptar y aparecerá la ventana de Confirmación para indicar si queremos o no imprimir el ticket:
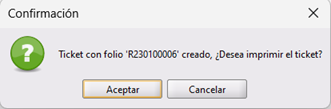
Con el ticket impreso, o bien desde el listado de tickets podrás obtener el número de folio. En la terminal de cobro da clic en F2 Agregar Remisión
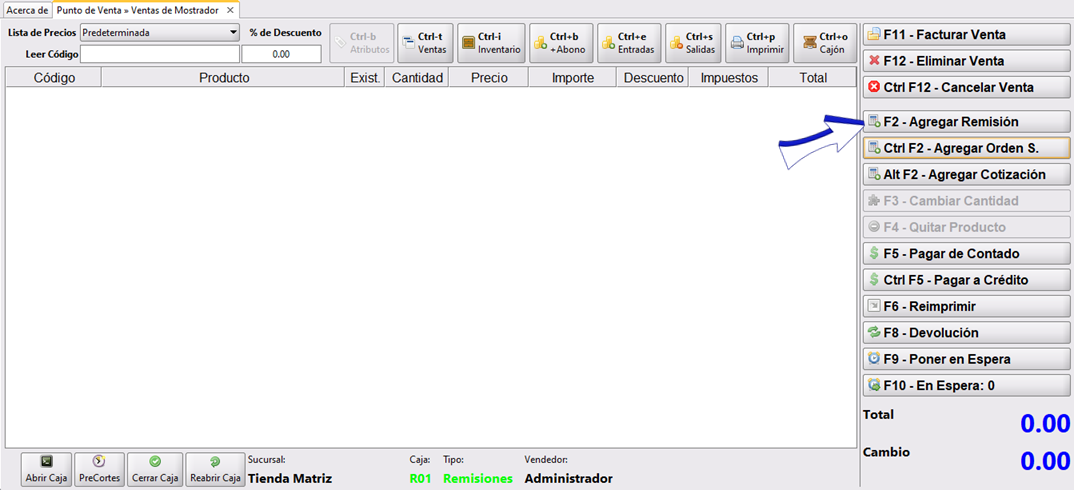
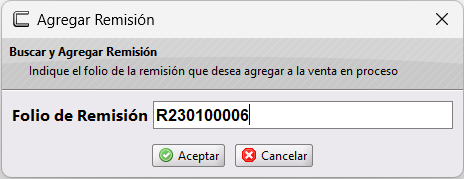
Da clic en Ctrl F5 Pagar a Crédito
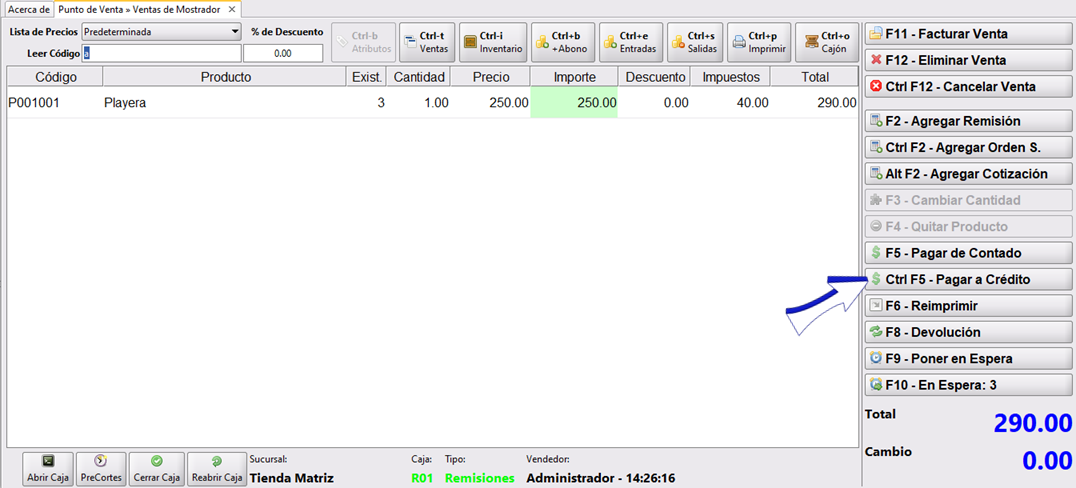
Selecciona tu cliente como se explicó anteriormente:
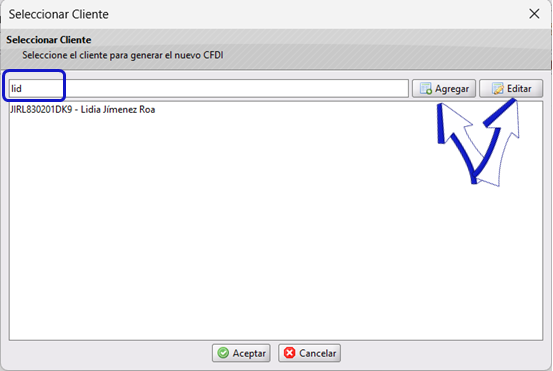
Tu cliente aparecerá en la parte de arriba, como método de pago será Crédito por default, da clic en Aceptar
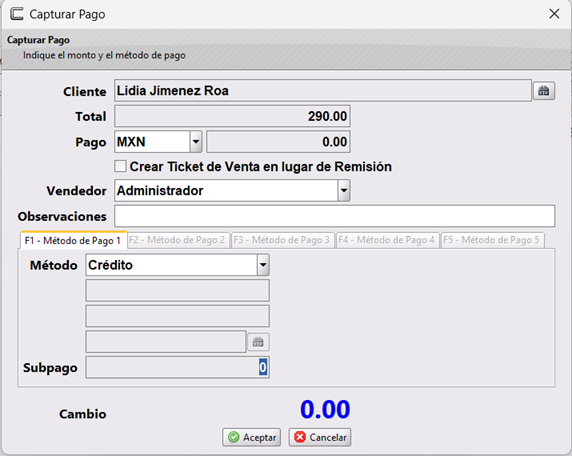
Aparecerá la ventana de Confirmación para que imprimas el ticket si así lo deseas, da clic en Aceptar para imprimir o en Cancelar para no imprimir y solo procesar la acción:
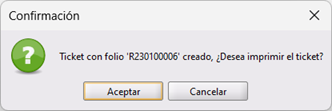
El ticket se mostrará así:

Si tienes dudas o comentarios, contacta con tu distribuidor autorizado o escríbenos a soporte@cofac.mx