Devolución
Una devolución se da cuando ya se ha hecho el corte y el cliente quiere regresar el producto por algún motivo, es decir, aplica en el mismo día en caso de hacer cortes durante el día, o bien como en su mayoría si hace el corte al final del día, la devolución aplicaría al siguiente día, una vez que se ha hecho la apertura de caja. Los días para hacer la devolución dependen de las políticas de devolución que hayan fijado en la configuración del punto de venta
Para hacer una devolución en el Punto de Venta, da clic en F8 Devolución
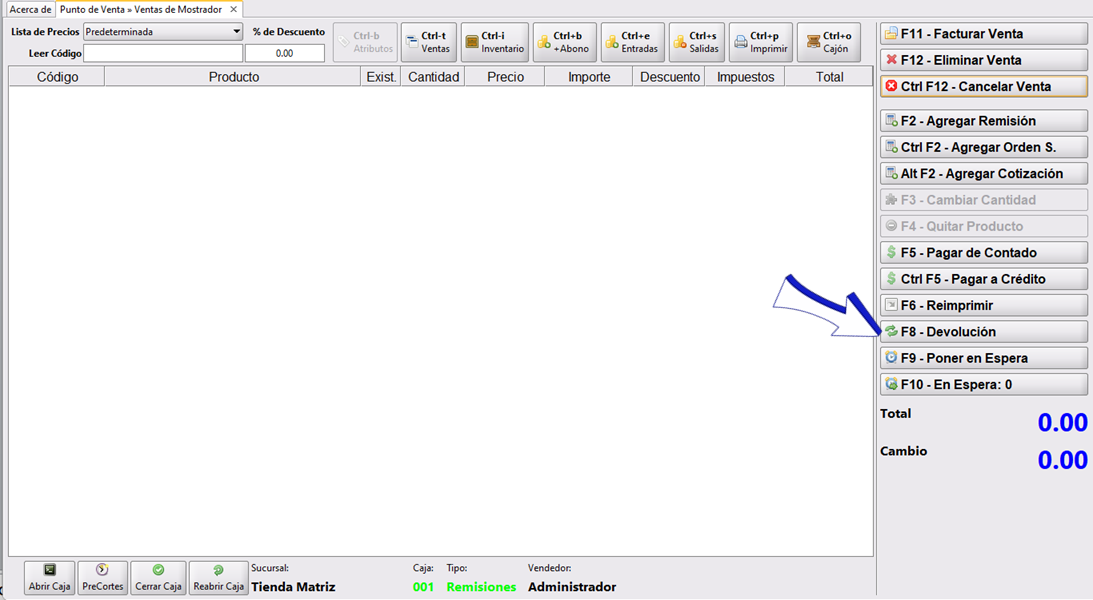
Se abrirá la ventana Cambio o devolución en la cual debes capturar el no. de ticket y da enter ↲
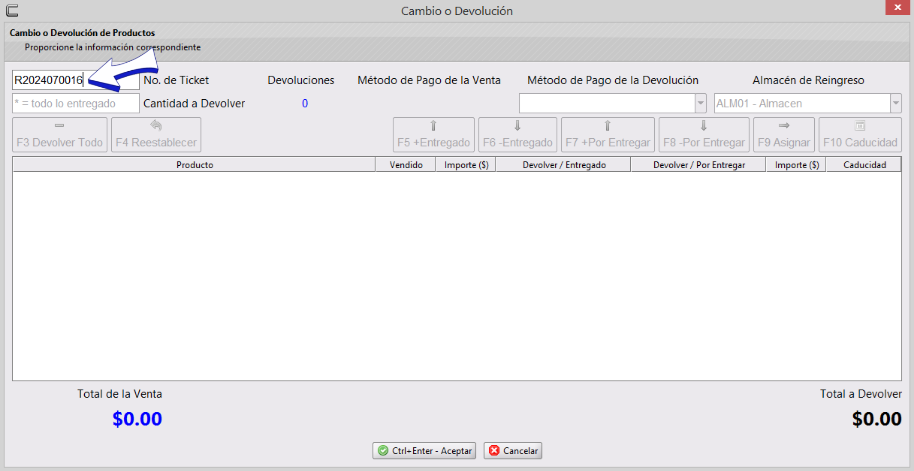
Por default estará seleccionado el 1er producto (en caso de ser varios), mueve la selección con las flechas de movimiento de tu teclado, posiciona tu cursor con un clic en el apartado Cantidad a Devolver, escribe la cantidad a devolver del producto seleccionado y da enter ↲ para para aplicar la cantidad a devolver (que por default será 0 antes de aplicar el cambio):
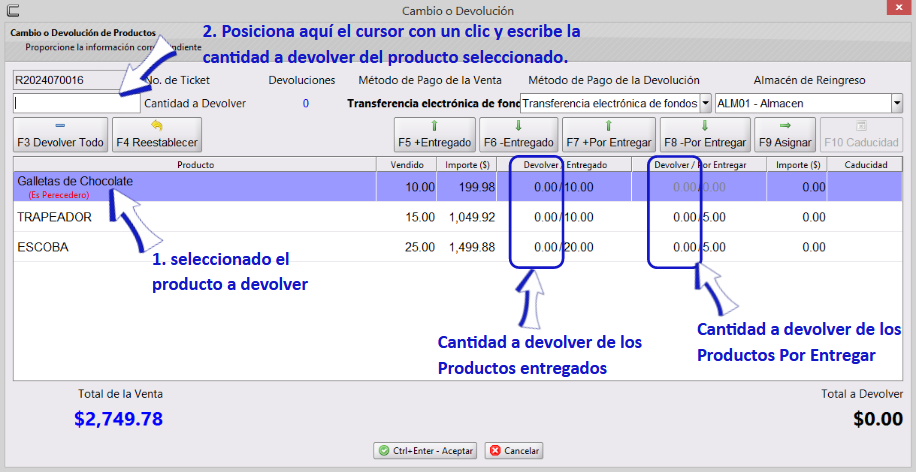
Devolución total de la venta y Restablecer
Para devolver toda la venta, es igual que en el proceso anterior ( da clic en F8 Devolución y en el campo No. de Ticket captura el número de ticket correspondiente,
1. Da clic en F3 Devolver todo para Marcar todo los productos para su devolución.
2. Notaras que se devolvieron todos los productos entregados y por entregar (inclusive en la parte inferior de la ventana podrás ver que la cantidad total de la venta es la misma que la cantidad total a devolver, haciendo referencia a que se están regresando todos los productos).
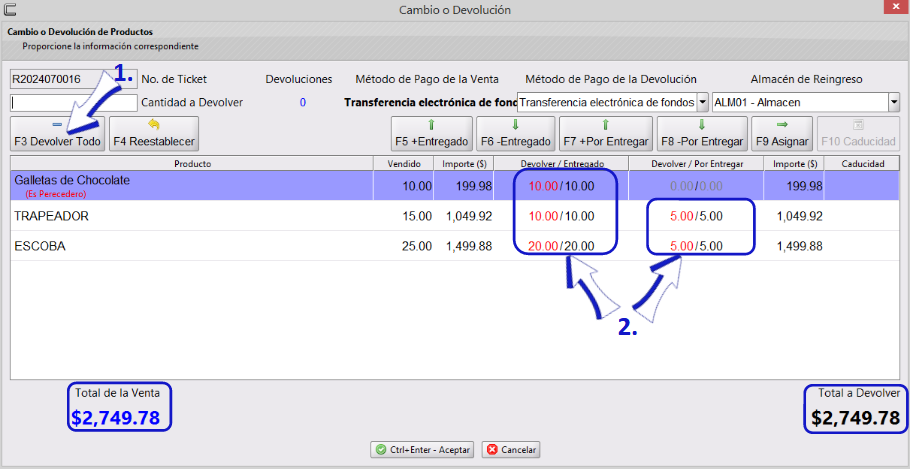
Restablecer cantidad a Devolver
3. Para Restablecer todo, da clic en F4 Reestablecer, esta opción deja todos los productos en ceros para su devolución. Puedes utilizarlo en caso de haber hecho algún mal movimiento y quisieras dejar todos los productos en ceros nuevamente.
4 Notaras que las columnas Devolver/Entregado y Devolver/Por Entregar estarán en ceros nuevamente y el total a devolver estará en cero.
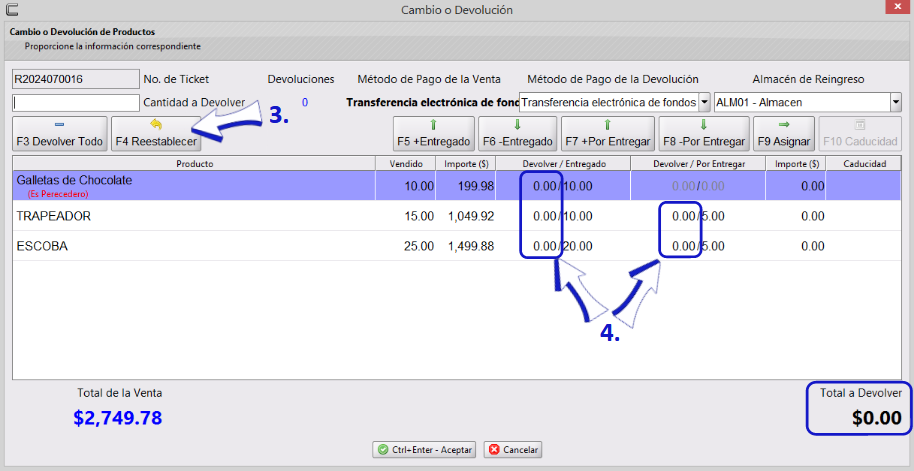
5. Da clic en Cancelar para cancelar el proceso de devolución o bien continúa con el proceso capturando los datos correctos de devolución de acuerdo a lo que necesites. Podrás apoyarte con los siguientes subtemas.
Devolución de Productos Entregados
1. Selecciona el Producto entregado que desees devolver (para este ejemplo devolveremos Galletas de Chocolate).
2. Da clic en F5 +Entregado para aumentar en 1 la cantidad a devolver sobre la cantidad entregada, oprime las veces que sea necesario para llegar a la cantidad que desees regresar (en este caso devolveremos 3 Galletas de Chocolate).
3. Observa que en la columna Devolver/Por Entregar aparece en rojo la cantidad a devolver.
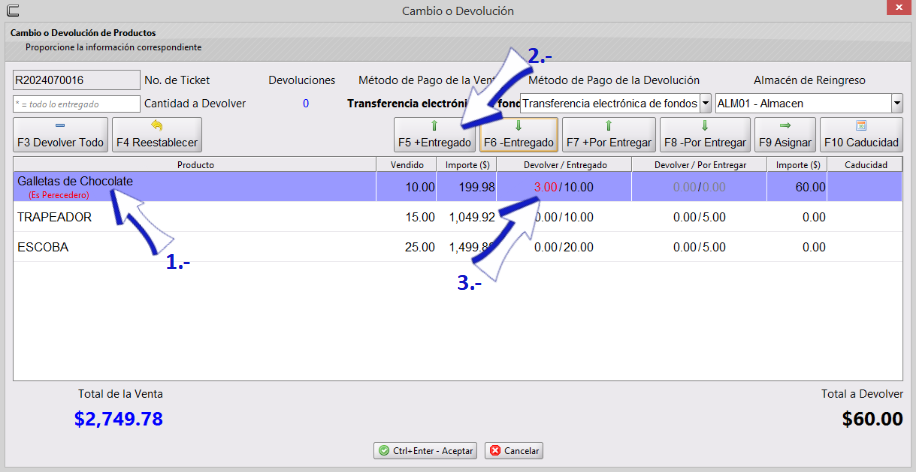
4. En caso de querer reducir la cantidad a devolver da clic en F6 –Entregado para Disminuir en 1 la cantidad a devolver sobre la cantidad entregada, oprime las veces que sea necesario para llegar a la cantidad que desees regresar (en este caso teníamos 3 Galletas de Chocolate a devolver por lo que oprimiremos F6 –Entregado dos veces para disminuir y llegar a 1).
5. Podrás notar que en la columna Devolver/Entregado aparece en rojo la cantidad a devolver.
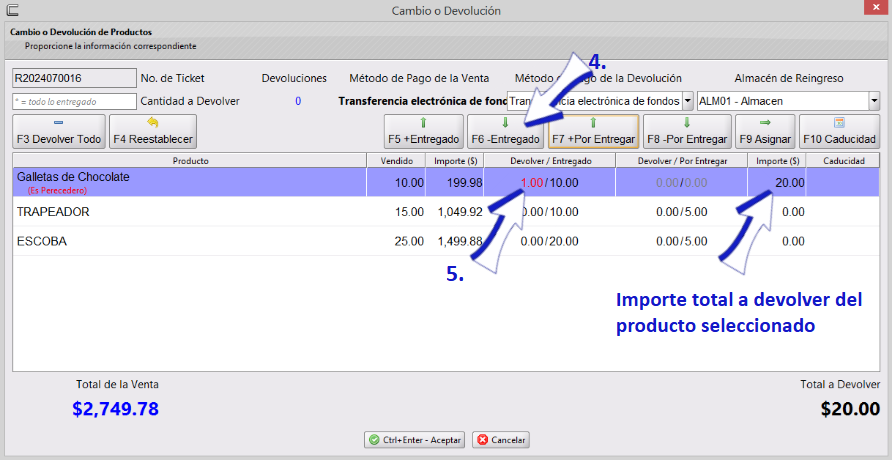
6. Da clic en Ctrl+Enter-Aceptar para guardar los cambios y terminar el proceso y podrás elegir si se imprime o no el ticket de devolución de acuerdo a tus configuraciónes, da clic aquí si necesitas ver las imagenes.
Devolución de Productos Por Entregar
1. Selecciona el Producto Por Entregar que desees devolver (para este ejemplo devolveremos Trapeadores).
2.Da clic en F7+Por Entregar para Aumenta en 1 la cantidad a devolver sobre la cantidad por entregar, oprime las veces que sea necesario para llegar a la cantidad que desees regresar (en este caso devolveremos 3 Trapeadores).
3.Observa que en la columna Devolver/Por Entregar aparece en rojo la cantidad a devolver.
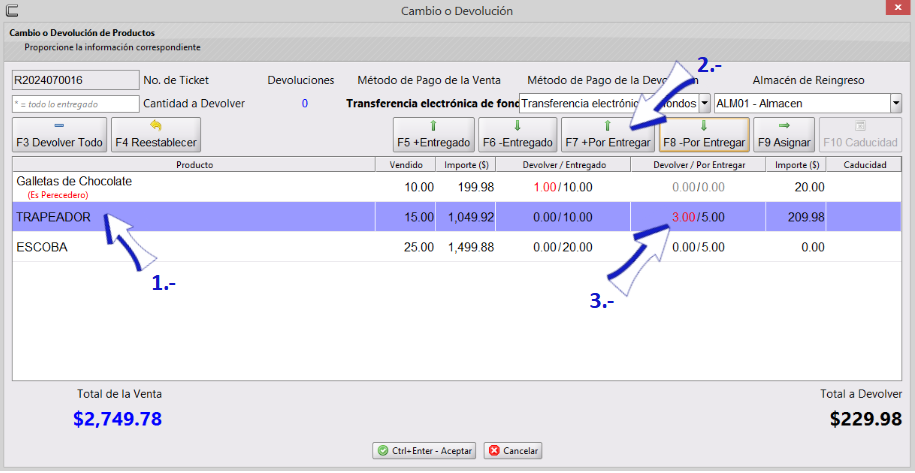
4. Si necesitas reducir la cantidad a devolver de los productos por entregar, da clic en F8 –Por Entregar para Disminuir en 1 la cantidad a devolver sobre la cantidad entregada, oprime las veces que sea necesario para llegar a la cantidad que desees regresar (en este caso teníamos 3 Trapeadores a devolver por lo que oprimiremos F6 dos veces para disminuir y llegar a 1).
5. Podrás notar que en la columna Devolver/Por Entregar se señala en rojo la cantidad a devolver.
6. En la siguiente columna observaras el importe total vendido a devolver.
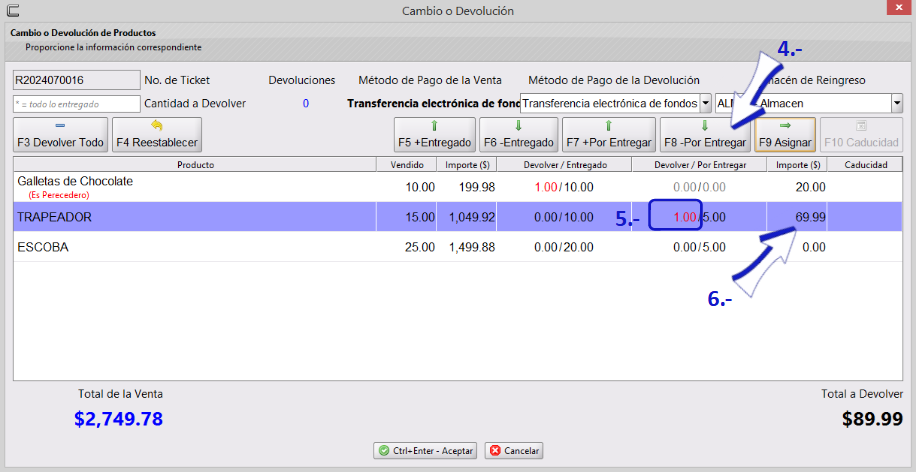
Asignar las Cantidades a Devolver Directamente
1. Selecciona tu Producto a devolver.
2. Da clic en F9 asignar.
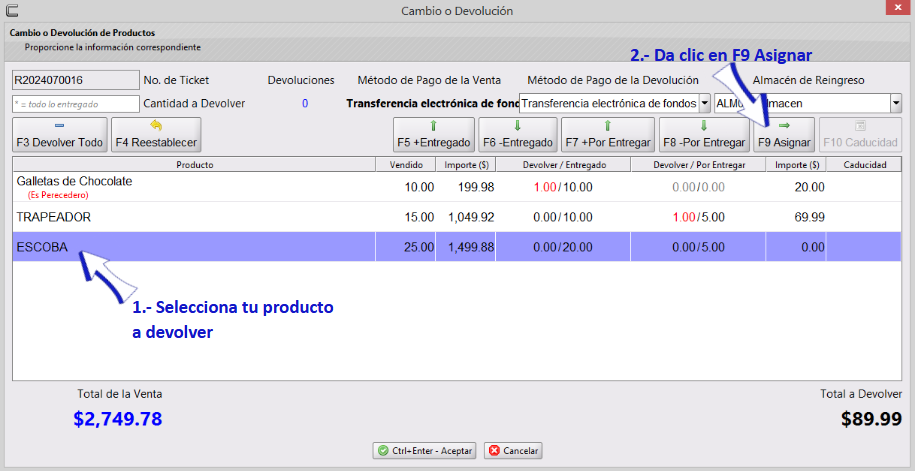
3. Se abrirá la ventana Asignar de Cantidades.
4. Asigna las cantidades entregadas a devolver y las cantidades por entregar a devolver de acuerdo a tus necesidades (para este ejemplo devolveremos 5 Escobas entregadas y 2 Escobas por entregar).
5. Da clic en Aceptar para guardar los cambios.

6. Podrás notar que los cambios se han aplicado a tu producto seleccionado y en la columna siguiente observaras el importe total vendido a devolver del producto seleccionado.
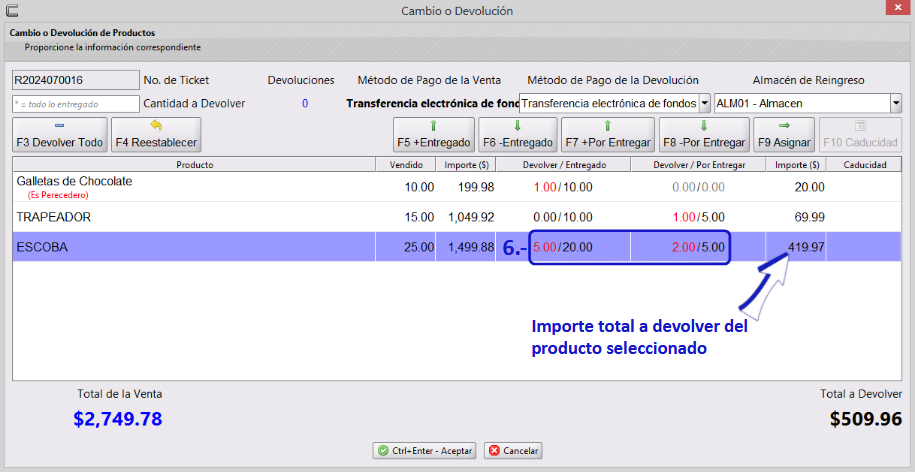
7. Da clic en Ctrl+Enter-Aceptar para guardar los cambios y terminar el proceso, y podrás elegir si se imprime o no el ticket de devolución de acuerdo a tus configuraciónes, da clic aquí si necesitas ver las imagenes.
Asignar Caducidad a Productos Perecederos
1. Da clic en F10 Caducidad en caso de que tengas productos perecederos para asignar la fecha de caducidad a los que reingresan a inventarios (En este ejemplo solo las galletas de Chocolate son Perecederas).
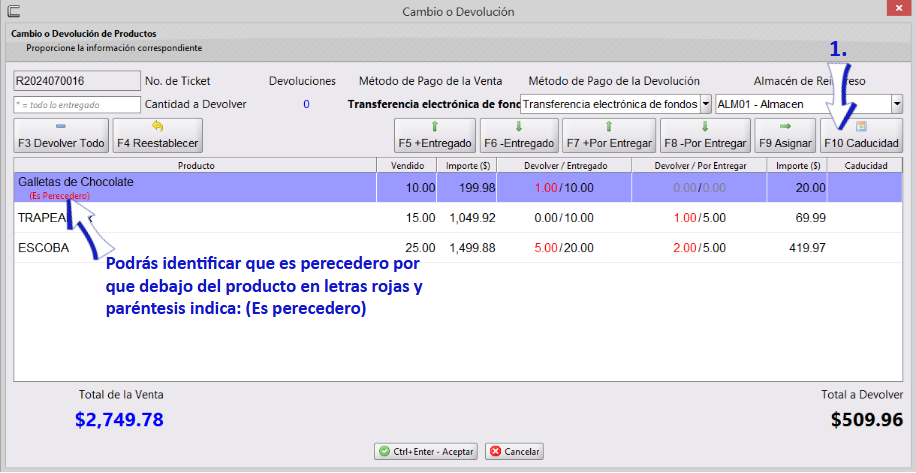
2. Se abrirá la ventana Selector de Caducidad.
3.Se te mostraran dos opciones, en la primera opción tendrás que escribir la caducidad (en caso de que sea distinta a las que tienes en las opciones a marcar), en la segunda opción u opciones que te aparezcan solo tendrás que elegir la indicada (para este ejemplo seleccionaremos la casilla con la fecha de caducidad 31/12/2024). No olvides seleccionar la caducidad para cada uno de los productos que sean perecederos que quieras devolver, de no hacerlo no te permitirá llevar a cabo la devolución.
4.Da clic en Aceptar para guardar los cambios.
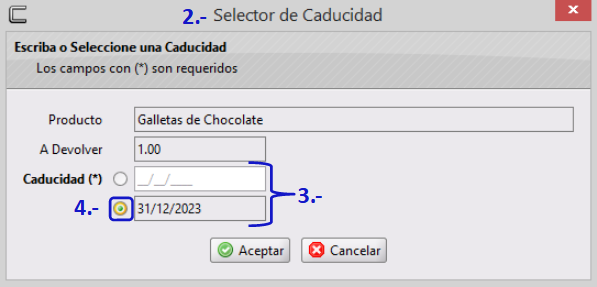
5. Da clic en Ctrl+Enter-Aceptar para guardar los cambios y terminar el proceso, y podrás elegir si se imprime o no el ticket de devolución de acuerdo a tus configuraciónes, da clic aquí si necesitas ver las imagenes.
Asignar Método de Pago de la Devolución y Almacén de Reingreso
Por default estará indicado el método indicado en la venta (Si esta fue en efectivo el método de devolución estará indicado como efectivo y así sucesivamente con cada uno de los métodos de pago dependiendo el caso) pero esto es editable y podrás seleccionar el método real con él que se haya efectuado la devolución. En este ejemplo seleccionaremos Efectivo para realizar el pago de la devolución, así mismo identifica el Almacén en el que se hará el reingreso del o los productos, si solo cuentas con un almacén por default aparecerá seleccionado.
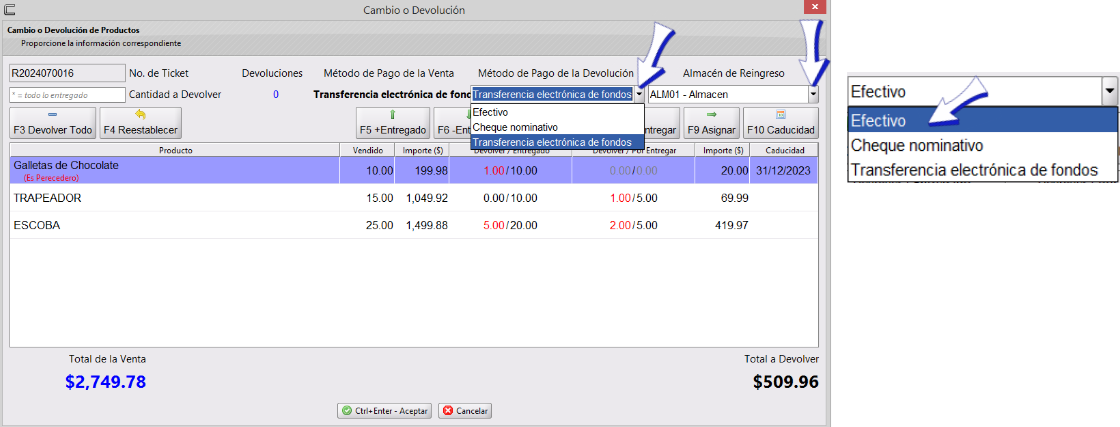
Para terminar el proceso de devolución:
Se abrirá la ventana de Confirmación y si estamos de acuerdo con el monto a devolver damos clic en Aceptar
El ticket se imprimirá como en la siguiente imagen:

Con este proceso, el importe devuelto si se pagó en efectivo se descontará de caja y el movimiento aparecerá en el corte, y el producto devuelto será ingresado al Almacén.
Si tienes dudas o comentarios, contacta con tu distribuidor autorizado o escríbenos a soporte@cofac.mx