Entradas y Salidas
Dentro de los movimientos de caja podremos hacer entradas de efectivo por un concepto distinto a la venta y salidas de efectivo por gastos diversos como compra de insumos, materiales, etc. , así como también se podrán realizar entradas de inventario a nuestro Almacén. Estos procesos se explican a continuación:
Entradas de Efectivo
Para realizar entrada de efectivo por un concepto distinto a la venta de productos (incluyendo abonos) da clic en Ctrl+e Entradas:
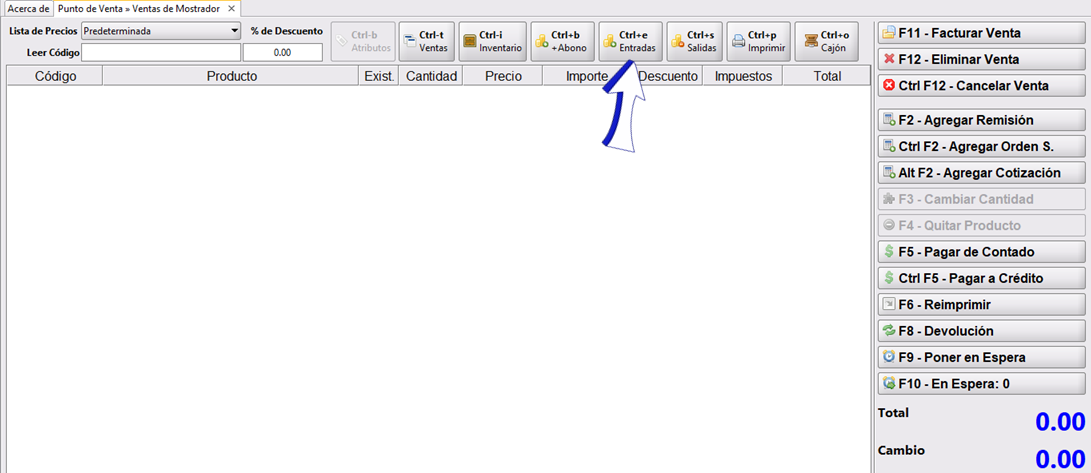
Se desplegará la ventana Entradas de Dinero a la Caja de Ventas da clic en el botón F5 Agregar o bien en tu teclado pulsa F5
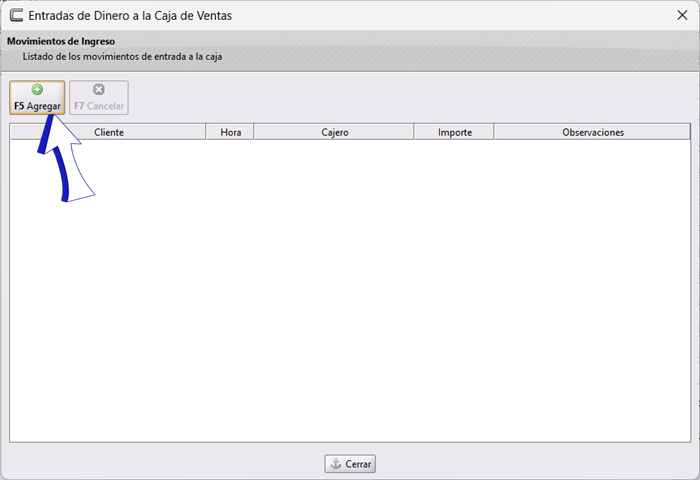
Se abrirá la ventana Nueva Entrada en la que podrás capturar los siguientes datos:
- Importe: Captura aquí la cantidad que necesitas ingresar a caja.
- Forma de Pago: Da clic en
▼para seleccionar la forma de pago, por default estará seleccionado Efectivo pero podrás cambiarlo por tarjeta, cheque, transferencia, etc. - Observaciones: En este campo podrás capturar de forma opcional cualquier información que necesites incluir en la entrada de caja.
- Al finalizar da clic en
Aceptar
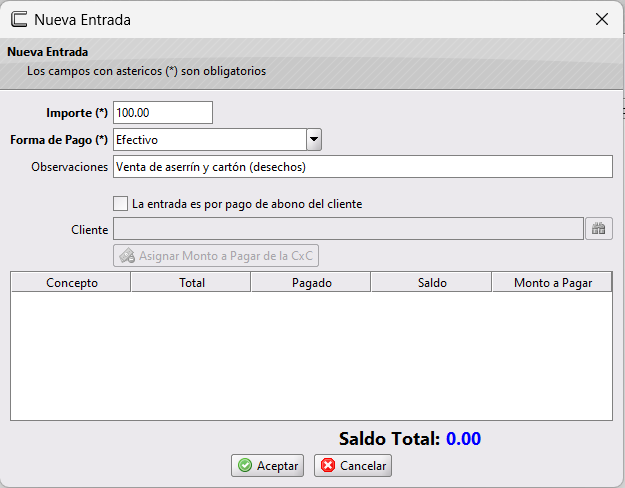
De esta manera se mostrará la entrada al realizarla, da clic en Cerrar:
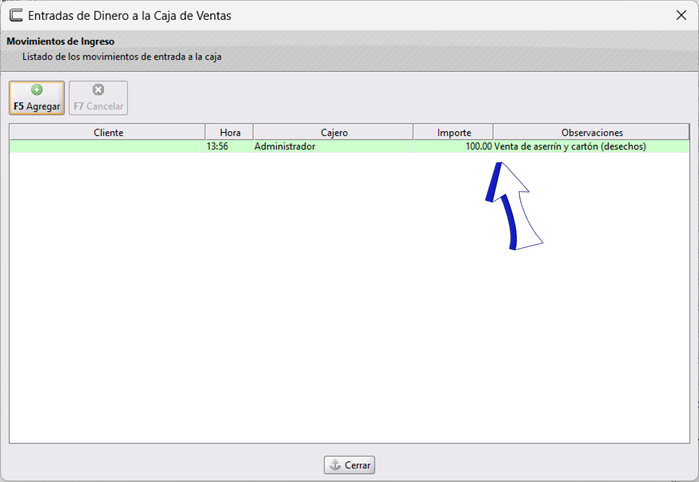
Te regresará a la ventana principal del Punto de Ventas, en la que podrás dar nuevamente clic en Ctrl+e Entradas para consultar las entradas que hayas realizado (se mostrarán como en la imagen anterior.
Cancelar una Entrada
Una entrada de efectivo en caja no será editable en caso de haber un error, pero podrás cancelarla con los siguientes pasos:
1. Da clic en Ctrl+e Entradas para abrir la ventana Entradas de Dinero a la Caja de Ventas
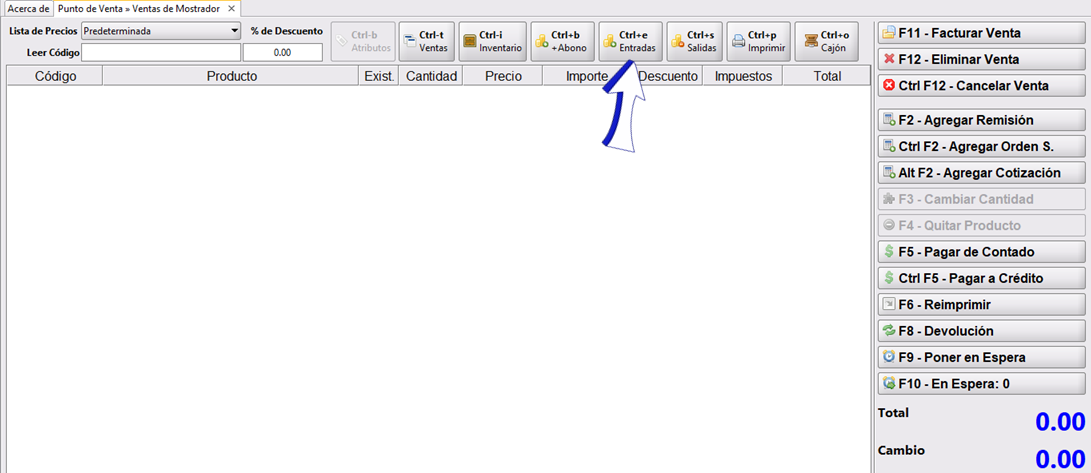
2. Selecciona la entrada que necesitas cancelar, dando un clic sobre esta (se marcará en azul) y después en F7 Cancelar o en tu teclado con F7:
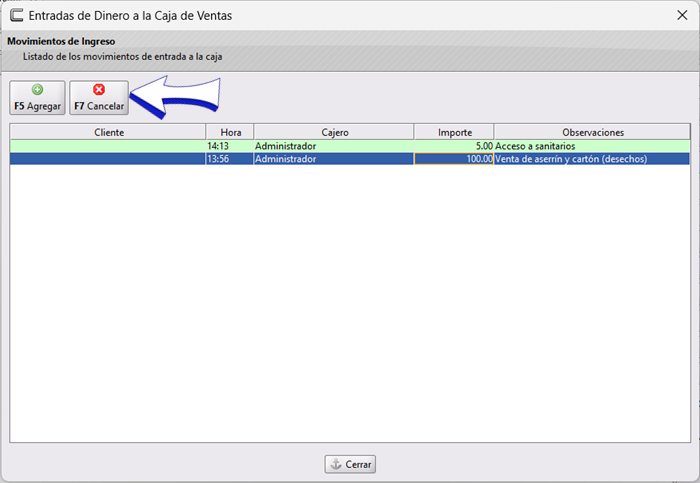
3. Se abrirá la ventana de Confirmación en la que daremos clic en Aceptar para confirmar la cancelación.
4. El sistema nos regresará a la ventana Entradas de Dinero a la Caja de Ventas donde podremos ver que nuestra entrada ya fue cancelada y se marcará en rojo indicando esto:
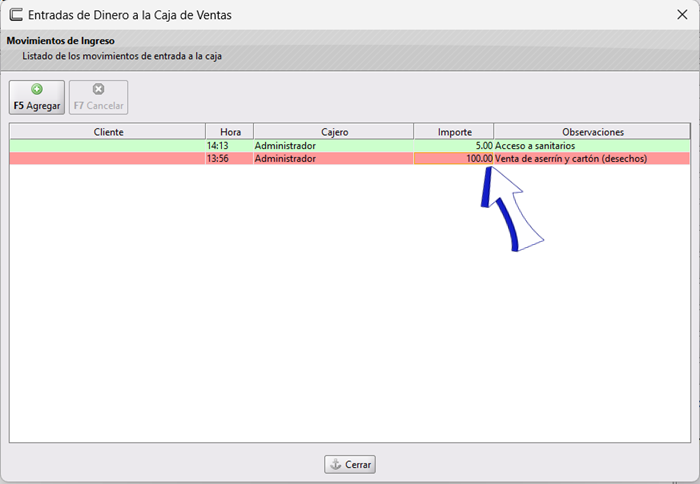
Salidas de Efectivo
Para realizar una salida de efectivo de caja, da clic en Ctrl+s Salidas
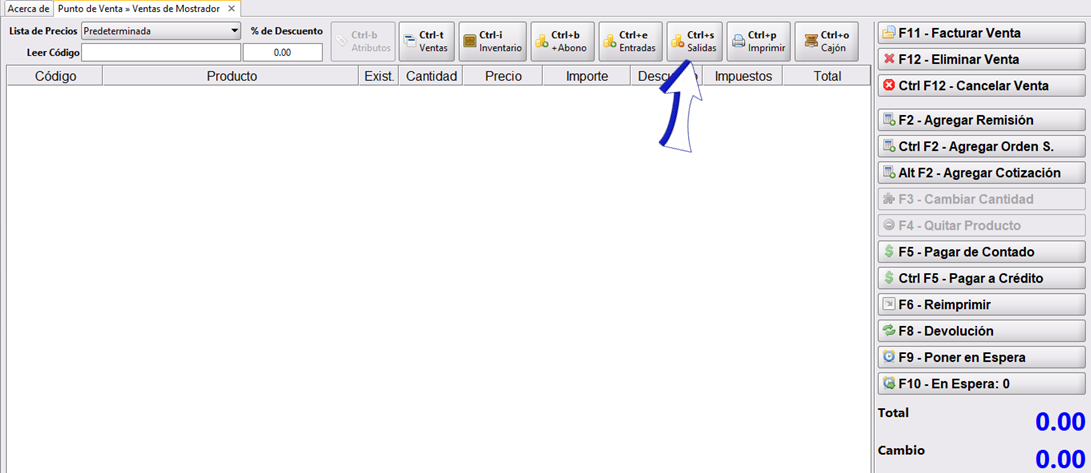
Se desplegará la ventana Salidas de Dinero a la Caja de Ventas da clic en el botón F5 Agregar o bien en tu teclado pulsa F5
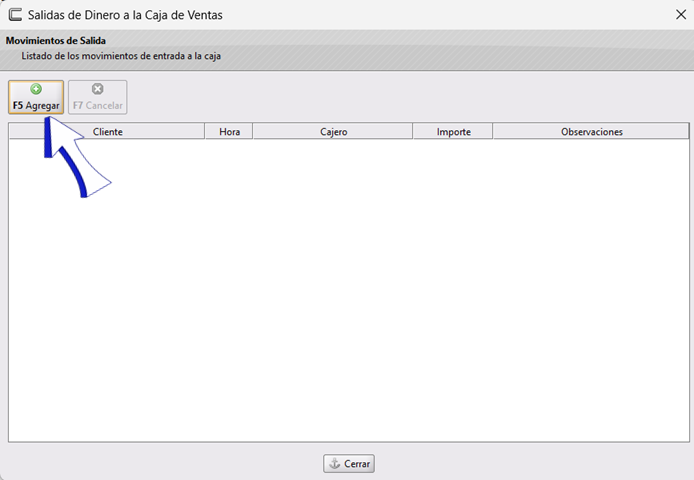
Se abrirá la ventana en la que podremos capturar los datos de la salida, como lo es el Importe, la forma de pago que deberá ser Efectivo y las Observaciones que será el motivo de la salida, como se muestra en la siguiente imagen:
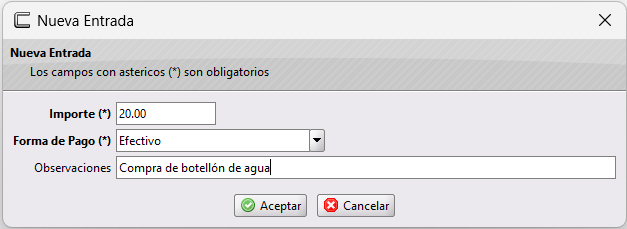
Al finalizar la captura de los datos, da clic en Aceptar y se mostrará la ventana Salidas de Dinero a la Caja de Ventas en la que podrás observar las salidas que hayas realizado:
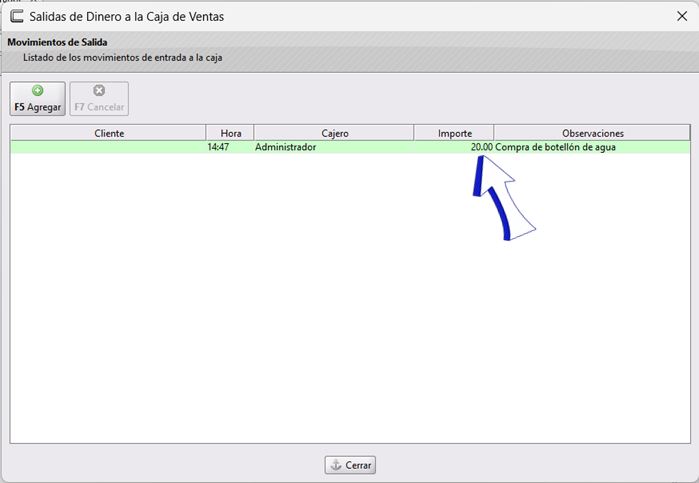
Cancelar una Salida de Efectivo
Una salida de efectivo en caja no será editable en caso de haber un error, pero podrás cancelarla con los siguientes pasos:
1. Da clic en Ctrl+s Salidas para abrir la ventana Salidas de Dinero a la Caja de Ventas
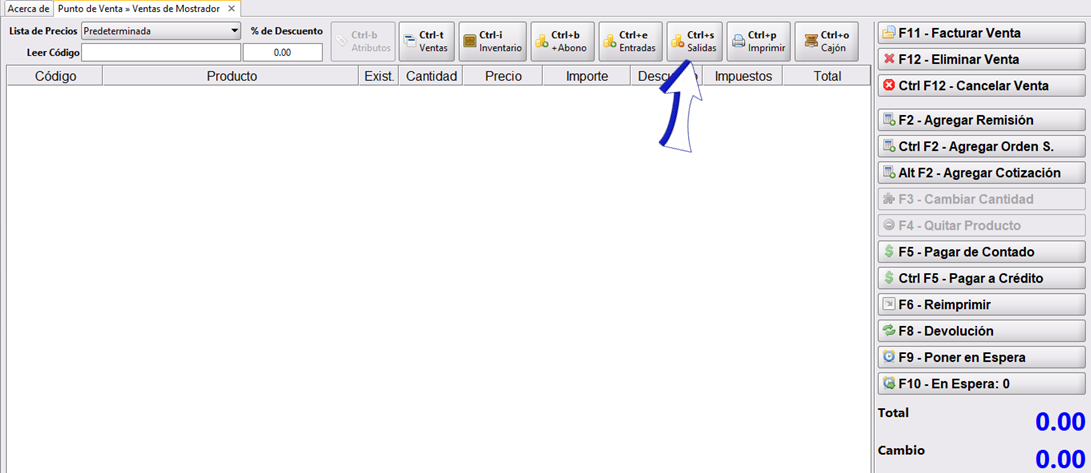
2. Selecciona la salida que necesitas cancelar, dando un clic sobre esta (se marcará en azul) y después en F7 Cancelar o en tu teclado con F7:
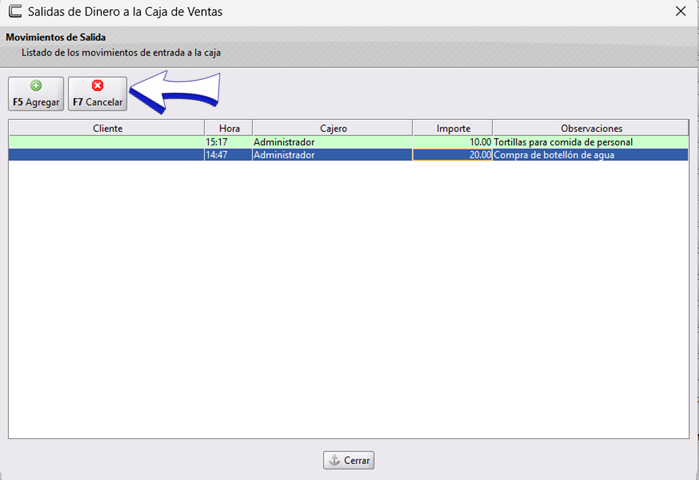
3. Se abrirá la ventana de Confirmación en la que daremos clic en Aceptar para confirmar la cancelación.
4. El sistema nos regresará a la ventana Salidas de Dinero a la Caja de Ventas donde podremos ver que nuestra salida ya fue cancelada y se marcará en rojo indicando esto:
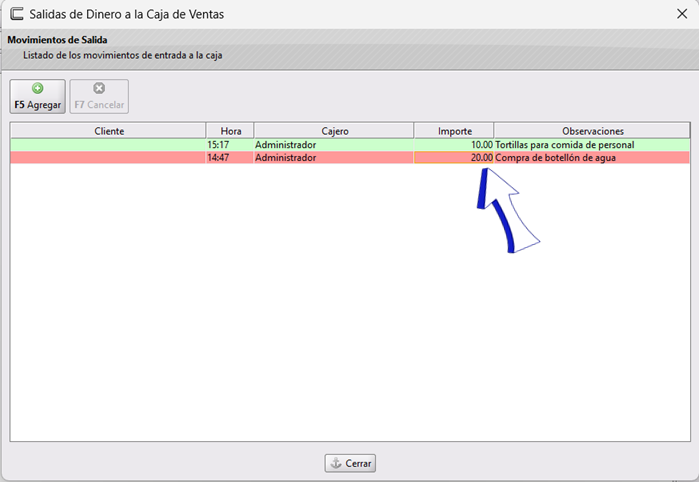
Entradas de Inventario
Para realizar entradas de productos a tu Inventario desde el Punto de Venta da clic en Ctrl+i Inventario
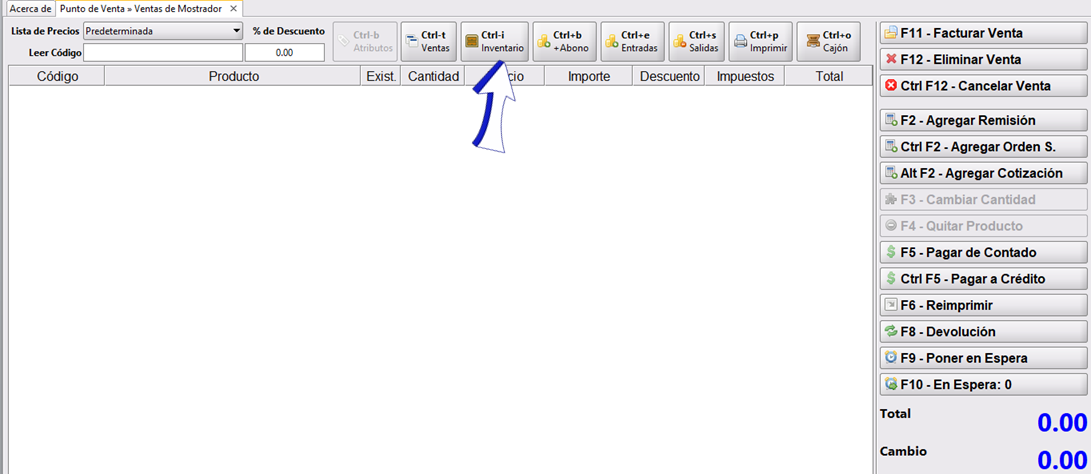
Se abrirá la ventana Inventario, pulsas el botón F5 Agregar o bien en tu teclado con F5 podrás agregar más entradas de productos a tu inventario:
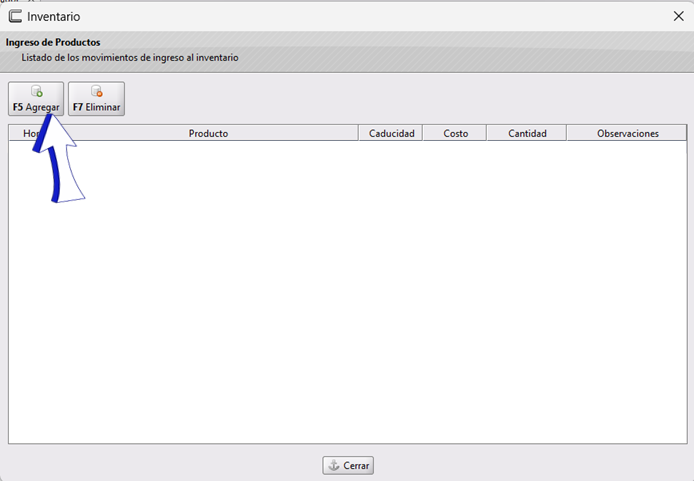
En la ventana Realizar Entrada que se abre, llena de la siguiente manera:
- Código: Escribe aquí el código o bien parte de la descripción del producto, al dar enter
↲se abrirá una ventana con las opciones que tengan la descripción escrita, selecciona y da↲ - Caducidad: Si tu producto tiene fecha de caducidad, escríbela en este campo. Algunos datos estarán capturados por default.
- Costo Unitario: Este dato estará capturado de acuerdo a la última entrada realizada, si es necesario edítalo.
- Cantidad: Escribe aquí la cantidad de productos a ingresar.
- Observaciones: Este campo es opcional y podrás capturar la anotación que necesites.
Da clic en Aceptar cuando termines el llenado.
En la imagen de la Izquierda te mostramos como se abre la pantalla y en la de la derecha te mostramos un ejemplo del llenado:
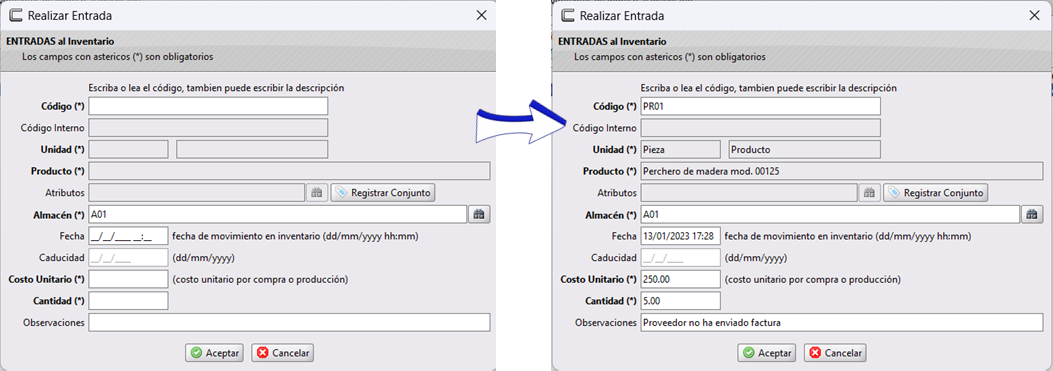
Al terminar, nos mostrará nuevamente la ventana Realizar Entrada vacía para llenar con la entrada de otro producto, repite el proceso de llenado con los productos que necesites, al finalizar da clic en Cancelar para cerrar la ventana y dejar solamente la ventana que quedo abajo Inventario.
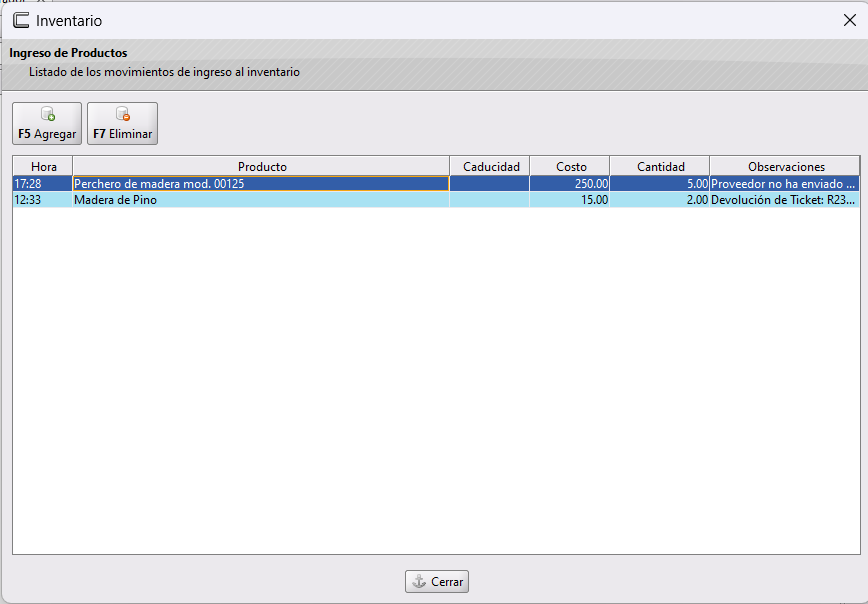
En esta ventana como verás se reflejan tanto las entradas que hacemos de forma manual como la que acabamos de ver, así como las entradas a inventario por Devoluciones lo cual se observa en la parte de Observaciones.
Cierra esta ventana dando clic en Cerrar
Eliminar entrada a Inventario
Las entradas de Inventario que hayan sido realizadas desde caja podrán ser eliminadas si estuvieran realizadas con algún error. Sigue los siguientes pasos:
1. Da clic en Ctrl+i Inventario esta ventana mostrará los movimientos realizados, como se explicó arriba, se muestran entradas hechas por devoluciones (mismas que no se deben eliminar con este método) y las entradas manuales.
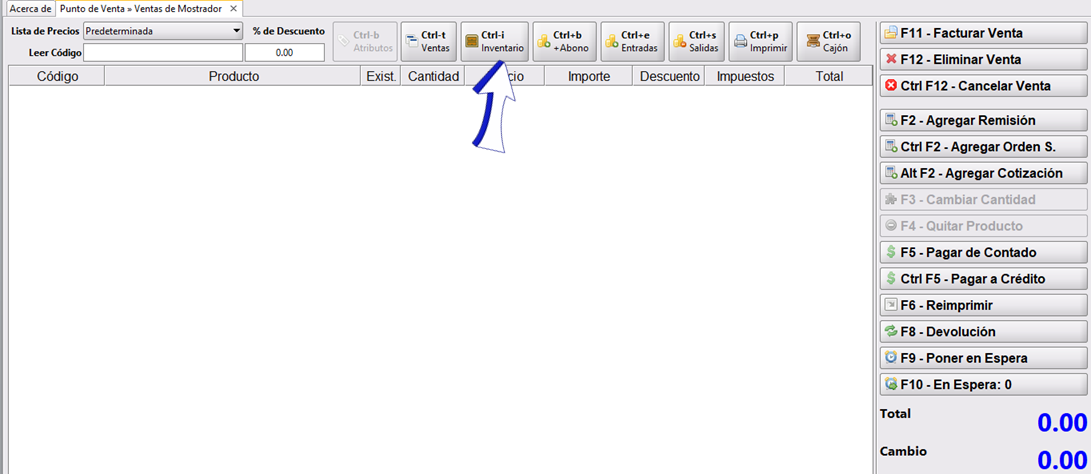
2. Selecciona la entrada que necesites eliminar y da clic en F7 Eliminar
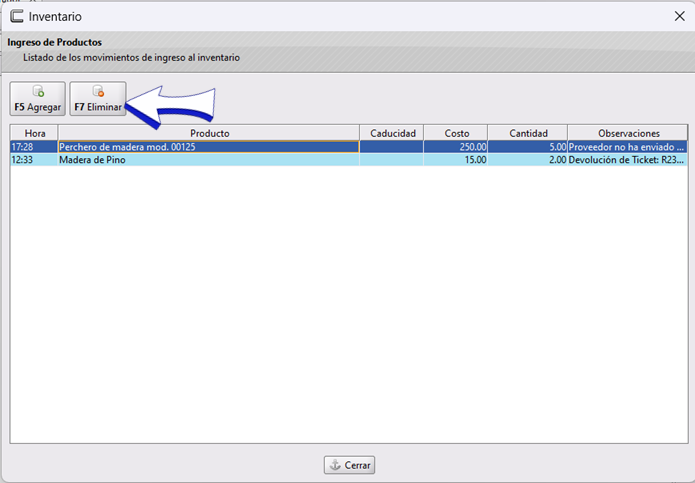
3. En la ventana de Confirmación da clic en Aceptar para confirmar que necesitamos eliminar la entrada seleccionada.
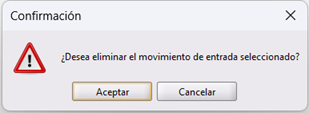
4. La entrada se habrá eliminado de las entradas y podrás verlo en la ventana que se muestra Inventario en la que ya no está la entrada del Perchero.
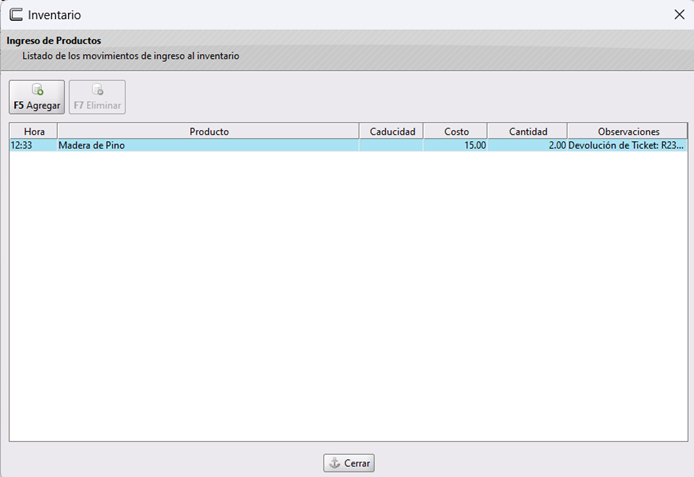
Los movimientos de inventario que se hayan realizado se podrán eliminar siempre y cuando no se hayan hecho movimientos de salida del producto en cuestión.
Si tienes dudas o comentarios, contacta con tu distribuidor autorizado o escríbenos a soporte@cofac.mx