Cancelar Venta
Una Cancelación se realizará el mismo día en que se hizo la venta pero antes de realizar el corte. Los productos vendidos en esta venta cancelada regresarán en automático al Inventario, si la venta fue en efectivo, el dinero saldrá de caja sin necesidad de realizar otro procedimiento, si fuera con otro método de pago, el movimiento también se reflejará como cancelado y la venta aparecerá en el corte como cancelada. El procedimiento será igual tanto para cancelar Remisiones como Tickets de Venta.
Cancelar Venta o Remisión desde el Punto de Venta
En el menú Punto de Venta>>Realizar Ventas de Mostrador da clic en el botón Ctrl F12 - Cancelar Venta
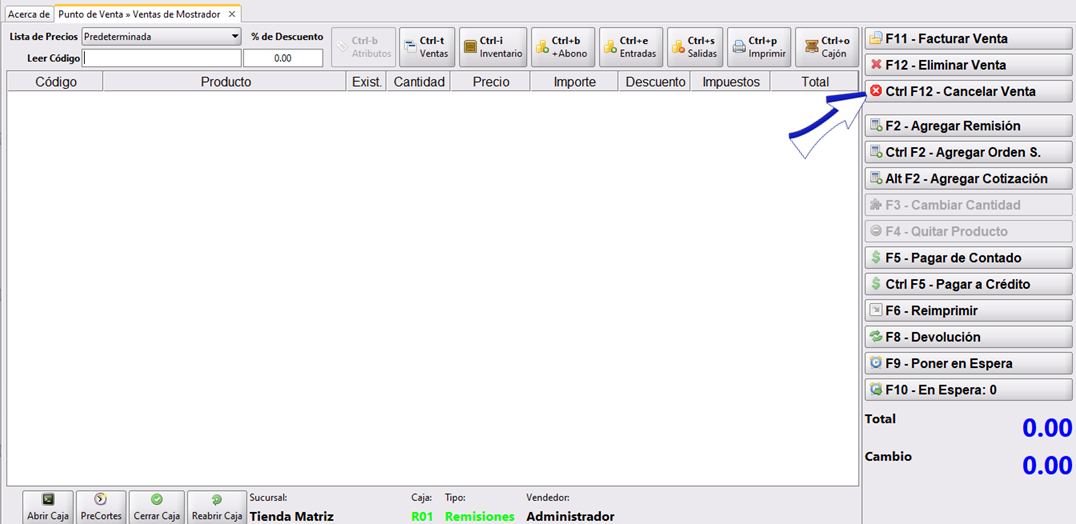
Se desplegará la ventana Cancelar en la que podrás capturar el número de ticket ya sea de Remisión o de Venta, y después da clic en Aceptar como se muestra en la siguiente imagen:

Te mostramos en dónde encuentras el no. de Ticket de venta o remisión:
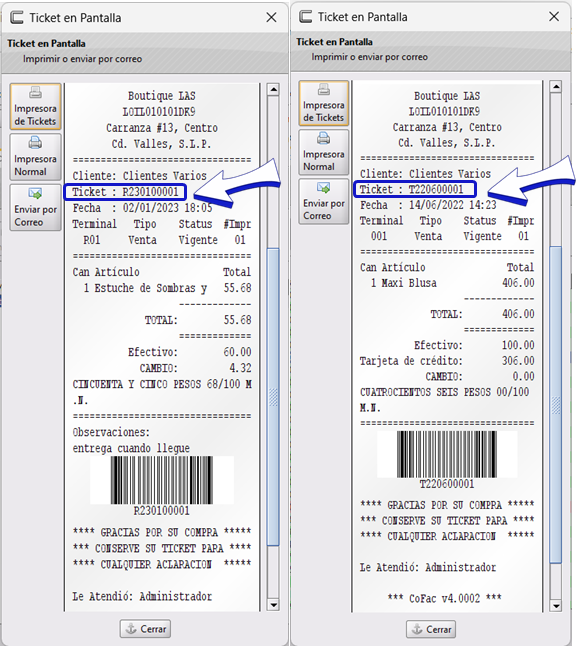
CoFac nos preguntará si queremos reimprimir el ticket, ya que aparecerá ahora como cancelado.
En este ejemplo daremos clic en Aceptar para imprimir el ticket con status Cancelado:
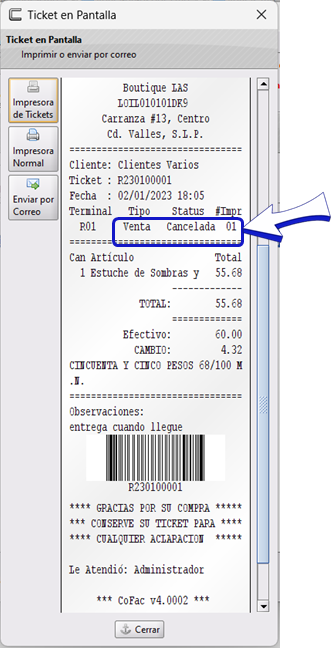
Cancelar Venta o Remisión desde el listado de Tickets
Otra manera de cancelar Tickets de Venta o de Remisión, es desde el Listado de Tickets, estos se encuentran en el menú Punto de Venta>>Tickets de Venta o Tickets de Remisión
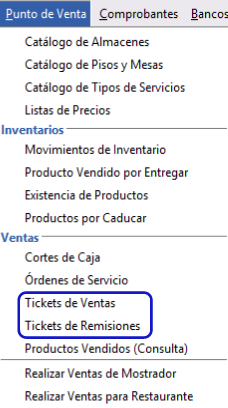
Esta manera de cancelar, es de utilidad cuando el cliente No presenta su ticket y necesitas buscar el número para su cancelación.
Para este ejemplo, veremos la cancelación de una Remisión (la cancelación de Tickets de Venta es exactamente igual, solamente que seleccionando este tipo de ticket).
- Selecciona el ticket que se acerque a la hr en que realizó la compra el cliente y después da clic en
Productospara ver el contenido del ticket, también podrás dar clic enReimprimirpara reimprimir el ticket, podrás usar la manera que más te convenga. Para este ejemplo daremos clic enProductospara que solamente nos los muestre.
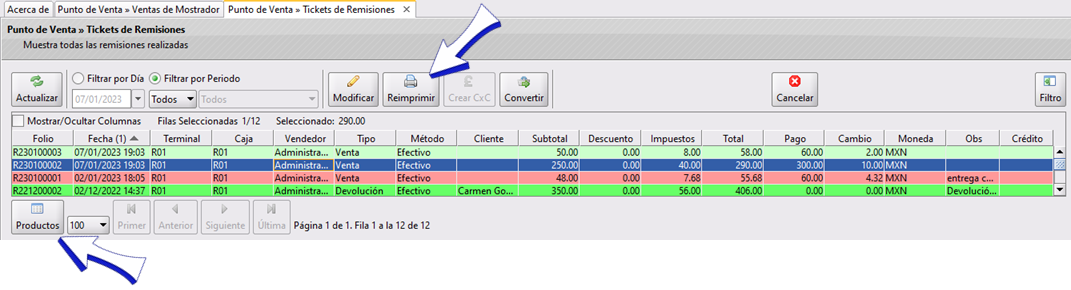
Nos mostrará los productos vendidos en esta venta o remisión:
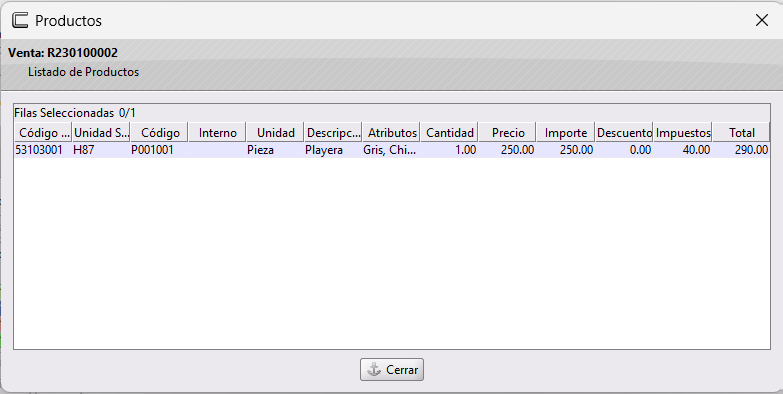
Repite el procedimiento hasta dar con el ticket que necesitas cancelar. Una vez identificado, sin quitar la selección del ticket (debe estar marcado en azul) da clic en Cancelar
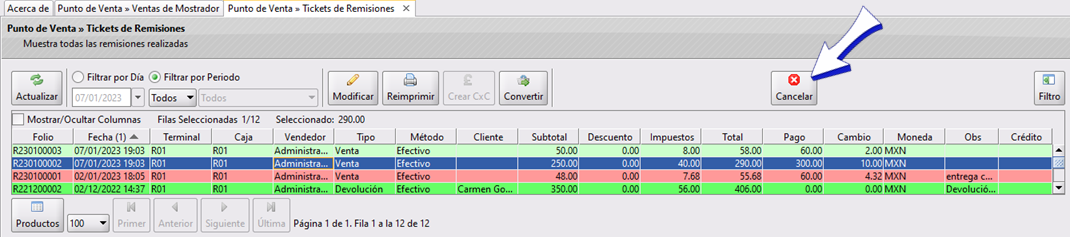
Se desplegará la ventana Confirmación para indicar que si se requiere hacer la cancelación de la venta, da clic en Aceptar
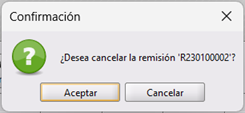
Si das clic en el botón Actualizar verás que la remisión se marcará en rojo, lo cual indica que se encuentra cancelada.

Podrás seleccionar nuevamente el ticket y dar clic en Reimprimir para imprimir el ticket con status Cancelado
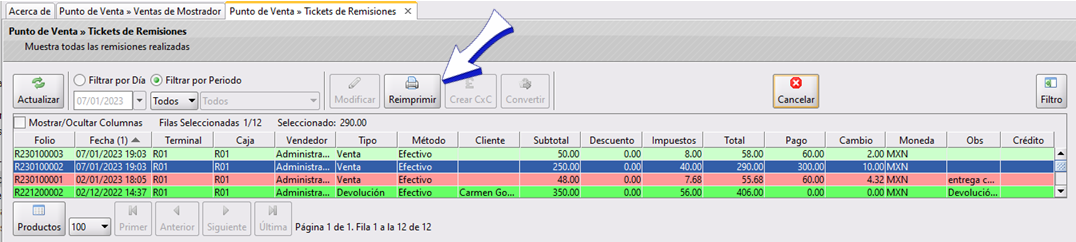
Si tienes dudas o comentarios, contacta con tu distribuidor autorizado o escríbenos a soporte@cofac.mx