Cobrar Órdenes de Servicio
Para cobrar una Órden de Servicio (OS) es muy simple, está ya debe haber sido elaborada y terminada. Cuando una OS ha sido terminada se genera un número de Folio que reconoce el Punto de Venta de Mostrador para ser cobrada, para ello en el menú: Punto de Venta>>Ventas de Mostrador
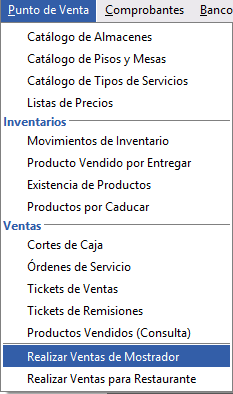
1. Da clic en Ctrl F2 Agregar Orden S.
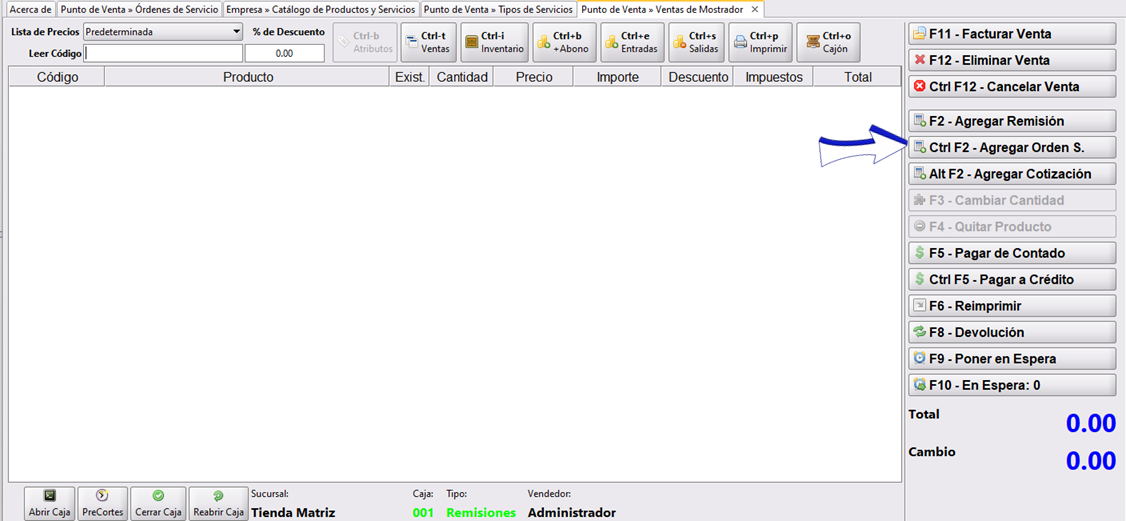
2. Se abrirá la ventana Orden de Servicio en la que nos pedirá capturar 2 datos: Serie y Folio de la OS como se muestra en el siguiente ejemplo:
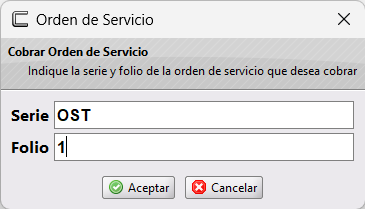
3. Ya que capturaste los datos, da clic en Aceptar y se desplegará la ventana Capturar Pago
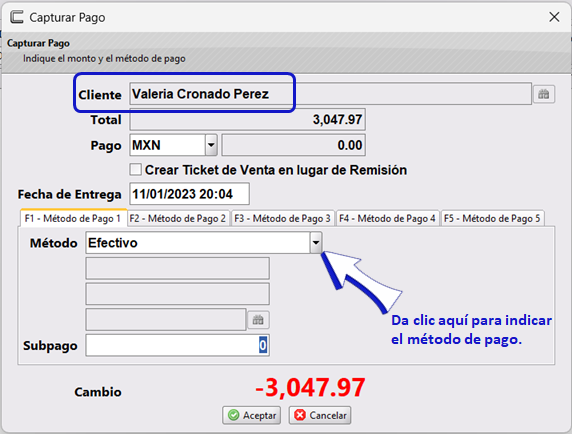
El cliente ya estará por default, asi como el monto a pagar, ya que serán datos que se toman de la OS, selecciona el método de pago e indica en el campo Subpago la cantidad pagada, podrás utilizar varios métodos de pago o uno solo como en una venta normal.
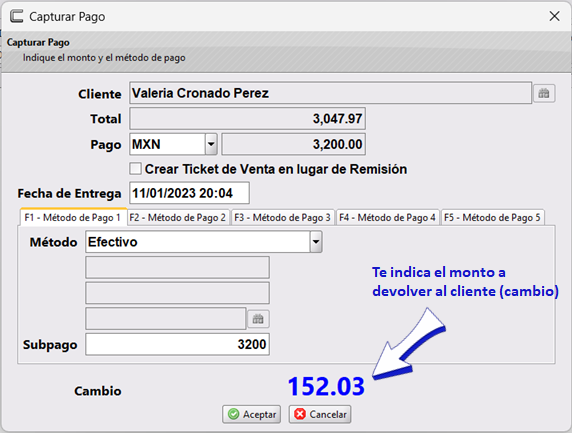
Da clic en Aceptar y se desplegará la ventana de Confirmación en la que si das clic en Aceptar Imprimirá el ticket y si das clic en Cancelar se hará el pago pero no se imprimirá el ticket, esto depende de la configuración que tengas en tu terminal, si configuraste que el ticket se imprima en automático en ese momento se imprimirá.
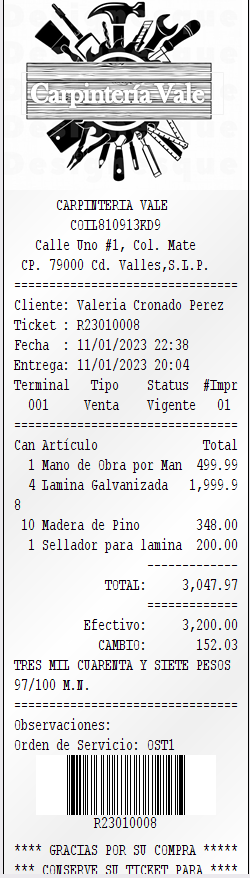
Recuerda que tu caja debe haber sido Abierta para empezar ha realizar movimientos
Facturar una Orden de Servicio
Podemos facturar una OS desde el Punto de Venta, una vez cobrada dando clic en F11 Facturar Venta o bien desde el Menú Punto de Venta >> Órdenes de Servicio.
Facturar una OS desde el Punto de Venta
Una vez que hemos cobrado una OS se genera un folio de Remisión o de Ticket de Venta, esto depende de la configuración que tengamos, ambos se podrán facturar de la misma manera.
1. Ya que cobraste tu OS, da clic en F11 Facturar Venta y ten a la mano el folio de la remisión o venta generada.
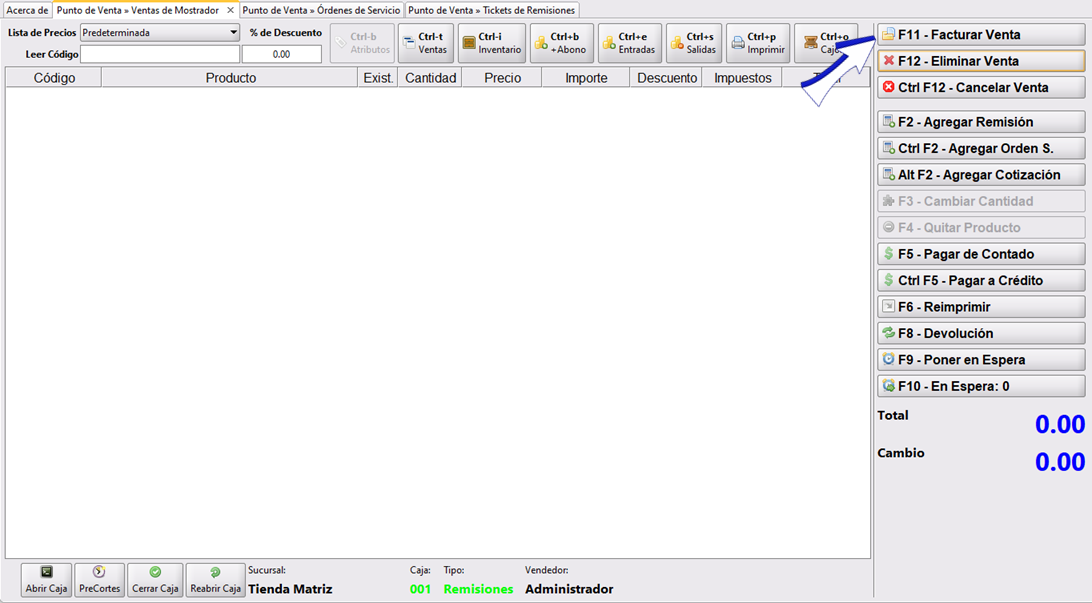
2. Se abrirá la ventana Facturar Ventas en la que seleccionaremos con ◉ la opción que necesitemos:
- La última venta realizada
- Utilizando el número de ticket: Con esta opción tendrás que capturar el número de ticket, para este ejemplo seleccionaremos esta opción y capturaremos el ticket R23010007
Y en las acciones a realizar con el timbrado selecciona con ◉ una de las opciones según lo que necesites que realice el sistema al timbrar: sólo imprimir, solo enviar, Imprimir y enviar, o ningúna (solo timbrar), como se muestra en la siguiente imagen:
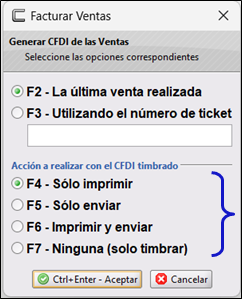
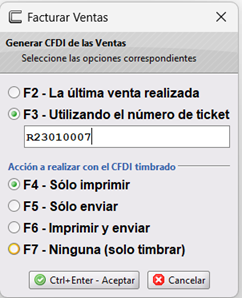
Da clic en Ctl+Enter-Aceptar
Se abrirá la ventana Creación de CFDI en la cual podrás agregar una observación de forma opcional (por default aparecerá en el campo Comentarios el número de folio de la OS, o cambiar el uso del CFDI. Todos los datos estarán capturados, da clic en Ctl+Enter-Aceptar
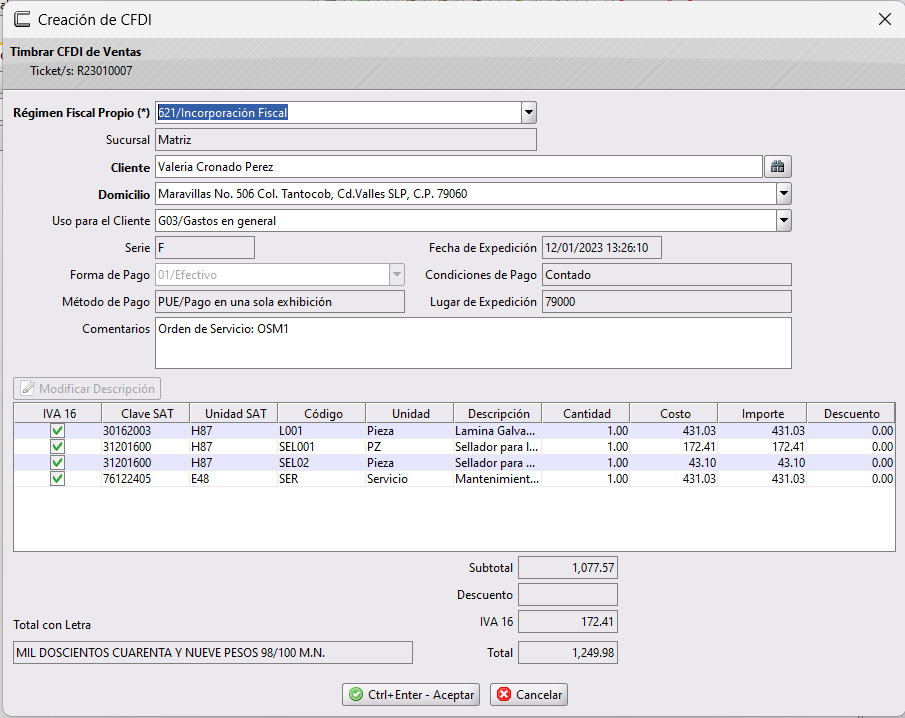
De esta manera se creará el PDF de nuestro CFDI
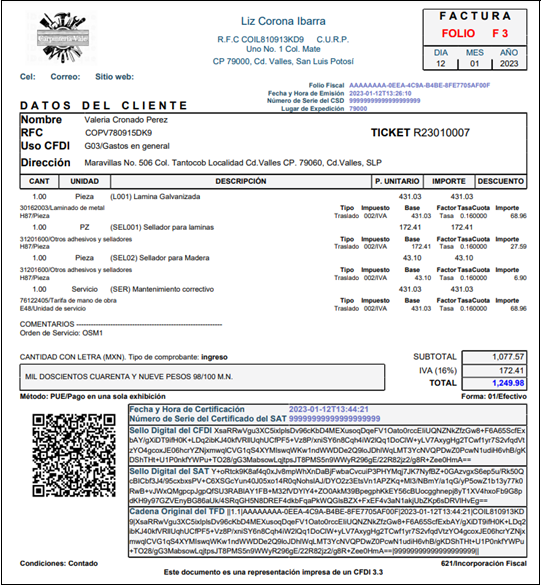
CoFac no imprimirá el ticket de la Factura pero para imprimirla podrás ir al menú Comprobantes>>Comprobantes Emitidos buscar el CFDI y dar clic en PDF - Imprimir.
Facturar una OS desde las Órdenes de Servicio
Para ver este procedimiento da clic Aquí.
Si tienes dudas o comentarios, contacta con tu distribuidor autorizado o escríbenos a soporte@cofac.mx