Crear Órdenes de Servicio
Una Orden de Servicio (OS) es también conocido como una Orden de Trabajo, esta sirve para registrar toda la información relacionada a las solicitudes del cliente hacia la Empresa de una forma estandarizada, misma que en CoFac para evitar duplicidad de trabajo, podrás convertir en Factura con un solo clic, sin tener que llenar una factura de forma independiente. Esta factura también se mostrará en el apartado de Comprobantes Emitidos.
Para crear una OS (Orden de Servicio) debes tener configurados los tipos de servicios que se realizarán, da clic Aquí para ver el procedimiento.
En el menú Punto de Venta>>Ordenes de Servicio
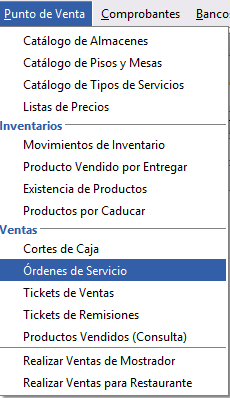
1. Da clic en Agregar

2. Llena en la ventana Orden de Servicio los datos de tu orden (lo marcado con * son los datos obligatorios):
- Cliente: Escribe parte del nombre para filtrar o da clic en los
para buscar el cliente o también puedes escribirlo.
- Tipo de Orden, selecciona el que necesites dando clic en
- Responsable: Escribe el nombre de la persona responsable ( se irán guardando los nombres para que en las próximas ordenes no tengas que escribir el nombre.
- Fecha: Estará la fecha actual por default pero podrás cambiarla dando clic en
▼para abrir el calendario y seleccionar la fecha correcta. - Lugar de Servicio: Captura el lugar en donde se realizará el servicio.
- Reporte del cliente: Captura lo que haya reportado el cliente que origina el servicio.
- Descripción del Servicio: Indica lo que se realizará en el servicio. Como se muestra en el ejemplo.
- Lista de Precios: Por default estará la Predeterminada pero podrás seleccionar una dando clic en
▼, en caso de tener listado de precios especiales y quieres aplicarlos en la Orden de Servicio. - Productos estos podrás agregarlos escribiendo el código o la descripción en el recuadro blanco indicado en la flecha, una vez escrito da enter, (ver imagen 1). Si escribiste parte de la descripción se desplegará la ventana Selector de Producto en la que deberás dar doble clic sobre el producto que necesites incluir (Ver Imagen 2).
Imagen 1
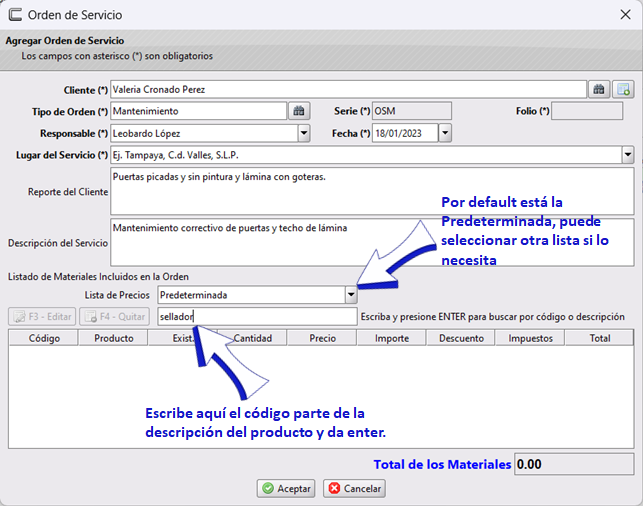
Imagen 2
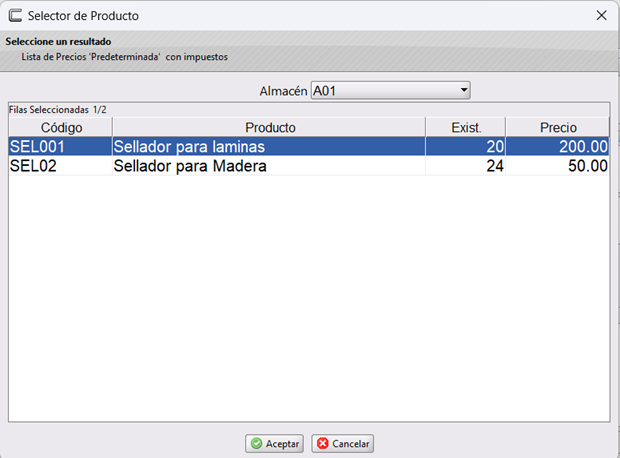
Agrega los productos que necesites repitiendo el último procedimiento.
Una vez que has agregado los productos que necesitarás, podrás ver que la cantidad por default es 1, si necesitas editar el dato, da clic sobre el producto para seleccionarlo (se marcará en azul) y después da clic en F3 Editar o en tu teclado presiona la tecla F3
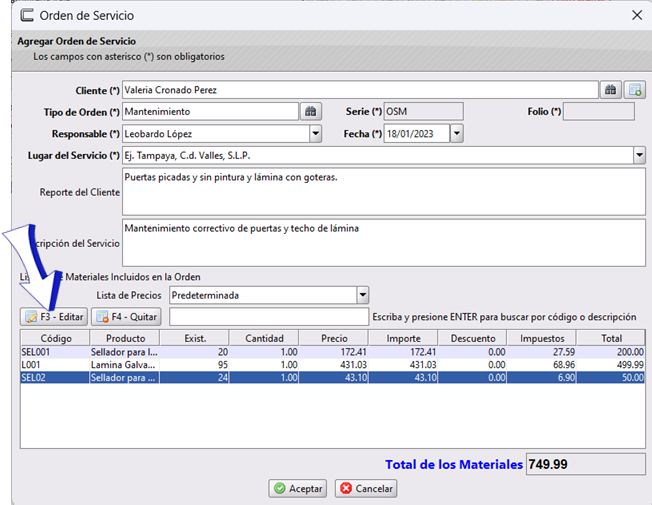
Se desplegará la ventana Información de la Venta en la que podrás editar la cantidad, precio o agregar un descuento.
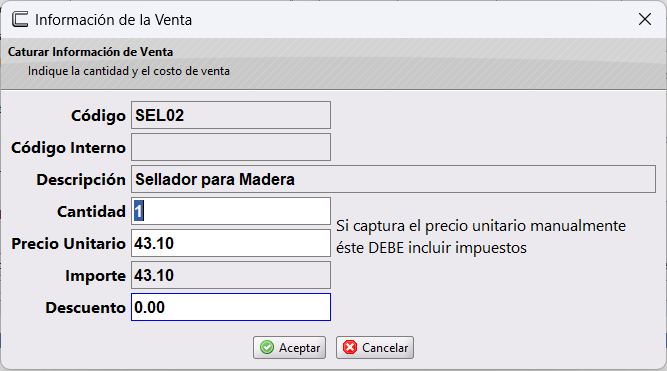
Al finalizar da clic en Aceptar. Y repite el procedimiento con los productos que necesites editar.
Una vez que ya tienes los datos completos en tu OS, da clic en Aceptar en la ventana Orden de Servicio
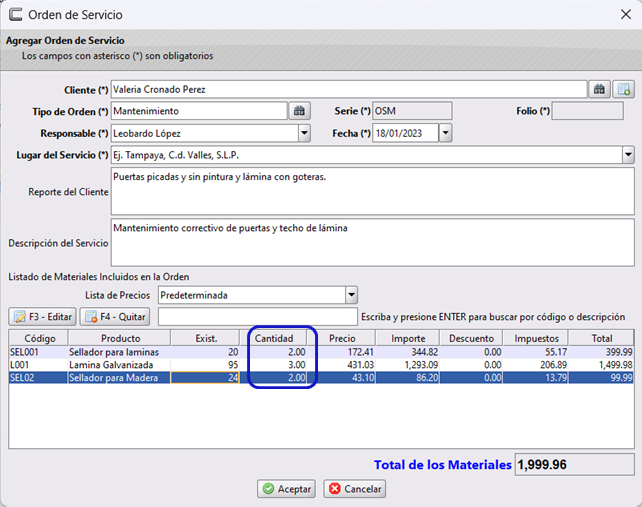
Tu OS se habrá generado en status Pendiente, aún podrás realizarle cambios, y estará marcada en amarillo como se muestra en la siguiente imagen:

Editar una Orden de Servicio
Las OS podrán ser editadas siempre y cuando no hayan sido Terminadas, es decir , deberán estar pendientes marcadas en amarillo, para editar una OS, da clic sobre la orden (se marcará en azul señalando que está seleccionada) y después da clic en Modificar

Se abrirá la ventana de Orden de Servicio en la que podrás modificar cualquier dato que necesites. Una vez hechos los cambios necesarios, da clic en Aceptar
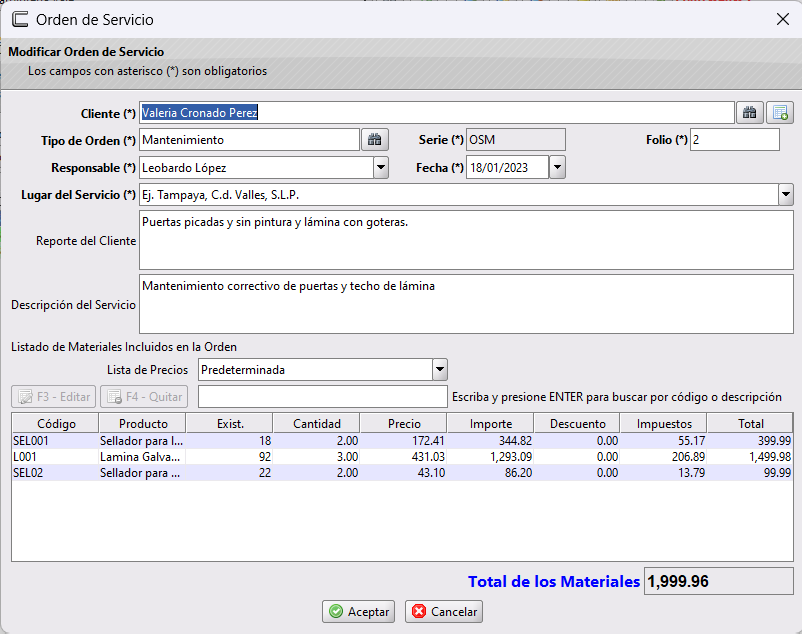
Para este ejemplo, cambiaremos el Nombre del Responsable de la OS.

Terminar una Orden de Servicio
Una vez que se han concluido los trabajos o servicios realizados y nuestra OS no sufrirá más cambios, daremos clic en la OS para seleccionarla y después pulsa el botón Terminar

Se abrirá la ventana que se muestra a continuación en la que nos pedirá agregar algunos datos más sobre la OS dependiendo del tipo de Servicio, para este ejemplo se indicó que es Servicio, el cual se va desglosar, así como los materiales
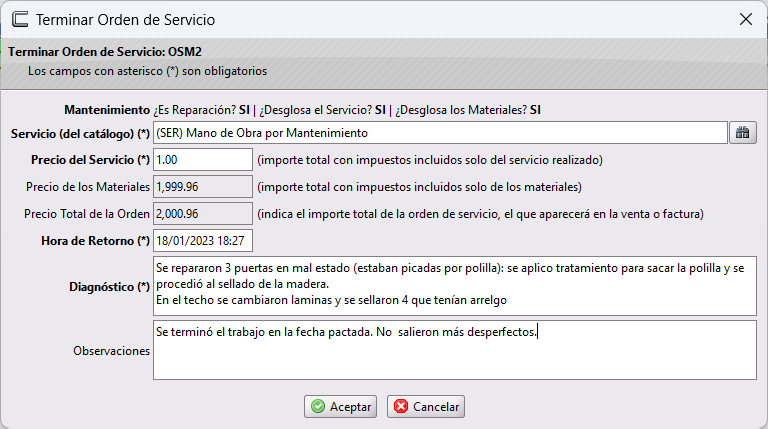
Al finalizar da clic en Aceptar

Imprimir o ver un PDF de una Orden de Servicio
Para Imprimir la OS, solamente selecciónala y da clic en Imprimir, esté proceso podrás hacerlo aunque no esté terminada la OS.

La OS se imprimirá de la siguiente forma:
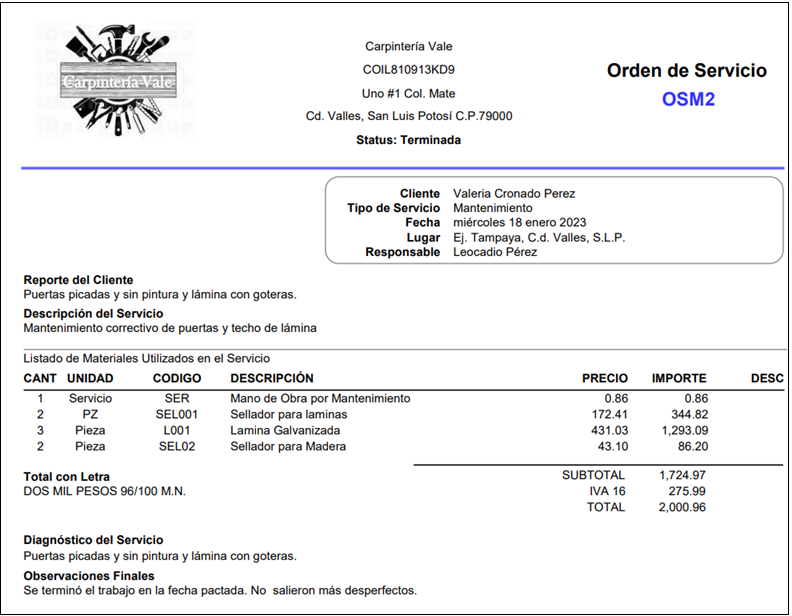
Cancelar una Orden de Servicio
Para cancelar una OS, selecciónala y después da clic en Cancelar, esta opción aplica cuando la OS ya fue terminada.

Se abrirá la ventana Cancelar Orden de Servicio en la que deberás indicar el motivo de cancelación, como se muestra en el siguiente ejemplo:
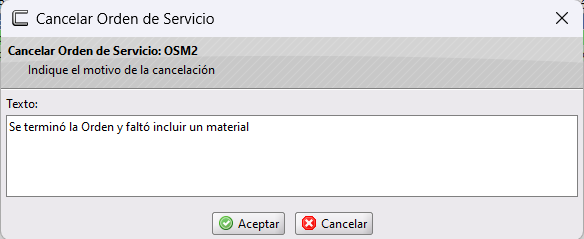
Al finalizar la captura del motivo, da clic en Aceptar y la OS se habrá cancelado, podrás ver que se marcó en rojo indicando su status Cancelada

Facturar una Orden de Servicio
Podemos hacer la factura desde el Punto de Venta en Caja da clic en Ver aquí el procedimiento de Facturar desde Caja.
Pero también podremos realizar de forma directa la factura desde el menú de Órdenes de Servicio:
1. En el menú Punto de Venta>>Ordenes de Servicio
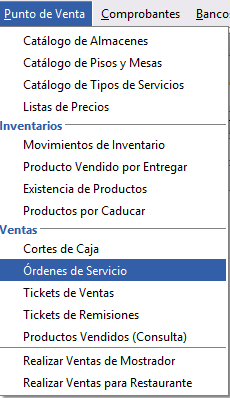
2. Selecciona la Orden de Servicio que necesites facturar (recuerda que esta OS debe estar Terminada) y da clic en CFDI al Cliente

3. En la ventana Comprobante Emitido que se abre, ya estarán capturados los datos del CFDI, selecciona únicamente la Forma de pago y el método se capturará por default.

4. Verifica que el uso del CFDI sea el correcto ya que por default, estará el predeterminado que se indicó en el Catalogo de clientes, una vez que este correcto y da clic en Aceptar y se abrirá el cuadro de diálogo Timbrar CFDI
en el que podrás indicar si se va a Timbrar solamente, si necesitas que se Timbre y Envíe por Correo o bien Cancelar para únicamente generar el CFDI pero no timbrarlo.
Para este ejemplo daremos clic en Solo Timbrar
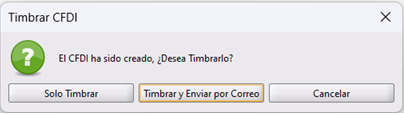
5. Se abrirá una ventana en la que se mostrará el proceso de timbrado, cuando te muestre que se timbró con éxito da clic en Cerrar
6. Una vez timbrado podrás seleccionar la OS facturada y dar clic en PDF - Mostrar para ver el PDF

Se mostrará de la siguiente manera:

Enviar por correo el CFDI de la Orden de Servicio
Podemos enviar el CFDI del cliente desde el Punto de Venta al realizar la factura, pero desde el menú de Órdenes de Servicio también podremos hacerlo con los siguientes pasos:
1. En el menú Punto de Venta>>Ordenes de Servicio
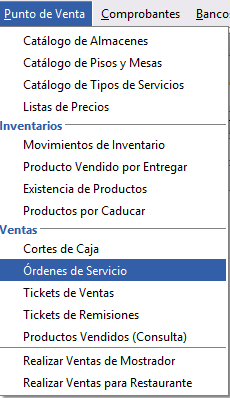
2. Selecciona la OS que tiene el CFDI que necesitas enviar a tu cliente y da clic en Enviar:

3. Deberás tener configurado un correo electrónico en tu cliente para poder enviar tu CFDI, se abrirá la ventana Envío de CFDI por Correo Electrónico en la que podrás editar el correo electrónico del cliente o bien agregar más destinatarios separando con comas cada correo.
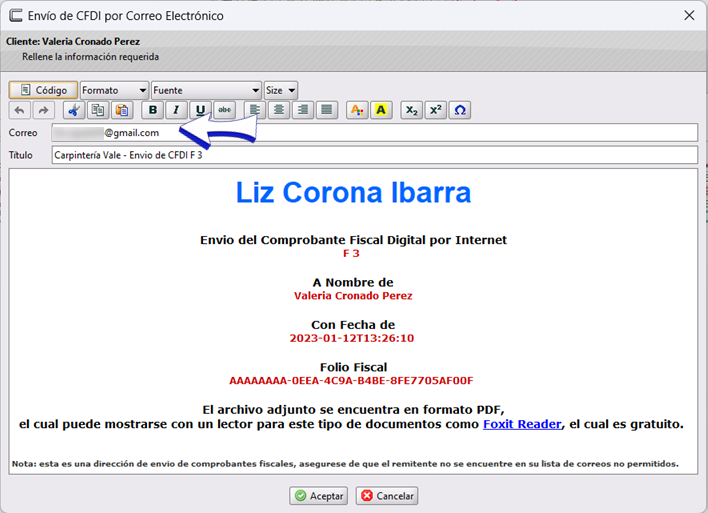
Da clic en Aceptar para terminar de enviar por correo nuestro CFDI. Se desplegará la ventana que muestra el proceso de envío, cuando termina nos indica que se envió con éxito, da clic Cerrar
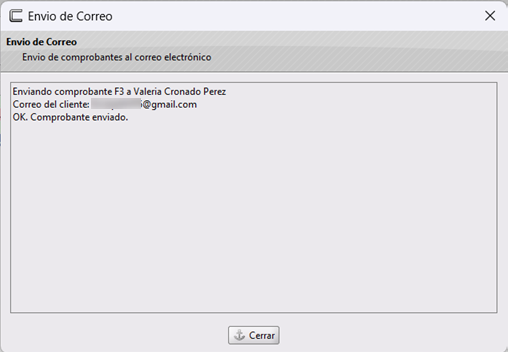
Cobrar desde Caja la Orden de Servicio
Este procedimiento se encuentra descrito en la sección de Movimientos de Caja, da clic aquí para ver el proceso.
Si tienes dudas o comentarios, contacta con tu distribuidor autorizado o escríbenos a soporte@cofac.mx