Programación de Vacaciones y Prima Vacacional
Para administrar las vacaciones y prima vacacional de los trabajadores, ve al menú Nómina >> Vacaciones y Prima Vacacional en donde podrás programarlas.
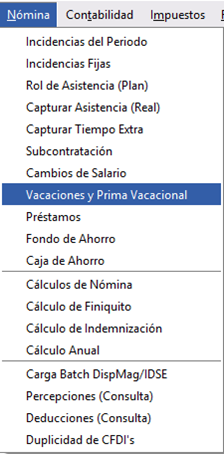
Aspectos Generales
En este menú podrás asignar los días que se va tomar el trabajador, programar el pago, revisar los días disfrutados y pagados, los días que le quedan pendientes, verficar la antigüedad del Empleado, indicar los años de consulta que quieres ver, etc.
Selecciona el número de años que necesitas ver dando clic en ▼ para desplegar las opciones de los números de años y selecciona el que necesites, para este ejemplo mostraremos 4 años:
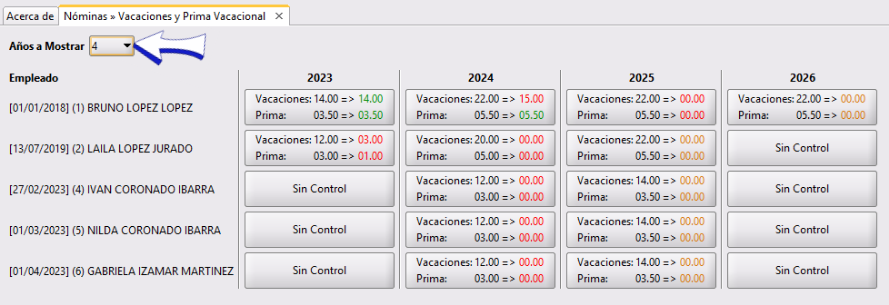
En la siguiente imagen te mostramos, dónde verás las Vacaciones y Prima Vacacional.
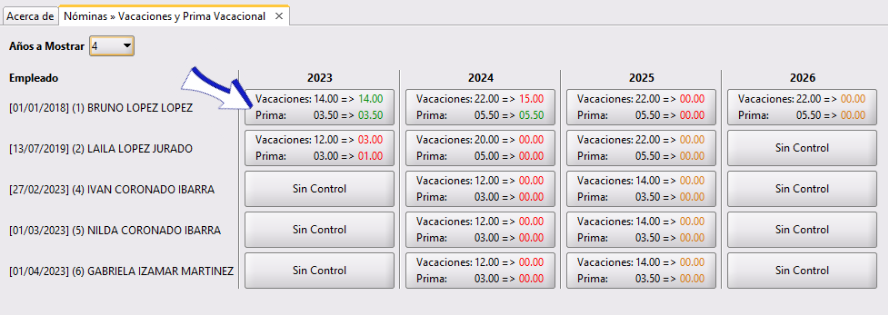
Lo que se encuentra pagado están en verde y en dónde tiene vacaciones pendientes de disfrutar esta en naranja (en 0 si no ha sido pagado ningún día), en rojo se mostrará cuando han sido pagados algunos días pero está pendiente de pago algún día y en Sin Control estará cuando no existe control de vacaciones en ese año, es decir, no le corresponden vacaciones en ese año. La cantidad en todos los casos serán los días que ya han sido pagados y para que aparezca el número debe estar hecho el cálculo de nómina de la fecha indicada en la programación.
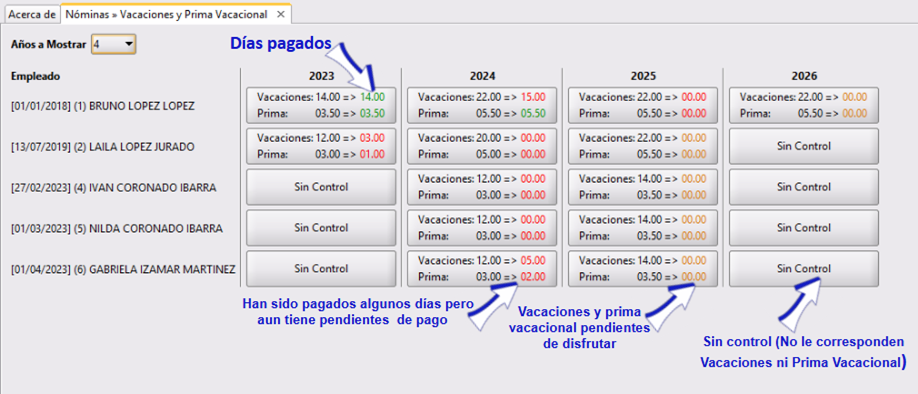
Podrás poner el puntero del ratón sobre la información de Vacaciones y Prima Vacacional que necesites ver, como se muestra en la siguiente imagen:
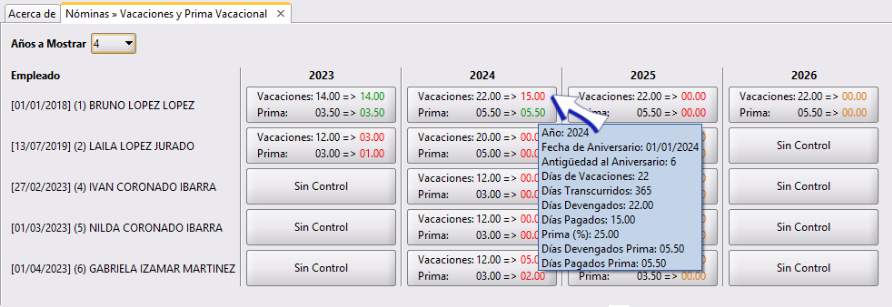
Programa pago de Vacaciones
Para programar el pago de vacaciones da clic en año y empleado correspondiente. En este ejemplo programaremos el pago del año 2025 de LAILA LOPEZ JURADO (se muestra en el recuadro azul):
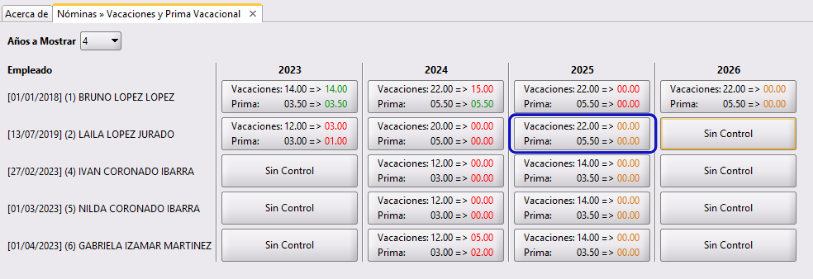
Se abrirá la ventana Vacaciones en donde podrás ver los días que corresponden al Empleado en este año, los días transcurridos del año, los días de vacaciones que en proporción a los días transcurridos del año le corresponden ya al Empleado (Días devengados), días pagados y días restantes (por pagar).
Se muestran tambien los datos de la Prima vacacional pero ese tema se verá mas adelante.
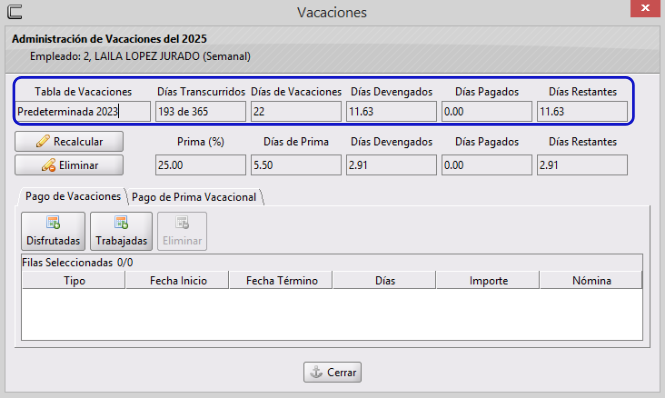
En este ejemplo pagaremos vacaciones del año 2025 por lo que debemos actualizar la tabla de vacaciones a utilizar para este año. Da clic en Recalcular para indicar ta tabla que utilizara el empleado:
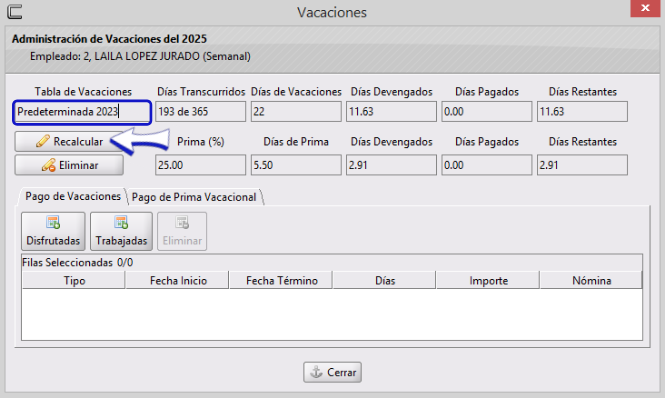
Se abrirá la ventana Control de Vacaciones donde deberás seleccionar la tabla de vacaciones a utilizar, posteriormente da clic en Aceptar.
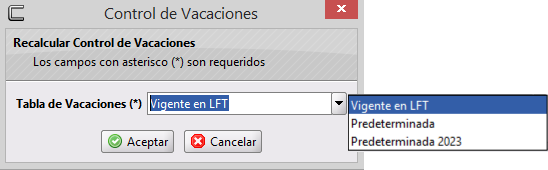
Verifica que ya se haya asignado la tabla de vacaciones correcta (para el año 2025 será Vigente en LFT). Revisa que te encuentres en la pestaña Pago de Vacaciones, luego da clic en Disfrutadas para indicar los días que tomará el empleado:
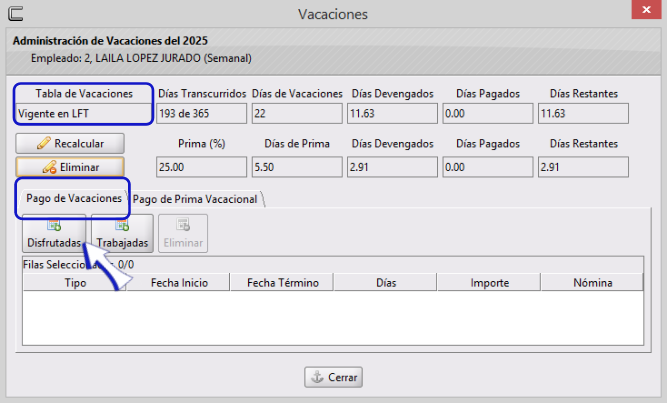
Indica la fecha de inicio de las vacaciones, y los días a disfrutar (en este ejemplo Laila tiene 11.63 días devengados, de los cuales asignaremos 3 días), al finalizar da clic en Aceptar. Se abrirá la siguiente ventana en la que marcaremos las fechas disfrutadas, debemos considerar que si se paga de forma quincenal por ejemplo, y sus vacaciones son del 13 al 18, debemos registrar del 13 al 15 (15 fecha de pago) y del 16 al 18 (que se pagará en la siguiente quincena). Así como también considerar que no se debe marcar como día de vacaciones su día de descanso.
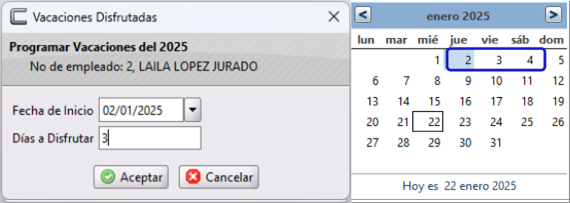
En este ejemplo la trabajadora Laura descansa los domingos y tomará 3 días de vacaciones del jueves 2 al sábado 4 de Enero, como su pago es semanal se le pagará en su recibo de nómina correspondiente (día Lunes) según los periodos de pago estipulados.
Los días de vacaciones se podrán ver aquí:

Días de vacaciones trabajados
También podrás programar los días trabajados de vacaciones dando clic en Trabajadas
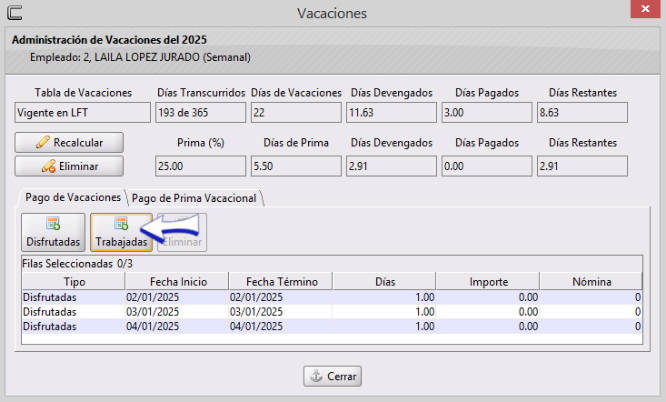
Se abrirá la ventana Vacaciones Trabajadas en la que podrás asignar la fecha desde que se trabajarán los días de vacaciones y cuantos días serán, da clic en Aceptar cuando lo tengas capturado:

Los días restantes los podrás ver aquí, así como la fecha que tomó como disfrutada o trabajada, en este ejemplo podrás ver que disfruto de 3 días y trabajo 2, dando un total de 5 días pagados y días restantes 6.63:
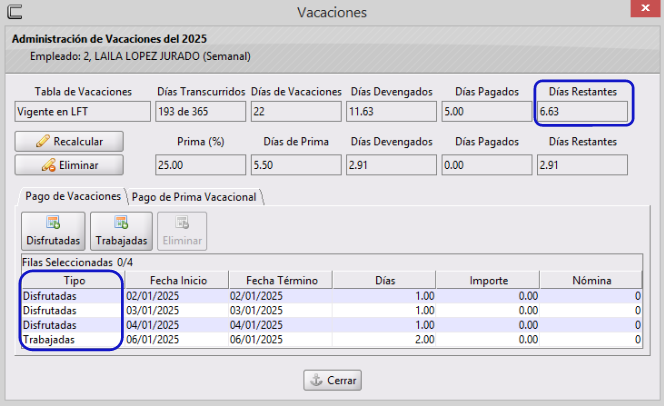
Da clic en Cerrar para cerrar la ventana.
Eliminar días programados
Para eliminar una fecha programada ya sea como Disfrutada o Trabajada (no debe haber sido pagada, es decir, no se debe haber hecho el cálculo de nómina correspondiente, en la columna Nómina si no tiene un cálculo realizado, dirá 0, si ya fue realizado el cálculo estará el número de período de cálculo en que se hizo el pago) deberás seleccionarla y dar clic en Eliminar
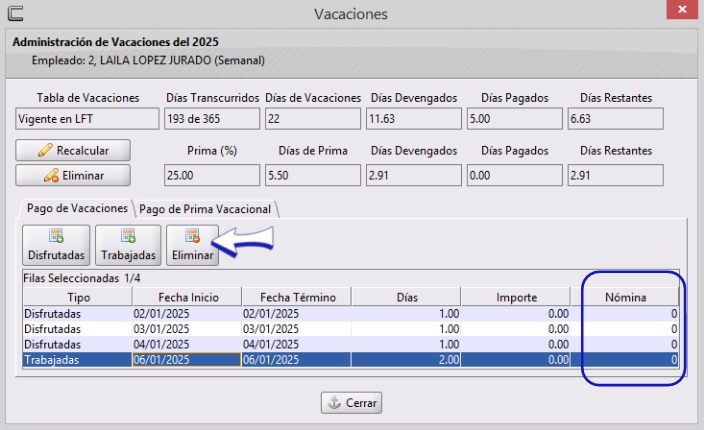
Se abirá la ventana de confirmación, en la que deberás dar clic en Aceptar y con esta acción se eliminará la programación seleccionada.
Programa pago de Prima Vacacional
Para programar el pago de la prima vacacional da clic en el botón del año y empleado correspondiente. En este ejemplo programaremos el pago del año 2025 de Laila López Jurado (se muestra en el recuadro azul):
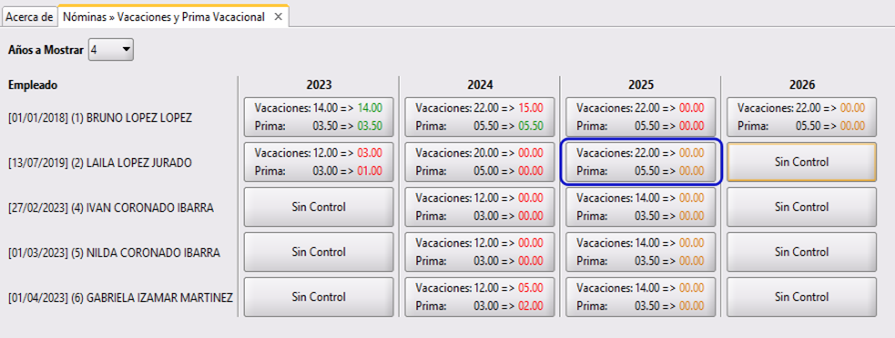
Se abrirá la ventana Vacaciones en dónde podrás ver la Prima Vacacional del 25%, los días de Prima correspondientes, la proporción devengada según los días transcurridos, los días que ya fueron pagados, y los días restantes por pagar. Para este ejemplo son 2.91 días devengados por lo que programaremos 2 días (podrás pagar los días según necesites ya que este ejemplo es solo con fines ilustrativos del proceso).
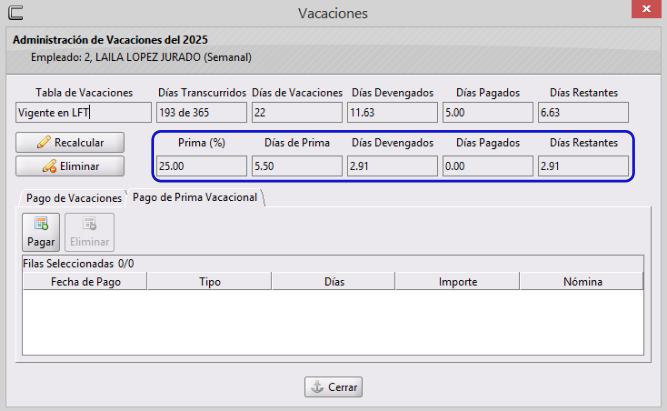
Da clic en la pestaña Pago de Prima Vacacional y posteriormente en Pagar.
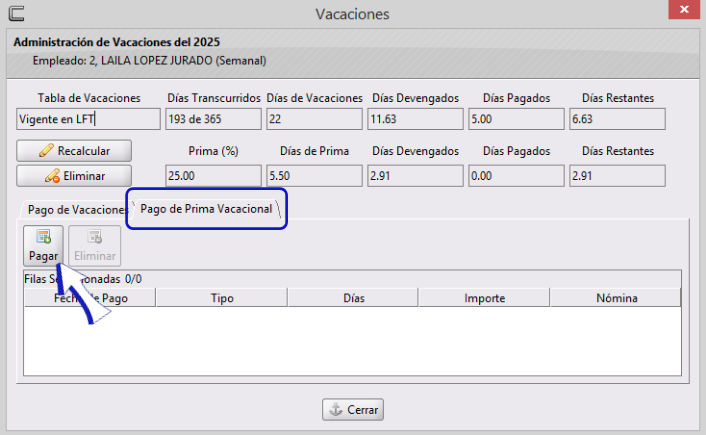
Se desplegará la ventana Pagar Prima Vacacional en la que debes indicar la fecha del pago, el tipo de pago, si es pagada En ejercicio, Anticipada o Atrasada. En este ejemplo indicaremos que se pagarán 2 días el 02/01/2025 en Ejercicio.
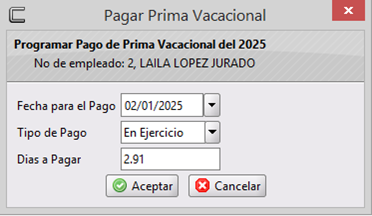
Al dar clic en Aceptar se guardará la programación de pago y podrás verlo de la siguiente manera:
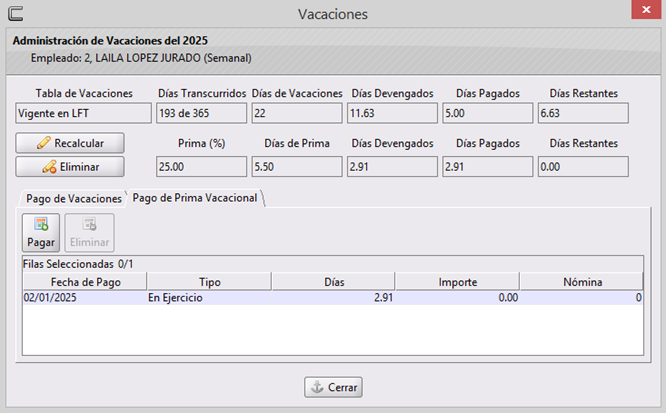
Eliminar programación de Prima Vacacional
Para eliminar la programación del pago de la Prima Vacacional, deberás dar clic en el botón en que se programó (recuerda que para poder eliminarla, no debe tener el cálculo de nómina, si lo tuviera deberás cancelarlo y posteriormente eliminar la programación de pago):
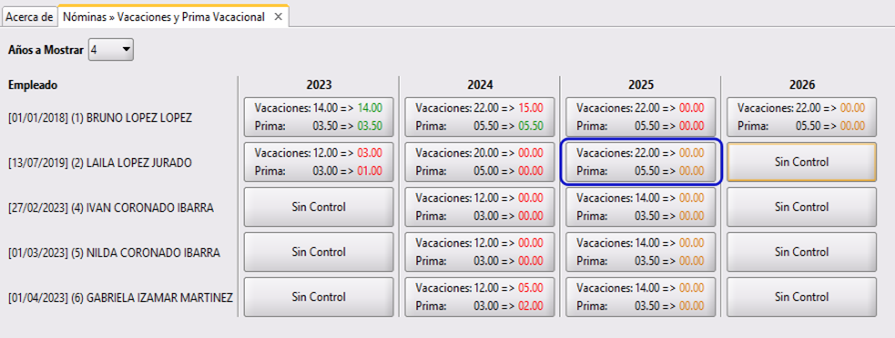
Se desplegará la ventana Prima Vacacional en la que deberás seleccionar la fecha programada dando clic en ella (se marcará en azul indicando la selección) después da clic en Eliminar.
En la cólumna nómina podrás ver que si tiene 0 es por que si podrás eliminar la programación de pago de Prima Vacacional pues no tiene el cálculo de nómina hecho)
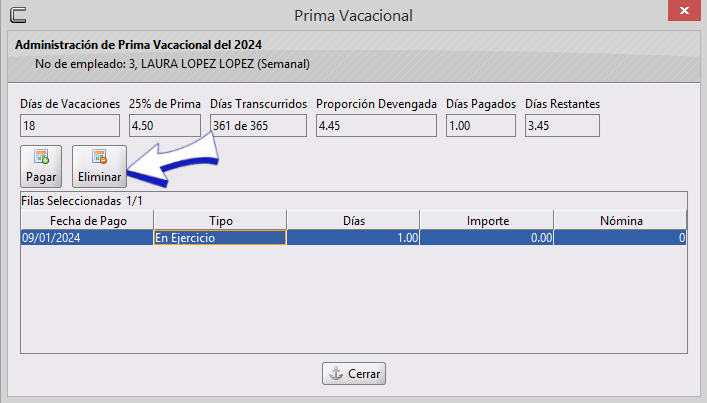
Se abrirá la ventana Confirmación, da clic en Aceptar
Si tienes dudas o comentarios, contacta con tu distribuidor autorizado o escríbenos a soporte@cofac.mx