Emisión de Complemento de Pago parcial de varios CFDI
Un Complemento de Pago es un documento que todos los Contribuyentes deben emitir al momento de recibir un pago el cual debe relacionarse con el o los CFDI's de Origen, cuyo Método de Pago es PPD, también le llaman Factura de Recepción de Pagos y debe incluir la información detallada de la recepción del pago y este complemento puede cubrir varias facturas o tratarse de un pago parcial y es un requisito necesario para deducir un gasto o acreditar un impuesto.
Existen sanciones por no expedir un Complemento de Pago, al igual que por no expedir una Factura.
Para realizar un Complemento de Pago parcial de varios CFDI's primero tenemos que tener identificados los CFDI's de origen, cuyo Método de pago será PPD, si no, no será posible realizar el Complemento. En CoFac con el hecho de crear un CFDI en PPD, se habrá creado en automático una Cuenta por Cobrar, ya que este sistema lleva tu control de Cuentas por Cobrar e Ingresos realizados, al realizar un Complemento de Pago, el importe de este se resta de la o las cuentas por cobrar que tengamos de los CFDI de Origen (en el caso de pagar varios CFDI's con un solo pago) y de esta manera obtenemos un control de los saldos y a su vez se ve reflejado en Ingresos Realizados, en donde se encuentran los cobros, devoluciones, etc.

En el menú Comprobantes>>Comprobantes Emitidos podremos ver los CFDI's en PPD con el status Por cobrar en la columna Bancos
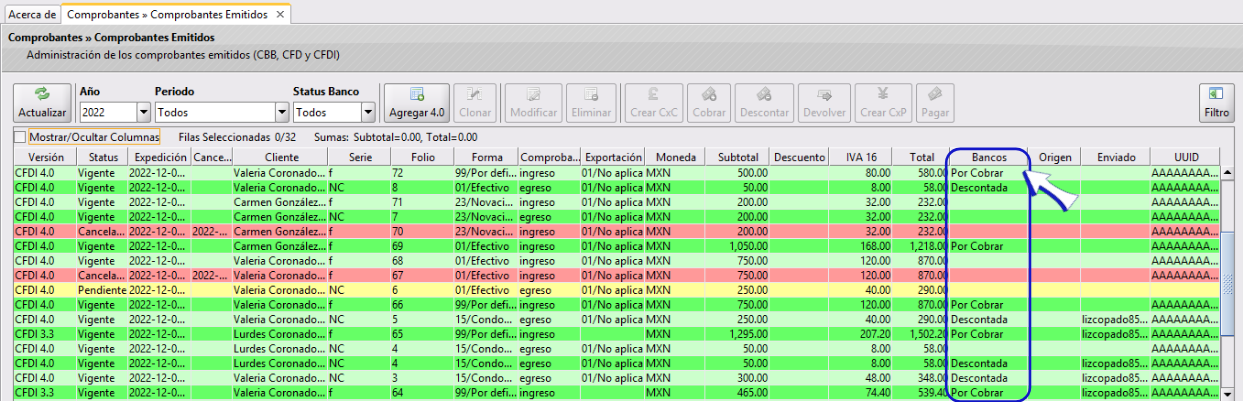
En el menú Bancos>>Cuentas por Cobrar podremos ver los mismos CFDI's, pero aquí podremos generar nuestro Complemento de Pago y revisar el saldo pendiente.
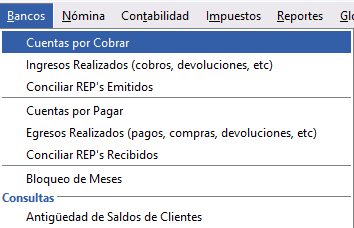
¿Cómo emitir un Complemento de Pago parcial de varios CFDI's?
En el menú Bancos>>Cuentas por Cobrar deberás identificar los CFDI’s que necesites cobrar una parcialidad y seleccionarlos para después dar clic en Cobrar

1. Al dar clic en Cobrar, se despliegan varias opciones, da clic en Realizar Cobro único de las CxC, con ello lo que se realizará es que cobraremos varios CFDI's en un solo Cobro y este cobro se podrá timbrar.
2. Se desplegará la ventana Capturar Cobro en la que llenaremos toda la información que necesitemos:
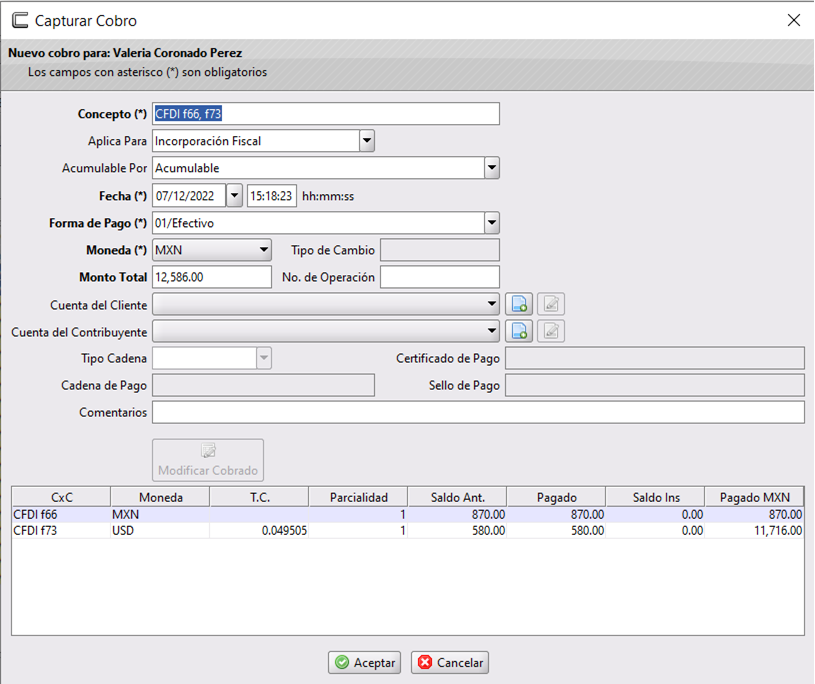
- Concepto: Ya estarán por default los CFDI's que estamos pagando, en este ejemplo será CFDI f66 y f73
- Aplica para: En este campo sí solamente tienes dado de alta en la Empresa un Régimen Fiscal, aparecerá por default, si tienes varios, podrás elegir a cual aplica este CFDI para tus Impuestos, si no realizas tu cálculo de Impuestos en CoFac, podrás dejar vacía esta opción.
- Acumulable Por: En este campo se desplegarán las opciones: Acumulable, Ingresos Propios de la Actividad Nacional, Ingresos Propios de la Actividad Extranjero y No aplica selecciona la opción que necesites, si no necesitas que se acumule para tus Impuestos, da clic en No aplica en caso de llevar tus Impuestos en CoFac, si no haces este cálculo en el Sistema, lo podrás dejar en blanco.
- Fecha: Por default te aparecerá la fecha y hr en que estas realizando el cobro, pero podrás editarlo de ser necesario, solo considera los requerimientos del SAT. Es importante mencionar que esta fecha es la que indica la recepción del pago y no la fecha de expedición del CFDI con Complemento de Pago.
- Forma de pago: Da clic en
▼para desplegar las opciones, selecciona la forma en que tu cliente realizó su pago. - Moneda: Da clic en
▼para elegir la moneda en que se hizo el pago. - Monto Total: El monto que aparece por default, es la sumatoria pendiente de pago de los CFDI's de origen, si tuviera pagos o descuentos aplicados, ya estarán descontados y este será el monto para liquidar.Como en este caso queremos abonar los CFDI's, editaremos la cantidad que aparece y capturaremos $400.00. (ve el paso 3 para asignar la cantidad correspondiente a cada CFDI)
- Si elegiste una moneda distinta al Peso Mexicano, se habilitarán la opción: Tipo de Cambio en la que deberás indicar el tipo de cambio de la moneda elegida.
- No. De Operación: Es el número de cheque, número de autorización, número de referencia, clave de rastreo en caso de ser SPEI, línea de captura o algún número de referencia, pudiendo ser hasta 100 caracteres. Este dato es opcional.
- Cuenta del Cliente: En esta opción podrás capturar el número de Cuenta de tu cliente. Este dato es opcional.
- Cuenta del Contribuyente: En esta opción podrás capturar tu número de Cuenta a la cual ingreso o ingresará el pago. Este dato es opcional.
- Comentarios: En este campo, podrás capturar cualquier comentario que necesites incluir en tu Complemento de Pago.
Agregar Cuenta de Banco en el Complemento de Pago
Da clic aquí para ver el procedimiento para Agregar una Cuenta Bancaria en Tu Complemento de Pago
Editar Cuenta de Banco en el Complemento de Pago
Da clic aquí para ver el procedimiento para Editar una Cuenta Bancaria
3. Da clic en uno de los CFDI's que necesitas abonar para seleccionarlo, si observas se habilitará el botón Modificar Cobrado daremos clic en este botón para asignar la cantidad que abonaremos a este CFDI.
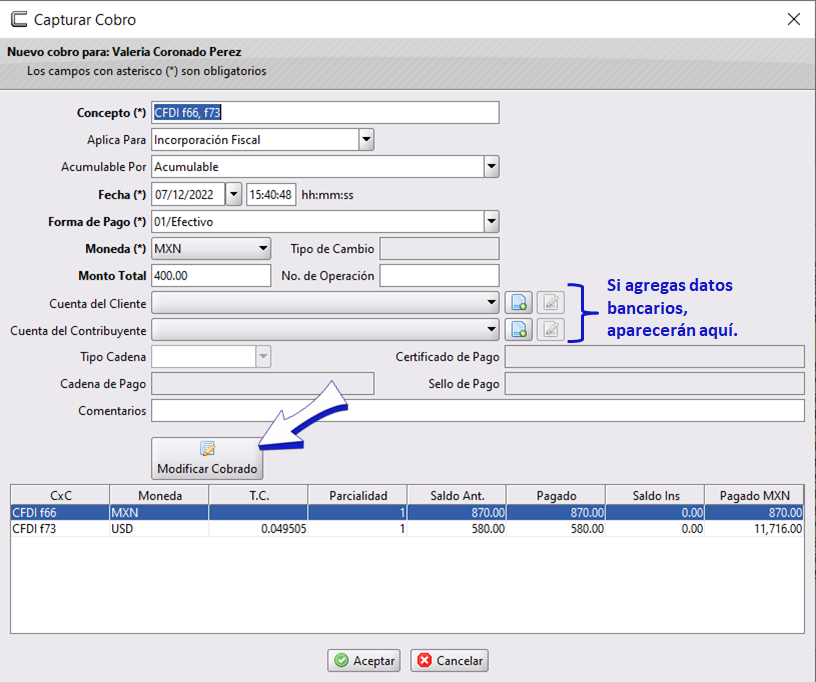
4. Nos desplegará la ventana Importe Cobrado en la que editaremos el Importe Pagado, en este ejemplo le asignaremos $200.00 MXN y daremos clic en Aceptar
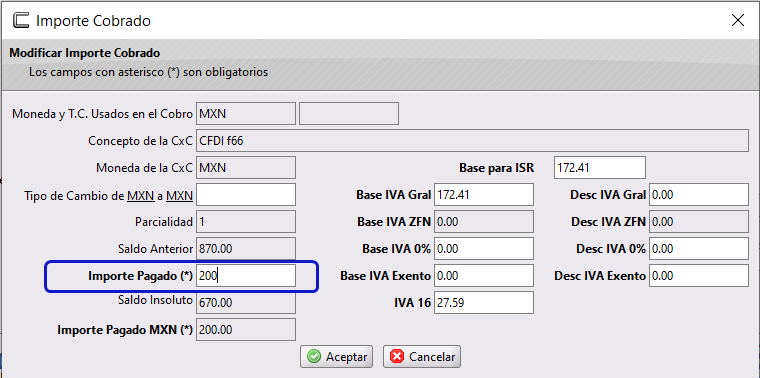
Pago de CFDI en Dólares con M.N.
5. Repetiremos el paso 3, ahora seleccionando el siguiente CFDI.
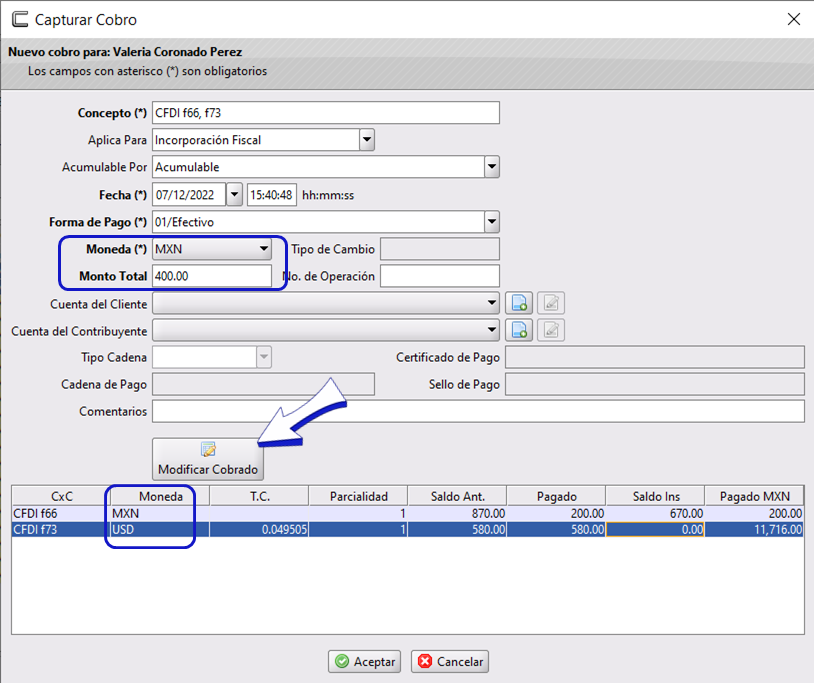
6. Como podrás observar este es un pago en Moneda Mexicana cuyo CFDI de Orige es en Dólares, por lo que se tendrá que indicar el tipo de cambio (a cuantos Dólares equivale 1 peso, en este caso sería 0.49505 dólares, ya que en el CFDI se indicó que el tipo de cambio de 1 dólar equivale a 20.20 pesos, si dividimos 1 entre 20.20 el resultado será 0.049505 cuyo dato se da por default y no lo tendrás que editar) solamente deberás capturar los dólares correspondientes a los pesos mexicanos que pagaron que en este ejemplo serán 9.901.Dando como resultado $200.00
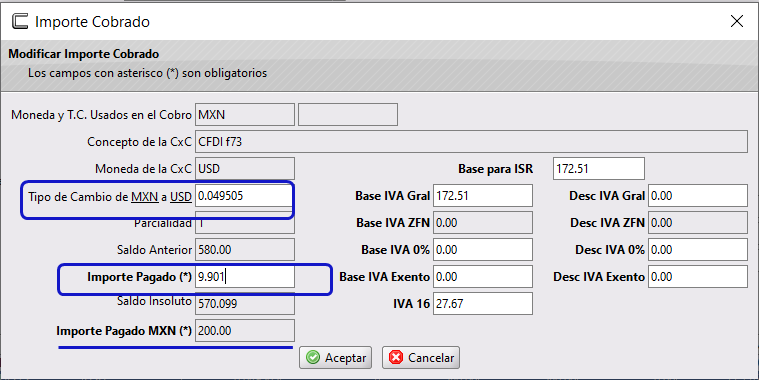
7. Una vez indicada la cantidad a pagar en cada CFDI, se mostrará la ventana de Captura Cobro con los datos completos como se muestra en la siguiente imagen, corrobóralos y da clic en Aceptar
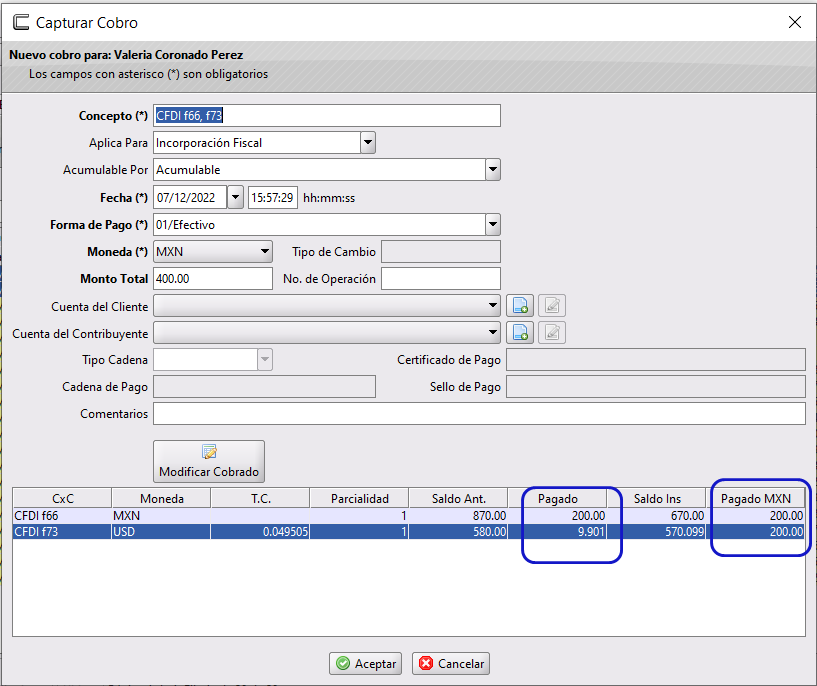
Timbrar o Enviar y Timbrar el Complemento de Pago
Una vez que haz capturado tu Pago con el proceso anterior y haz dado clic en Aceptar se va a desplegar un cuadro de diálogo con las siguientes opciones:
Solo Timbrarcon esta opción podrás timbrar tu Complemento de Pago, pero no se enviara a ningún correo electrónico.Timbrar y Enviar por correocon esta opción podrás con un clic Timbrar y Enviar por correo a tu cliente, el Complemento de PagoDejar solo el Cobrocon esta opción se realizará el cobro pero no se timbrará.
Se abrirá la ventana de captura de nuestro CFDI (previo al timbrado), no tendrás que editar nada ya que se llena en automático con la información del Cobro que capturaste, sin embargo, hay unos datos que opcionalmente podrás cambiar o agregar, como el Régimen Fiscal del Cliente y su domicilio (que en caso de que tenga varios, podrás elegir al que aplique), podrás seleccionar la Serie a utilizar en caso de contar con varias en tus configuraciones, Fecha de Expedición en automático aparecerá la fecha actual, pero podrás editarla de acuerdo a los lineamientos del SAT (no más de 72 hrs respecto a la fecha actual), así como también, podrás agregar una observación, una vez hechos los cambios necesarios en su caso, da clic en Aceptar
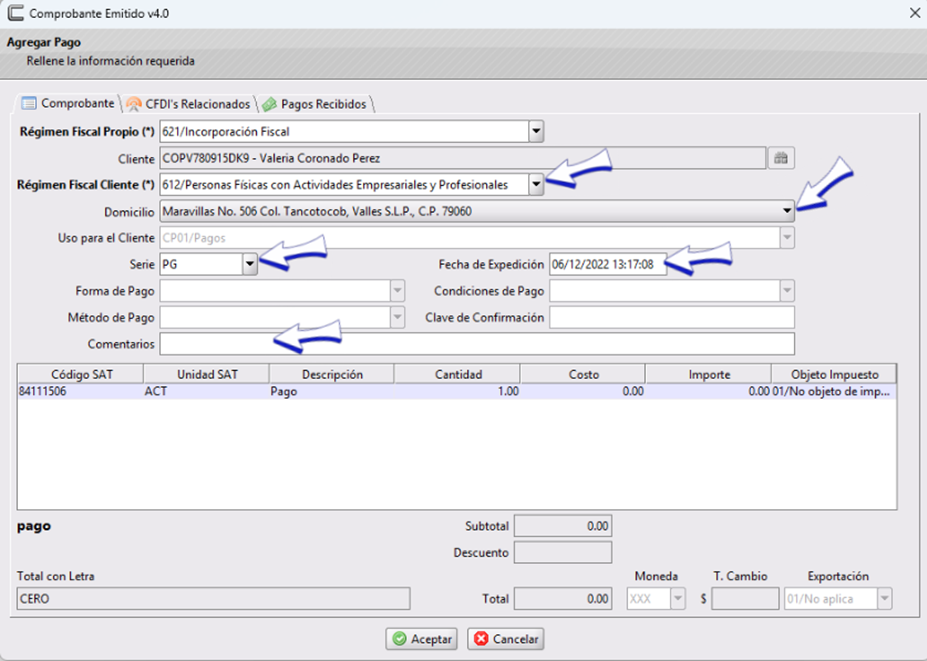
Aparecerá la siguiente ventana de Selector de Cuenta de Correo, selecciona una cuenta para realizar el envió (recuerda que se mostraran las cuentas de correo que tengas agregadas) si no tienes configurada ninguna podrás seleccionar la de CoFac para envió. En este ejemplo seleccionaremos una cuenta propia de Google.
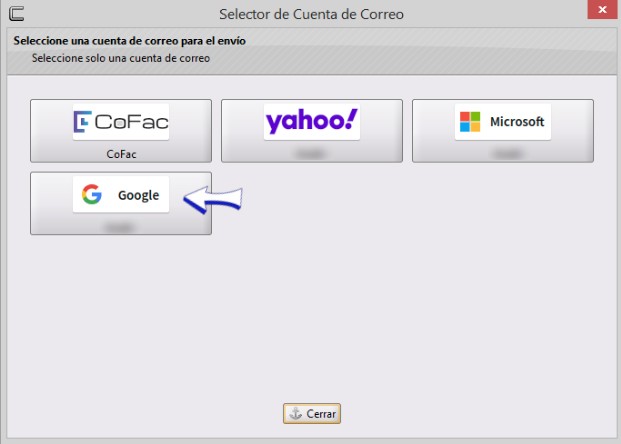
La cuenta CoFac se agrega como opción al seleccionar la cuenta de envió, en caso de no tener configurada alguna cuenta tuya esta sería la única opción y se toma en automático.
Despues se mostrará la ventana de Envío de Correo, da clic en Aceptar
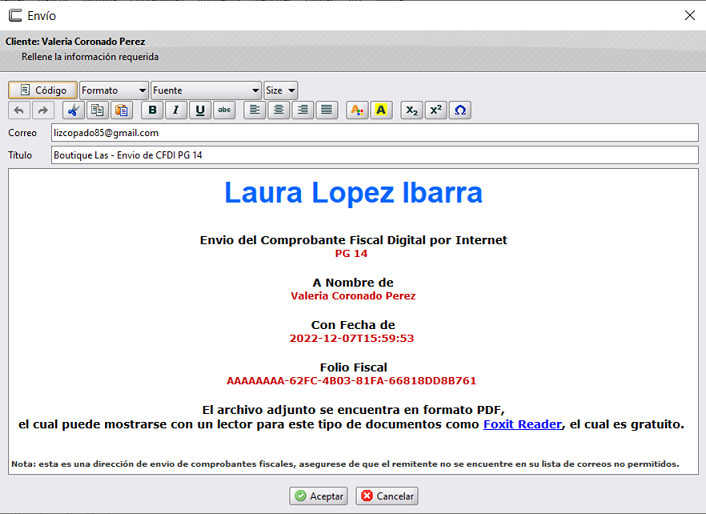
Al seleccionar la opción Solo Timbrar se confirmará que el timbrado se realizó con éxito y si elegiste Timbrar y Enviar por correo se abrirá una ventana similar indicando que se envió y se timbró con éxito y te indicará con qué Serie y Folio se timbró (en este ejemplo se creó el PG13), solamente da clic en Cerrar
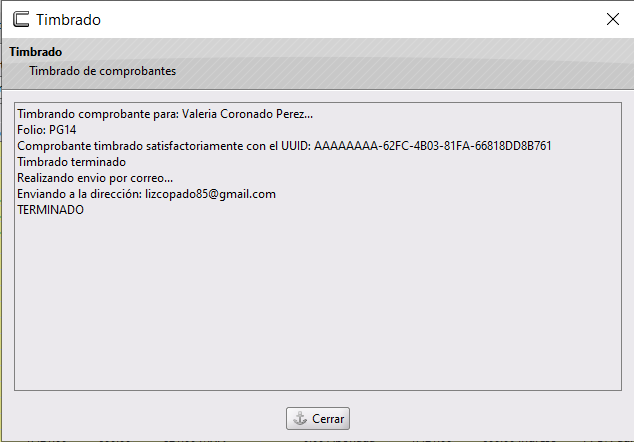
Ver PDF del Complemento de Pago
Podrás ver el PFD del Complemento de Pago que acabas de crear en el menú Comprobantes>>Comprobantes Emitidos (para este ejemplo es el PG13), selecciónalo y dando clic en el botón PDFy en las opciones que despliega, selecciona Mostrar
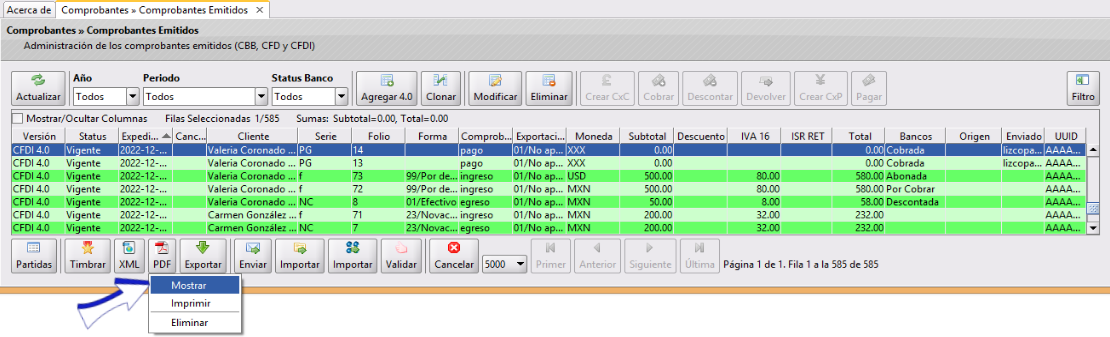
El PDF se mostrará de la siguiente manera:
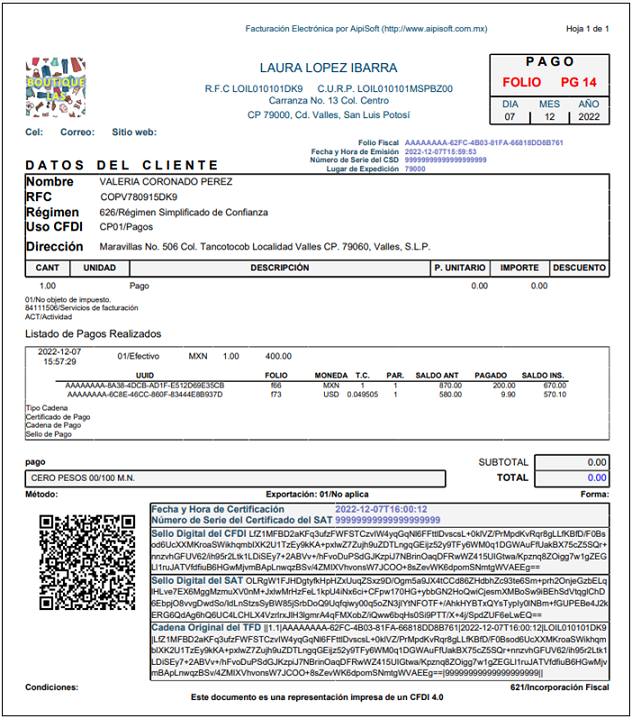
Pago en Dólares de un CFDI de Origen en Dólares
El proceso será similar al anterior, solamente que al indicar la Moneda deberás cambiar MXN por USD o EUR según sea el caso, y al indicar el monto a pagar deberás indicar el importe pagado en la moneda seleccionada para pago. Da cli en Pago en Dólares de un CFDI de Origen en Dólares para ver un ejemplo.
Recuerda que aquí se describen ejemplos con la finalidad de ilustrar el funcionamiento de CoFac, si tienes alguna duda sobre el llenado de los Complementos de Pago, te sugerimos leer los requerimientos del SAT al respecto.
Si tienes dudas o comentarios, contacta con tu distribuidor autorizado o escríbenos a soporte@cofac.mx