Ingreso
Lo recomendable para manejar el módulo de Contabilidad es tener actualizadas tus tablas haber realizado las Configuraciones Globales (las cuales aplicarán a todas la Empresas que tengas dadas de alta), así como las Configuraciones específicas que aplicarían únicamente a tu Empresa seleccionada y haber creado tu Catálogo de Cuentas Contables.
Una vez hecho lo anterior, deberás haber realizado la Descarga Masiva de tus CFDI's para tener en su totalidad tanto los recibidos como los emitidos en nuestro sistema y haber marcado como Pagados los CFDI's PUE o en PPD que hayan sido pagados o abonados, al igual los CFDI's recibidos de nuestros proveedores, deberán marcarse como pagados o abonados según sea el caso en cuanto tengamos los CFDI's de Complemento de Pago correspondientes. Recordando que al pagar o abonar nuestros CFDI's nosotros indicamos al sistema para que Régimen aplica y por qué concepto es deducible en caso de serlo. También deberás tener la Configuración de Declaración de Impuestos de acuerdo a las obligaciones de tu Empresa para que CoFac pueda hacer el cálculo correcto de Impuestos da clic aquí para ver este proceso.
Para crear las Pólizas de Ingresos se pueden hacer de forma manual desde el menú Contabilidad y desde los Ingresos. Primero veremos la forma más común de crear estas Pólizas.
Creación de Pólizas de Ingreso
Desde "Ingresos Realizados"
En el menú Bancos>>Ingresos Realizados
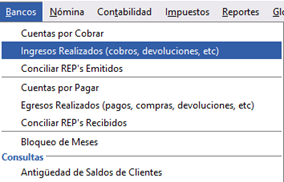
Selecciona el Ingreso que necesites contabilizar y da clic en Contabilizar
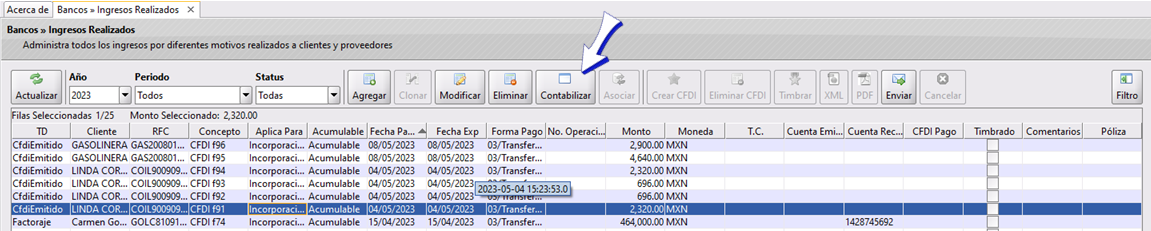
Se desplegarán más opciones, selecciona Crear Ingreso (Una Póliza por Ingreso)
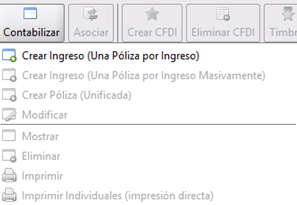
Se abrirá la ventana Nueva Póliza de Ingreso en la que podrás elegir el concepto de la Póliza dando clic en los
ya que CoFac podrá recordar los conceptos anteriormente utilizados, incluso podrán aparecer por default si tienes la configuraciones de autogeneración de conceptos,
si no lo tuvieras podrás escribirlo también.
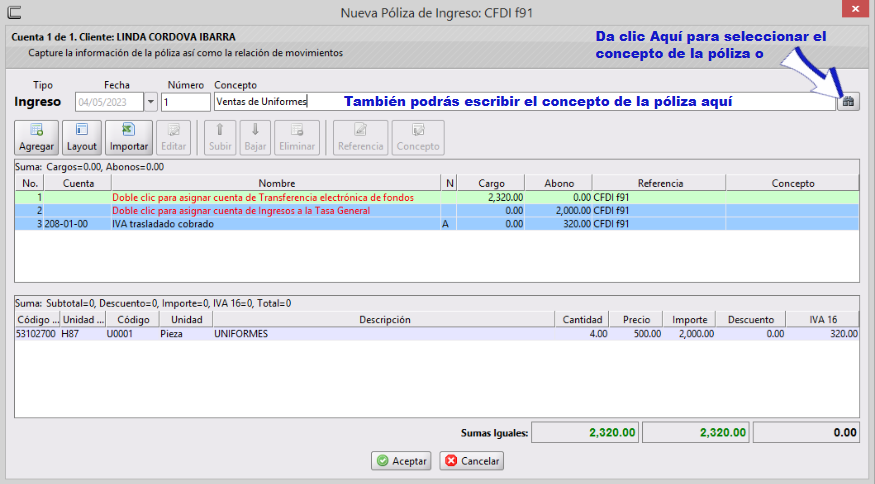
Da doble clic en cada partida de la póliza para seleccionar la cuenta en la 1a vez y en la 2da ocasión, CoFac nos dará la póliza pre armada con las cuentas usadas en la 1era vez, si las cuentas son correctas, es decir aplican las cuentas anteriormente utilizadas, da clic en Aceptar para guardar la póliza, pero si debes asignar las cuentas a algunas partidas, continúa viendo los pasos siguientes para hacerlo.
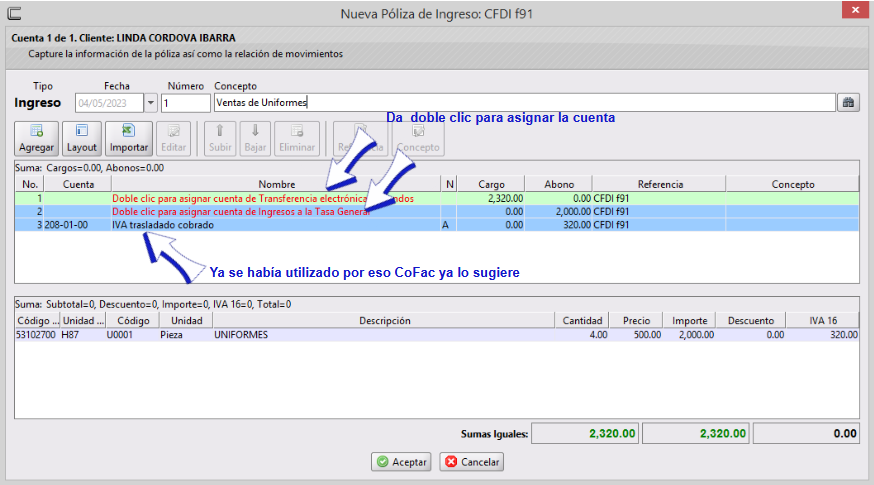
Al dar doble clic en una partida de tu póliza, se abrirá la ventana Movimiento en la que podrás seleccionar la cuenta dando clic en los
o bien, escribiendo el nombre o parte del nombre o número de cuenta, opcionalmente podrás escribir un concepto en el campo en blanco del mismo nombre, da clic en
Aceptar:
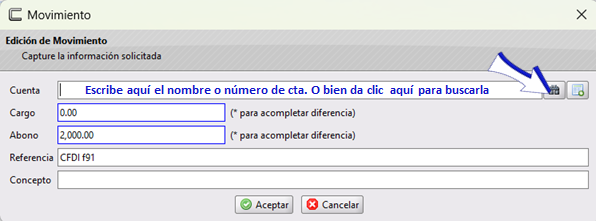
Selecciona con doble clic la cuenta correspondiente:
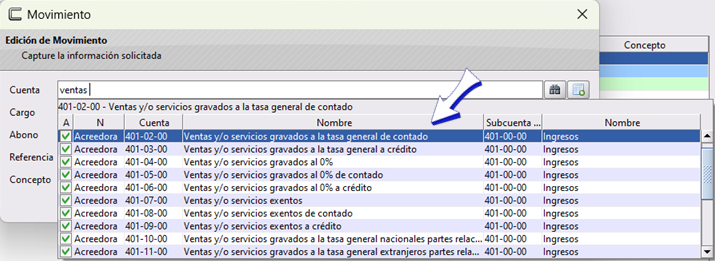
Da clic en Aceptar
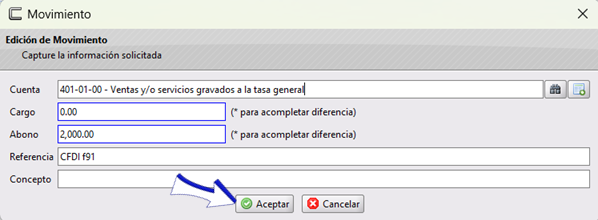
Volverás a la ventana Nueva Póliza de Ingreso en la que verás la cuenta ya asignada de igual forma que la cuenta que ya había sido utilizada con anterioridad. Haz el mismo procedimiento para asignar la cuenta a la partida que en este ejemplo tiene el cargo para asignarle la cuenta:
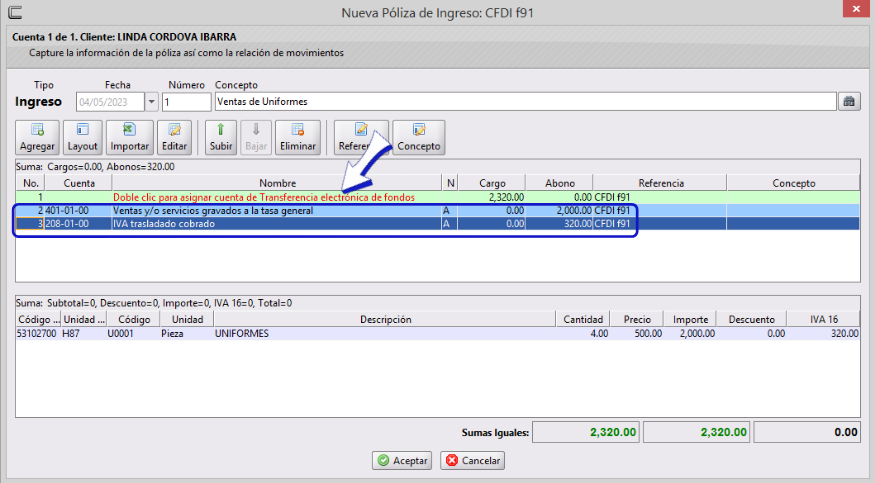
Una vez que ya tienes tu póliza lista verifica que las sumatorias de cargos y abonos sea igual, y da clic en Aceptar para guardarla.
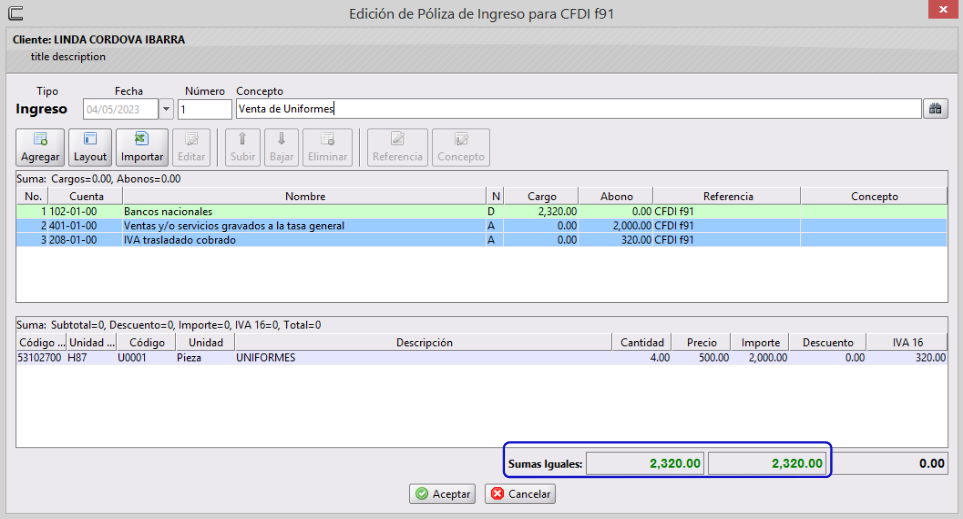
El número de póliza lo podrás ver en la columna póliza, como se muestra en la siguiente imagen:
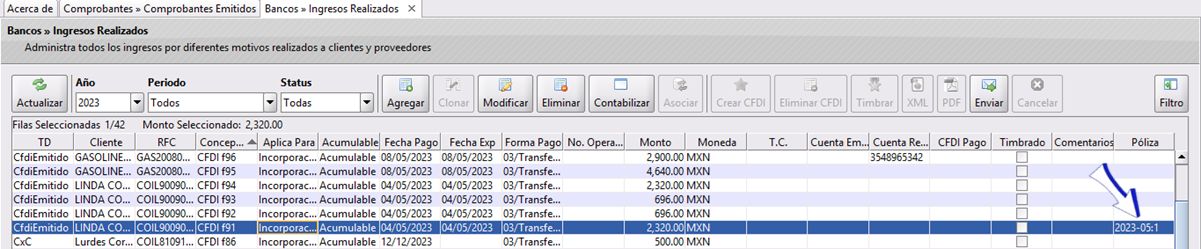
Si la Póliza de Ingresos que necesitas contabilizar proviene de un CFDI en PPD, deberás primero crear la Póliza de Pasivo da clic aquí para ver el procedimiento.
Desde "Contabilidad"
Podrás crear una Póliza de Ingresos desde el menú Contabilidad>> Pólizas cuando no tienes un CFDI que ampare dicho ingreso.
Da clic en Agregar

Se desplegarán las opciones del botón, da clic en Agregar Ingreso
Podrás escribir un concepto para tu póliza, o bien buscarlo si es que ya hubieras utilizado uno que será útil para esta póliza:
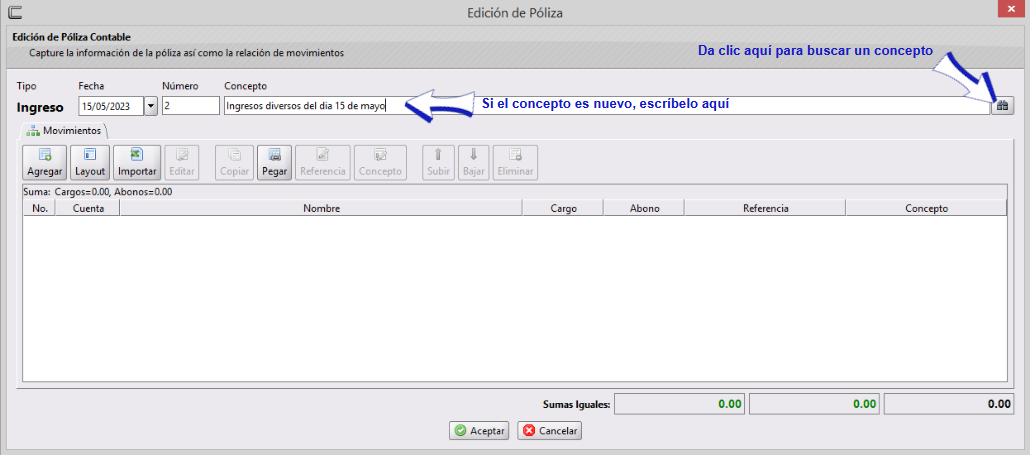
Da clic en Agregar para incluir las partidas:
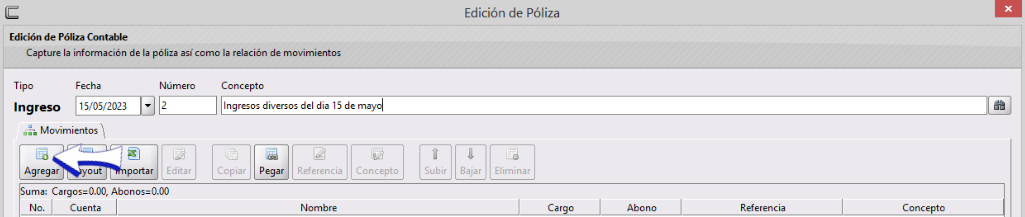
Puede ser que utilices una cuenta existente en tu catálogo o bien que debas crear una cuenta nueva, te explicamos ambos casos:
• Cuando ya tienes la cuenta en tu catálogo:
Se abrirá la ventana Movimiento en la que podrás escribir parte del nombre de la cuenta o el código de esta (a manera de filtro) y selecciona la correcta con doble clic:
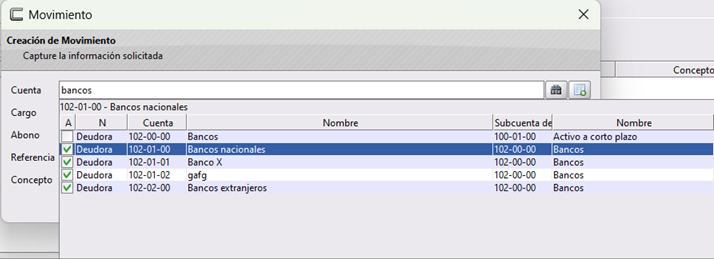
Captura los datos según corresponda en el campo: Cargo o Abono indica la cantidad, en Referencia y Concepto captura la información correspondiente a tu partida, siendo estos, datos opcionales:
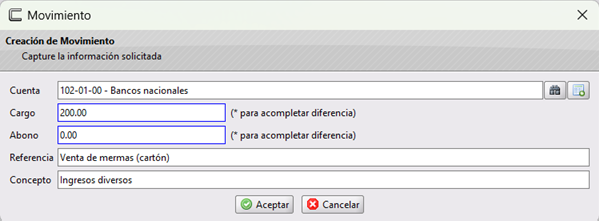
Por último da clic en Aceptar (con esta acción tendrás tu 1er partida en tu póliza). Repite los pasos con las demás partidas que necesites incluir en tu póliza indicando el cargo o abono según corresponda.
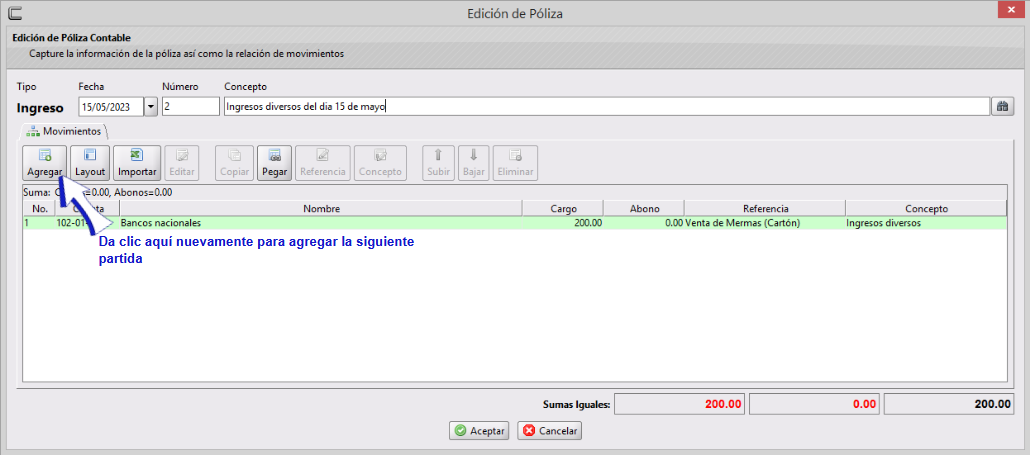
Al terminar de capturar tu póliza da clic en Aceptar, si necesitas crear partidas con una cuenta contable que no tienes en tu catálogo, continúa leyendo el siguiente punto:
• Cuando agregarás una cuenta nueva
Una vez que has dado clic en Aceptar como ya vimos anteriormente, se abrirá la ventana Movimiento, en la que darás clic en
para agregar la nueva Cuenta Contable:
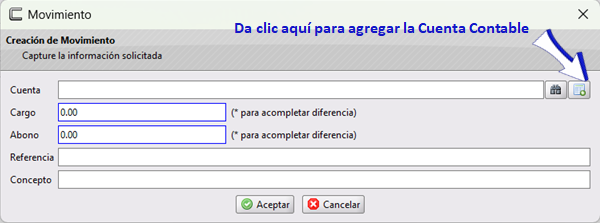
Se desplegará la ventana Crear Cuenta Contable en la que podrás ubicar dando clic en + para desplegar las cuentas hasta encontrar la ubicación de nuestra nueva cuenta, y da clic en Agregar Subcuenta
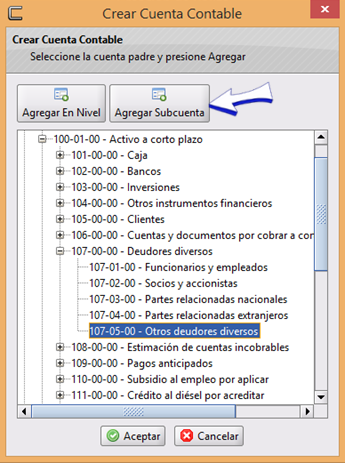
Se abrirá la ventana Agregar Cuenta Contable en la que podrás ver que ya está pre llenada de acuerdo a la ubicación de la Cuenta, indica el Nombre y Cuenta
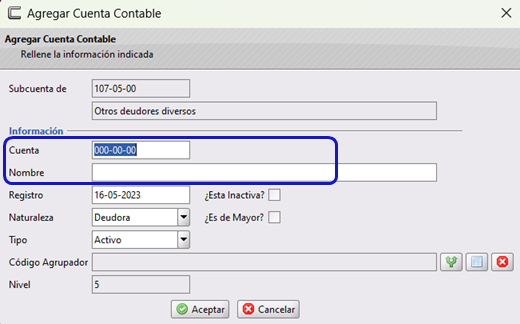
Como en el siguiente ejemplo:
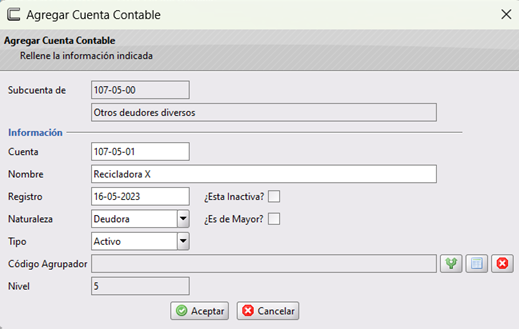
Da clic en Aceptar y regresarás a la ventana Crear Cuenta Contable en la que podrás seleccionar la cuenta que creaste y dar clic en Aceptar
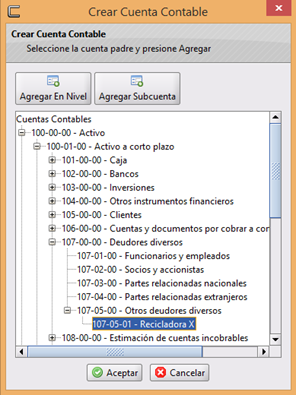
Volverás a la ventana Creación de Póliza en la que podrás ver las cuentas que tienes agregadas, así como corroborar que las sumas sean iguales, si es necesario podrás agregar las cuentas que te falten hasta completar todas las partidas de tu póliza. En este ejemplo solamente se incluyen 2 partidas que nos dan nuestras sumas iguales, da clic en Aceptar
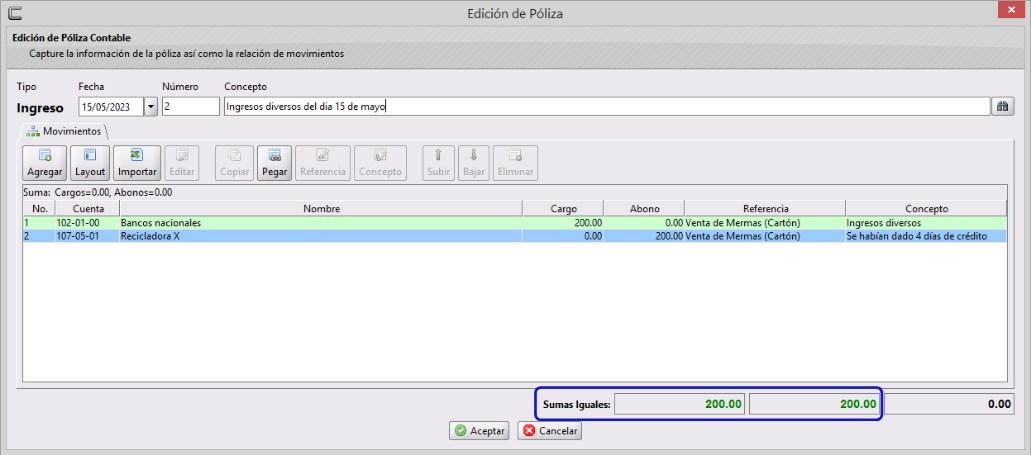
Al terminar tu póliza, volverás a la pantalla de inicio del menú Contabilidad>>Pólizas en dónde podrás ver tu póliza:
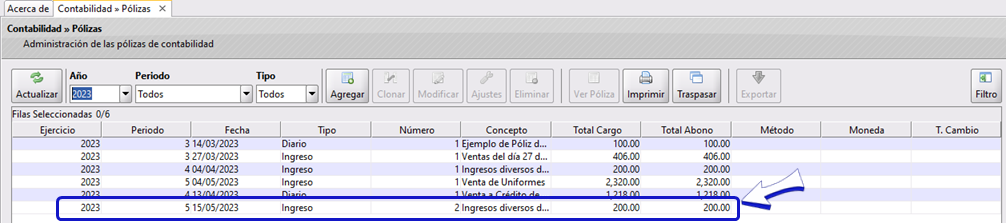
Póliza Ingreso Unificada
Podrás crear una sola póliza de varios CFDI's, para ello deberás seleccionarlos y dar clic en Contabilizar-Crear Póliza (Unificada)
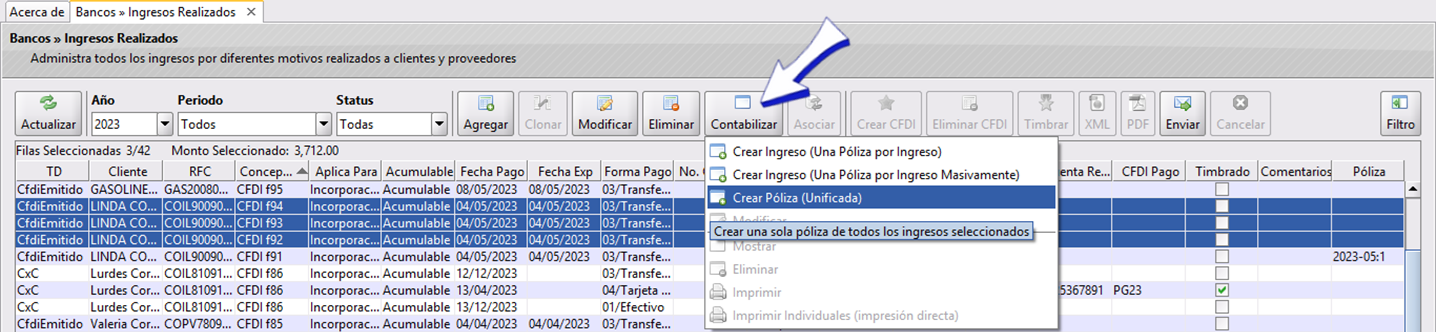
Se abrirá la ventana Creación de Póliza de Ingresos Unificada en la cual podrás agregar tus cuentas contables ya existentes o bien crear cuentas nuevas de ser el caso, si ya hubieras contabilizado con anterioridad una póliza con las cuentas a utilizar, CoFac te sugerirá las cuentas y solamente deberás seleccionar el concepto o escribirlo y dar clic en Aceptar para guardar la póliza.
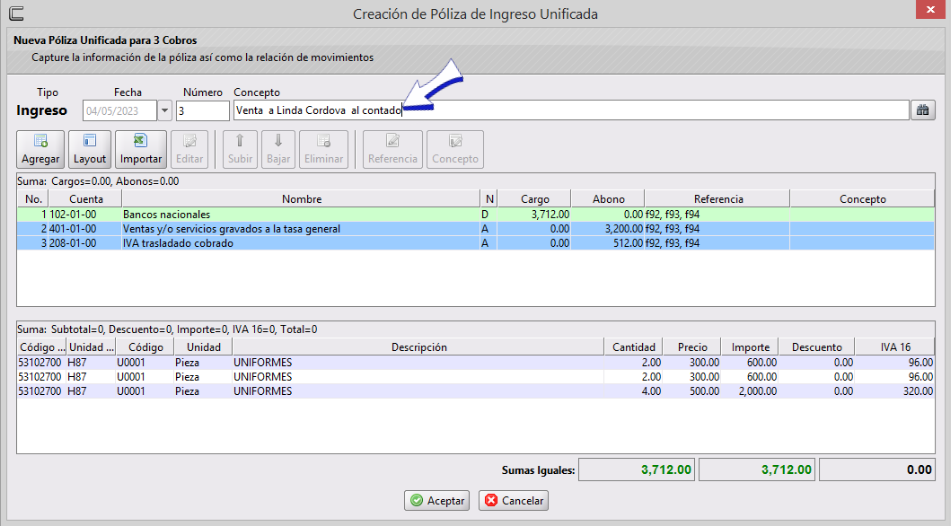
La póliza creada se podrá observar en la pantalla principal del menú Bancos>>Ingresos Realizados
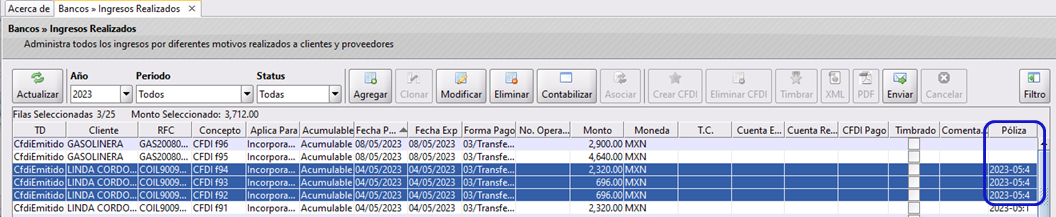
Para Imprimir, ver, modificar, etc, bastará con que selecciones uno de los CFDI's incluidos en la póliza unificada y realices el proceso correspondiente.
Póliza Ingreso Masivamente
Esta función sirve para ahorrar tiempo en al captura de las pólizas, para utilizarla primero deberás configurar los Autogeneración de conceptos en las Pólizas.
Con la función Crear una póliza por Ingreso Masivamente, podrás crear varias pólizas de varios CFDI's masivamente, es decir, sin tener que seleccionar el CFDI a contabilizar y dar clic en Contabilizar con cada uno de los comprobantes a los que les necesites crear su póliza, si no, únicamente seleccionándolos todos y dando una sola vez clic en el botón Contabilizar para ello deberás seleccionarlos y dar clic en Contabilizar -Crear Ingreso (Una Póliza por Ingreso Masivamente)
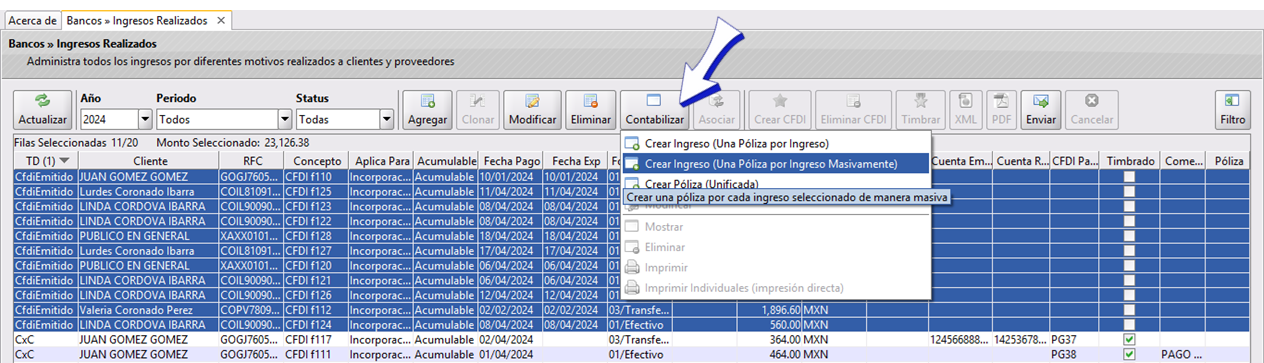
Se abrirá la ventana Creación de Póliza Masivamente en la cual se irán creando tus pólizas de Ingreso automáticamente en cuestión de segundos dependiendo la cantidad.
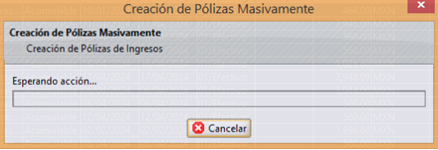
Posteriormente se abrirá la ventana Nueva Póliza de Ingreso en la cual podrás agregar tus cuentas contables ya existentes o bien crear cuentas nuevas de ser el caso, si ya hubieras contabilizado con anterioridad una póliza con las cuentas a utilizar, CoFac te sugerirá las cuentas y solamente deberás seleccionar el concepto o escribirlo y dar clic en Aceptar para guardar la póliza.
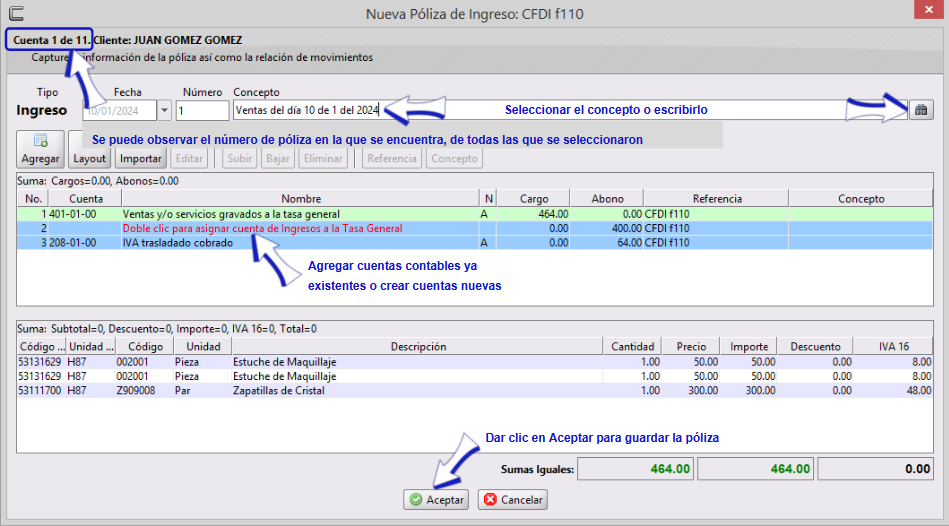
Después de este proceso, inmediatamente te abrirá la ventana Nueva Póliza de Ingreso en la que tendrás que repetir el paso anterior: seleccionar cuentas, crear cuentas o solamente seleccionar el concepto y dar clic en el botón Aceptar, y así sucesivamente hasta que se hayan creado todas las pólizas de todos los CFDI´s seleccionados.
Las pólizas creadas se podrán observar en la pantalla principal del menú Bancos>>Ingresos Realizados como se muestra en la siguiente imagen:
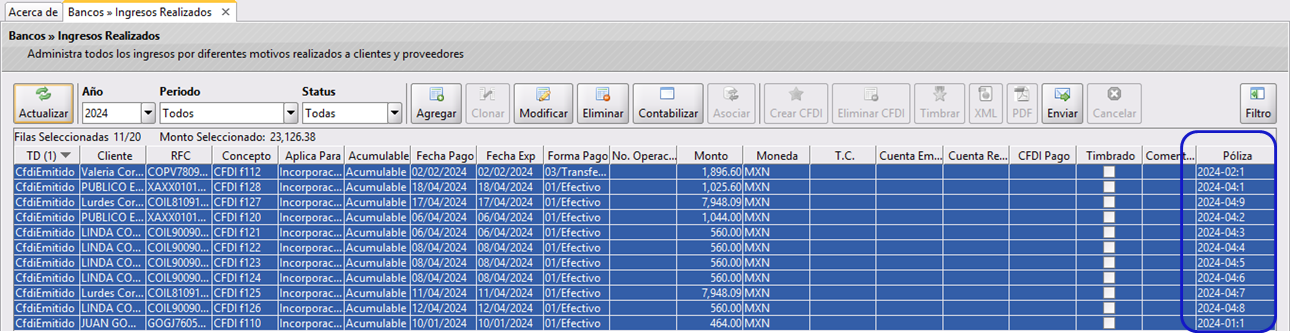
Para Imprimir, ver, modificar, etc, bastará con que selecciones uno de los CFDI's incluidos en la póliza unificada y realices el proceso correspondiente.
Modificar Póliza
Podrás modificar las Pólizas independientemente de la forma en que la hayas creado ya sea desde Bancos o desde el menú de Contabilidad. Te mostraremos el proceso en cada una de ellas.
Modificar póliza desde Bancos
Para modificar una Póliza de Ingresos, deberás seleccionar la Póliza y dar clic en Modificar
- Desde el Módulo de Bancos>>Ingresos Realizados da clic en
Contabilizary selecciona la opción Modificar :
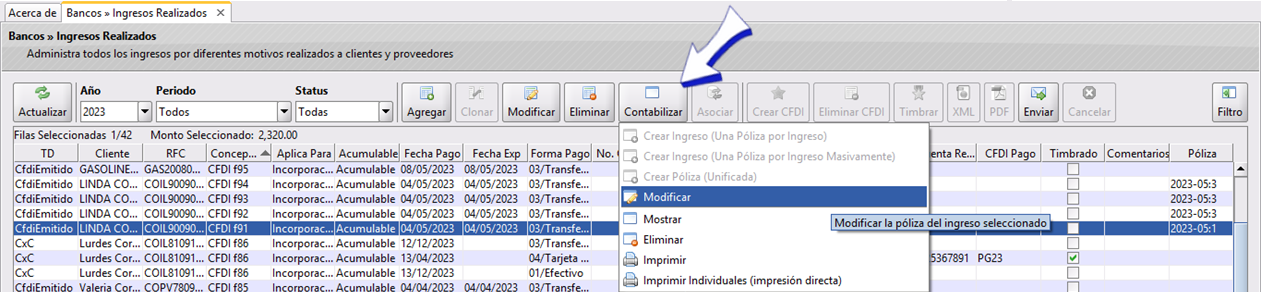
- Se abrirá la ventana Edición de Póliza de Ingresos en la que podrás editar las cuentas dando doble clic sobre la que necesites cambiar, o bien si solamente quieres editar el concepto, podrás hacerlo también, solamente verifica que las sumas al final de los cargos y abonos sea la misma, al finalizar, da clic en
Aceptar
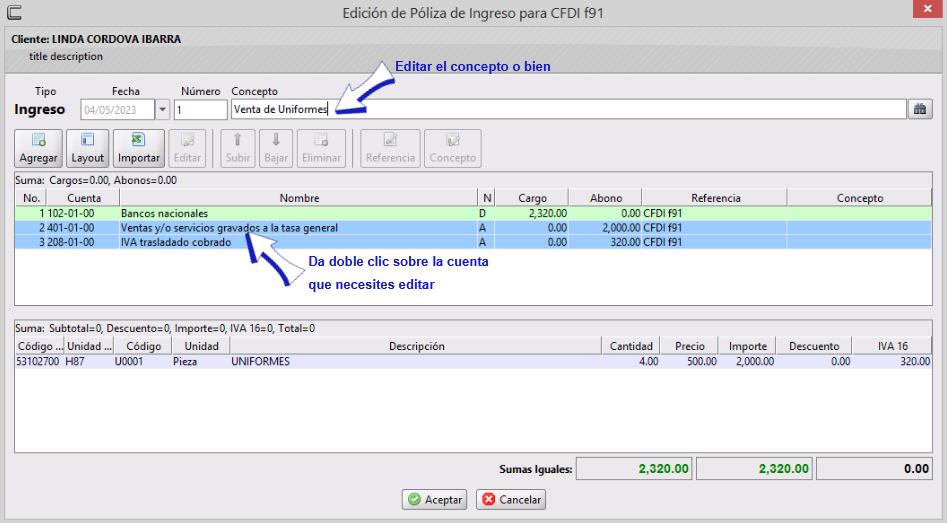
- Al finalizar, da clic en
Aceptar
Eliminar Partidas
Para eliminar una partida de una póliza, después de dar clic en Contabilizar y seleccionar la opción Modificar se abrirá la ventana Edición de Póliza en la que deberás seleccionar la partida y dar clic en Eliminar
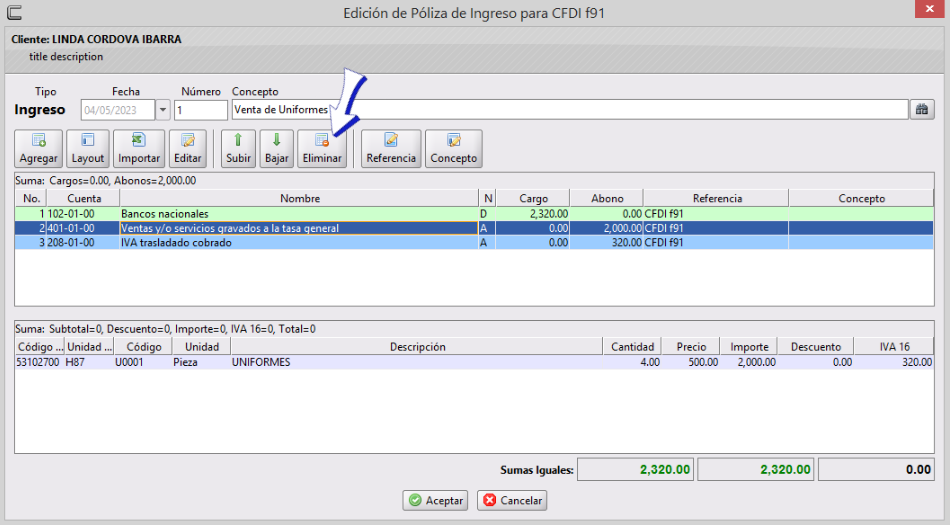
Una vez eliminada tu partida, podrás crear la nueva dando clic en Agregar o si no es necesario agregar otra partida, podrás dar clic en Aceptar para terminar la Edición de tu póliza, no sin antes corroborar que tus sumas de cargos y abonos sean iguales.

Modificar póliza desde Contabilidad
Para editar una Póliza de Ingresos desde el menú Contabilidad>>Pólizas solamente deberás seleccionar la Póliza que necesites, observando que sea de Tipo Ingreso (aunque en los casos de las demás Pólizas contenidas en este módulo se realiza el mismo proceso) y da clic en Modificar
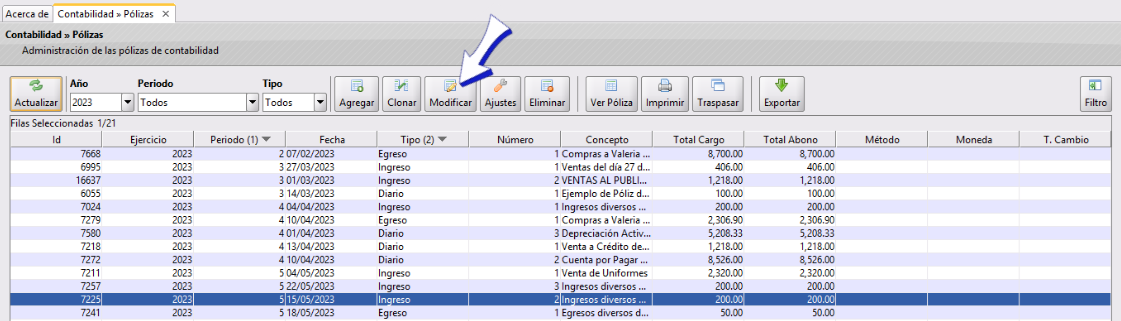
Al igual que en el proceso de anterior se abrirá la ventana Edición de Póliza en la que podrás modificar el dato que necesites.
Eliminar Partidas
Al igual que en el proceso de eliminar partidas desde el menú Bancos deberás seleccionar la póliza contenida en el menú Contabilidad>>Pólizas, seleccionar la póliza y dar clic en Modificar se abrirá la ventana Edición de Póliza y deberás dar clic sobre la partida que vas a borrar y dar clic en Eliminar

Si te hubieras equivocado al dar clic en Eliminar podrás cancelar el proceso dando clic en Cancelar, si la acción de eliminar la aplicaste correctamente, da clic en Aceptar para guardar los cambios (verifica que tus sumas de cargos y abonos sean iguales, podrás agregar una nueva partida antes de guardar tu póliza.)
Imprimir, Enviar por correo, generar PDF y Exportar a Excel
Podrás ver tus Pólizas en PDF tanto en el menú de Bancos como en el de Contabilidad, el proceso es muy similar:
- Desde Bancos
En el menú Bancos>> Ingresos Realizados, selecciona la o las pólizas que necesitas visualizar y da clic en Contabilizar- Imprimir
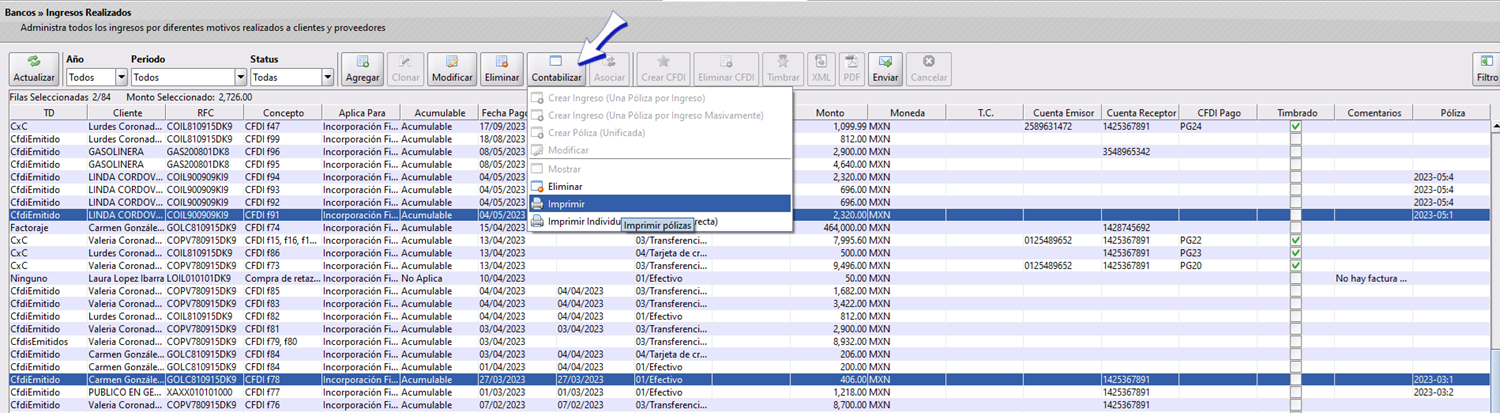
Si necesitas seleccionar varias pólizas no consecutivas, presiona en tu teclado la tecla Ctrl y sin soltar la tecla, da clic en las pólizas que vayas a seleccionar.
Se abrirá el Visor de Reportes de CoFac en el que podrás Imprimir, Enviar por correo, generar PDF y Exportar a Excel
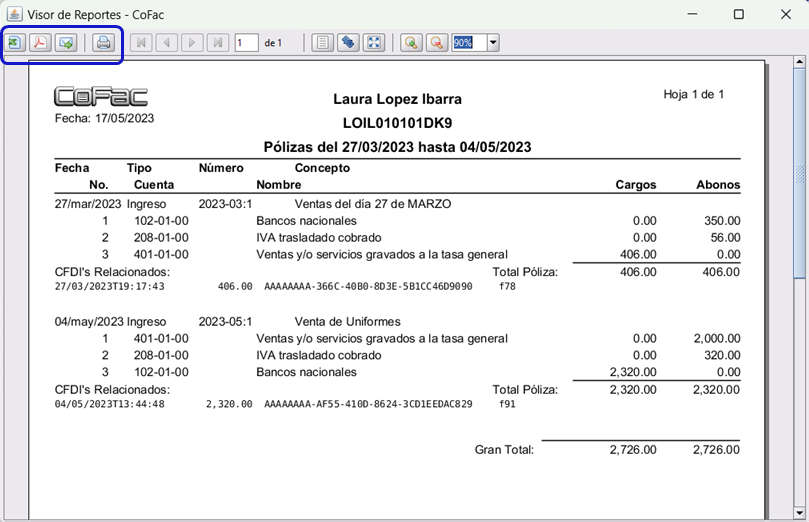
Da clic en
para generar el PDF de tus pólizas,
da clic en
para mandarlas por correo electrónico o da clic en
para imprimirlas o bien, da clic en
para exportarlas en Excel, como se muestra en la siguiente imagen:
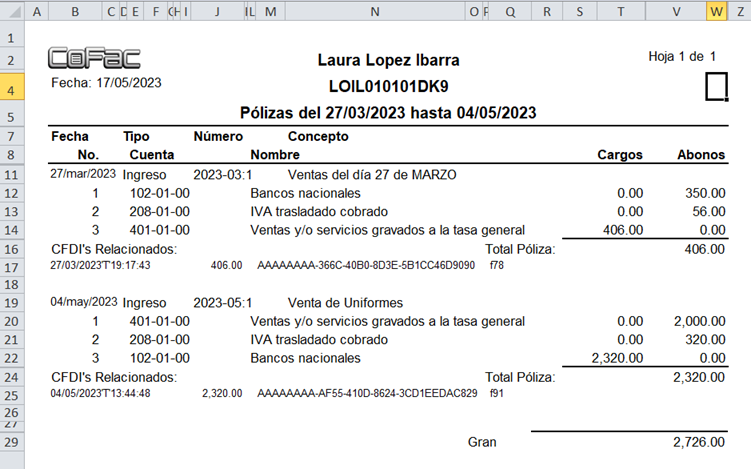
Imprimir Póliza de forma directa
Otra forma de imprimir tus pólizas de forma directa es seleccionándolas y dando clic en Contabilizar-Imprimir Individuales (Impresión directa)
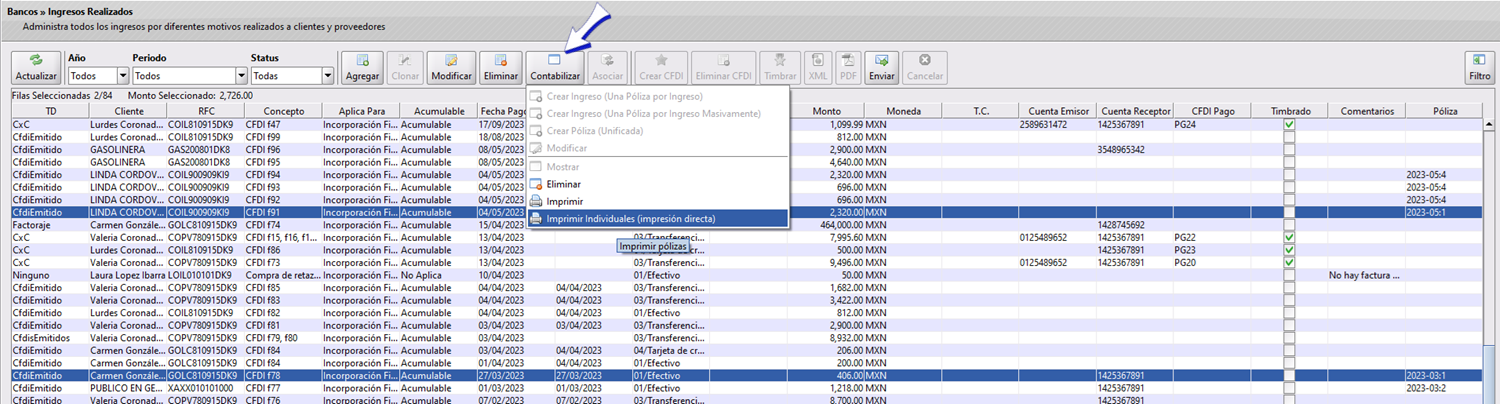
Se desplegará la ventana Imprimir en donde podrás seleccionar tus preferencias de Impresión como lo haces en cualquier documento, en este ejemplo únicamente indicaremos la impresora y daremos clic en Imprimir
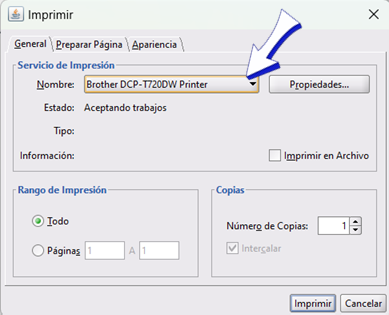
- Desde el menú Contabilidad
El procedimiento para la visualización de las pólizas en PDF, para Imprimir, abrir en Excel o enviar por correo, será el mismo que en el procedimiento arriba mencionado, únicamente cambiará el menú para generar la visualización de la póliza en el visor de CoFac.
En el menú Contabilidad>>Pólizas selecciona la o las pólizas que necesites ver en el visor CoFac y da clic en Imprimir- Pólizas Seleccionadas

Se abrirá el visor de CoFac en donde podrás utilizar las opciones que necesites al igual que en el menú Bancos
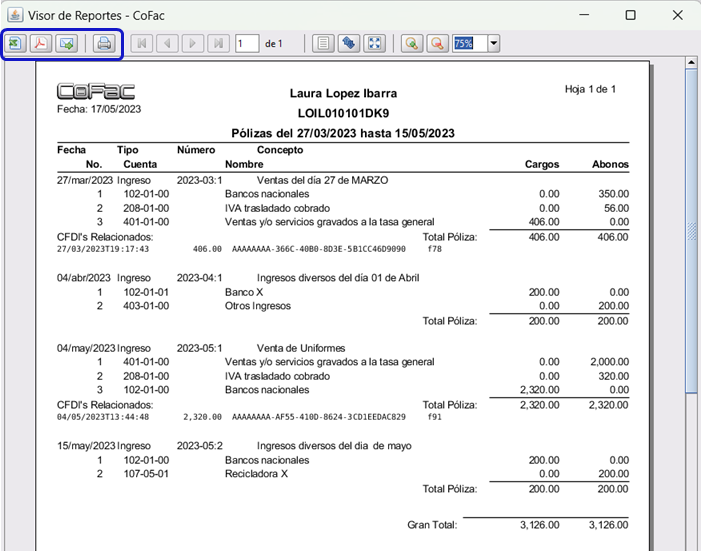
Imprimir Póliza de forma directa
Otra forma de imprimir tus pólizas de forma directa es seleccionándolas y dando clic en Imprimir-Pólizas Seleccionadas Individuales (Impresión directa)
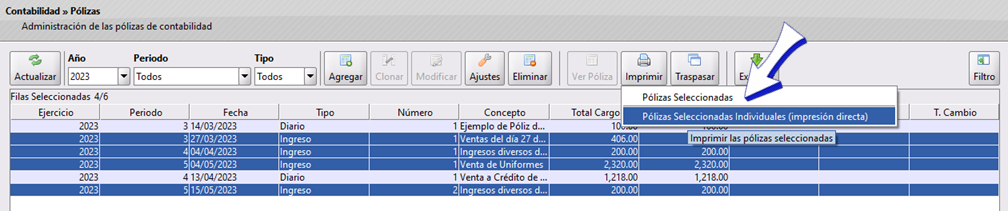
Se desplegará la ventana Imprimir en donde podrás seleccionar tus preferencias de Impresión como lo haces en cualquier documento, en este ejemplo únicamente indicaremos la impresora y daremos clic en Imprimir
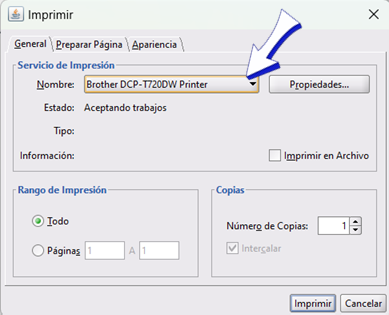
Si tienes dudas o comentarios, contacta con tu distribuidor autorizado o escríbenos a soporte@cofac.mx