Ingresos
Los ingresos se obtienen de los cobros realizados, ya sea por medio de los Complemento de Pago o por medio de los CFDI's en PUE que son marcados como cobrados para los casos en los que existe un CFDI de por medio.
Para marcar como pagado o abonado un CFDI en PPD, se debe hacer el complemento de pago correspondiente y en el menú Empresa>>Comprobantes Emitidos podrás ver el status de Bancos como Cobrada o Abonada según sea el caso y con status Por Cobrar si aún está pendiente de hacerse el cobro.
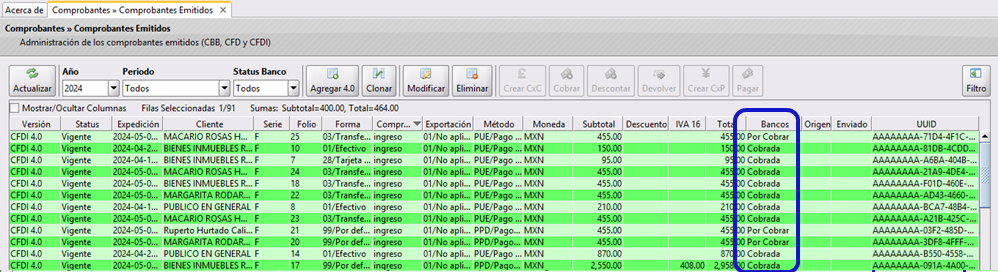
Cobrar un CFDI PUE
Para marcar como Cobrado un CFDI en PUE selecciona el CFDI en el menú Empresa>>Comprobantes Emitidos y da clic en Cobrar
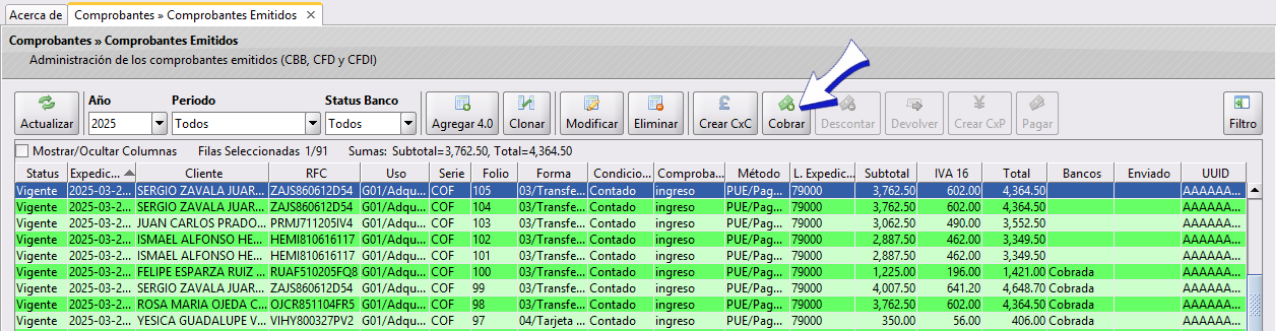
Se desplegarán 4 opciones:
1. Realizar cobro por CFDI:
Selecciona esta opción para realizar el cobro por cada CFDI seleccionado
Ejemplo realizaremos el pago seleccionando la opción Realizar cobro por CFDI
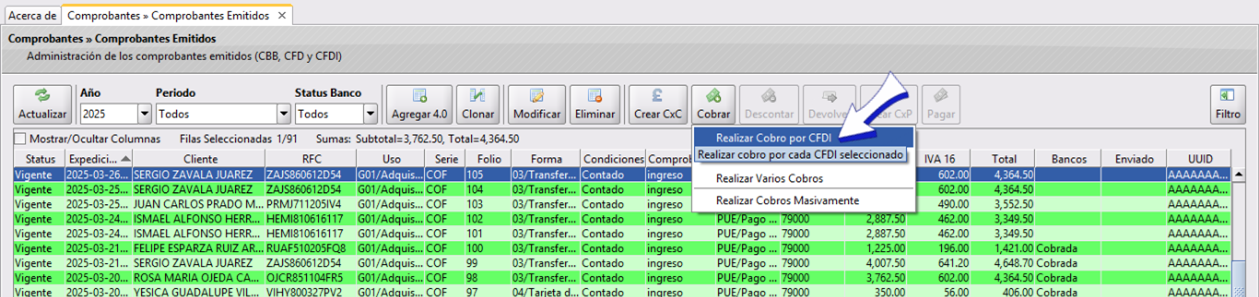
Se abrirá la ventana Capturar Cobro en la que indicaremos si es acumulable para impuestos y a que régimen aplica, al final da clic en Aceptar
Así mismo Verifica que la Base IVA este bien clasificada en el campo correspondiente esto te servirá mas adelante para el calculo de Impuestos, los campos en blanco serán editables a su criterio.
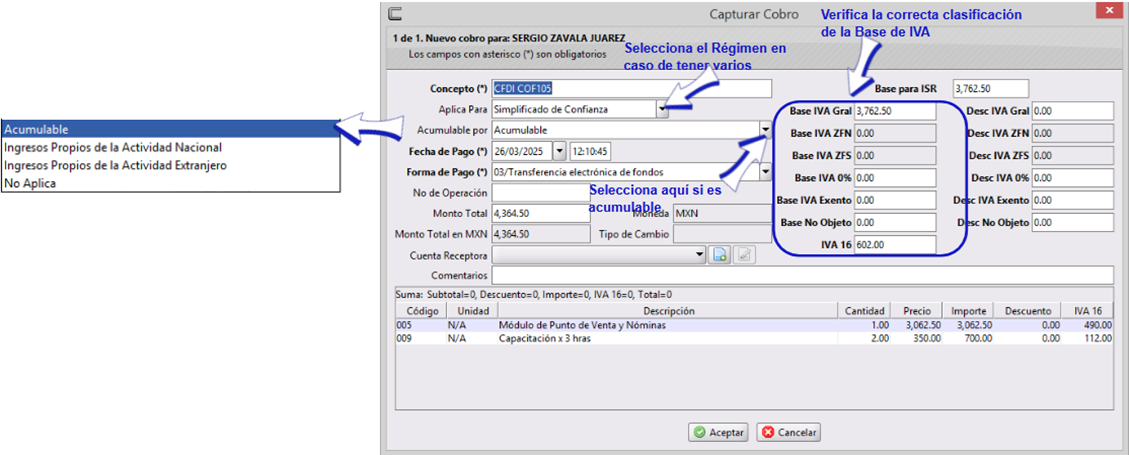
Ejemplo:
Si realizas Ventas con Base IVA Zona Fronteriza tendrás habilitados los dos campos que se señalan en azul, por lo que tendrás que verificar que estén bien clasificados en el campo correspondiente Base IVA ZFN o Base IVA ZFS (por default CoFac los clasifica de acuerdo al Lugar de expedición, pero puedes corroborar esta información) esto te servirá mas adelante para el calculo de Impuestos, Recuerda que los campos en blanco serán editables a tu criterio.
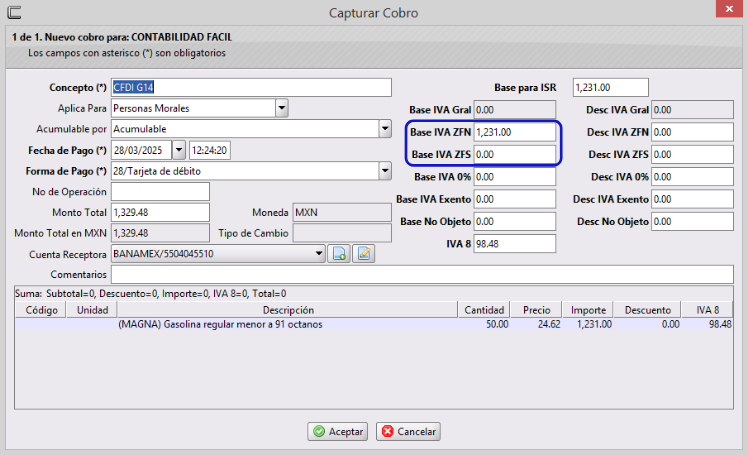
El nuevo status en Bancos será Cobrada
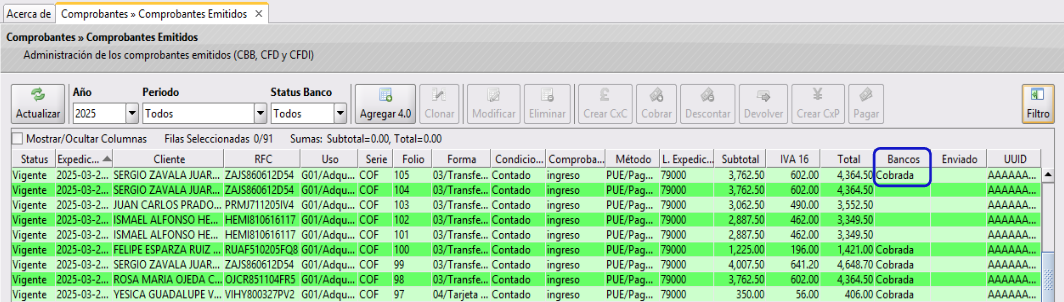
2. Realizar cobro Único de los CFDI's:
Selecciona esta opción para realizar un solo cobro de todos los CFDI's seleccionados (los CFDI's deben ser del mismo cliente).
Ejemplo realizaremos el pago seleccionando la opción Realizar cobro Único de los CFDI's
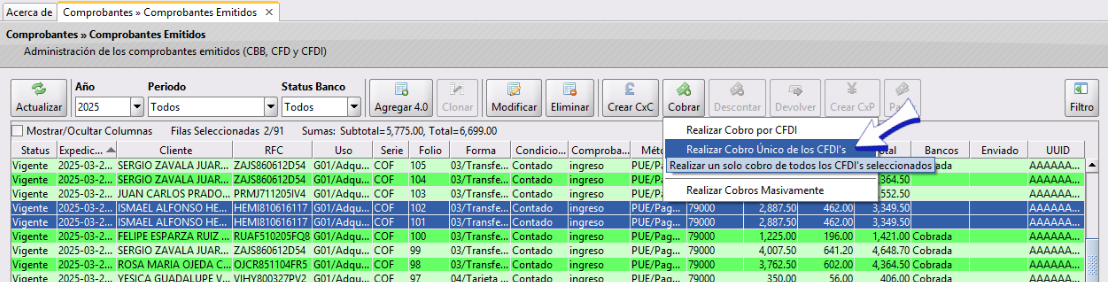
Se abrirá la ventana Realizar solo Cobro de todos los CFDI’s recibidos seleccionados, selecciona el cliente, indicaremos si es acumulable para impuestos y a que régimen aplica, y opcionalmente podrás agregar la cuenta receptora del banco como se muestra en la imagen, al final da clic en Aceptar (observa que el monto del cobro es la suma de los CFDI's seleccionados):
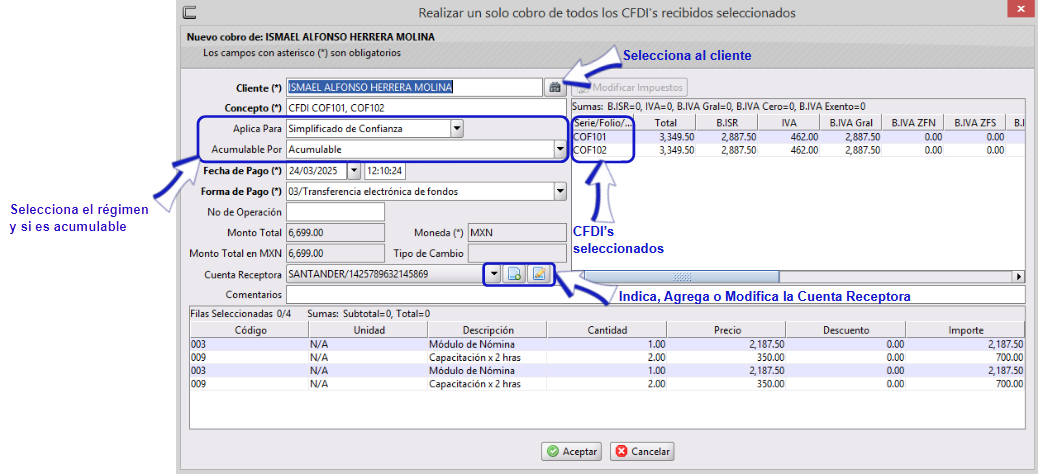
Opcionalemente si necesitas Modificar los importes que aplican para impuestos, podrás hacerlo seleccionando un CFDI y dando clic en Modificar Impuestos
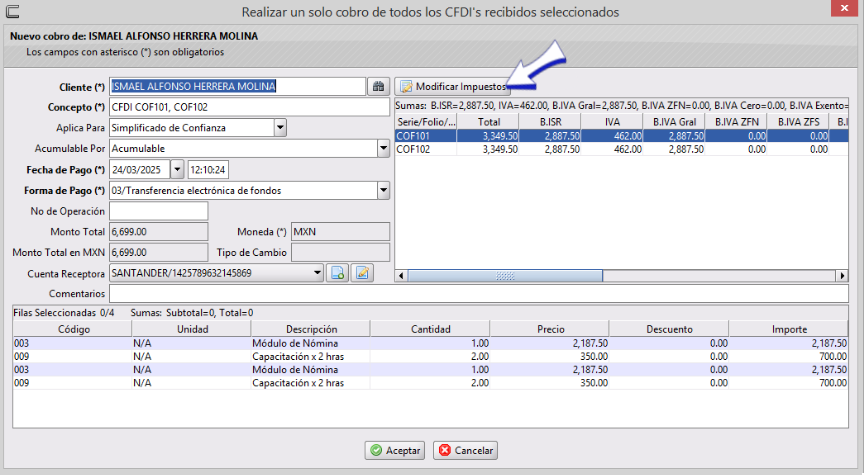
Podrás corroborar los datos y modificar los campos que se encuentran habilitados en caso de ser necesario, como la Base para ISR, Base IVA Gral, Base IVA 0%, etc; como se muestra en la siguiente imagen, al finalizar da clic en Aceptar y al regresar a la ventana anterior da clic en Aceptar nuevamente. :
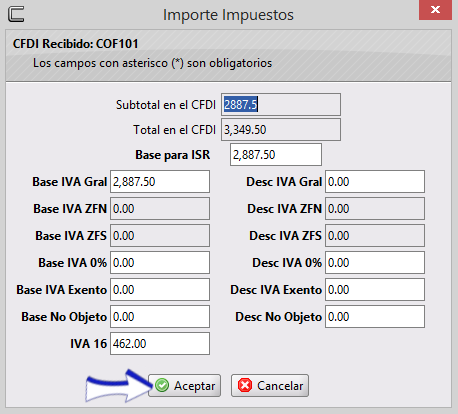
El nuevo status en Bancos para estos CFDI's será Cobrada

3. Realizar varios cobros al mismo CFDI
Realiza varios cobros a un CFDI. Con esta opción podrás seleccionar el CFDI y capturarle distintos cobros.
Ejemplo realizaremos el pago seleccionando la opción Realizar varios cobros
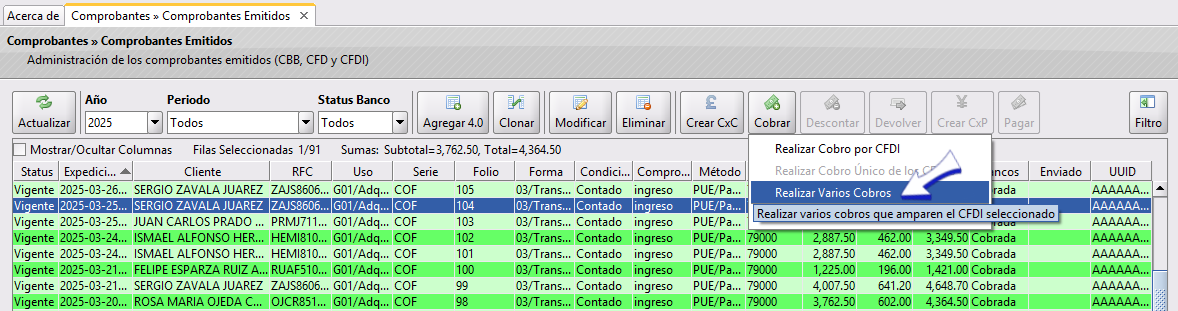
Se abrirá la ventana Capturar Cobros en la que debes dar clic en Agregar paga agregar el cobro:
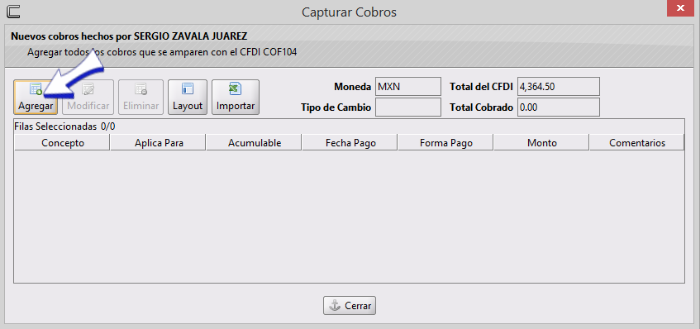
Se abrirá la ventana Capturar Cobro en la que podremos indicar a que Régimen aplica, si es Acumulable para impuestos, Fecha de pago incluyendo hr, Forma de Pago y el monto del pago en este ejemplo capturaremos un pago de $2000 acumulable para Simplificado de Confianza que fue en efectivo el día 25/03/2025. Al finalizar tu captura da clic en Aceptar

Nuevamente podrás dar clic en Agregar
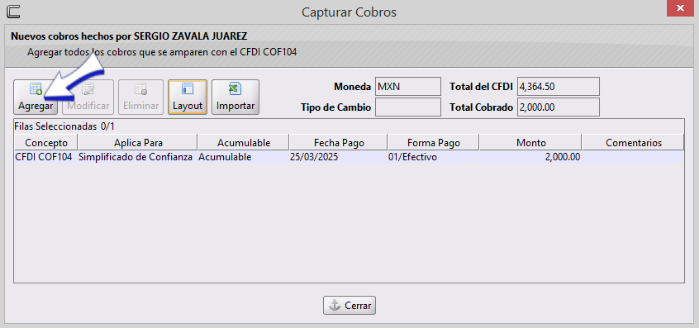
Y repite los pasos anteriores para capturar el 2do cobro, para este ejemplo indicaremos que es acumulable para Simplificado de Confianza, un pago con Tarjeta de Crédito el 25/03/2025 por $2,364.50 y seleccionaremos la cuenta Receptora.
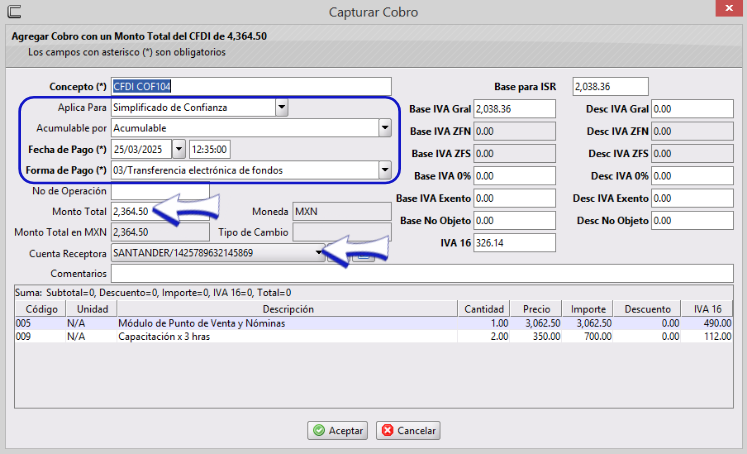
Al dar clic en Aceptar podrás ver los 2 cobros realizados, da clic en Cerrar
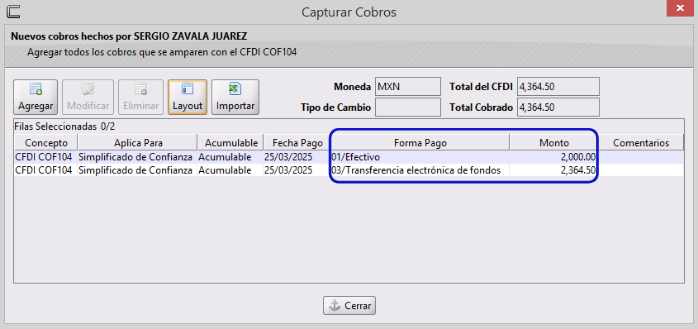
4. Realizar cobro Masivamente
Realiza el cobro con las cantidades indicadas en cada CFDI. Con esta opción podrás seleccionar varios CFDI's que están pagando el total de su factura y pueden ser de distintos clientes siempre y cuando sean del mismo régimen y sean acumulables por el mismo motivo.
Ejemplo realizaremos el pago seleccionando la opción Realizar Cobro Masivamente
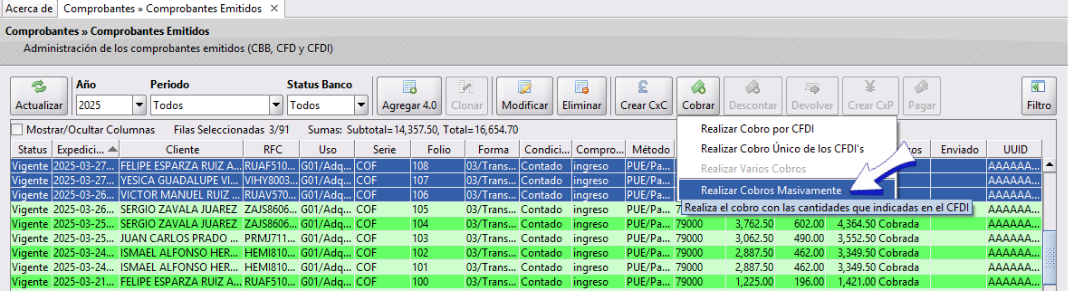
Se abrirá la ventana Selector de Régimen en la cual debes seleccionar el Régimen al que aplica, así como indicar que es Acumulable por en este ejemplo seleccionaremos Acumulable
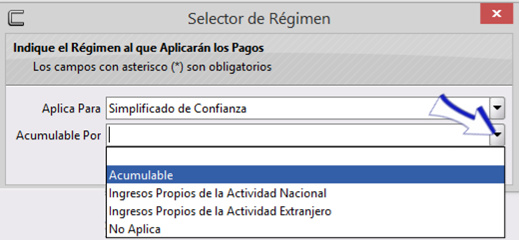
Da clic en Aceptar y tus CFDI's seleccionados se habrán cobrado con los mismos datos indicados.
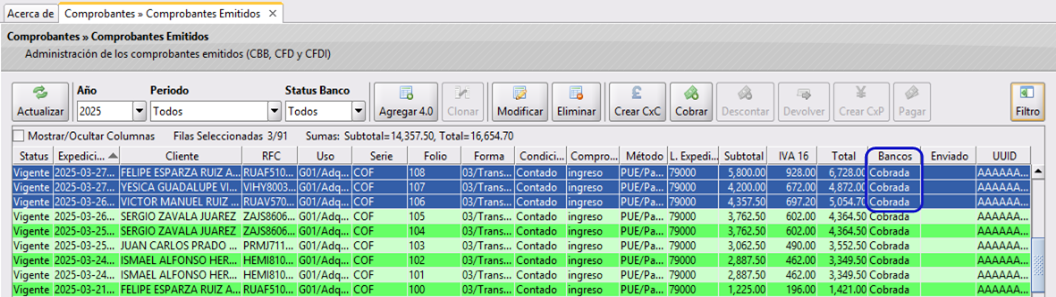
5. Realizar varios cobros a un CFDI
Esta opción será de utilidad cuando se tienen varios pagos o como en los casos de depositar varias veces al día por ejemplo para la factura de PUBLICO EN GENERAL.
En el menú Comprobantes>>Comprobantes Emitidos deberás seleccionar el CFDI del que necesitas capturar los pagos y da clic en Cobrar- Realizar varios cobros

Da clic en Agregar
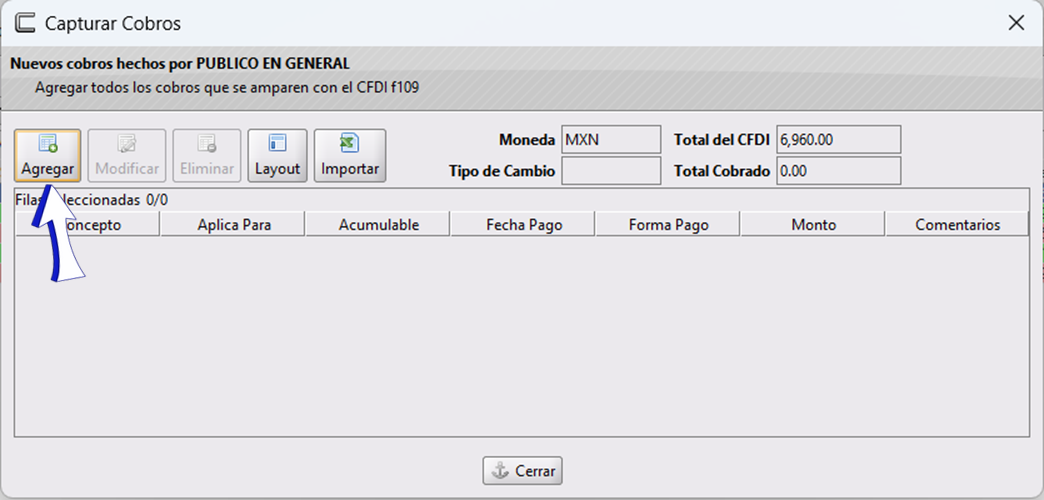
Se abrirá la ventana Capturar Cobro en la que deberás capturar los datos del cobro de forma similar a como se hace en la captura de cobro de un CFDI PUE, por default la cantidad será el monto total del CFDI, pero podrás editarlo y verificar que la parte de los Impuestos cambia ajustándose a la cantidad capturada, aunque también podrás editarlos si fuera necesario.
- Concepto: por default estará el número de CFDI pero podrás editarlo.
- Aplica para: Si la empresa tiene varios Regímenes, podrás seleccionar para cual aplica, si no es así, ya estará por default su Régimen.
- Acumulable por: Indica porque es acumulable a impuestos en caso de serlo, si no es así podrás seleccionar en las opciones que se despliegan "No Aplica" de acuerdo a lo que necesites.
- Fecha de pago: Tendrá por default la fecha y hr en que se timbro el CFDI, pero podrás editar los datos.
- Forma de Pago: Estará la forma de pago del CFDI, pero se podrá editar de ser necesario.
- No. de Operación: Es el número de cheque, número de autorización, número de referencia, clave de rastreo en caso de ser SPEI, línea de captura o algún número de referencia, pudiendo ser hasta 100 caracteres. Este dato es opcional.
- Monto total: Es la cantidad que se está pagando, por default aparece el total pero podrás editarlo.
- Cuenta Receptora: En esta opción podrás seleccionar el número de Cuenta a la que se depositó el pago, es un dato opcional.
- Comentarios: De forma opcional podrás capturar un comentario de ser necesario.
- En la sección de Impuestos: podrás editar los datos que se encuentran en el recuadro blanco, aunque estos datos son extraídos del CFDI de ser necesario podrás cambiarlos.
Al finalizar el llenado del recuadro, podrás dar clic en Aceptar
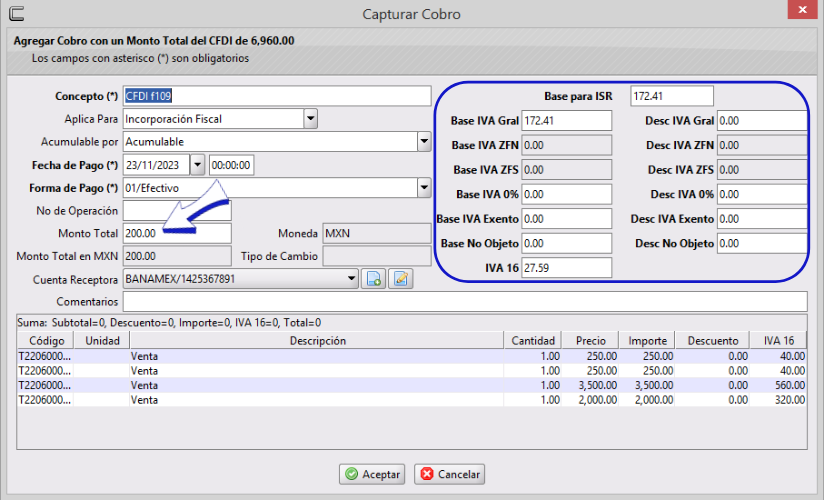
El cobro realizado, podrás visualizarlo en la pantalla:
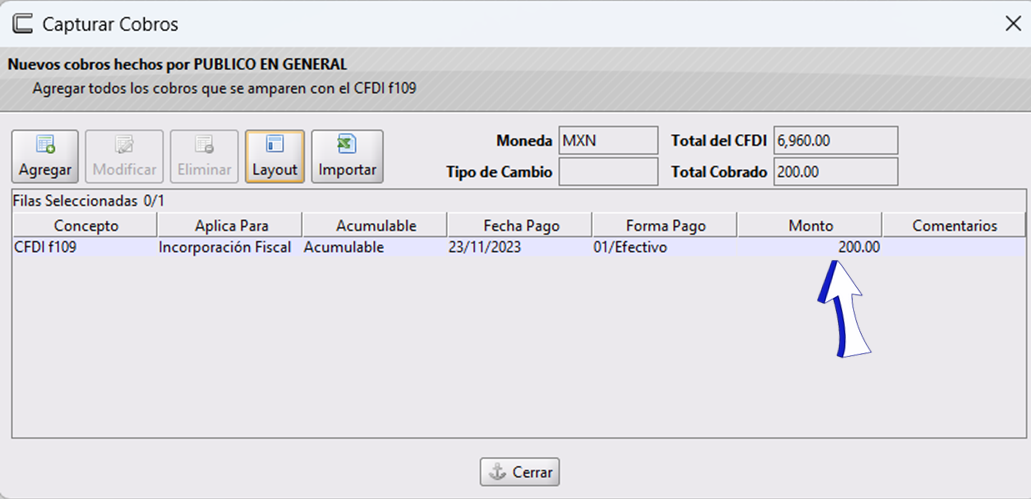
También podrás verlo en el menú Banco>>Ingresos Realizados

6. Realizar varios cobros a un CFDI por Layout
Esta opción será de utilidad cuando se tienen varios pagos o como en los casos de depositar varias veces al día por ejemplo para la factura de PUBLICO EN GENERAL.
En el menú Comprobantes>>Comprobantes Emitidos deberás seleccionar el CFDI del que necesitas capturar los pagos y da clic en Cobrar-Realizar Varios Cobros

Da clic en el botón Layout
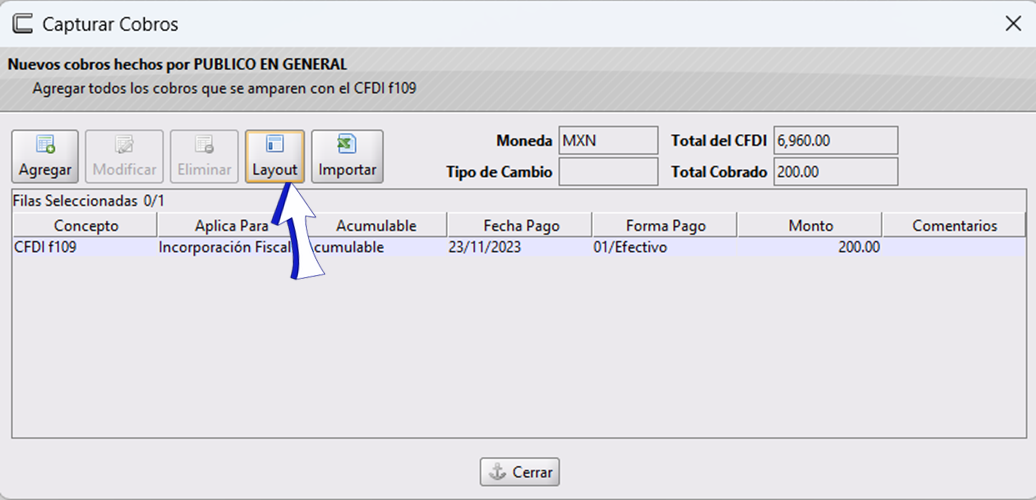
Se abrirá el siguiente formato de Excel, el cual deberás llenar con los datos que necesites para agregar tus cobros.

Como en el siguiente ejemplo (la forma de pago debe ser de acuerdo al código de los catálogos del SAT antepón una coma simple: ' para que Excel conserve el 0 inicial en caso de iniciar con este):

El campo de Aplica para y Acumulable por son obligatorios para poder generar el cálculo de Impuestos.
Se abrirá la ventana Abrir en la que deberás seleccionar la ubicación del documento de Excel (layout, seleccionarlo y verificar que el nombre este escrito en el campo: Nombre del archivo, da clic en Abrir)
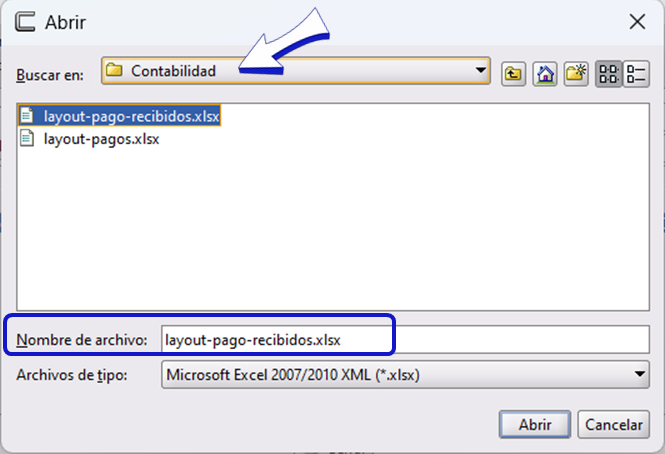
Te regresará a la pantalla anterior en donde podrás ver los cobros realizados, así como el total de estos:
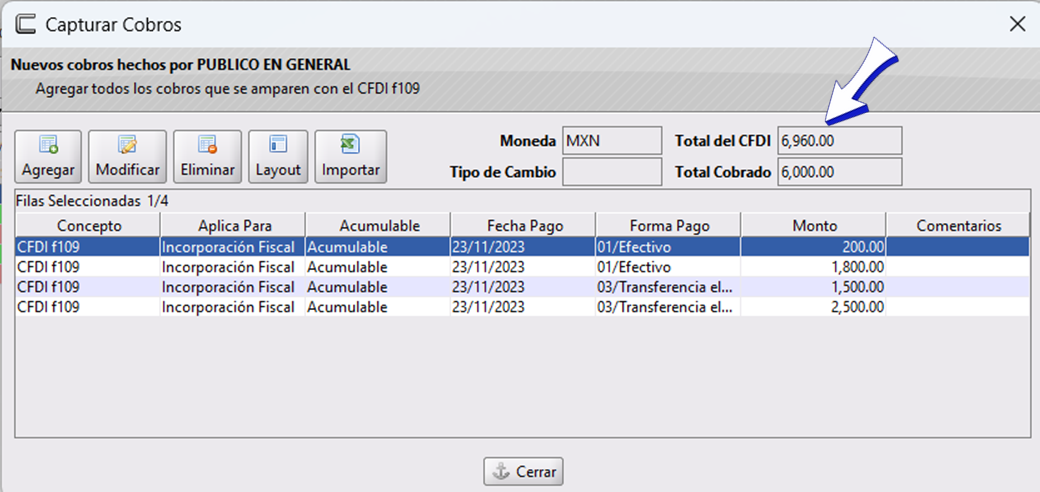
Ver Ingresos Realizados
Los ingresos los podrás consultar una vez que has hecho tu Complemento de Pago o haz marcado como Cobrado un CFDI en PUE. Ve al menú Bancos>>Ingresos realizados
Podrás visualizar los ingresos seleccionando:
- Año: podrás indicar un año en específico o bien seleccionando Todos. Para este ejemplo seleccionamos el año 2023
- Período: podrás seleccionar un mes, bimestre o todos, para este ejemplo seleccionamos Todos
- Status: selecciona por contabilizar o todos. En este ejemplo seleccionamos todos y podemos observar que solo se ha contabilizado 1 que en la columna Póliza tiene número.
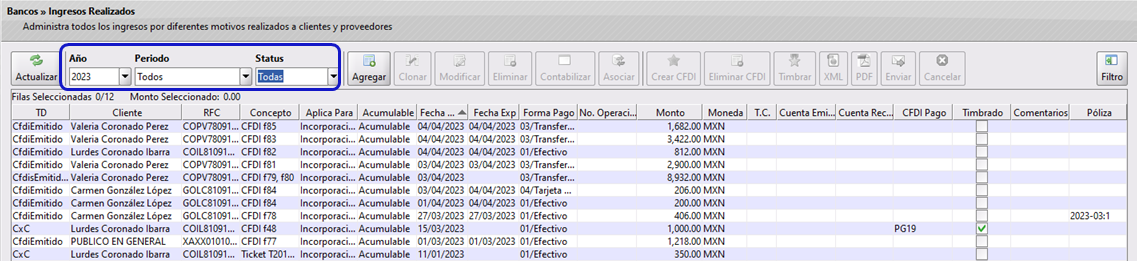
Crear Ingresos sin CFDI de respaldo
Cuando no contamos con un CFDI de respaldo para realizar un Ingreso podrás hacerlo de forma manual desde el menú Bancos>>Ingresos Realizados da clic en Agregar

Se abrirá la ventana Capturar Cobro en la que deberás capturar al menos los datos marcados con *
Cliente, si lo tienes dado de alta podrás escribir parte del nombre para filtrarlo y selecciónalo con doble clic, o bien, si no lo tienes dado de alta da clic en
para Agregarlo
Concepto: captura aquí el motivo del ingreso sin CFDI
Aplica para: Selecciona el régimen para el que aplica el Ingreso.
Acumulable: Selecciona si es Acumulable para el cálculo de Impuestos, si es por Ingresos propios de la Actividad Nacional, si es por Ingresos propios de la Actividad Extranjero o si No aplica para Impuestos.
Fecha: Indica la fecha del Ingreso.
Forma de pago: Selecciona la forma de pago, para este ejemplo se le asignó Efectivo
Monto: Indica el monto del ingreso.
Cuenta receptora: Este dato es opcional, indica el banco al cual se abonó el ingreso, si no tienes dada de alta la cuenta da clic en
Comentarios: opcionalmente podrás capturar un comentario (como en el ejemplo)
Base para ISR: Este importe se llena de forma automática al capturar la cantidad a ingresar.
Desmarca las casillas de impuestos: ya que no llevará desglose de impuestos al no tener CFDI de respaldo. Pero si aún así quieres desglosarlos podrás dejar activa la casilla del impuesto que quieras desglosar.
Da clic en
Aceptarpara guardar el ingreso.
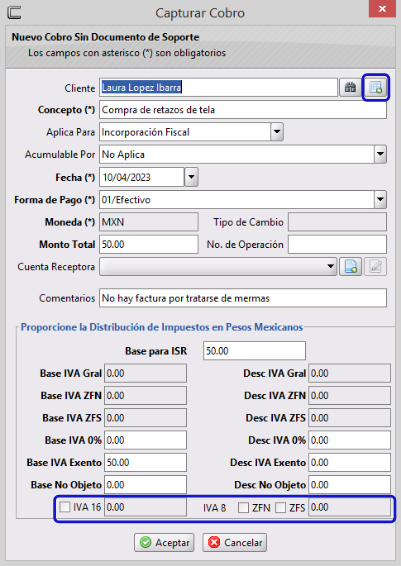
Podrás ver el ingreso sin CFDI de la siguiente manera:
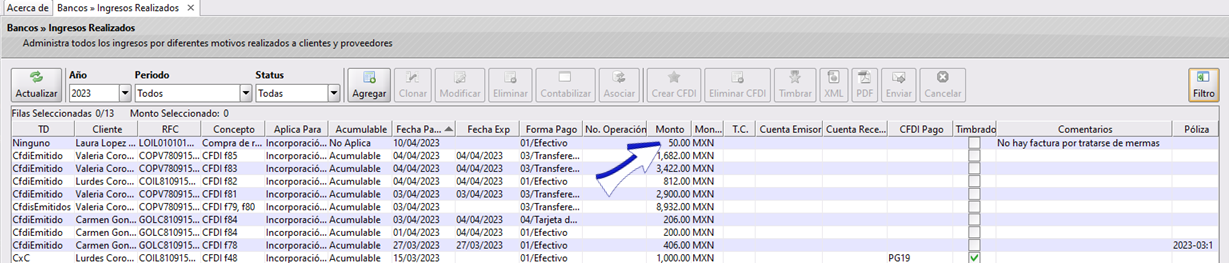
Ingresos desde una Póliza (sin CFDI)
Para realizar una Póliza de Ingresos (PI) debes tener tu Catálogo de Cuentas Contables así como también las Configuraciones de Contabilidad. La opción de crear Ingresos desde una Póliza sin CFDI, se utilizará para realizar Ingresos que No tienen un CFDI de Respaldo
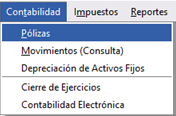
Da clic en Agregar se desplegarán 3 opciones: Agregar Diario, Agregar Ingreso y Agregar Egreso, selecciona Agregar Ingreso

Se abrirá la ventana Creación de Póliza en la que podrás indicar la Fecha y el Concepto de la Póliza, da clic en Agregar

Se abrirá la ventana Movimiento en la que podrás buscar la cuenta filtrando por parte del nombre, en este ejemplo banco desplegando abajo las cuentas con esta palabra, selecciona la correcta dando doble clic sobre ella:
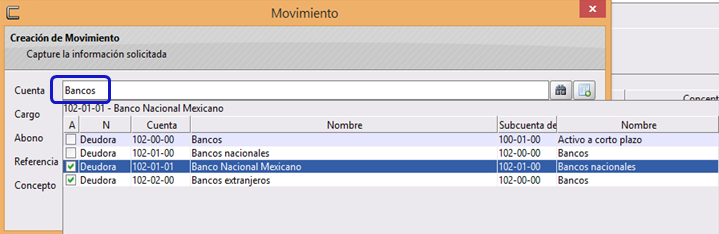
Se abra capturado la cuenta en el campo Cuenta, indica la cantidad ya sea en Cargo o Abono según corresponda al movimiento que estés realizando, para este ejemplo indicamos en cargo $200.00 podrás también capturar una Referencia y un concepto, al finalizar da clic en Aceptar
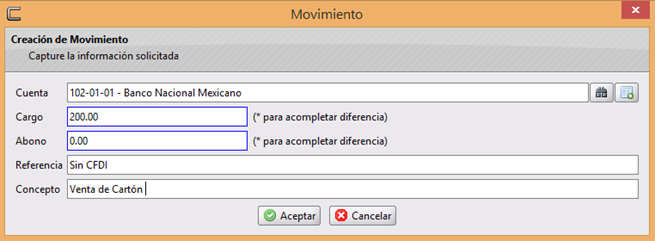
Regresarás a la ventana anterior Creación de Póliza en la que se verá la primera partida de tu póliza, da clic en Agregar para agregar las siguientes partidas de la misma forma:
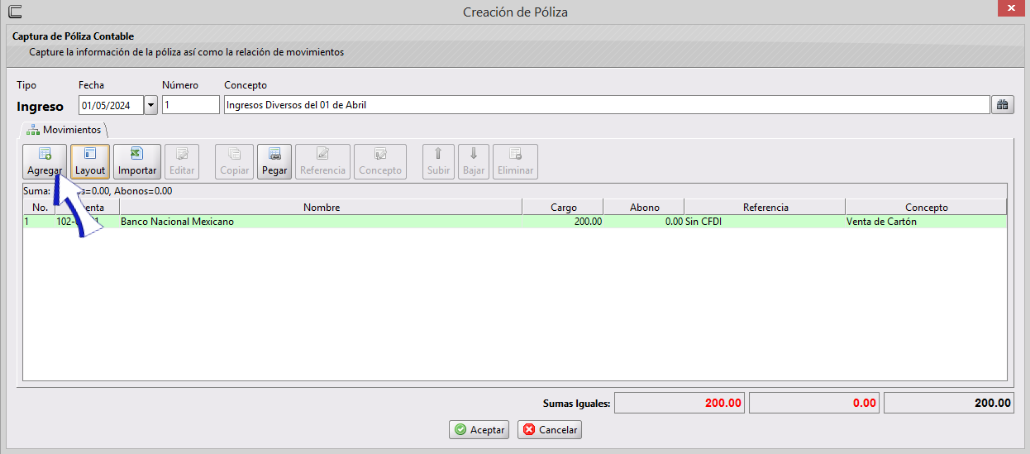
Nuevamente filtramos con una palabra de la cuenta que queremos utilizar y selecciona con doble clic:
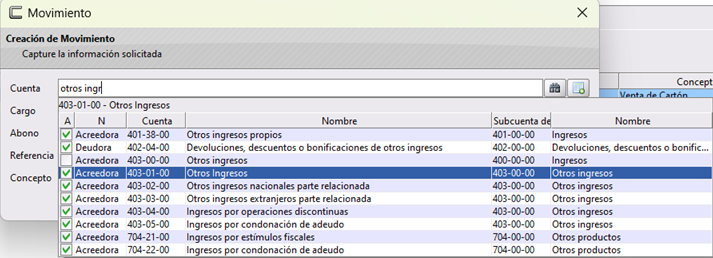
Una vez seleccionada la cuenta, captura los datos de tu partida y da clic en Aceptar:
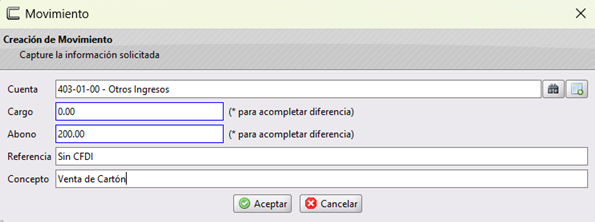
Repite estos pasos para capturar las partidas que necesites, cuando las tengas todas, verifica que tengas cuadrada tu póliza con las Sumas iguales para este ejemplo son $200 en cargo y $200 en abono. Da clic en Aceptar
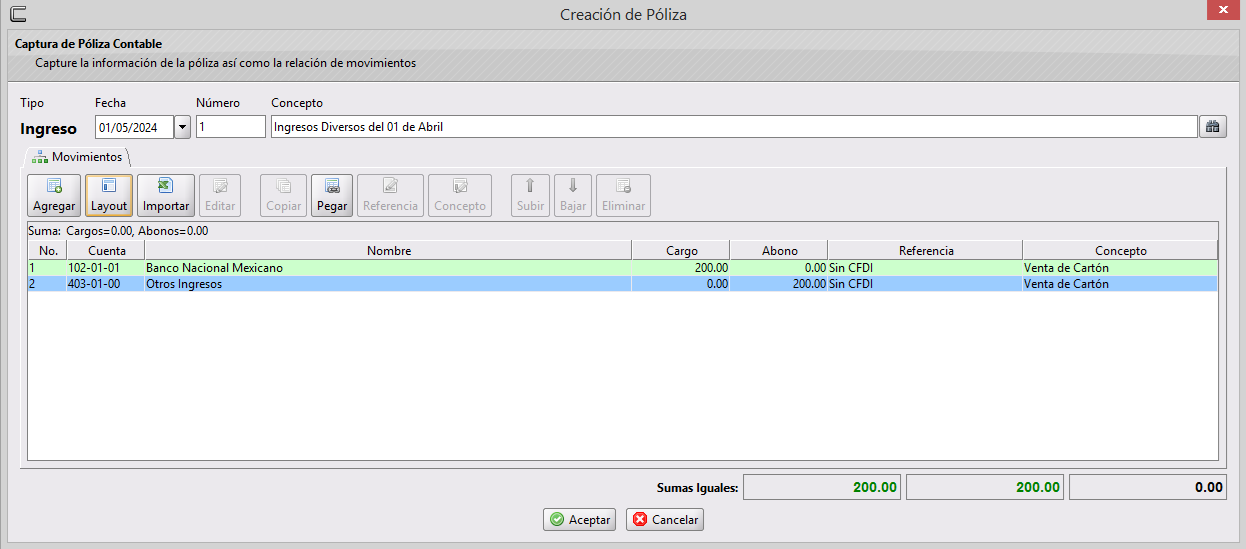
Podrás ver tu póliza:

Crear cuenta contable
Si en el momento en que estás creando tu Póliza de Ingreso no tienes dada de alta una cuenta contable que necesitas incluir podrás agregarla desde el Catálogo de Cuentas Contables o desde la misma captura de tu Póliza, dando clic en el botón
(Agregar nueva cuenta)
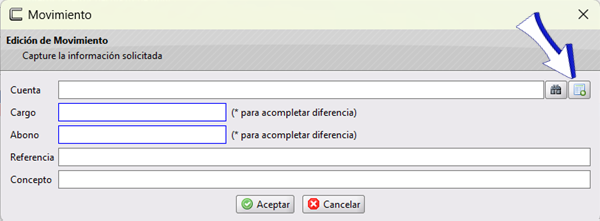
Se desplegará la ventana Crear Cuenta Contable da clic en + para ir desplegando las cuentas, en este ejemplo desplegamos las cuentas de Activo, después de Activo a Corto Plazo y posteriormente seleccionamos Bancos y finalmente seleccionamos Bancos Nacionales da clic en Agregar en Nivel (Agregar nueva cuenta contable en el mismo nivel de la cuenta seleccionada)o Agregar Subcuenta (Agregar nueva cuenta contable como Subcuenta de la seleccionada), dependiendo del caso, para este ejemplo usaremos la opción de Agregar Subcuenta.
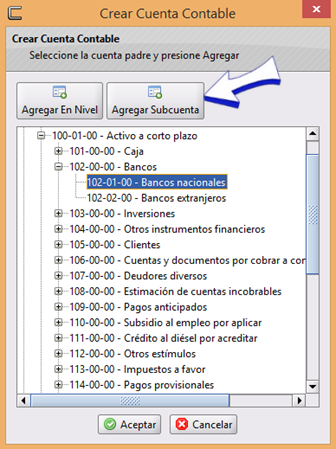
Se abrirá la ventana Agregar Cuenta Contable en dónde ya estará la subcuenta que seleccionaste, captura tu cuenta, nombre de la cuenta, y da clic en
para seleccionar el Código agrupador

Se abrirá la ventana Códigos Agrupación en la que debes dar clic en + para ir desplegando las cuentas, para este ejemplo llegaremos hasta Bancos Nacionales, selecciónala y da clic en Aceptar
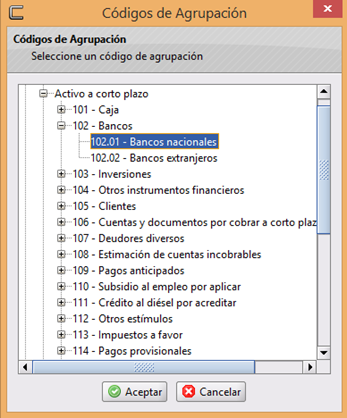
Una vez que hayas capturado todos los datos de tu cuenta contable, da clic en Aceptar
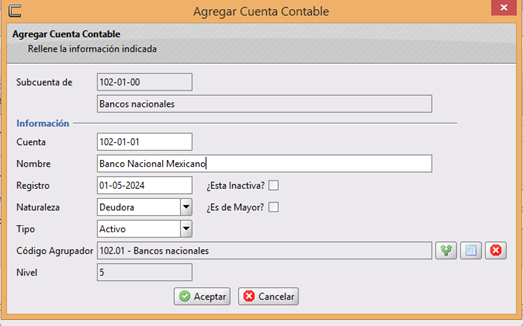
La cuenta estará disponible para que la selecciones en tu póliza:
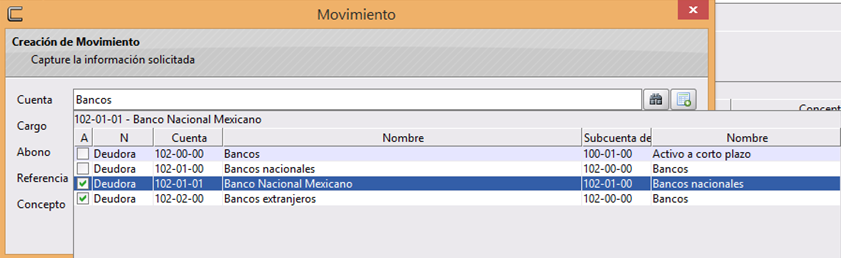
Da clic en Aceptar verificando que tu póliza esté cuadrada con sumas iguales
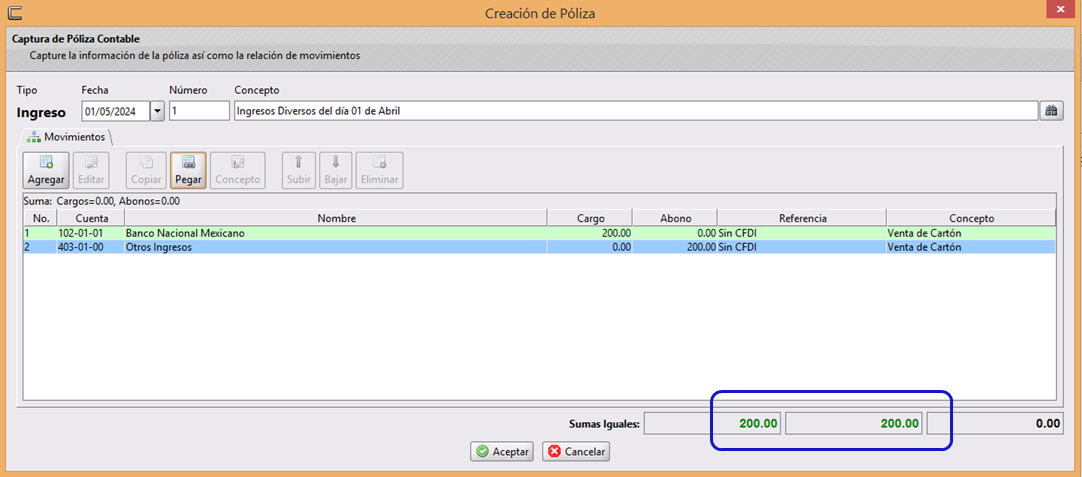
Los ejemplos utilizados son ficticios y con la única finalidad de ilustrar el funcionamiento de CoFac por lo que no deberán de ser utilizados como guía para elaborar su contabilidad.
Asociar un Ingreso a un CFDI de Pago
La función Asociar sirve para vincular un cobro/abono realizado por un cliente con el CFDI de pago correspondiente, especialmente cuando se usa el método de pago en parcialidades o diferido (PPD) o en el Factoraje Financiero y por algún motivo se realizó el ingreso y el complemento en tiempos distintos o se des asocio por alguna corrección. En este ejemplo se desea asociar El CFDI de pago correspondiente al ingreso seleccionado.
1. Selecciona el Ingreso que deseas asociar y haz clic en el botón Asociar
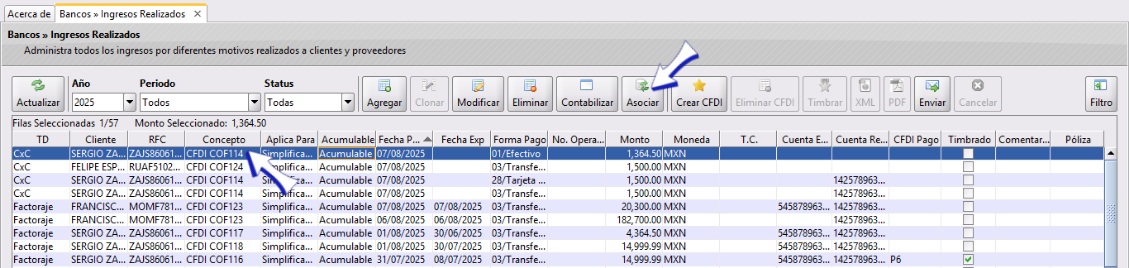
Se abrirá la ventana Asociar Cobro Realizado
En esta ventana, el sistema te mostrará los CFDI’s disponibles que coincidan con el monto, fecha o forma.

2. Selecciona el CFDI de pago que corresponda a la información del Ingreso elegido y da clic en Aceptar
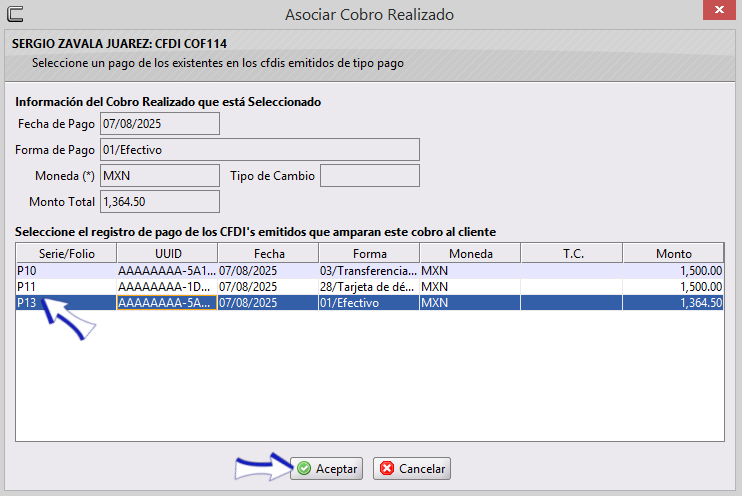
3. Verifica que la columna CFDI Pago se actualice, aparecerá el folio “P13” confirmando la asociación, si es necesario da clic en el botón Actualizar
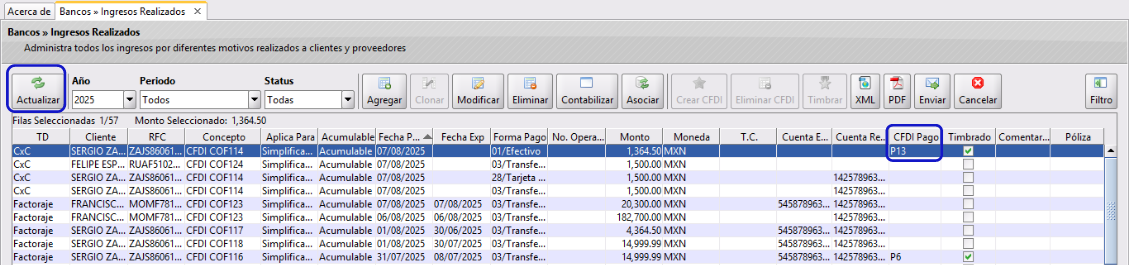
Des asociar un Ingreso a un CFDI de Pago
Esta opción te permite Corregir errores en la asociación por ejemplo: Si asociaste el CFDI equivocado o por que necesitas reexpedir un CFDI de Pago que ya está asociado a un CFDI en PPD ; desvincular te permite corregir antes de que afecte tu contabilidad o tus declaraciones.
Para desasociar un CFDI de pago ya vinculado a una CxC o un Factoraje, sigue estos pasos:
1. Selecciona el ingreso que ya tiene un CFDI asociado

2. Haz clic en el botón Asociar (aunque el botón se llama Asociar, también permite eliminar la asociación existente)
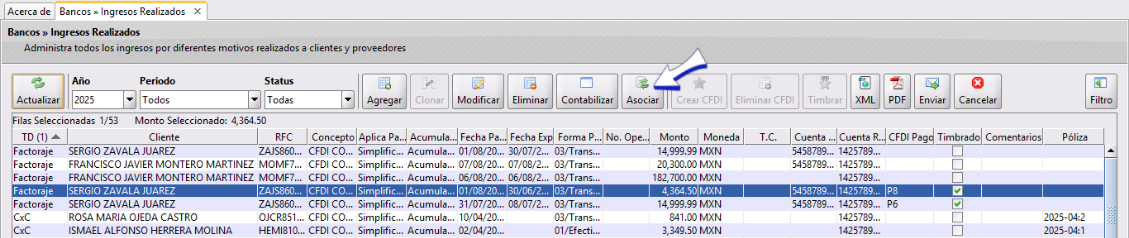
Se abrirá la ventana Confirmación
3.- Da clic en Aceptar para eliminar la asociación.
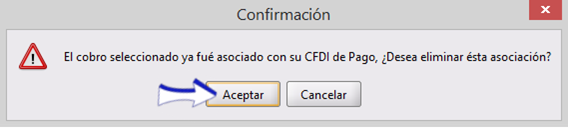
4. Verifica que la columna CFDI Pago quede vacía, esto confirma que el Ingreso ya no está vinculado a ningún CFDI.

Revisión de Cobros
El reporte Revisión de Cobros es un reporte en Excel que sirve para visualizar los cobros realizados desglosando los CFDI's y sus cantidades para los diferentes Impuestos. Para visualizarlo da clic en el menú Bancos>>Ingresos Realizados, Selecciona el año, mes y/o status y da clic en el botón Revisión Cobros
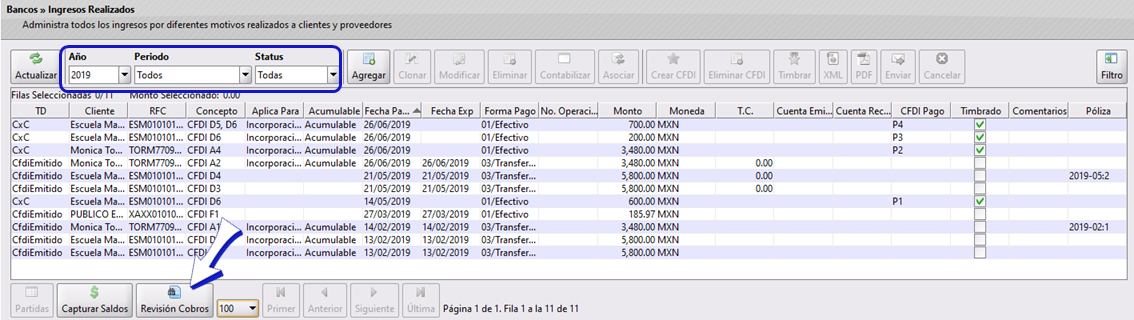
Se generará un documento de Excel en el que podrás visualizar la información señalada y trabajarla de la forma que necesites, así como identificar algún error u omisión:
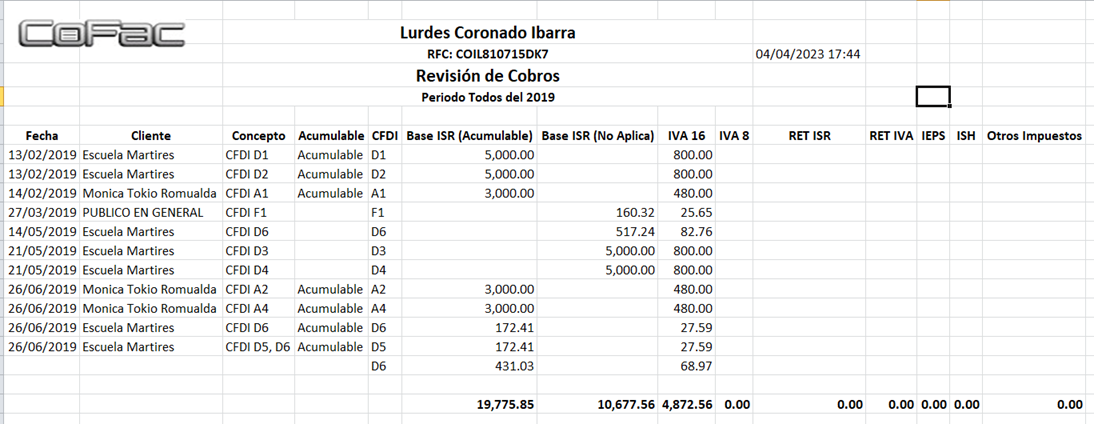
Si tienes dudas o comentarios, contacta con tu distribuidor autorizado o escríbenos a soporte@cofac.mx