Configuraciones Globales
Configuraciones Globales en Contabilidad
Las Configuraciones Globales son aquellas que se podrán realizar una sola vez y aplicarán a todas las Empresas dadas de alta en CoFac, siempre y cuando no se encuentre una configuración a nivel de Empresa, ya que esta sería la que aplicaría sobre la Configuración Global.
Para realizar las Configuraciones Globales entra en el menú Global>>Configuraciones Globales
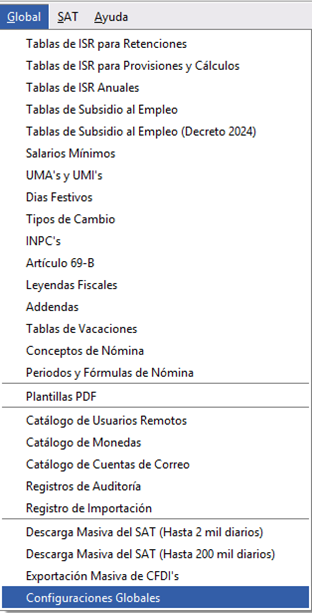
Para acceder a cada una de las opciones, se muestra un menú lateral en el cual seleccionas la sección para acceder.
Impresión de fechas en Contabilidad
Da clic en el menú Global-Configuraciones Globales y dentro de este menú selecciona Contabilidad
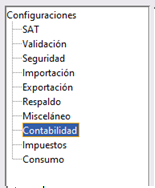
Da clic en la casilla ✓ que necesites para indicar a CoFac que no imprima la fecha de la opción seleccionada, en este ejemplo estamos indicando que No imprima la fecha en los movimientos auxiliares
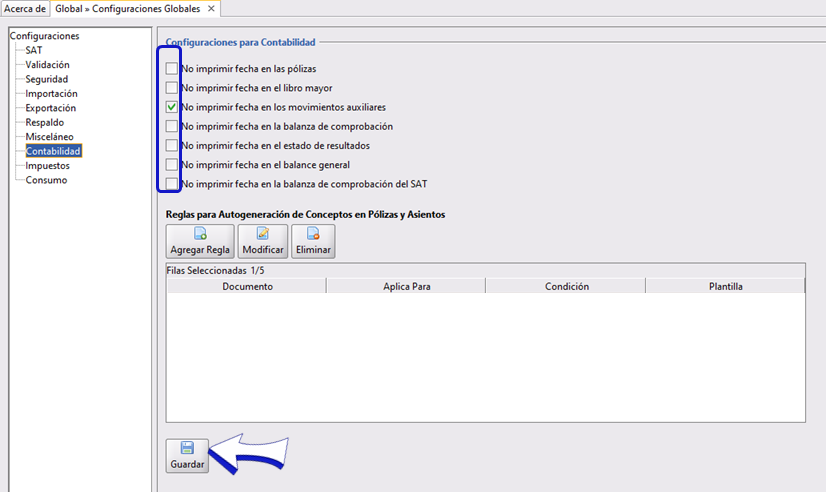
Al finalizar da clic en el botón Guardar
Autogeneración de Conceptos de Pólizas y Asientos
Cuando la regla aplica a todos los movimientos
En CoFac pordrás autogenerar los conceptos de pólizas y asientos en base a tu criterio, para así ahorrar tiempo en la captura. Para configurar esta opción ve al menú Global>>Configuraciones Globales>>Contabilidad
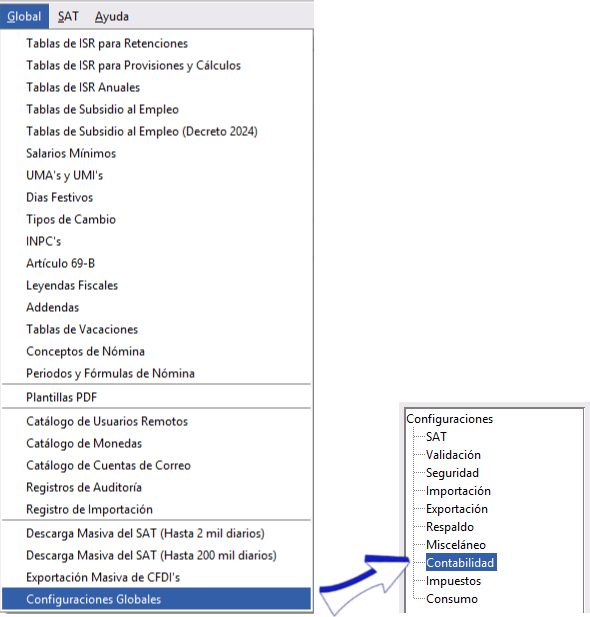
Da clic en Agregar Regla
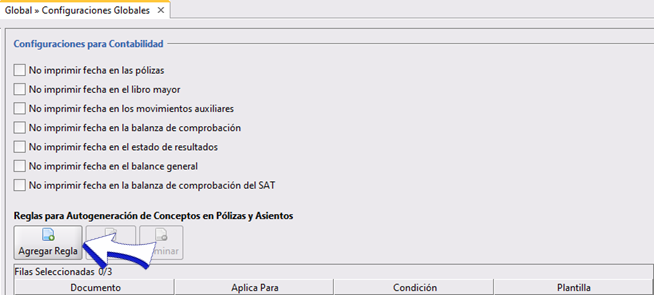
Al dar clic en el botón se desplegarán 5 opciones que son precisamente las que tenemos para agregar pólizas: CxC, CxP, Ingreso, Egresos y Dep. A.F. (Depresiación de Activo Fijo)

Para este ejemplo agregaremos la regla para Ingresos:
- Se abrirá la ventana Regla para Pólizas/Asientos:
1. En donde deberás dar clic en Aplica para: Póliza, podrás elegir para Asiento si es lo que necesitas.
2. En la parte de Condición clic en ◉ Todos
3. Escribe el texto que necesites en la parte de abajo donde dice Plantilla(*), como en este ejemplo que escribimos: Ventas del día
4. Y da clic en la palabra llave para la plantilla correspondiente, que para este ejemplo es ${DIA} podrás ver como va quedando el texto de tu póliza en la parte de abajo:
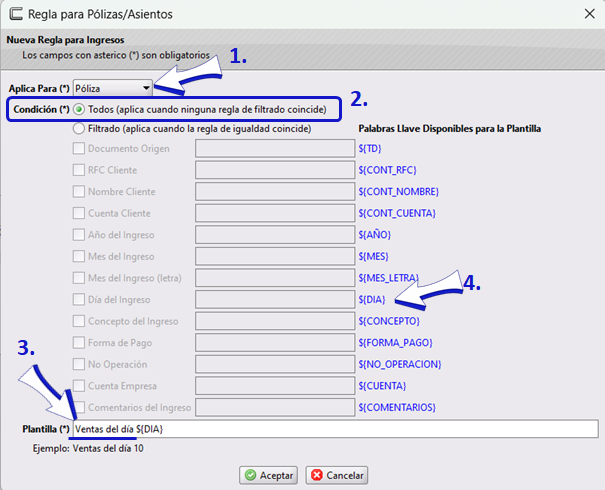
5. Repite desde el paso 3 para completar el texto que necesites incluir como en el siguiente ejemplo:
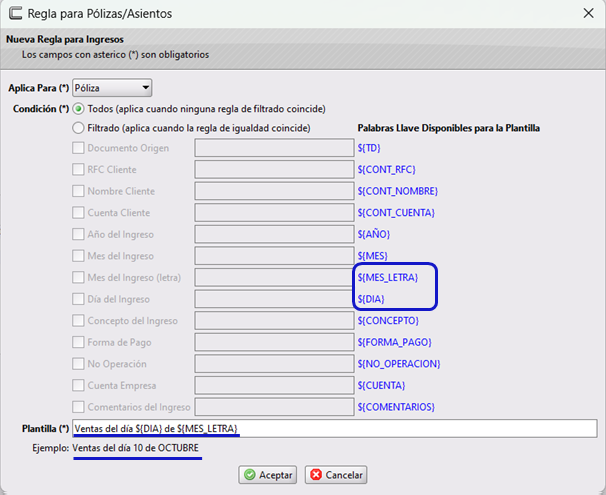
6. Da clic en Aceptar.
7. Al finalizar da clic en el botón Guardar para guardar la regla.
Cuando la regla aplica a ciertos movimientos
De igual forma que en el punto anterior da clic en el menú Global>>Configuraciones Globales>>Contabilidad y después en Agregar Regla
1. Da clic en Aplica para: Póliza o para Asiento de acuerdo a lo que necesitas. Para este ejemplo indicaremos que es para Póliza
2. En la parte de Condición clic en ◉ Filtrado
3. Escribe el texto que necesites en la parte de abajo donde dice Plantilla(*), como en este ejemplo que escribimos: Ventas a Crédito a
4. Da clic en la condición de filtrado ✓ Nombre del cliente y escribe el dato que necesites que se filtre para que aplique la condición, en este ejemplo es el nombre del cliente: Lidia Jímenez Roa
5. Da clic en la palabra llave para la plantilla correspondiente, que para este ejemplo es ${CONT_NOMBRE} podrás ver como va quedando el texto de tu póliza en la parte de abajo:
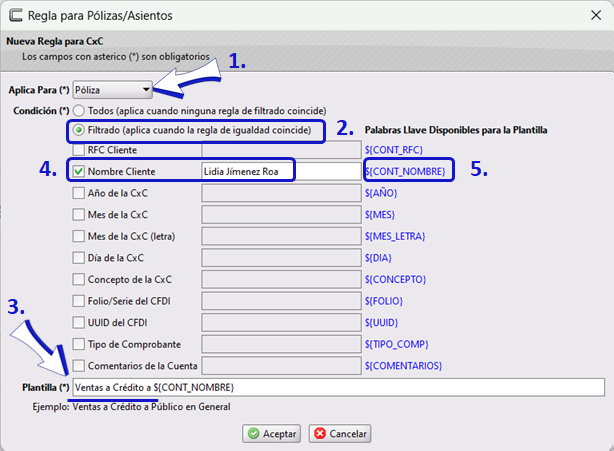
6. Repite desde el paso 3 para completar el texto que necesites incluir como en el siguiente ejemplo:
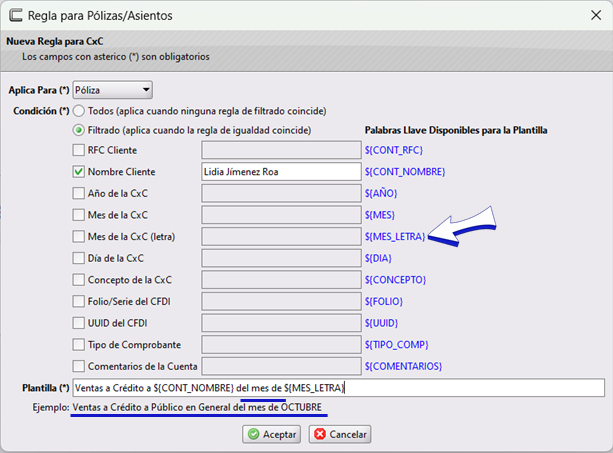
En este ejemplo no se incluye en el filtrado lo que no esta con ✓ en el lado izquierdo, por lo que el único filtrado será el nombre del cliente. El concepto de la póliza aplica solo al cliente Lidia Jímenez Roa y podrá aplicar a cualquier mes o año.
7. Da clic en Aceptar y te regresará a la pantalla anterior.
8. Al finalizar da clic en el botón Guardar para guardar la regla.
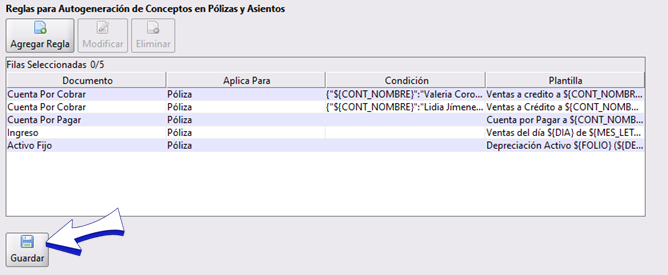
Modificar
Una vez que haz hecho una regla para la creación de tus pólizas o asientos, podrás editarlas en caso de existir algún error o cambio que necesites aplicar. Para ello selecciona la regla en cuestión y da clic en Modificar
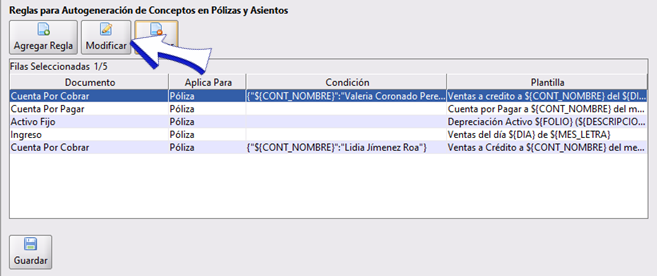
Se abrirá la ventana Regla para Pólizas/Asientos en la que podrás modificar el dato que necesites, como se muestra en el siguiente ejemplo que se quitó el filtro en Día de la CxC
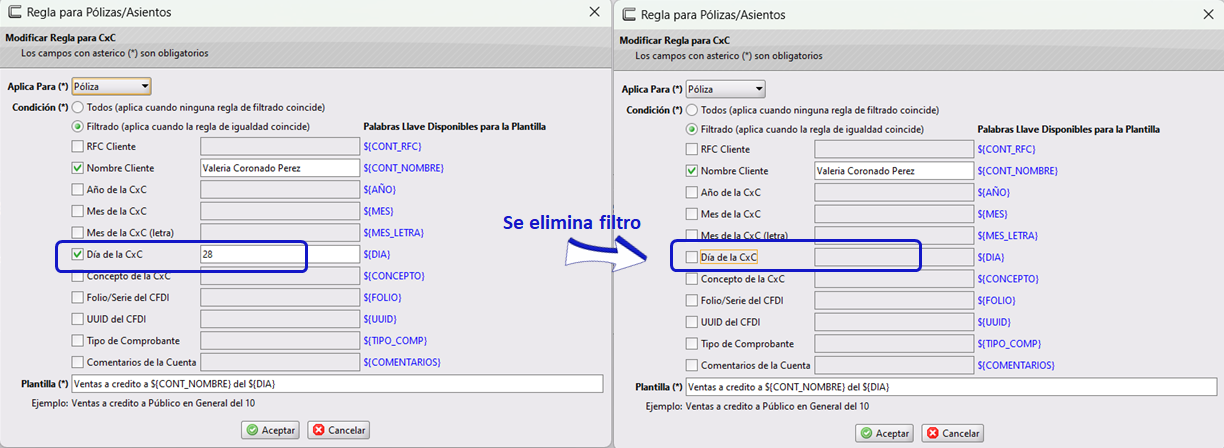
Da clic en Aceptar y te regresará a la pantalla anterior.
Al finalizar da clic en el botón Guardar para guardar los cambios.
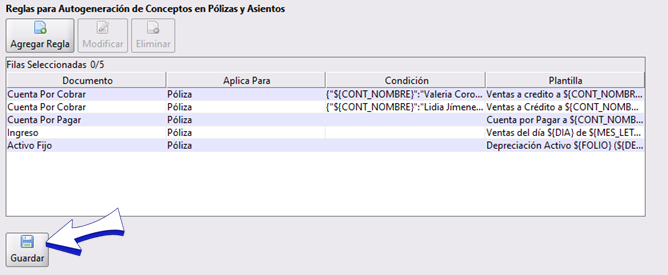
Eliminar
Para eliminar una regla que se creo por error o por que ya no se va utilizar, selecciónala y da clic en Eliminar
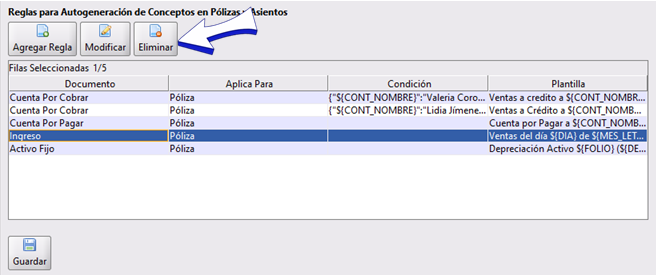
Se abrirá la ventana de confirmación, da clic en Aceptar
Al finalizar da clic en el botón Guardar para guardar los cambios.
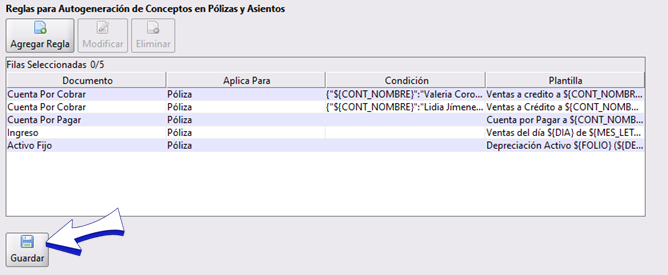
Si tienes dudas o comentarios, contacta con tu distribuidor autorizado o escríbenos a soporte@cofac.mx