Movimientos en Pólizas
Todas las pólizas capturadas, independientemente si las capturamos en el menú Bancos, Ingresos, Egresos o en el menú Contabilidad podrán ser visualizadas en el menú Contabilidad>>Pólizas y ahí podremos Modificarlas, clonarlas, ajustarlas, eliminarlas, etc. Te mostraremos estos procedimientos en este apartado.
Entra en el menú Contabilidad>>Póliza
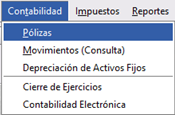
Filtro de búsqueda
Cuando entras al menú Contabilidad>>Póliza se abre la pantalla de este menú, ahí da clic en Filtro

Se desplegarán las opciones de filtrado, da clic en la casilla para activar las opciones de filtrado de cada una y elige la que necesites:
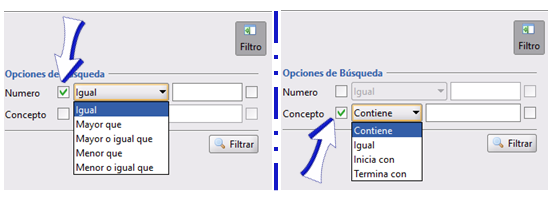
En este ejemplo filtraremos todas las pólizas cuyo concepto contenga la palabra venta, da clic en Filtrar para ver los resultados:

Filtrado VS
Si por el contrario necesitas ver todas las pólizas que No contengan la palabra venta (por ejemplo), da clic en la casilla ✓ del lado derecho de tu filtro seleccionado, y da clic en Filtrar para ver los resultados, como se observa en la siguiente imagen:

Clonar
La función de Clonar es para copiar una póliza exactamente igual, aunque podrás modificar cualquier dato que necesites, disminuyendo el tiempo de captura.
Para clonar una póliza, primero verifica el número consecutivo que le corresponde, este va en función de tus configuraciones, si las tienes por ejercicio o por período, en ambas considera también que el número consecutivo es por tipo de póliza, para este ejemplo clonaremos una póliza de tipo Egreso da clic sobre la columna tipo para ordenarlas considerando este parámetro y ver el consecutivo siguiente:
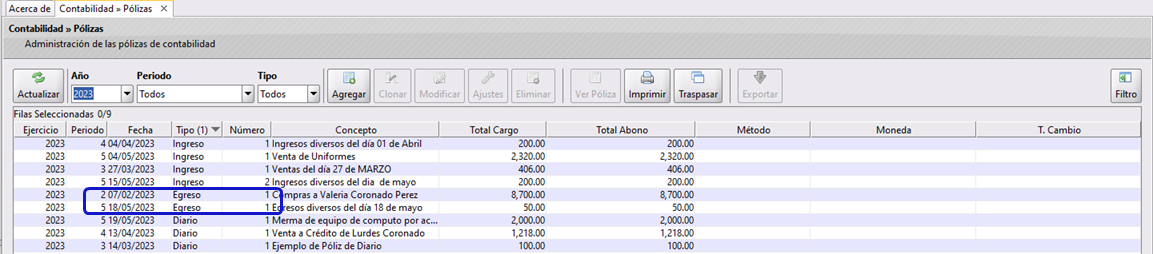
En este ejemplo podemos ver que el número consecutivo de nuestra póliza será el 2 ya que si observas se cambia por período y como verás en la imagen la póliza anterior de Egresos en el período 5 correspondiente a mayo, es 1.
Una vez que tienes el dato del número de póliza que corresponde a tu nueva póliza, deberás seleccionar la que necesitas clonar y da clic en Clonar
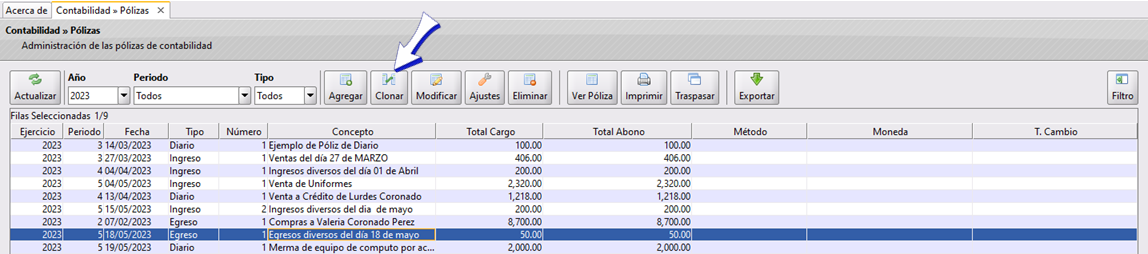
Se abrirá la ventana Creación de Póliza en la que podremos cambiar el concepto (como en este ejemplo que cambiaremos el texto: Egresos diversos del día 18 de mayo por Egresos diversos del día 19 de mayo), si necesitas cambiar las cuentas contables o editar la cantidad, da doble clic sobre la cuenta o cuentas que necesites para abrir la ventana Movimiento y hacer el cambio necesario.
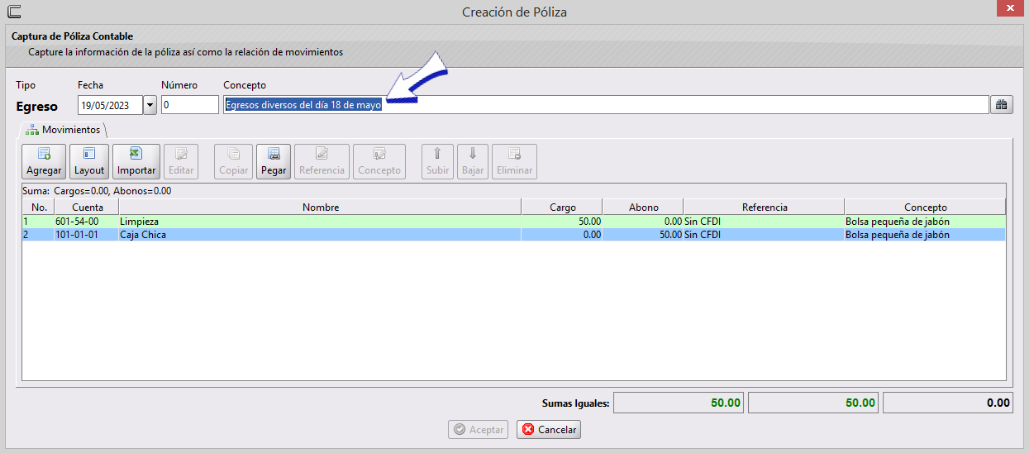
Si diste clic sobre las cuentas para cambiar la cantidad, se abrirá la ventana Movimiento haz el cambio que necesites y da clic en Aceptar
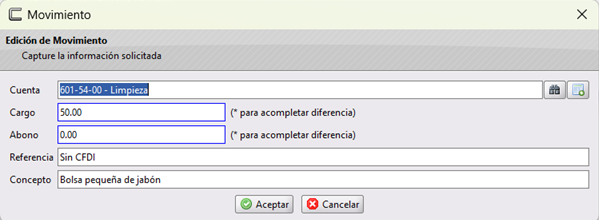
Captura el número consecutivo que le corresponde a tu póliza, verifica que tus sumas de cargos y abonos sean iguales y da clic en Aceptar
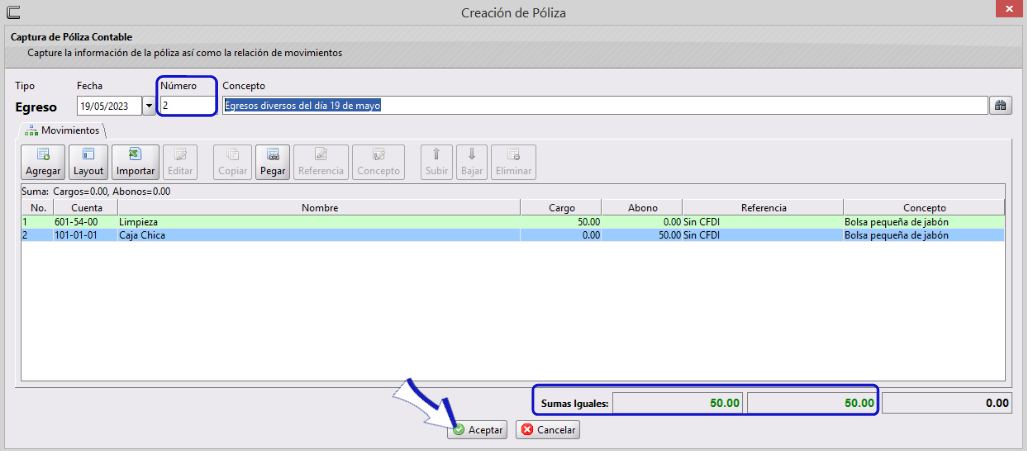
Nuestra póliza clonada se mostrará en la pantalla:
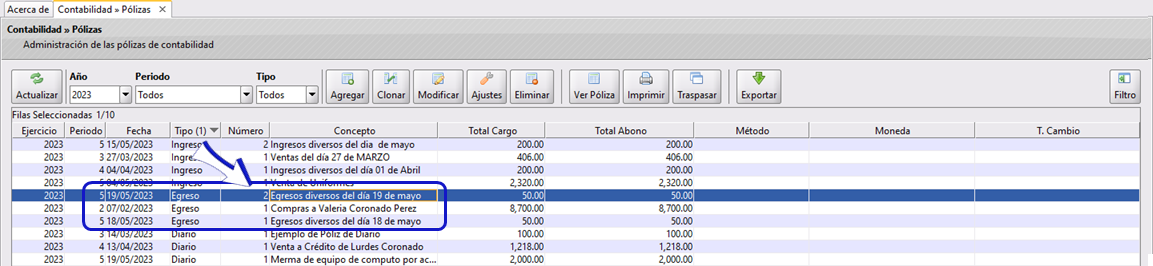
Cargar Asientos desde Excel
Con esta función podrás realizar la importación de movimientos (asientos ) a partir de la generación de un archivo Excel, facilitándote tiempo en la captura de estos.
Para realizar esta acción en el menú Contabilidad>> Pólizas solamente deberás dar clic en Agregar, seleccionar el tipo de póliza que deseas realizar (para este ejemplo realizaremos una póliza de egreso).
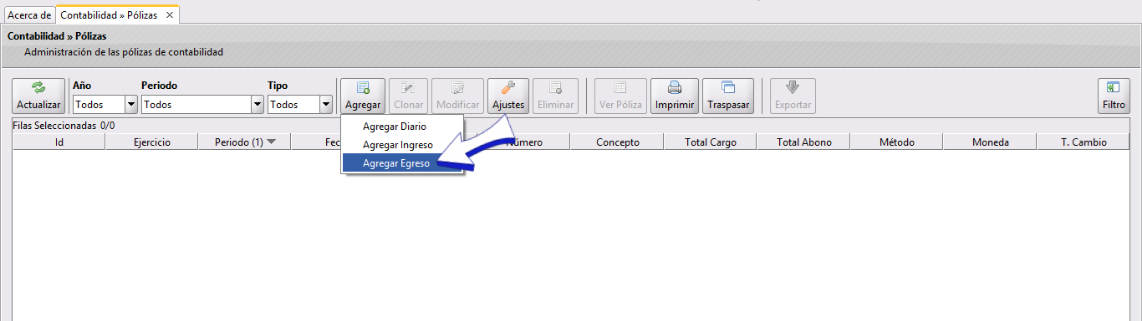
Se abrirá la ventana Creación de Póliza, dar clic en Layoutpara generar tu archivo Excel.
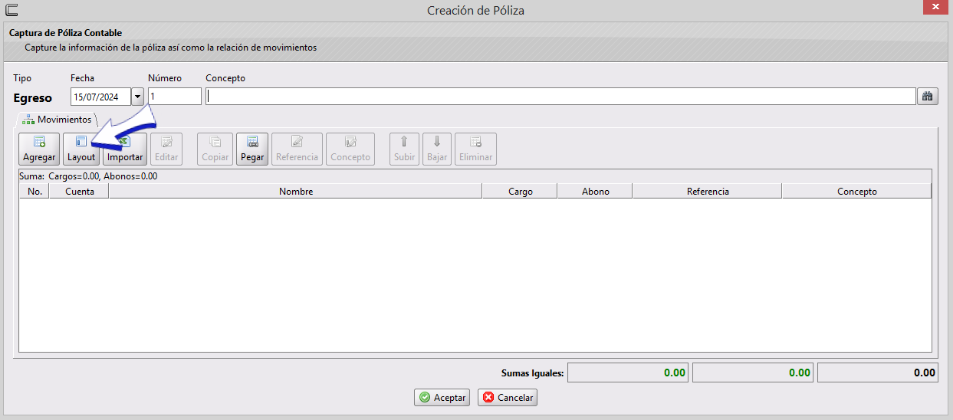
Se abrirá el archivo Excel que tendrás que llenar con cada uno de los datos que se te solicitan.
Una vez lleno tu archivo Excel (se anexa imagen de ejemplo), guárdalo en donde prefieras.
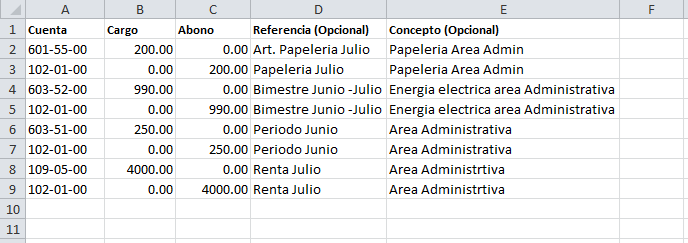
Posteriormente regresas a la ventana Creación de Póliza, en dónde deberás dar clic en Importar para cargar tu archivo Excel.
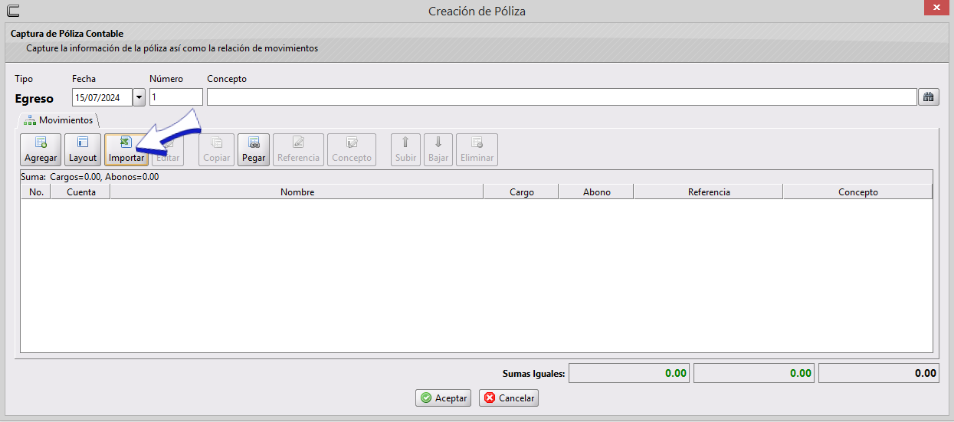
Se abrirá la ventana Abrir en la que deberás ubicar tu archivo de Excel, selecciónalo y da clic en Abrir para cargarlo a la ventana Creación de Póliza.
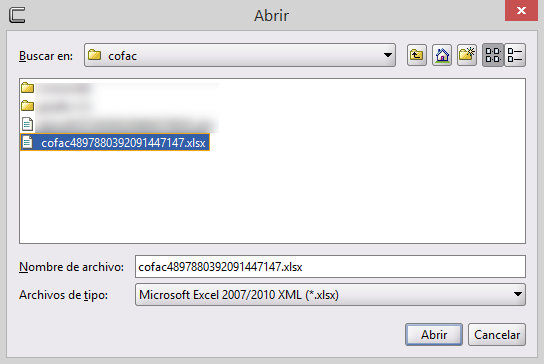
Una vez cargado te aparecerá de la siguiente forma, no olvides añadir el concepto de la póliza, verificar que estén correctamente cargadas y abonadas las cuentas, comparar sumas iguales y finalmente dar clic en Aceptar para guardar.
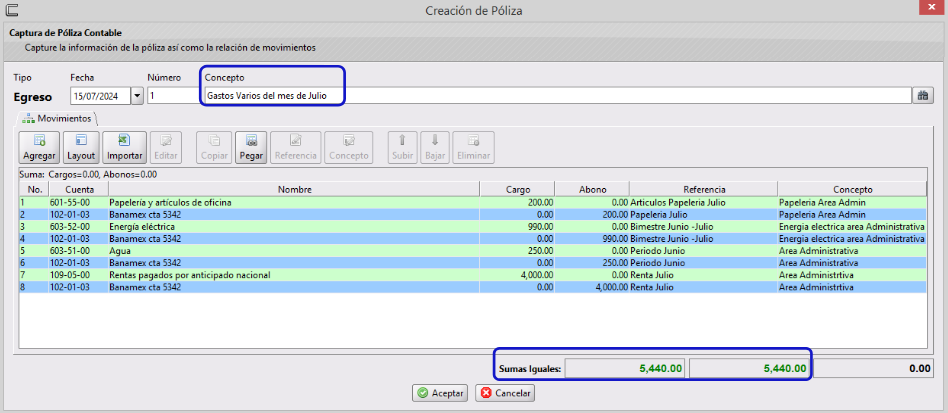
Modificar
Para editar o modificar una Póliza desde el menú Contabilidad>>Pólizas solamente deberás seleccionar la Póliza y dar clic en Modificar

Se abrirá la ventana Edición de Póliza en la que podrás modificar el dato que necesites. Para este ejemplo editaremos el concepto, pero podrás dar doble clic en las cuentas para modificarla la cuenta o la cantidad.
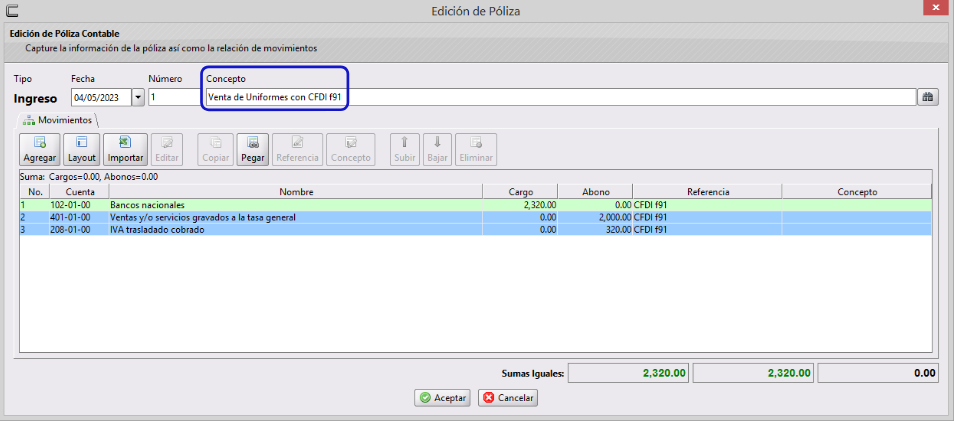
Al finalizar los cambios, da clic en Aceptar
Agregar concepto a las partidas
En las ventanas Creación de Póliza y Edición de Póliza de Diario, Ingreso y Egreso podrás Modificar el concepto de los Movimientos seleccionados, para ello deberás seleccionar las cuentas a las que necesites agregar o modificar el concepto, posteriormente das clic al botón Concepto.
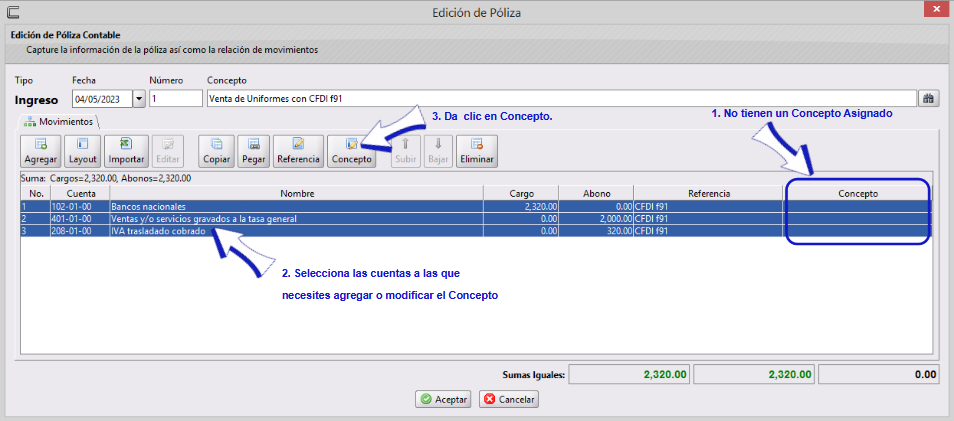
Se abrirá la ventana Concepto, en donde podrás agregarlo o modificarlo (para este ejemplo agregaremos el concepto por que no contaba con uno), al finalizar, da clic en Aceptar
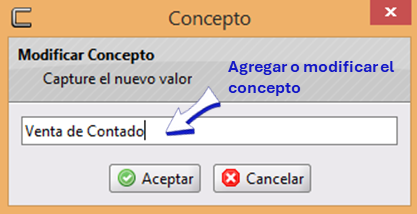
Posteriormente CoFac regresará a la ventana anterior Edición de Póliza de Ingresos en donde podrás notar que el concepto se ha agregado.
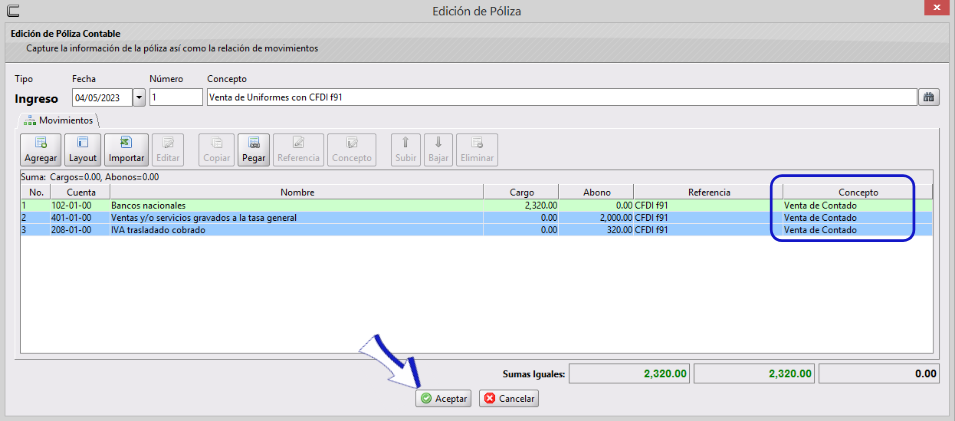
Finalmente podrás dar clic en Aceptar para terminar la Edición de tu póliza, no sin antes corroborar que tus sumas de cargos y abonos sean iguales.
Agregar Referencia a las partidas
En las ventanas Creación de Póliza y Edición de Póliza de Diario, Ingreso y Egreso podrás Modificar la referencia de los Movimientos, para ello deberás seleccionar las cuentas a las que necesites agregar o modificar la referencia, posteriormente das clic al botón Referencia
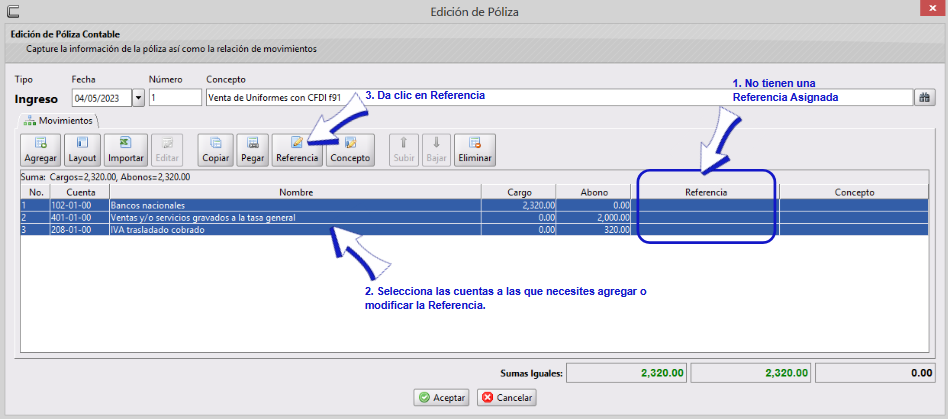
Se abrirá la ventana Referencia, en donde podrás agregar o modificar (para este ejemplo agregaremos una sola Referencia para las cuentas que seleccionamos), al finalizar, da clic en Aceptar.
Posteriormente CoFac regresará a la ventana anterior Edición de Póliza en donde podrás notar que la referencia se ha agregado.
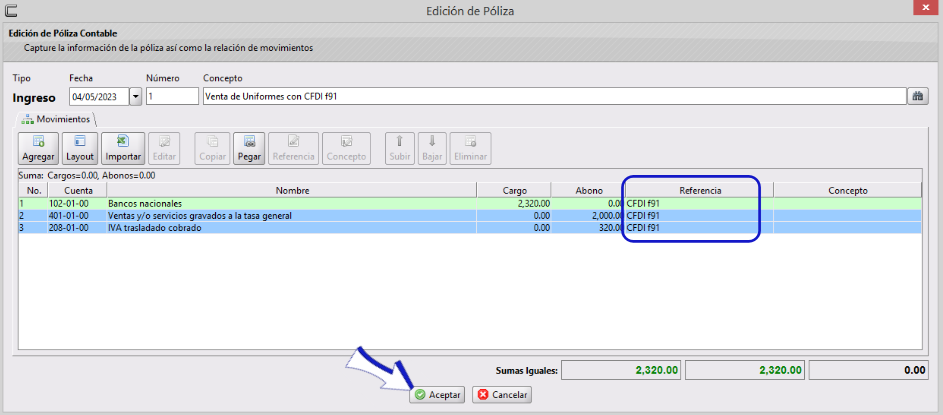
Corrobora que los datos y las sumas de cargos y abonos estén correctos, finalmente podrás dar clic en Aceptar para terminar con la Creación o Edición de tu póliza.
Mover asientos de una póliza
Otra de las funciones que puedes realizar en la ventana Edición de Póliza de Diario, Ingreso y Egreso es mover de fila los asientos seleccionados (subir o bajar), para ello deberás seleccionar las cuentas a las que necesites mover de fila, posteriormente das clic al botón
(para este ejemplo utilizaremos la opción de
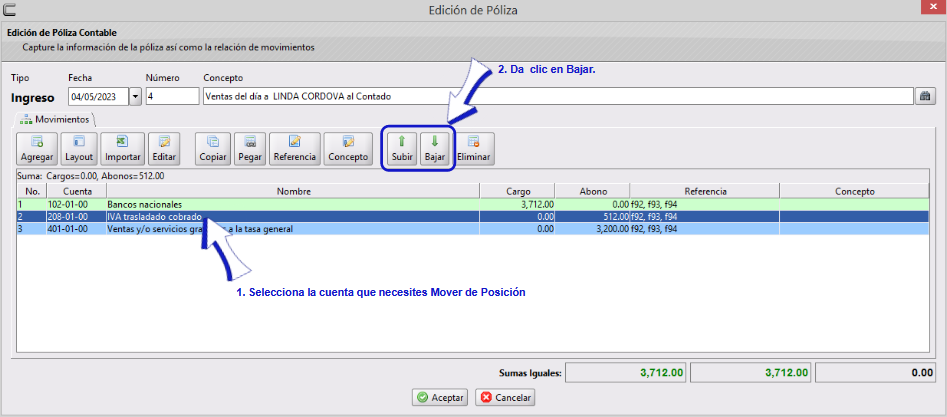
Inmediatamente la cuenta se moverá una fila abajo
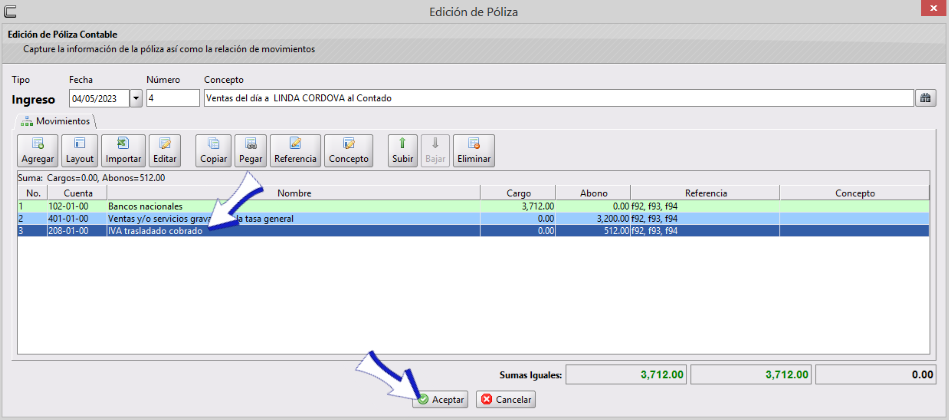
De igual forma podrás subir o bajar la posición según necesites, Finalmente podrás dar clic en Aceptar para terminar la Edición de tu póliza.
Eliminar Asientos de una póliza
Para eliminar un Asiento de una póliza ya sea de Diario, Ingreso o Egreso, deberás seleccionar la Póliza, dar clic en el botón Contabilizar- Modificar, se abrirá la ventana Edición de póliza en la que daremos clic en el Asiento que eliminarás para seleccionarlo y después da clic en el botón Eliminar
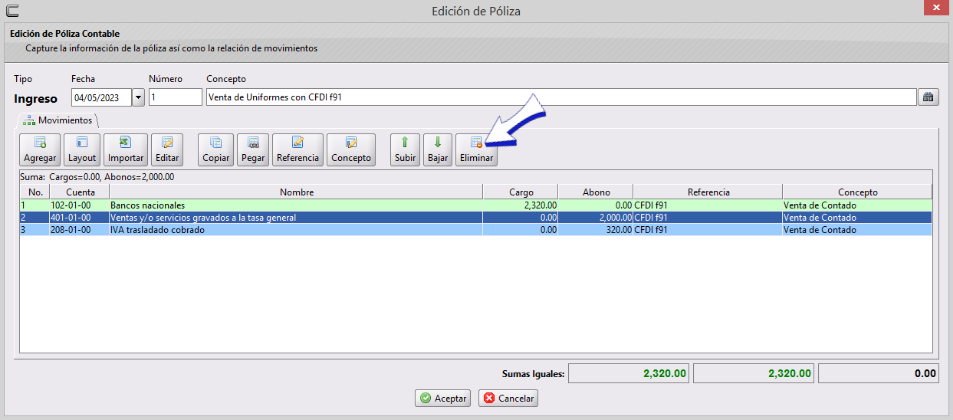
Con esta acción el asiento se ha eliminado y podrás capturar nuevos o dar clic en Aceptar para guardar el cambio.
Copiar partidas en una póliza
Podrás copiar las partidas de tus pólizas editando una póliza ya existente o al crearla inicialmente. En ambos casos el botón
y
funcionan igual. Este proceso debe realizarse únicamete en el menú Contabilidad>>Pólizas si se trata de una edición de póliza, seleccionala y da clic en
Modificar posteriormente se abrirá la ventana Edición de Póliza, si estás creando una nueva póliza da clic en Agregar - Ingreso, Egresos o Díario segun corresponda y en la ventana que se desplega captura las partidas, para ambos procesos deberás seleccionar las partidas que requieres copiar, una vez seleccionadas da clic en el botón Copiar.
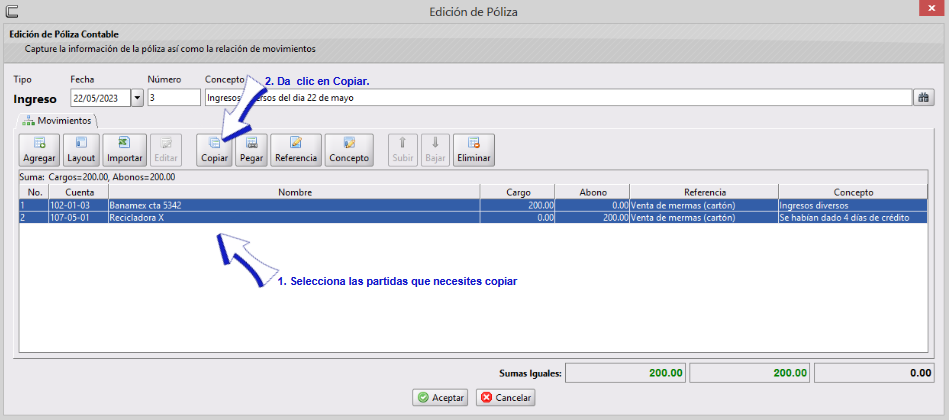
Después de copiar podrás seleccionar el botón Pegar y en tu póliza se agregaran las cuentas copiadas

Las partidas copiadas, podrás editarlas de igual forma, dando clic en Editar para cambiar cantidades o podrás asignar el concepto correspondiente con el botón Concepto. Al final da clic en Aceptar para guardar los cambios.
Ajuste
Esta opción será de utilidad para los casos en que creaste una póliza desde el menú Contabilidad>>Pólizas y te hubieras equivocado al indicar el tipo de póliza, por ejemplo seleccionaste Ingreso y era Egreso o que al Clonar una póliza indicaste mal en número de póliza o simplemente quieres invertir la posición de una póliza con otra, por ejemplo que hayas hecho la póliza 1 y debiera ser la 2 y la 2 debería ser la 1. Te explicamos el proceso de cada uno de estos cambios o ajustes:
- Resetear Numeración
Esta Función sirve para reiniciar la numeración de pólizas desde 1 para un periodo y tipo determinado.
Como se puede observar la numeración de las pólizas no inicia en 1 si no en 2 por lo que es necesario ordenarlas.
Damos clic en Ajustes- Resetear numeración.
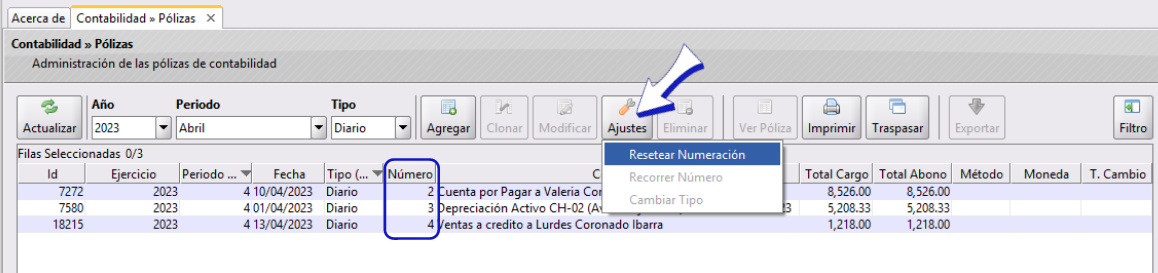
Se abrirá la ventana Resetear Numeración, donde deberás seleccionar el ejercicio, mes y tipo de póliza que desees resetear, así mismo podrás elegir el orden de las pólizas (Fecha, Monto y Concepto). Para este ejemplo escogeremos el ejercicio 2023, mes de abril y tipo de Póliza Diario, dejando el orden predeterminado de las pólizas que CoFac sugiere (pero tu puedes escoger el orden que gustes, seleccionando la prioridad y moviéndolo de posición con la flecha), finalmente da clic en Aceptar
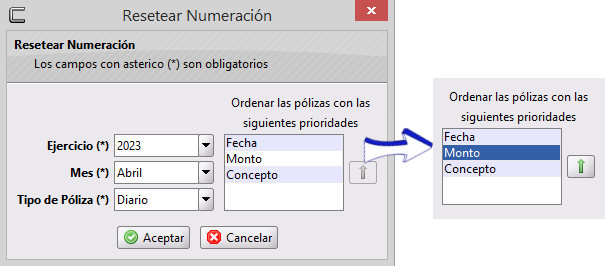
Como podrás observar se ha ordenado el número de las pólizas.
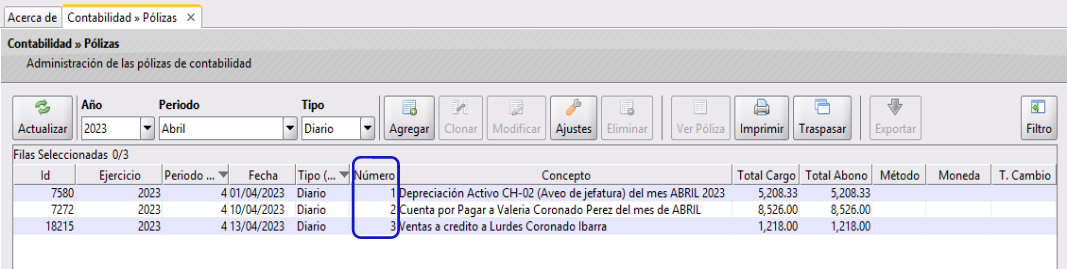
- Recorrer Número:
Para recorrer el número en tu póliza, deberás seleccionarla y dar clic en el botón Ajustes- Recorrer Número (sólo podrás recorrer los números de pólizas del mismo período)
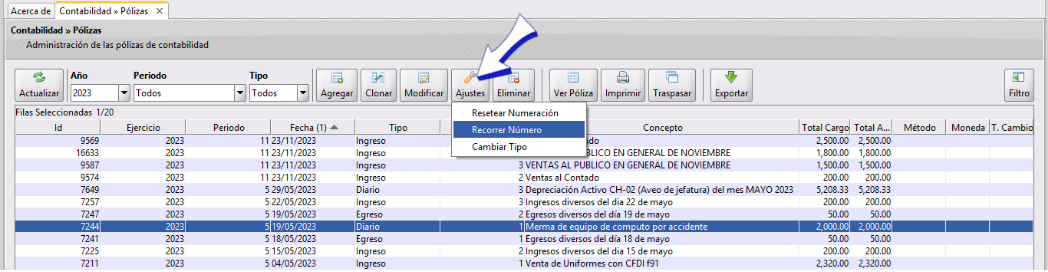
Se abría la ventana Recorrer Pólizas en la que deberás seleccionar Tipo: Incremento (para arriba) o Decremento (para abajo) considera que el número de póliza que correspondería no esté siendo utilizado por otra póliza, es decir si tienes la póliza 1 y 2 y necesitas recorrer de la 2 a la 3 si será posible, pero si quieres recorrer del 2 al 1 que ya está asignado a otra póliza, no será posible pues no podrás tener 2 pólizas del mismo tipo, mismo período mismo número.
Posteriormente indica la Cantidad a recorrer como en el siguiente ejemplo:
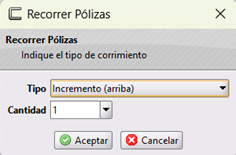
Al dar clic en Aceptar se cerrará la ventana y podrás visualizar el cambio.
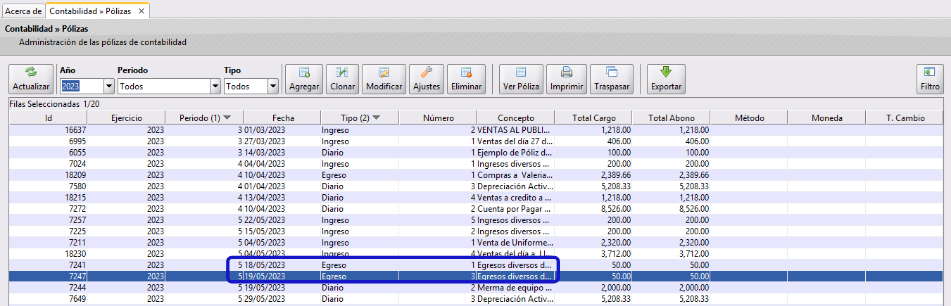
- Cambiar Tipo:
Para cambiar el tipo de póliza, al igual que en el proceso anterior, selecciona la póliza a la que necesitas aplicar el ajuste, da clic en Ajustes- Cambiar Tipo
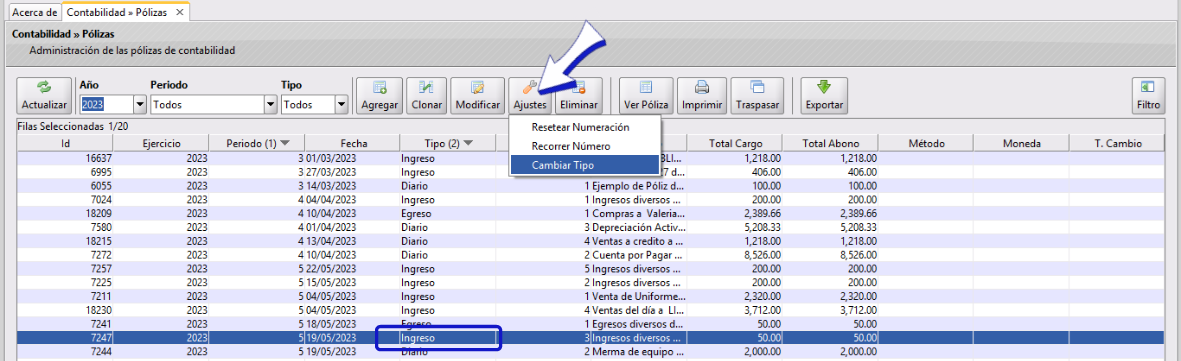
En la ventana Modificar Tipo, selecciona el tipo correspondiente, ya sea Ingreso, Egreso o Diario, para este ejemplo seleccionaremos Egreso y daremos clic en Aceptar
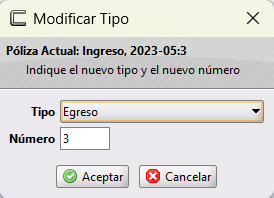
El cambio se mostrara de la siguiente forma, no olvides modificar el concepto de la póliza de ser necesario (en este caso se modifico el concepto a Egresos Diversos)
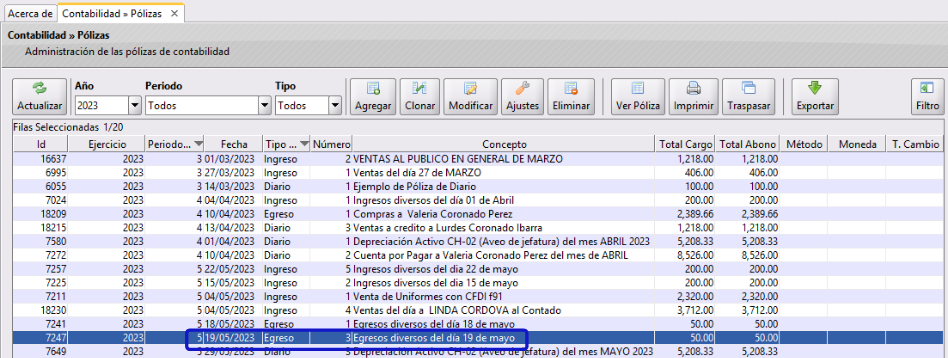
El número no se modificará, y el que estará indicado por default es el número actual de la póliza a la que se le cambió el tipo de póliza.
Traspasar movimientos
Esta función será de utilidad para traspasar la cantidad registrada en una cuenta en un rango de fechas a otra cuenta contable.
Da clic en Traspasar

Indica las fechas Desde y Hasta para definir el rango de fechas en que requieres hacer el movimiento, escribe parte del nombre de la cuenta en el campo Cuenta Origen o bien escribe el código de tu cuenta contable, se desplegarán las opciones que coincidan con lo escrito y selecciona con doble clic la cuenta:
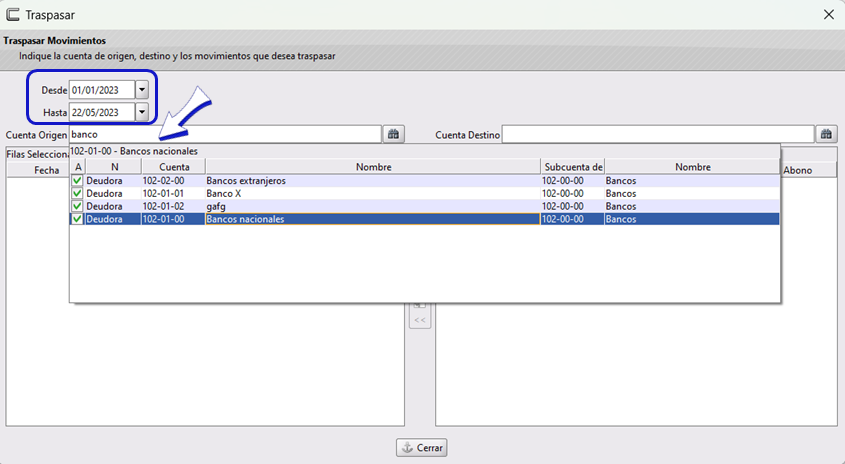
Has lo mismo con la Cuenta Destino:
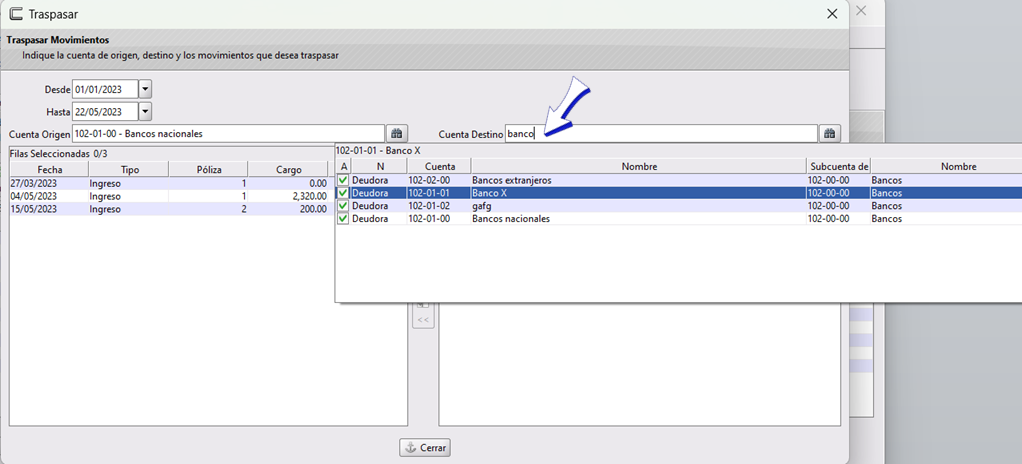
Aparecerán en la parte de abajo el detalle de las pólizas que se vieron afectadas con estas cuentas contables, mostrando Fecha, Tipo de póliza, Póliza, Cargo y Abono, en la parte de la Cuenta Origen selecciona las pólizas que necesites mover (en este ejemplo las seleccionamos todas) y después da clic en
para mover a la cuenta destino lo seleccionado (en este ejemplo se moverá de Bancos Nacionales a Banco X:
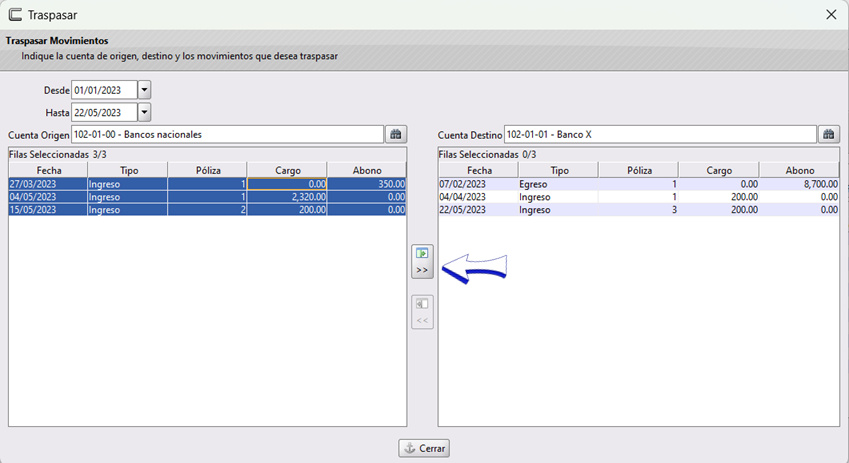
El resultado se mostrará así y da clic en Cerrar para terminar con el procedimiento:
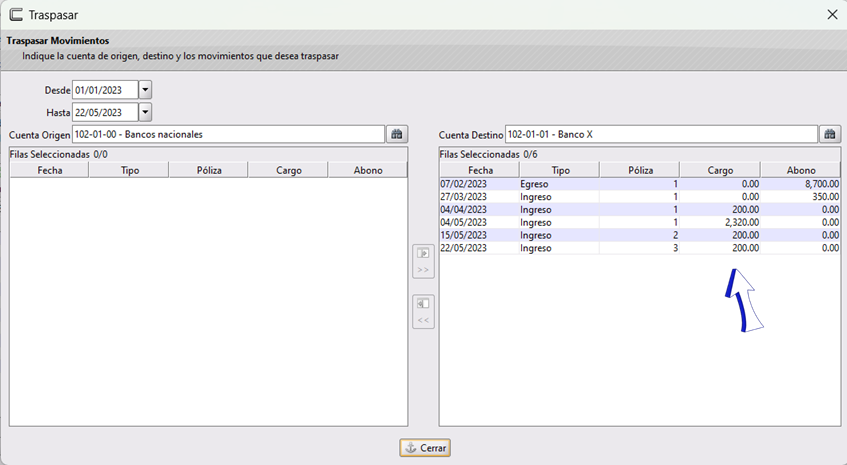
Exportar
Esta opción es para mandar a un documento PDF la o las pólizas que necesites. Selecciona las Pólizas que necesites en PDF y da clic en Exportar-Exportar en PDF
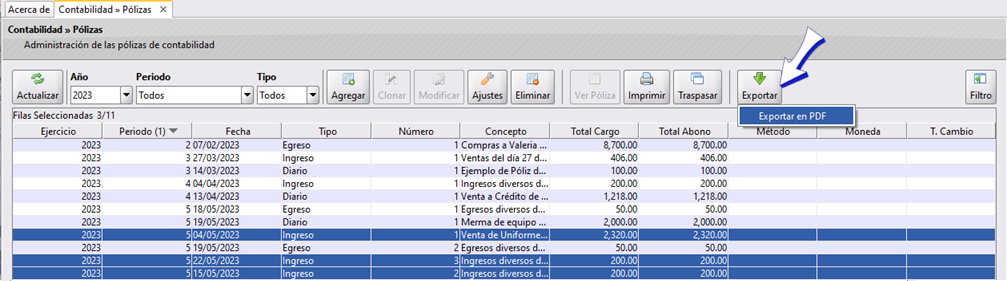
Se desplegará la ventana Abrir en la que debemos indicar la ruta en la que se van a guardar los PDF's de las pólizas y después da clic en Abrir:
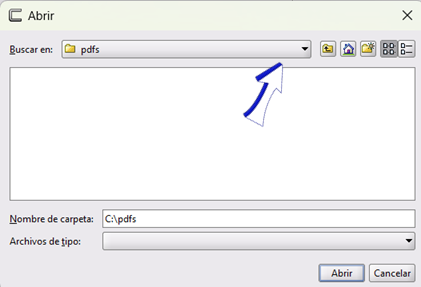
En la ruta indicada, se habrán guardado nuestros PDF's (en este ejemplo fue en la carpeta pdfs de la unidad C:
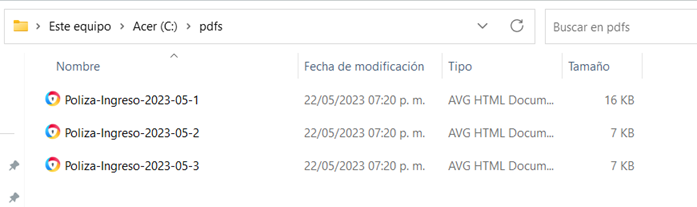
Eliminar
Para eliminar una póliza en el menú Contabilidad>>Pólizas selecciona la póliza y da clic en Eliminar
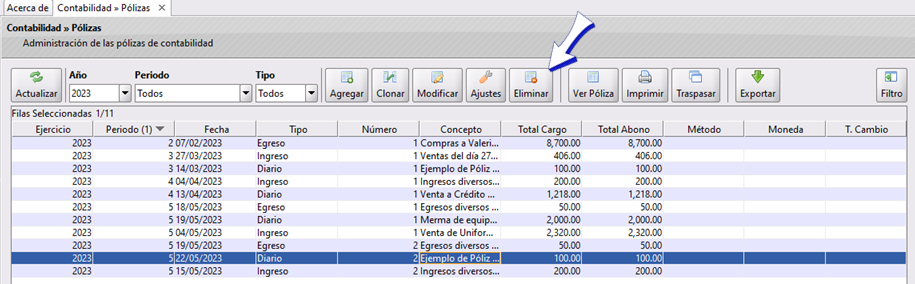
Se abrirá la ventana Eliminar para confirmar que necesitas borrar la póliza, da clic en Aceptar
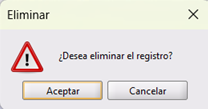
Ver Póliza
Para ver tu Póliza en el menú Contabilidad>>Pólizas selecciona la póliza y da clic en Ver Póliza

Se abrirá la ventana Ver Póliza en la que podrás ver el contenido de tu póliza solamente a manera de consulta, da clic en Cerrar para cerrar la ventana.
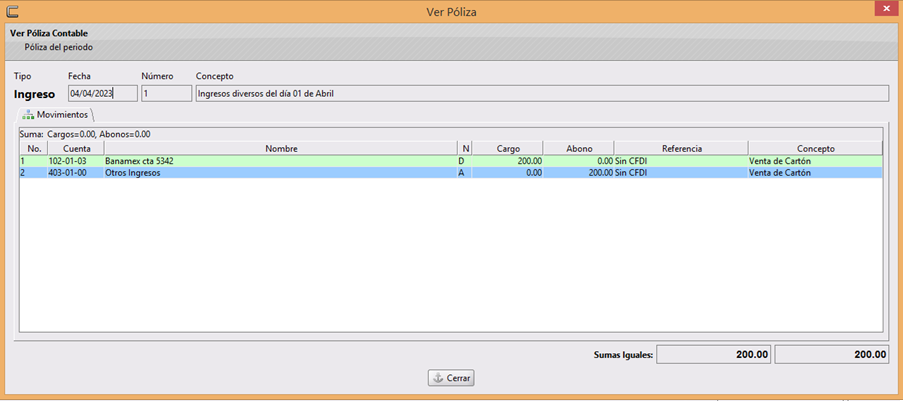
Imprimir
Para Imprimir un póliza en el menú Contabilidad>>Pólizas selecciona la póliza y da clic en Imprimir y se desplegarán 2 opciones:
• Polizas Seleccionadas:
• Pólizas Seleccionadas Individuales (Impresión directa).
Pólizas Seleccionadas:
Con esta opción podrás ver las pólizas seleccionadas en el Visor de Reportes y si así lo deseas desde este visor podrás enviar las pólizas seleccionadas a Excel, PDF, enviarlas por Correo Electrónico e incluso imprimirla en tu impresora.
Selecciona la póliza o pólizas que necesites ver en el visor, da clic en Imprimir- Pólizas Seleccionadas
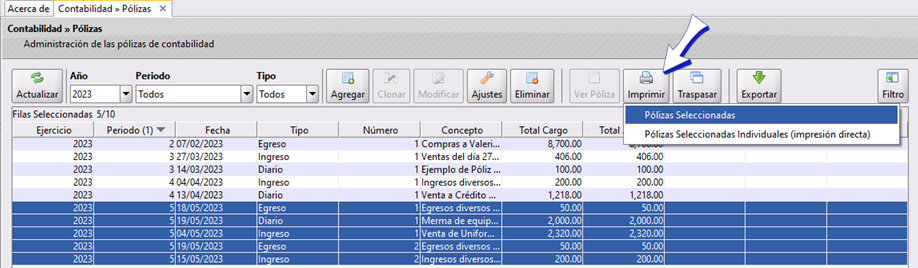
Se abrirá el visor de CoFac en donde podrás utilizar las opciones que necesites (se muestran en el recuadro azul):
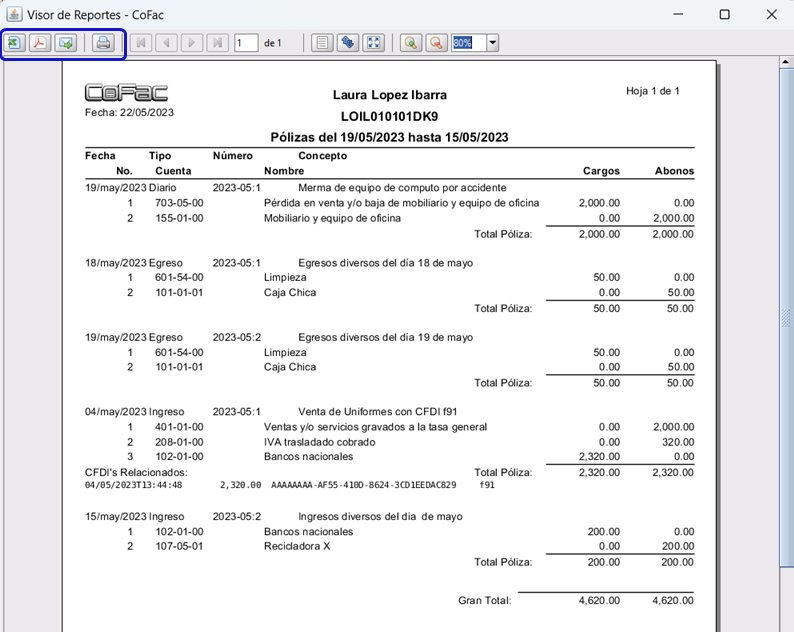
Da clic en
para generar el PDF de tus pólizas,
da clic en
para mandarlas por correo electrónico o da clic en
para imprimirlas o bien, da clic en
para exportarlas en Excel, como se muestra en la siguiente imagen:
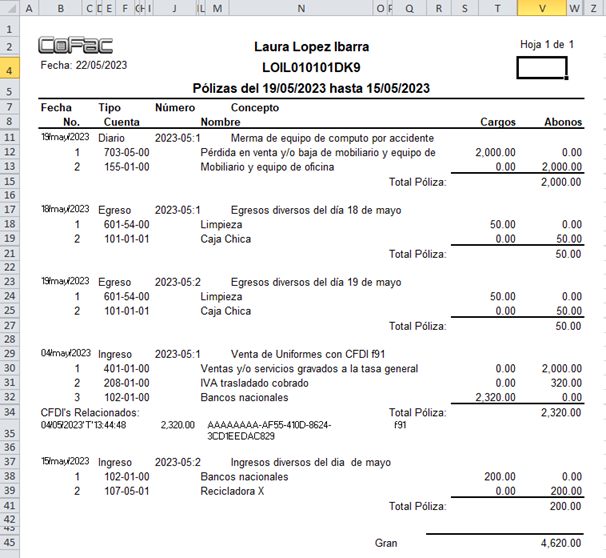
Pólizas Seleccionadas Individuales (Impresión directa).
Con esta opción aparecerá la ventana de diálogo para indicar en que impresora serán enviadas las pólizas para ser impresas de forma directa en tu impresora.
- Seleccionamos las Pólizas y damos clic en
Imprimir-Pólizas Seleccionadas Individuales (Impresión Directa)
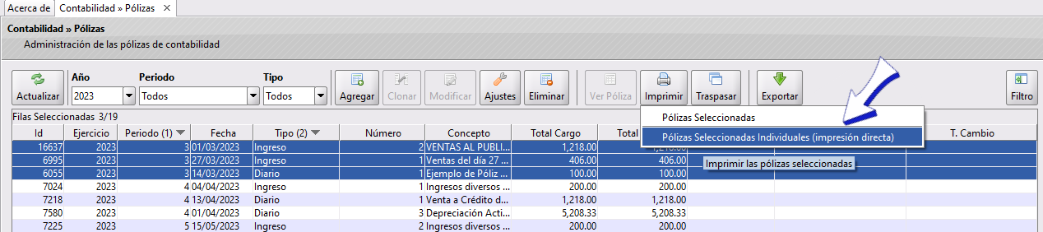
- Indicamos en la ventana Imprimir la Impresora en la que necesitamos que se impriman las pólizas y damos clic en el botón
Imprimir, como se muestra en la siguiente imagen:
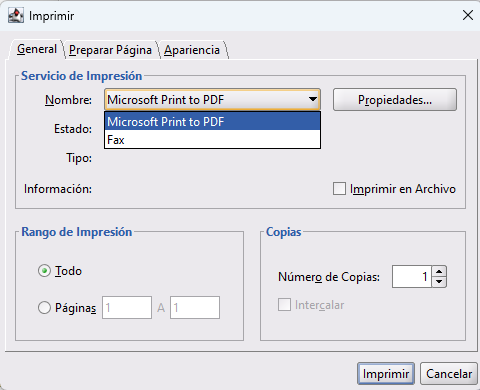
Si tienes dudas o comentarios, contacta con tu distribuidor autorizado o escríbenos a soporte@cofac.mx