Depreciación de Activos Fijos
El cálculo de la depreciación de Activos Fijos, es uno de los procedimientos contables más importantes de una Empresa ya que los Activos representan el Capital Invertido, pudiendo ser maquinarias, vehículos o equipos que serán parte de la Empresa por Largo Plazo, motivo por el que el valor de cada Activo, disminuirá con el tiempo y su uso, debiendo revaluarse mediante la depreciación Contable y Fiscal. Obteniendo así Registros Financieros precisos que a su vez serán de utilidad para las mejores tomas de decisiones y sobre todo para disminuir Impuestos y presentar las declaraciones sin errores.
Para realizar la Depreciación de Activos Fijos en CoFac, primero deberás crear el catálogo de Activos
Catálogo de Activos
Para crear el catálogo de Activos Fijos, da clic en el menú Contabilidad>>Depreciación de Activos Fijos
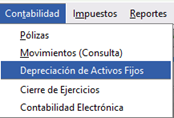
Da clic en Agregar

Se abrirá la ventana Activo Fijo en la que deberás llenar de forma obligatoria los campos que tienen * y de forma opcional el resto. Te mostramos un ejemplo del llenado y abajo de la imagen una descripción de cada dato:
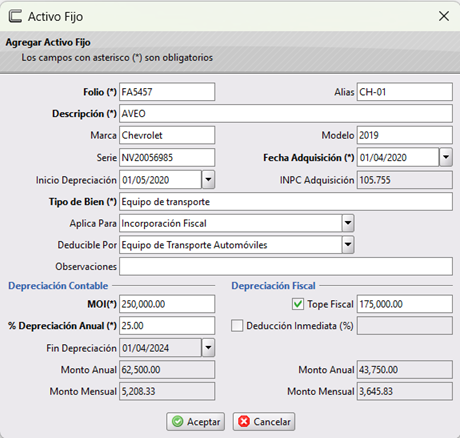
Folio: Folio de identificación del Activo Fijo.
Alias: Nombre corto para identificar el Activo Fijo.
Descripción: del Activo Fijo.
Marca: Indica la marca si es que aplica.
Serie: Indica el número de serie de tu Activo Fijo en caso de contar con él.
Fecha de Adquisición: Indica la fecha de compra del Activo, este dato es obligatorio para poder realizar los cálculos.
Inicio de Depreciación: Indica la fecha requerida.
INPC Adquisición: Este valor se llena por default de acuerdo a las Tablas del INPC asegúrate de tenerlas actualizadas.
Tipo de Bien: Indica el tipo de bien, por ejemplo Equipo de transporte, este dato es obligatorio.
Aplica para: Si tu Empresa tiene varios régimenes, indica para cual aplica la depreciación. Si tiene uno selecciona tu régimen.
Deducible por: Selecciona entre las opciones la que corresponda al bien en cuestión.
Observaciones: Aquí podrás capturar cualquier información que sea de utilidad en tu catálogo de Activos Fijos. Es un dato opcional.
MOI: Monto Original de Inversión.
Tope Fiscal: Marca la casilla con ✓ en caso de que el bien que estés agregando tenga un tope en el registro de la depreciación, si es así indica el monto en el campo en blanco.
% de Depreciación Anual: Indica el porcentaje que aplica al Activo Fijo que estas agregando.
Deducción Inmediata: Marca la casilla con ✓ en caso de que en el bien que estes agregando se pueda deducir de manera inmediata y si es así indica el % en el campo en blanco que se habilitará.
Asegúrate de que el Fin de depreciación, Monto Anual y el Monto Mensual (datos que se generan en automático de acuerdo a la información capturada) sean correctos.
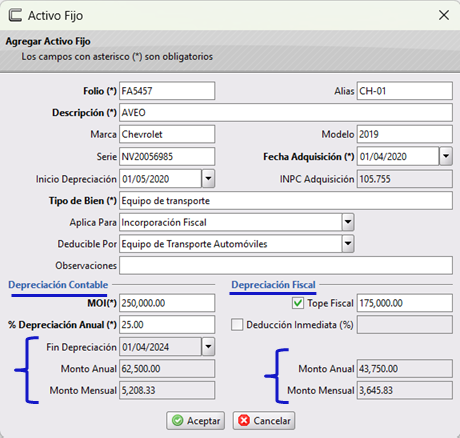
Al finalizar el llenado, da clic en Aceptar
Tu activo se ha creado y aparecerá en color naranja ya que aún está pendiente Activarlo

Activar Activo Fijo
Para activarlo, selecciona el activo y da clic en Activar

Se abrirá el cuadro de diálogo de Confirmación para iniciar el proceso de depreciación, da clic en Aceptar
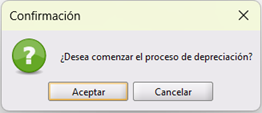
Se abrirá la ventana Depreciaciones en la que podrás observar la información detallada por mes de la Depreciación Contable, la Fiscal, y la Información del Egreso, se iniciará únicamente con los datos de la depreciación Contable y podrás ir generando aquí las pólizas cuando sea necesario. En los siguientes temas te mostraremos como generar las pólizas o asociarlas a la Depreciación, eliminar las pólizas, realizar el cálculo de Actualización mensual, y crear los egresos de la depreciación mensual, así como asociar estos egresos en el caso de que haya sido realizado manualmente. Da clic en Cerrar
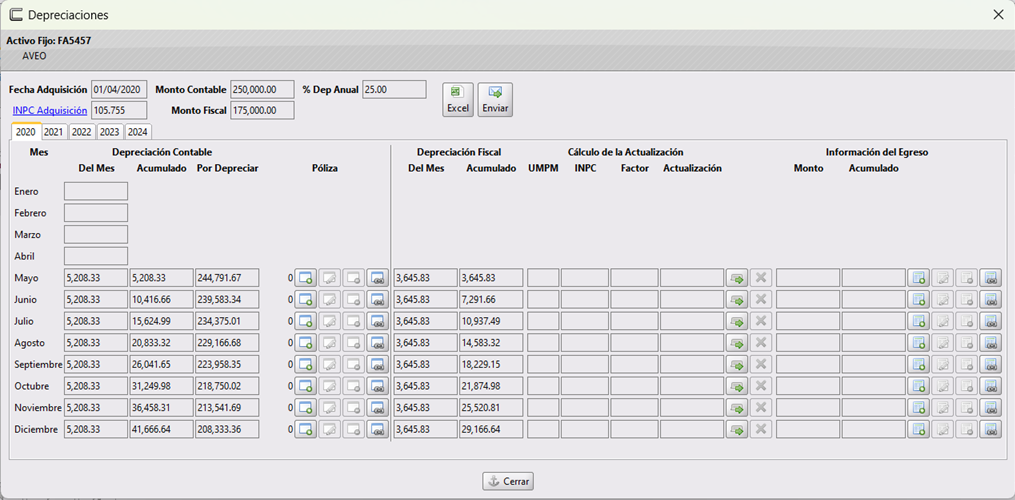
Con esta acción se ha activado y se marcará en verde:

Modificar Activo Fijo
Podrás modificar Activos que hayan o no sido activados, solamente cambiará la información editable en cada caso, pero el procedimiento de edición será el mismo.
Selecciona el Activo Fijo y da clic en Editar

- Si el Activo Fijo aún no se ha activado toda la información editable como se muestra en la imagen:
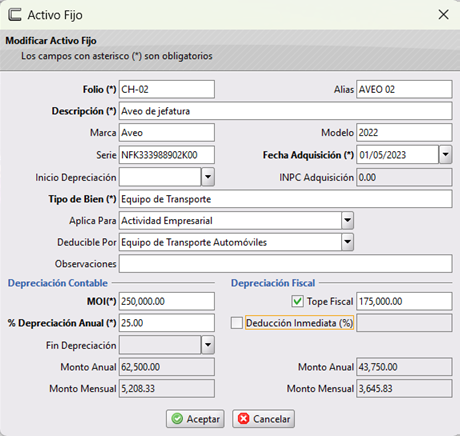
- Si el Activo Fijo ya fue activado solamente podrás editar la información del activo pero no los valores sobre depreciación Contable y Fiscal, como se muestra en la imagen:

En ambos casos podrás editar la información necesaria y dar clic en Aceptar
Eliminar Activo Fijo
Un Activo Fijo solamente podrá eliminarse si no ha sido activado, para eliminar uno selecciónalo y da clic en Eliminar

Se abrirá la ventana de Confirmación da clic en Aceptar

Si necesitas eliminar un Activo Fijo que ya está activado, deberás primero eliminar las pólizas de Depreciación que hayan sido generadas y estén asociadas (en caso de que hayan sido generadas manualmente fuera del procedimiento de Depreciación) y Desactivarlo.
Desactivar Activo Fijo
Para desactivar un Activo Fijo, selecciónalo y da clic en Desactivar

Se abrirá la ventana de Confirmación, da clic en Aceptar
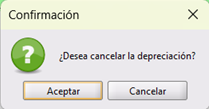
El Activo Fijo volverá a color naranja indicando que no está activo. Podrás eliminarlo, modificarlo o activarlo nuevamente con distintos valores en cuanto a depreciación Contable y Fiscal (MOI, % de depreciación, Tope Fiscal, Deducción Inmediata).

Debes considerar que para desactivar un Activo Fijo, este no debe tener pólizas, ni haber realizado cálculos de actualización de ejercicio, ni los egresos de la depreciación fiscal, si los tuvieras deberás eliminarlos antes de hacer la desactivación.
Póliza de Depreciación Contable
Para realizar las pólizas de Depreciación Contables, deberás tener activado tu Activo Fijo.
Selecciona el Activo al cual le quieres realizar la póliza y da clic en Depreciaciones

Se abrirá la ventana Depreciaciones da clic en el botón Crear póliza Contable que se señala en la imagen:

Se abrirá la ventana Creación de Póliza de Depreciación en dónde podrás indicar el concepto y dar doble clic en las partidas para asignar las cuentas de cada una (en el primer mes de depreciación y para el segundo ya CoFac te sugiere las cuentas y el concepto por lo que solo deberás dar clic en Aceptar)
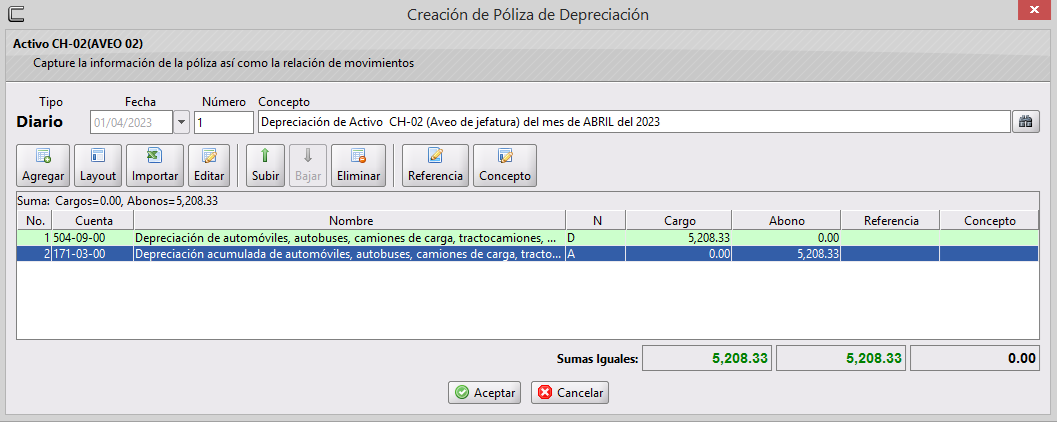
Una vez que has generado la póliza, se habilitará el bóton para editarla
y para eliminarla
como se muestra en la siguiente imagen:
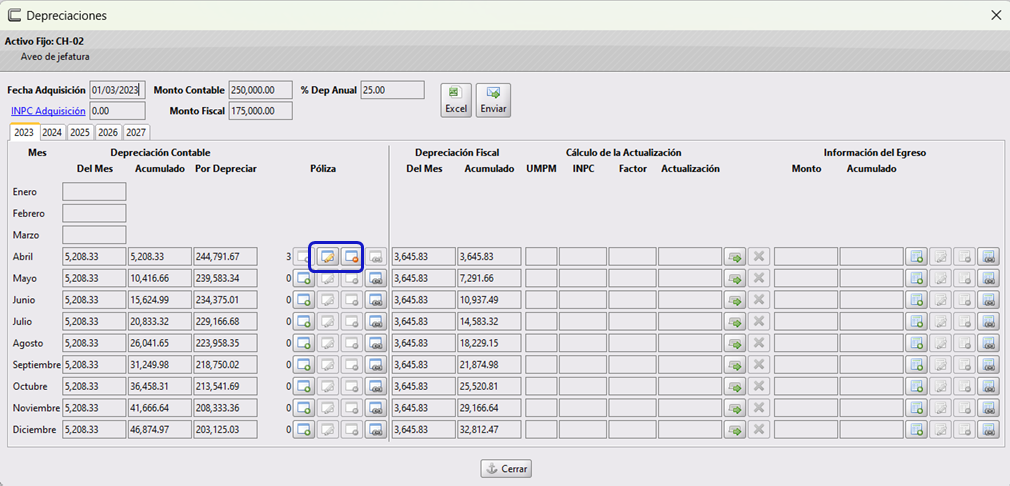
Editar la Póliza de Depreciación Contable
Para editar la póliza de Depreciación Contable da clic en el botón
correspondiente al mes en que necesitas hacer la edición. En el siguiente ejemplo editaremos la de mayo:
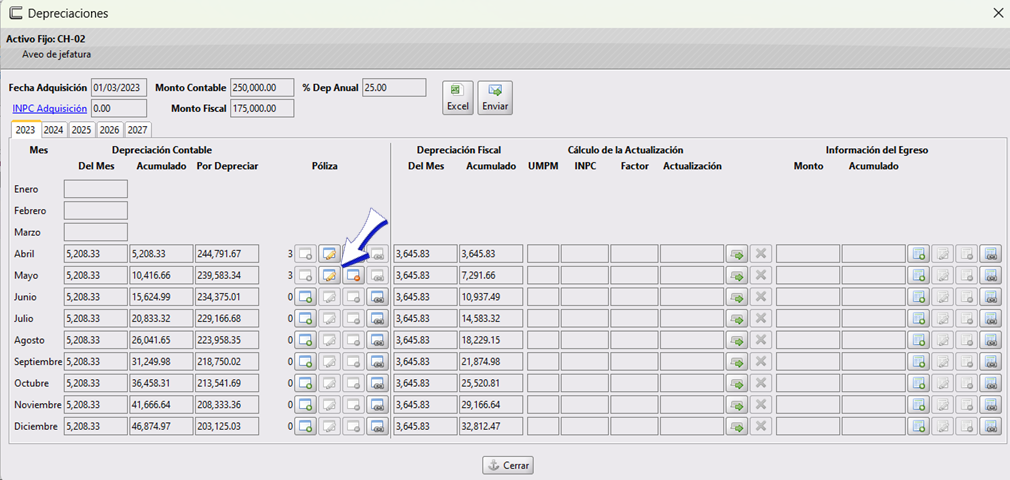
Y se abrirá nuevamente la ventana Edición de Póliza de Depreciación en la que podrás modificar el Concepto o las Cuentas Contables de las partidas (para editar las cuentas da doble clic sobre la que necesites editar).
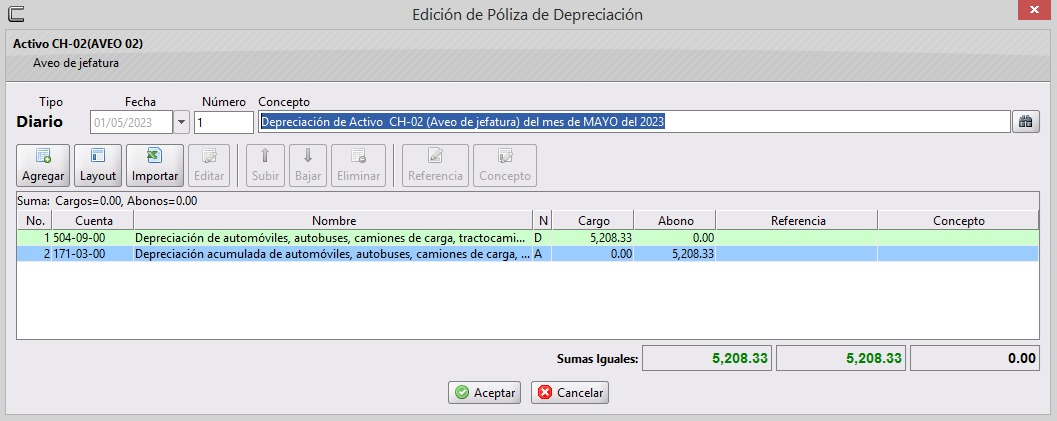
Se abriá la ventana Movimiento en donde podrás agregar una Referencia, concepto o cambiar la cuenta afectada. Al finalizar la edición da clic en Aceptar
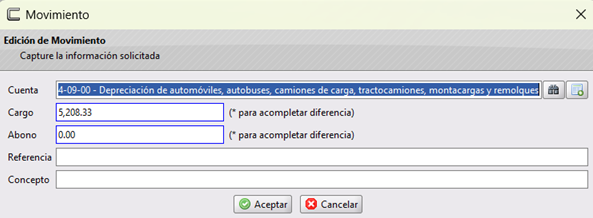
Eliminar la Póliza de Depreciación Contable
Para eliminar la póliza de Depreciación Contable da clic en el botón
correspondiente al mes en que necesites eliminar. En el siguiente ejemplo eliminaremos la de mayo:

Se abrirá el cuadro de diálogo de Confirmación en la que daremos clic en Aceptar

Egreso de Depreciación Fiscal
Para realizar cálculo de Actualización del Ejercicio del mes da clic en
del mes en que necesites la actualización. Verifica que este asignado el INPC, si no es así da clic en INPC Adquisición y después en el botón del mes correspondiente, en este ejemplo daremos clic en Abril
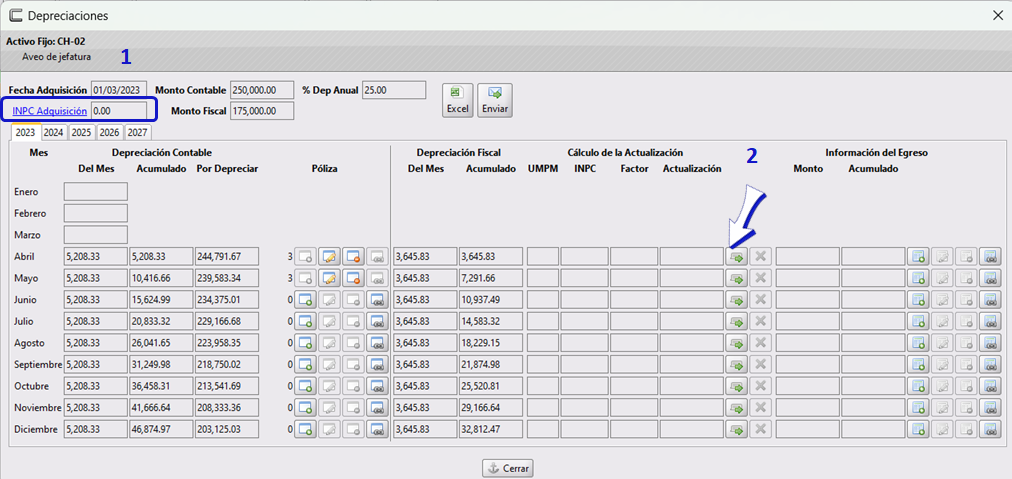
Se mostrará el resultado del cálculo:
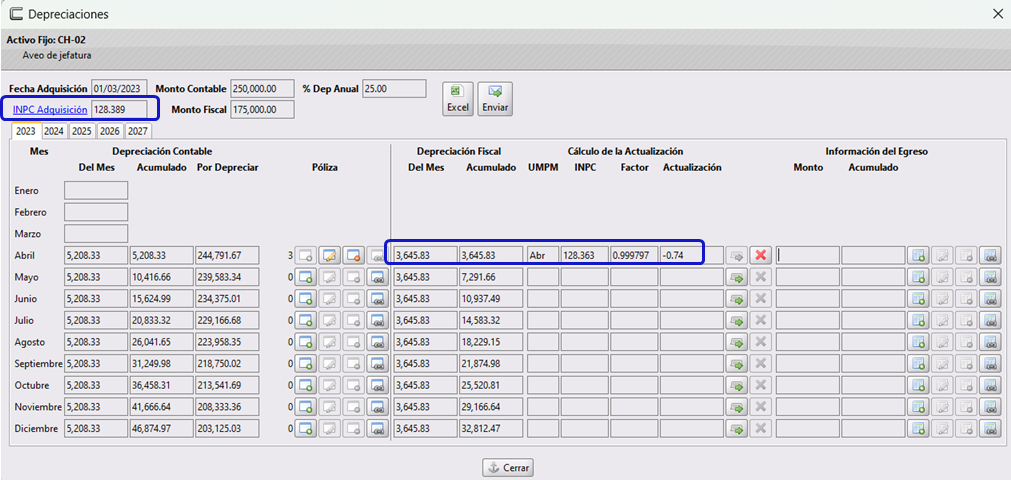
Eliminar cálculo de Actualización
Para eliminar el cálculo de Actualización, si hubiera algún dato que corregir, da clic en
del mes correspondiente.
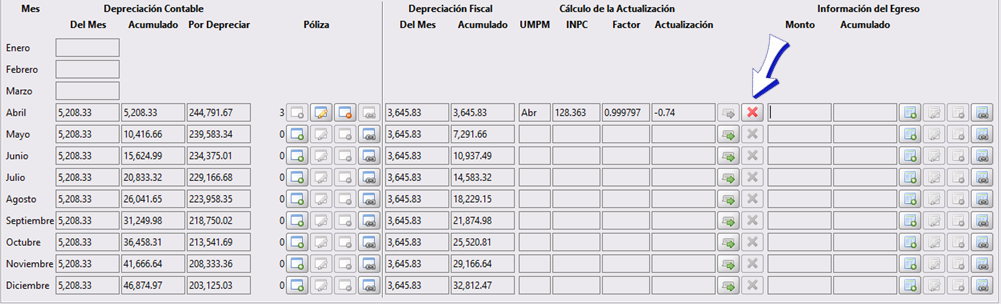
Egreso de la Depreciación
En la misma pantalla de Depreciaciones, podrás crear los Egresos de las Depreciaciones Fiscales, para ello da clic en
del mes correspondiente.
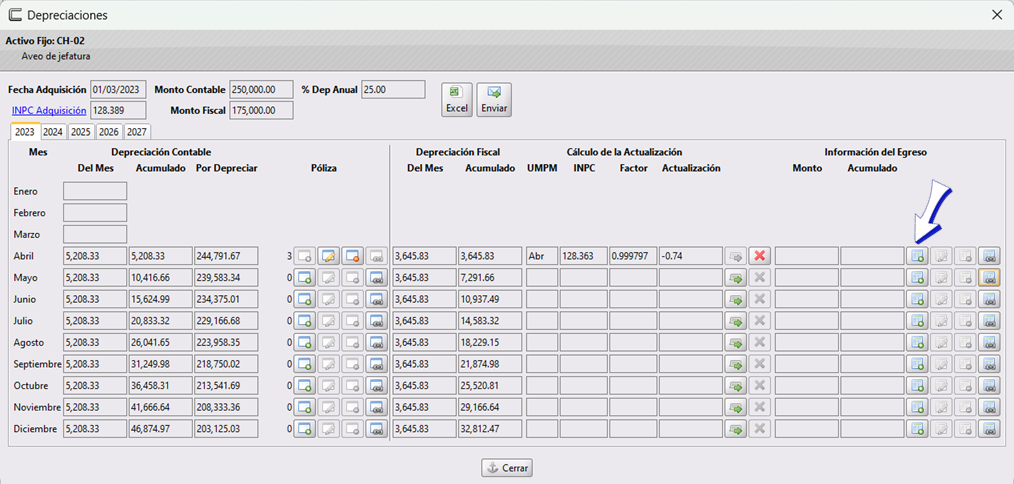
Se abrirá la ventana Capturar Egreso en la que ya estarán capturados los campos, solamente estará en blanco el campo de Comentarios en el que si lo necesitas podrás capturar el dato necesario. El resto de la información también es editable. Al finalizar da clic en Aceptar
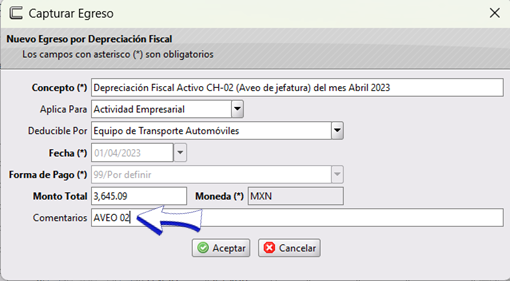
Se podrá visualizar la información capturada y a un lado se habilitarán los botones para editar
y para borrar
el egreso.
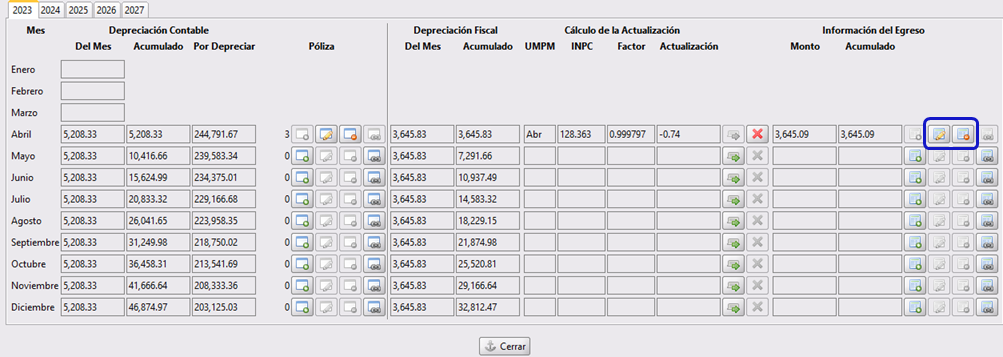
Asociar
La función de Asociar es para cuando se ha realizado el proceso de forma manual en el caso de ser la póliza de Depreciación en el menú Contabilidad>>Pólizas o bien en el caso de ser el Egreso, si este se realizó en el menú Bancos>>Egresos Realizados
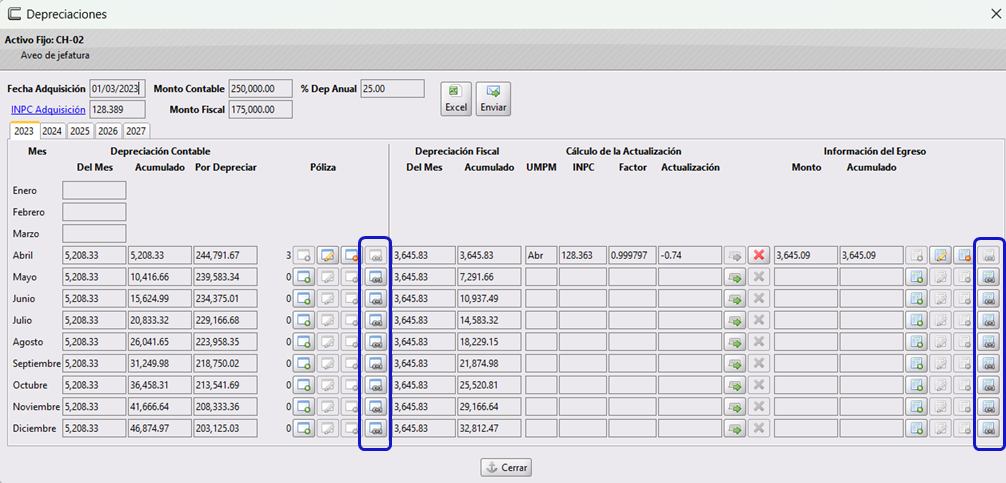
Asociar a una Póliza manual
Da clic en el botón para asociar Póliza, correspondiente al mes:
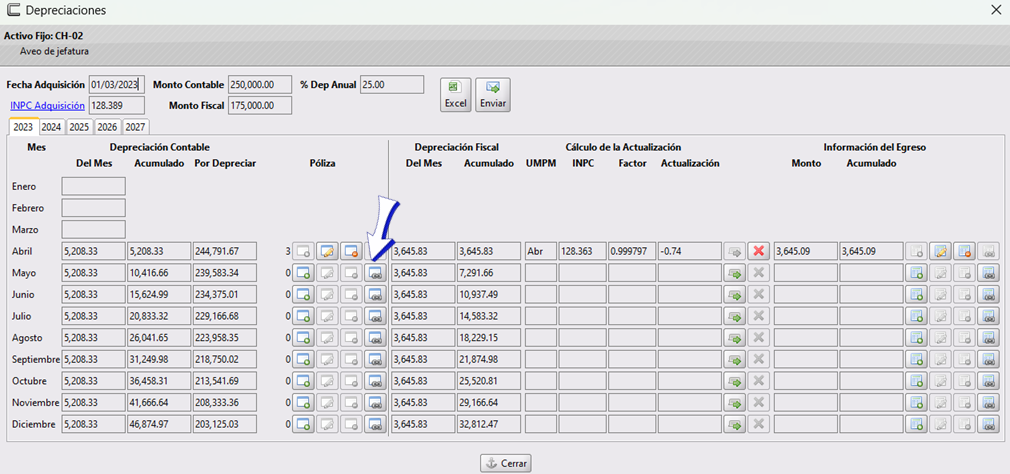
Se abrirá la ventana Selector de Póliza en la que deberás seleccionar la póliza correspondiente y dar clic en Aceptar
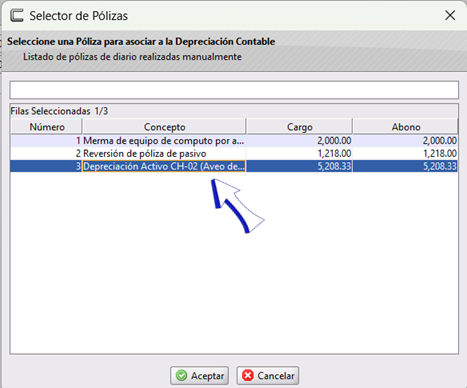
Con este proceso se asociado la póliza y podrás eliminarla o editarla desde el menú Depreciaciones podrás ver que los botones de editar y eliminar se han activado:
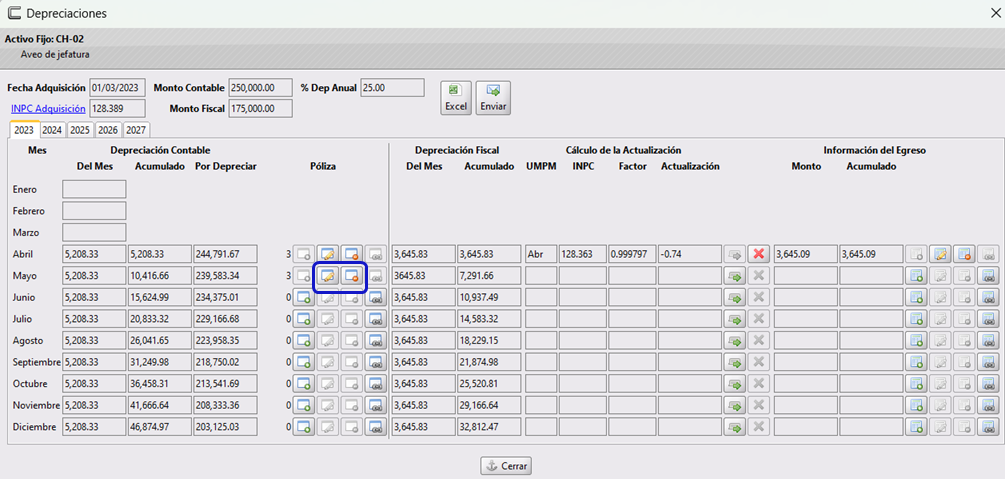
Asociar a un Egreso manual
De igual forma que en el proceso de asociar póliza podrás hacerlo con el Egreso que hayas realizado. Da clic en el botón de asociar correspondiente al Egreso del mes que necesites:
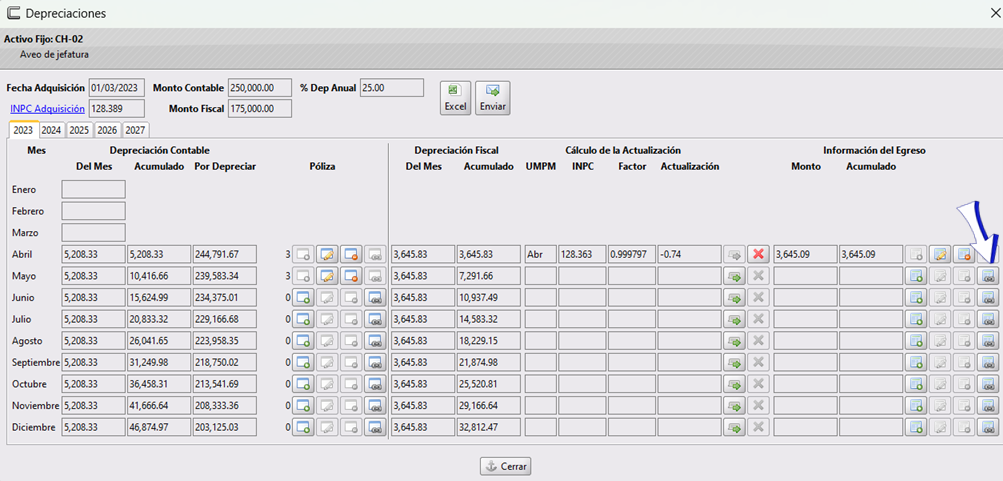
Se abrirá la ventana Selector de Egresos Fiscales en dónde podrás identificar más fácilmente buscando por una palabra filtro, CoFac mostrará los egresos con esta palabra, selecciona el egreso y da clic en Aceptar
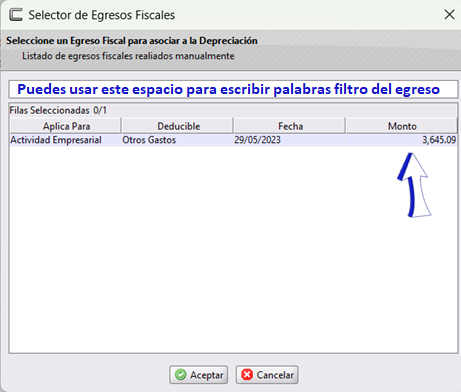
Podrás ver el egreso y el acumulado, así mismo, se habrán habilitado los botones para editar y eliminar el egreso.
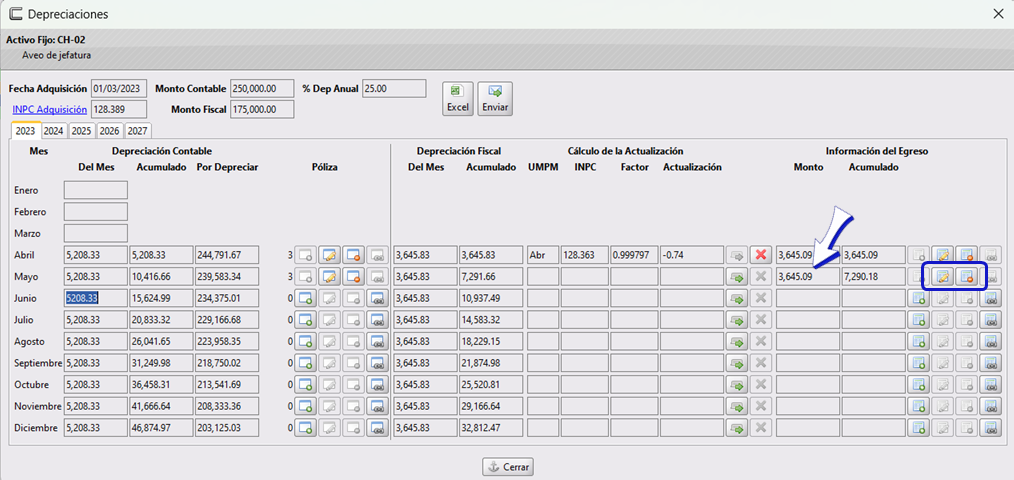
Deducción Inmediata
Si el activo fijo es de Depreciación Inmediata, podrás realizar la póliza seleccionándolo y dando clic en Depreciaciones al igual que en los ejemplos anteriores, solamente que en este caso el egreso se hará de otra manera.
Se abrirá la ventana Depreciaciones en la que podrás crear la póliza o bien asociarla si la hubieras hecho de forma directa.
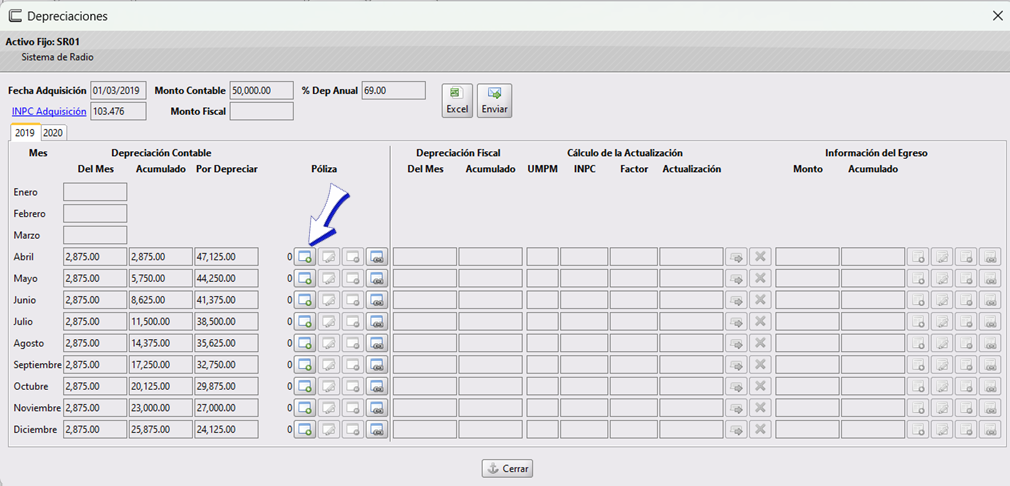
En la ventana Creación de Póliza de Depreciación podrás seleccionar las cuentas contables y definir el Concepto, en las siguientes pólizas de tu activo ya no será necesario indicar las cuentas contables, pues CoFac recordará las utilizadas e incluso te dará el concepto.
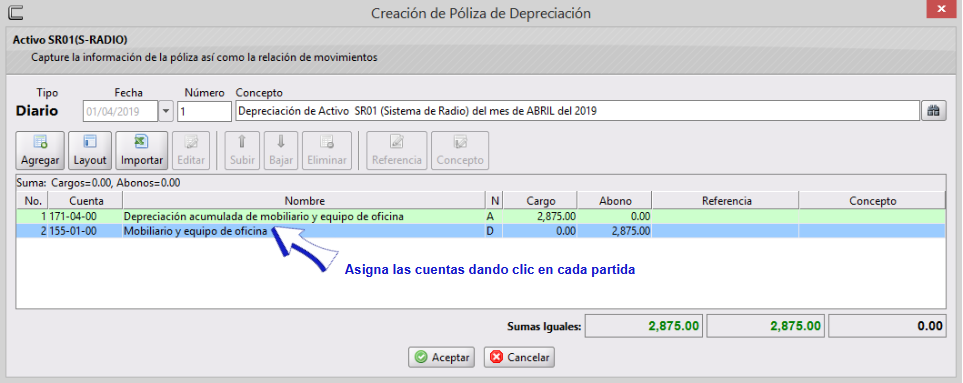
Al terminar da clic en Aceptar. Podrás ver que se han habilitado los botones de editar y borrar, los cuales se utilizan como se explicó en el proceso de los Activos anteriores.
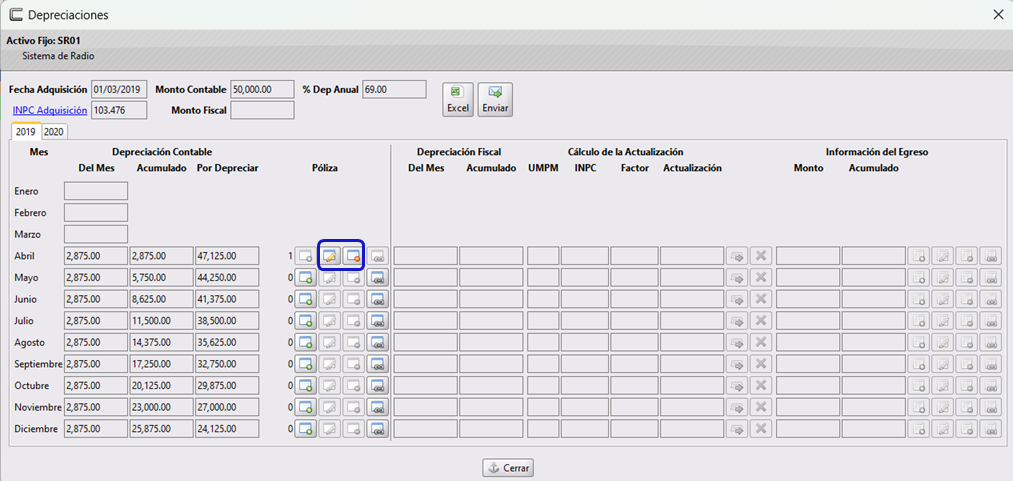
Egreso por Deducción Inmediata
Para la Deducción Inmediata tenemos 2 opciones: Por MOI y Por Actualización
Egreso por MOI
Para realizar el Egreso Fiscal por deducción Inmediata Por MOI selecciona el Activo y da clic en Por MOI

Se desplegarán las opciones, selecciona Crear Egreso
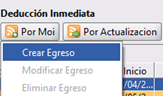
Se abrirá la ventana Capturar Egreso en la que la información ya estará llena, opcionalmente podrás incluir un comentario. Da clic en Aceptar
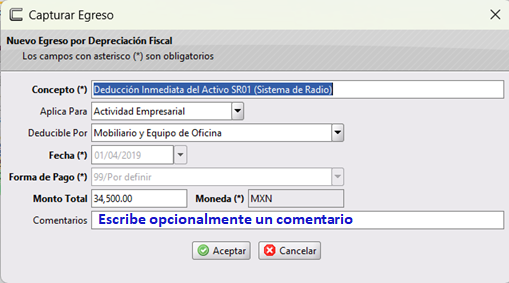
Podrás ver el egreso:

Modificar Egreso
Podrás modificar el Egreso de ser necesario, selecciona el activo y da clic en Por MOI-Modificar Egreso

Se abrirá la ventana Capturar Egreso en donde podrás realizar los cambios que necesites, en este ejemplo agregamos un comentario (dato que es opcional):
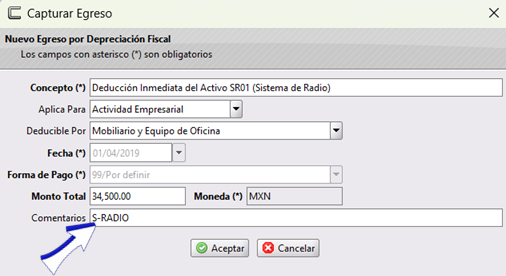
Y al final da clic en Aceptar
Eliminar Egreso
Podrás eliminar el Egreso de ser necesario, selecciona el activo y da clic en Por MOI-Eliminar Egreso

Se abrirá la ventana de Confirmación en la que debes dar clic en Aceptar para eliminar el egreso.
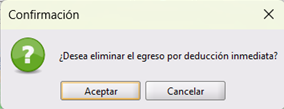
Egreso por Actualización
Para realizar el Egreso Fiscal Por Actualización sobre deducción Inmediata, selecciona el Activo y da clic en Por Actualización-Crear Egreso

Se abrirá la ventana Capturar Egreso en la cual los datos ya estarán llenos como se muestra en la imagen, sin embargo podrás editarlos. Da clic en Aceptar para guardar el egreso:
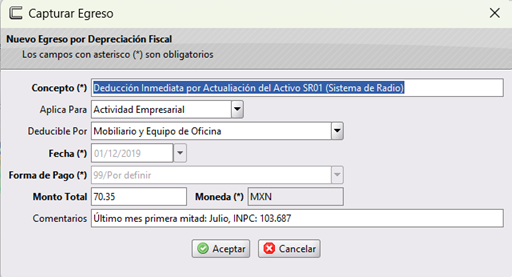
Se podrá ver en la pantalla principal del menú:

Exportar a Excel
Para exportar a Excel la depreciación del Activo Fijo, selecciona el Activo y da clic en Depreciaciones para abrir la ventana Depreciaciones

Se abrirá la ventana Depreciaciones, da clic en Excel
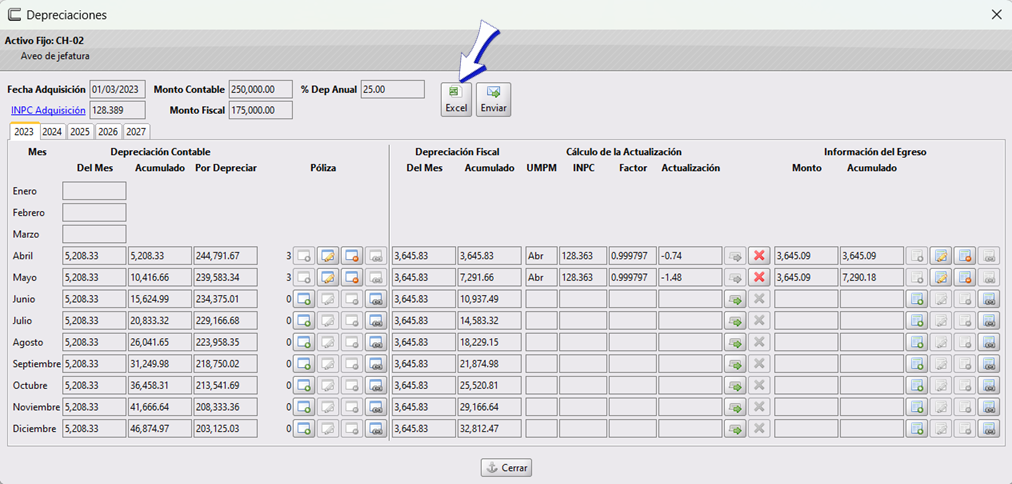
Se abrirá un documento de Excel con la información de la Depreciación:
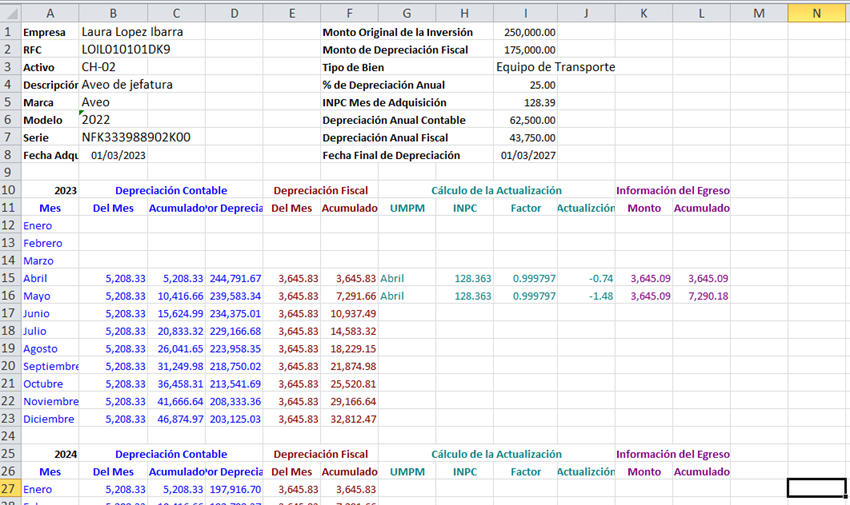
Enviar por correo
También se podrá enviar la información de la Depreciación por medio de correo electrónico. Para ello al igual que en el punto anterior, deberás seleccionar el Activo y da clic en Depreciaciones para abrir la ventana Depreciaciones en dónde darás clic en Enviar
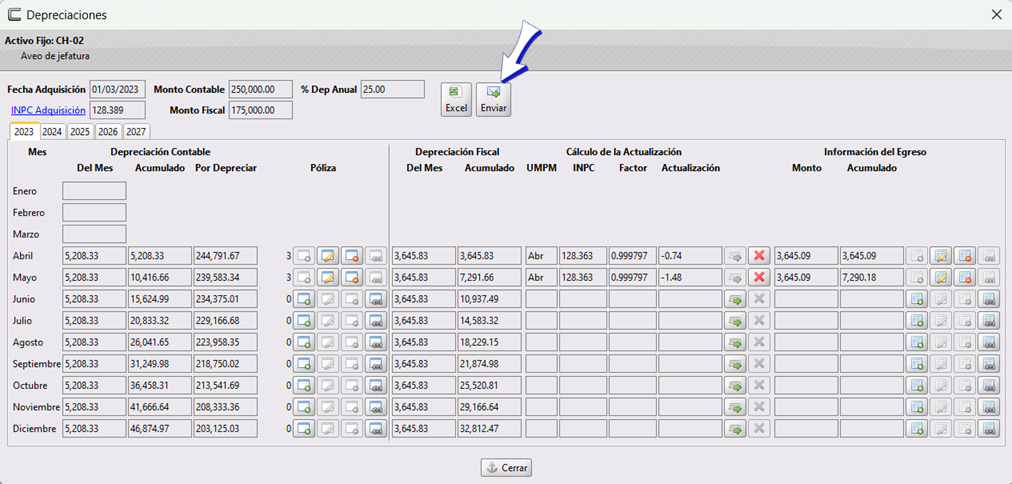
Se abrirá la ventana Envío Depreciación de Activo Fijo en la que deberás indicar el o los destinatarios, el título del correo ya estará definido pero si necesitas editarlo podrás hacerlo, al igual que con el texto descrito en el cuerpo del correo, por ultimo da clic en Aceptar
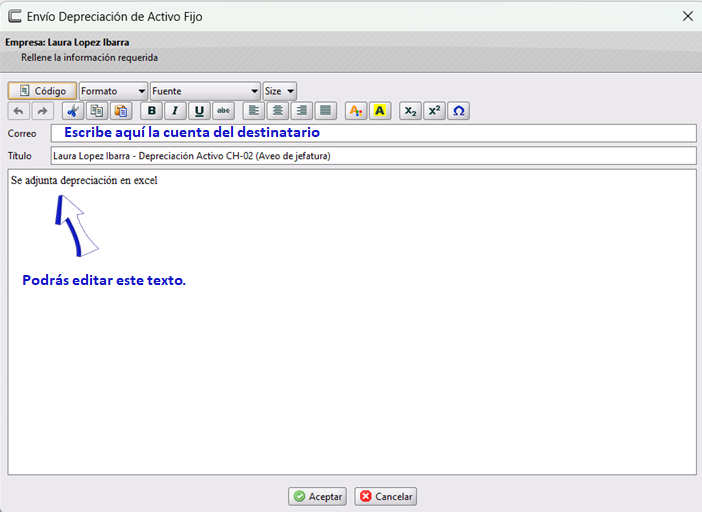
Al finalizar el envío se abrirá el cuadro de diálogo que nos informa que se ha enviado con éxito, da clic en Aceptar para cerrarlo.
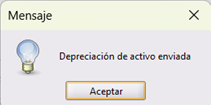
El documento se habrá enviado en Excel.
Baja Simple
Con este procedimiento se hace la baja del Activo Fijo sin hacer una póliza Contable. Para esto da clic en el Activo para seleccionarlo y después da clic en Baja Simple-Realizar Baja Simple

Se abrirá el cuadro de diálogo de confirmación, da clic en Aceptar
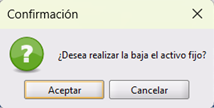
Se abrirá la ventana Baja de Activo Simple en la que debes indicar la fecha de la baja y el motivo. Al finalizar da clic en Aceptar
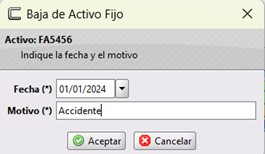
Podrás ver en la pantalla principal, en la columna Baja y Motivo se encontrará la fecha y motivo capturados.

Cancelar Baja Simple
Si hiciste la baja simple por error de un Activo podrás cancelar la baja, selecciona el activo y da clic en Baja Simple-Cancelar Baja Simple

Se abrirá la ventana de Confirmación en la que debes dar clic en Aceptar
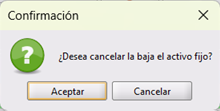
Filtros de pantalla y Actualizar
En el menú Contabilidad >> Depreciación de Activos Fijos es posible visualizar en pantalla los movimientos que han sido procesados. Sin embargo, cuando la información es demasiado extensa, resulta conveniente aplicar ciertos filtros para acceder únicamente a los datos requeridos. Entre ellos, podemos identificar los siguientes:
Actualizar
El botón Actualizar permite refrescar la información mostrada en pantalla cuando se haya efectuado alguna acción que modifique los datos visibles. Esto incluye, por ejemplo, el registro de un nuevo Activo Fijo que forme parte
de la Depreciación.
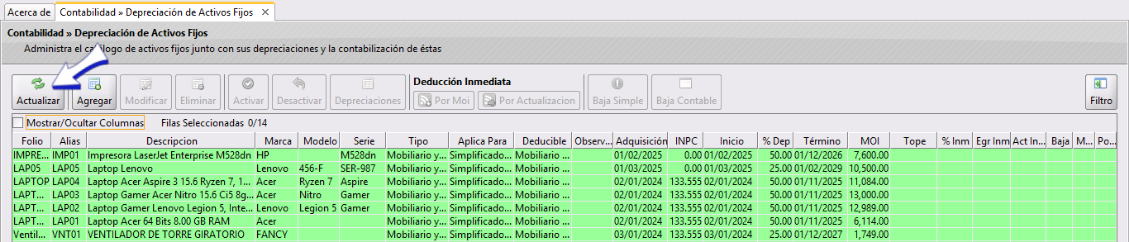
Filtraje
El Panel de Filtraje se despliega al hacer clic en el botón Filtro, ubicado en la parte derecha de la pantalla.
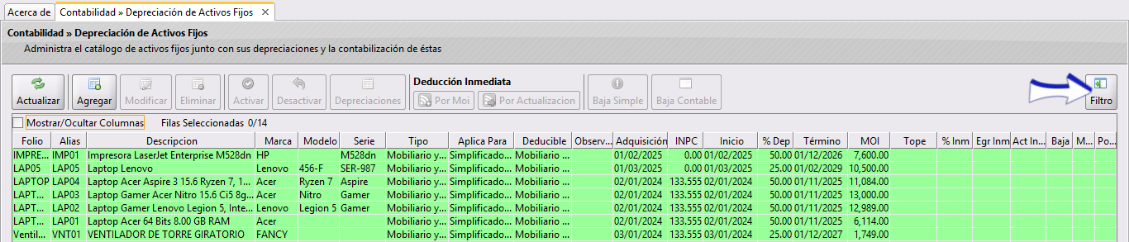
Al hacer clic en este botón, tendrás la posibilidad de aplicar distintos filtros, ya que se abrirá un pequeño menú con varias opciones, como se aprecia en la siguiente imagen.
Marca con ✓ la o las casillas correspondientes al criterio que desees utilizar para filtrar, por ejemplo: Descripción y escribe la descripción (también podrás seleccionar Folio, Alias u Observaciones). Finalmente, pulsa el
botón Filtrar.
Selecciona estas opciones tal como se ilustra en la imagen.
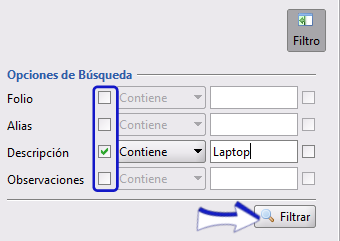
Se mostrarán los resultados de a cuerdo a las casillas y opciones que hayas indicado de filtrado, como se muestra en la siguiente imagen:

En cambio, si necesitas visualizar todos los Activos Fijos, excepto aquellos con la descripción Laptop, deberás marcar ambas casillas con ✓. Esto le indicará a CoFac que muestre todos los resultados excluyendo el criterio señalado:
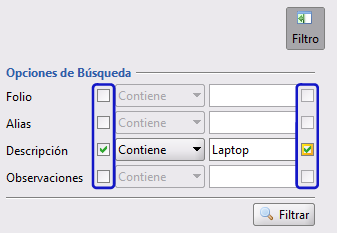
Al final da clic en Filtrar y nos mostrará los resultados:
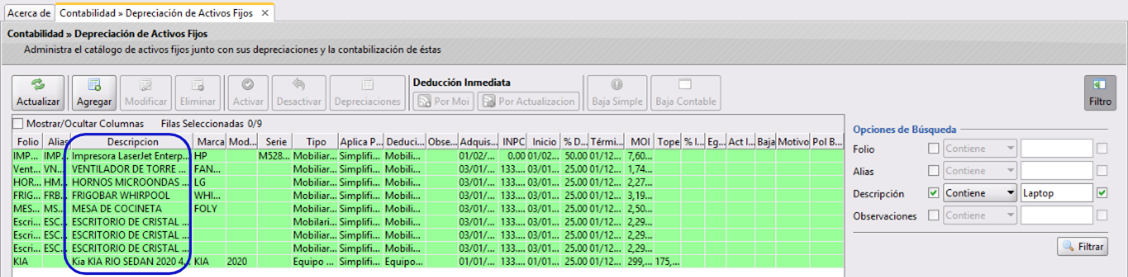
Visualizar Páginas
Los resultados a mostrar por página, se encuentran en la esquina inferior izquierda de la pantalla (como se aprecia en la imagen) por default CoFac muestra 100 resultados en una. Da clic en ▼ y selecciona la cantidad de resultados
que necesitas ver, pueden ser de 10 a 5000.
Con los botones ⏮, ◀, ▶ y ⏭ podrás desplazarte entre las distintas páginas y a un lado de los botones verás los resultados totales que existen y el número de páginas que abarcan.
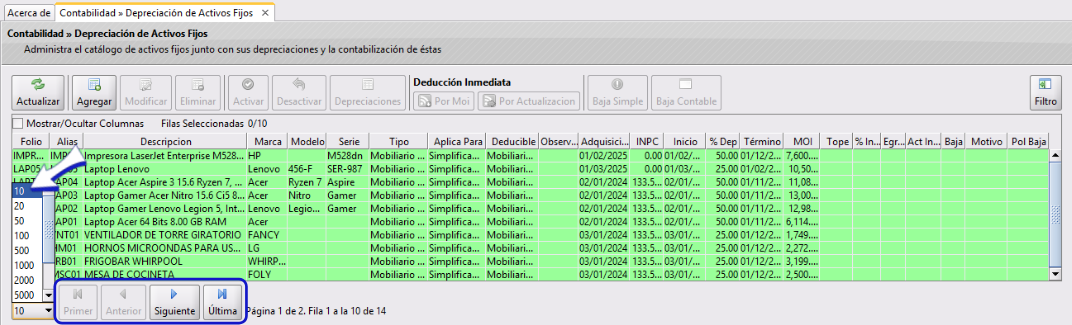
En esta imagen, indicamos que CoFac nos muestre 10 resultados (existen 14 registros, y por esta razón es que existen solamente 2 páginas).
Los ejemplos descritos son únicamente ilustrativos para mostrar el funcionamiento de CoFac.
Si tienes dudas o comentarios, contacta con tu distribuidor autorizado o escríbenos a soporte@cofac.mx