Forma manual
En CoFac tenemos distintas opciones para crear tu Catálogo de Cuentas Contables, por medio de layout, descargando los catálogos del SAT y de forma manual, es decir, cuenta por cuenta. Te mostramos como en los siguientes pasos:
Primero debes seleccionar la Empresa a la que vas agregar el Catálogo y después da clic en el menú Empresa>>Catálogo de Cuentas Contables
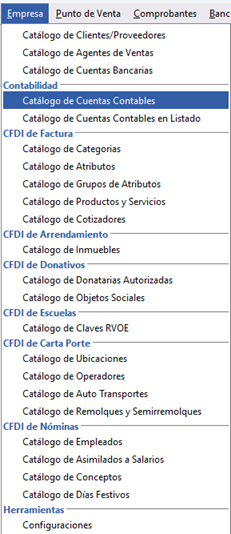
Da clic en Cuentas Contables (se encuentra a la izquierda), se marcará en azul indicando que está seleccionado:
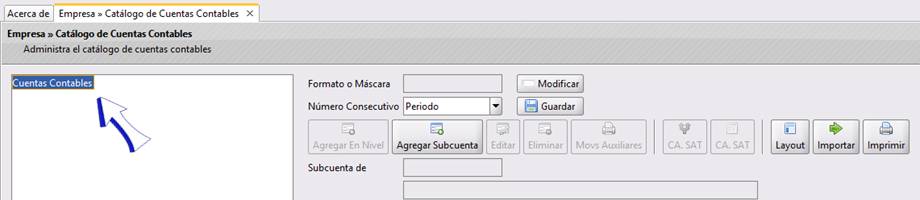
Da clic en Modificar para asignar la máscara o formato de tus Cuentas Contables
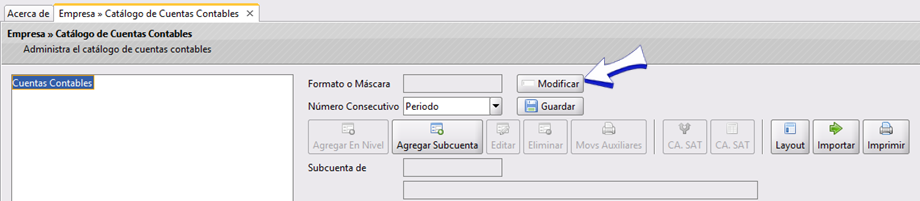
Se abrirá la ventana Formato o Máscara en dónde podrás escribir con ceros y guiones la forma en como quieres que se hagan tus cuentas, en este ejemplo utilizaremos 000-00-00, al finalizar da clic en Aceptar
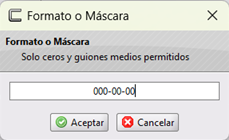
Da clic en ▼ para seleccionar la forma en que necesitas que se cree el número consecutivo de tus Pólizas, pudiendo ser por Periodo o por Ejercicio, para este ejemplo las dejaremos por periodo:

Agregar Subcuenta
Primero seleccionaremos con un clic el Rubro que es el primer agrupador de información que tendremos en el catálogo de cuentas denominado: Cuentas Contables habilitándose así el botón Agregar Subcuenta (Lee la nota que está al final de la pantalla) y da clic en este botón.
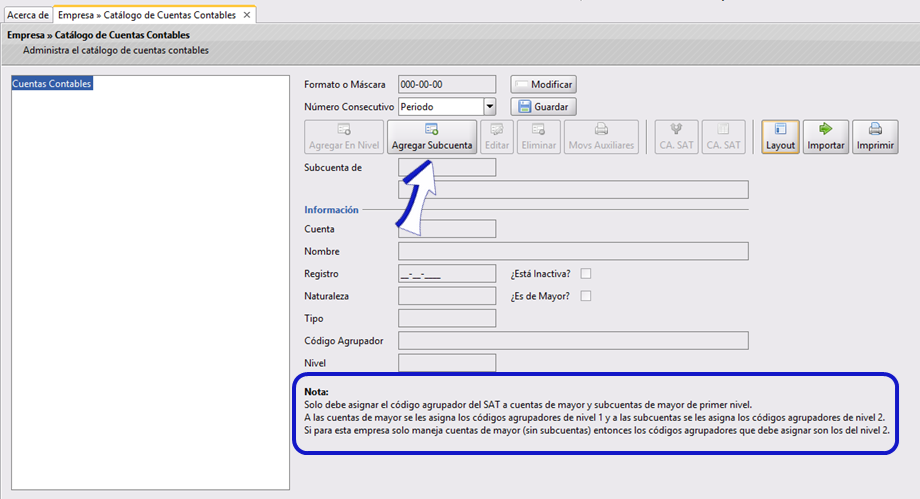
Si es una cuenta de Activo, Caja, Bancos, etc., podrás llenar la información como en el ejemplo:
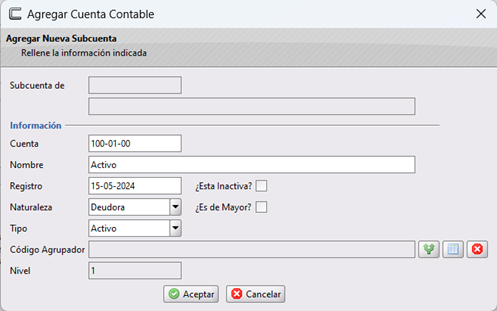
Si necesitas agregar una Subcuenta, de igual forma deberás seleccionar la cuenta contable a la cual va pertenecer y dar clic en Agregar Subcuenta
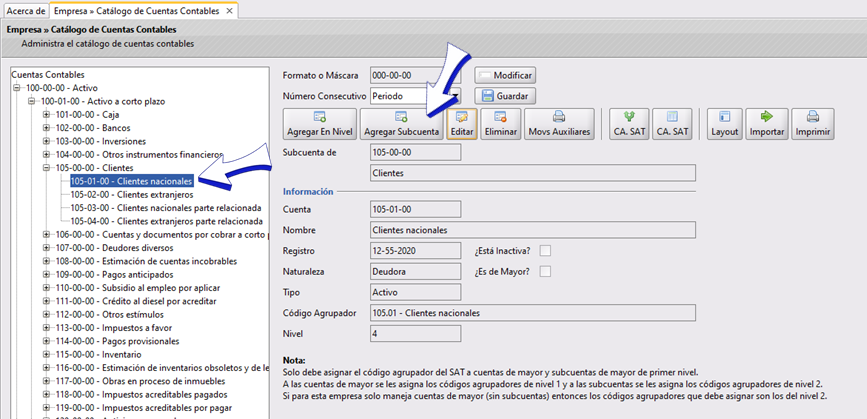
Se abrirá la ventana Agregar Cuenta Contable en donde deberás escribir:
- La Cuenta, Nombre, Naturaleza (deudora o acreedora)
- Registro en automático aparecerá la fecha actual, pero podrás editarla si es necesario.
- Tipo (Activo, Pasivo, Capital, Resultados, Orden o Complementaria)
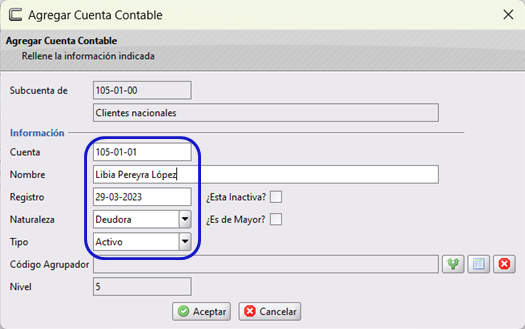
Deberás agregar el Código Agrupador, para ello existen 2 formas, búscalo mediante un árbol de cuentas dando clic en
o mediante una tabla con filtro da clic en
Mediante árbol de Cuentas
Da clic en
y se abrirá la ventana Códigos de Agrupación en la que deberás dar clic en + para desplegar las cuentas y ubicar tu cuenta de mayor de dónde se desprenderá la cuenta que estas creando:
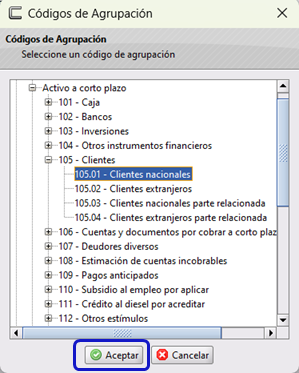
Selecciona la cuenta de mayor a la que va pertenecer tu cuenta y da clic en Aceptar. Da clic en la casilla ¿Es cuenta de Mayor? para activar la ✓ en caso de ser de Mayor (para este ejemplo se dejará sin activar la ✓ ya que la cuenta es afectable.

Al finalizar revisa que todos los datos de tu cuenta sean correctos y da clic en Aceptar.
Mediante Tabla con Filtro
El proceso es igual al anterior descrito, solamente que en esta opción seleccionaremos el Código Agrupador del SAT dando clic en
y se abrirá la ventana de Códigos de Agrupación en la que podrás escribir una palabra filtro para encontrar el código que necesites, en este ejemplo escribimos Clientes dando los resultados abajo, selecciona el correcto y da clic en
Aceptar
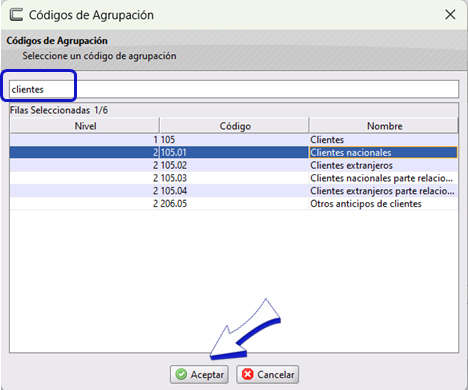
Si la cuenta es de mayor da clic en la casilla: ¿Es cuenta de Mayor? para activar la para activar la ✓ en caso de ser de Mayor (para este ejemplo se dejará sin activar la ✓ ya que la cuenta es afectable. Por último, da clic en Aceptar
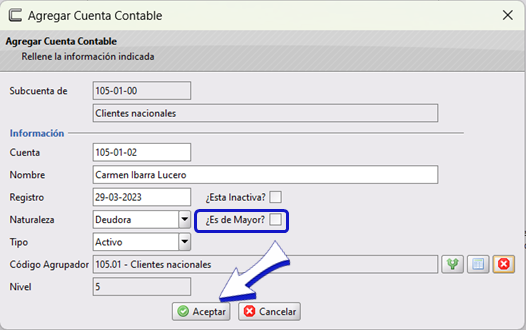
Y tu cuenta se mostrará así:
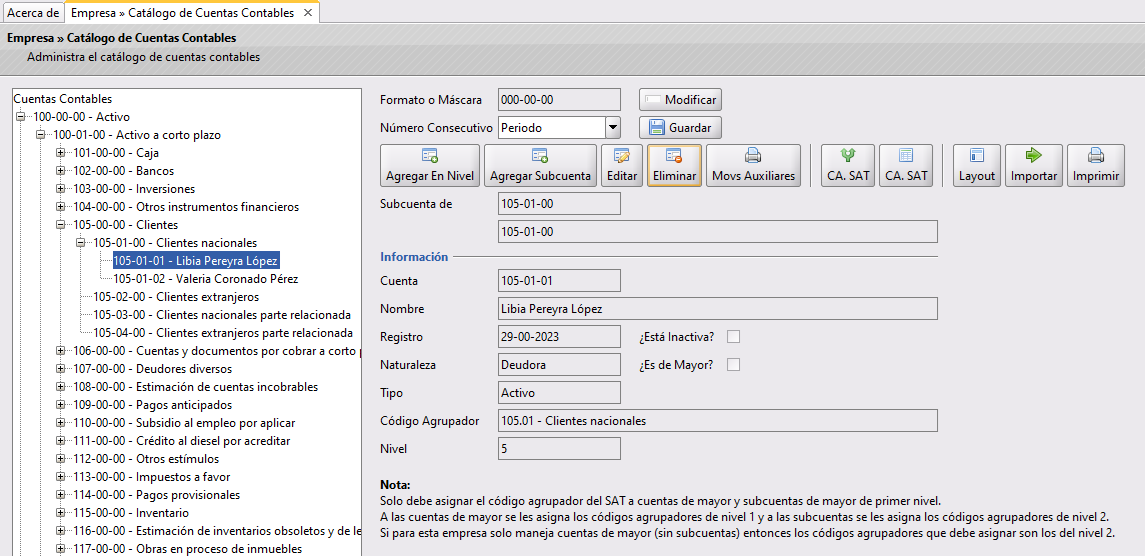
Agregar Cuenta en mismo Nivel
Esta opción para crear cuentas contables, será de utilidad cuando necesites crear una al mismo nivel que la que indiques de referencia, deberás seleccionar una cuenta que se encuentre en el nivel que necesitas crear la nueva Cuenta, cómo se muestra en el ejemplo siguiente:
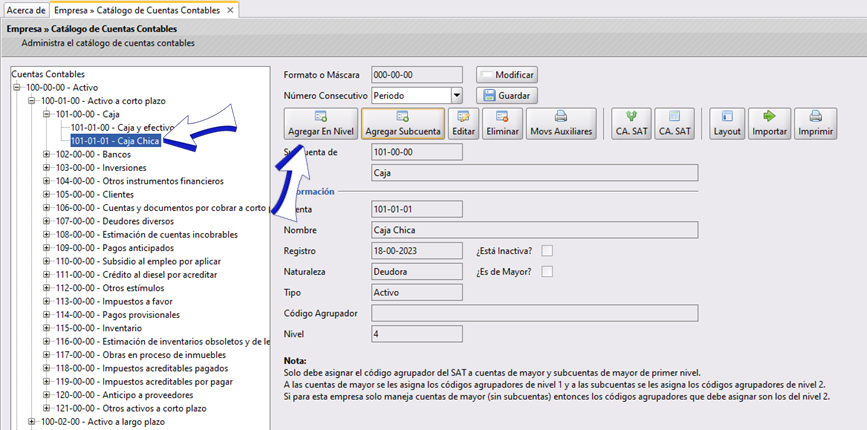
Aquí podemos ver que necesitamos crear una Cuenta al mismo nivel que la cuenta de Caja chica por lo que la vamos a seleccionar y posteriormente, daremos clic en Agregar En el Nivel
Se abrirá la ventana Agregar Cuenta Contable en la que podemos ver que el número de cuenta ya estará por defaul y deberás capturar el Nombre de la cuenta, el Registro en automático aparecerá la fecha actual, pero podrás editarla si es necesario. Tipo (Activo, Pasivo, Capital, Resultados, Orden y Complementaria), podrás indicar el Código Agrupador como se explicó anteriormente.
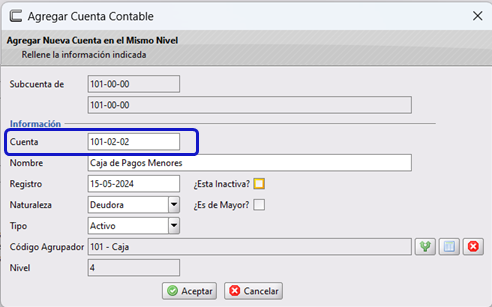
Al finalizar el llenado de la información de la cuenta, da clic en Aceptar y podrás observar la cuenta creada al mismo nivel que la que utilizaste de referencia como se muestra en la siguiente imagen:
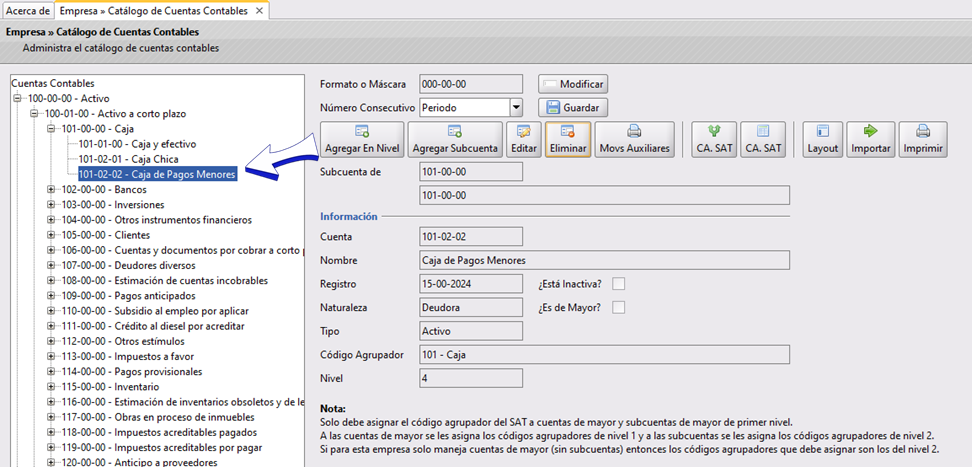
Si tienes dudas o comentarios, contacta con tu distribuidor autorizado o escríbenos a soporte@cofac.mx