PreCortes y Cortes
Los PreCortes es similar a realizar un corte, solamente que en este no se cierra la caja y será útil cuando se necesite hacer una revisión de Caja vs Movimientos de Sistema, cambiar de cajero sin hacer corte, etc.
Precortes
Para realizar un precorte da clic en PreCorte
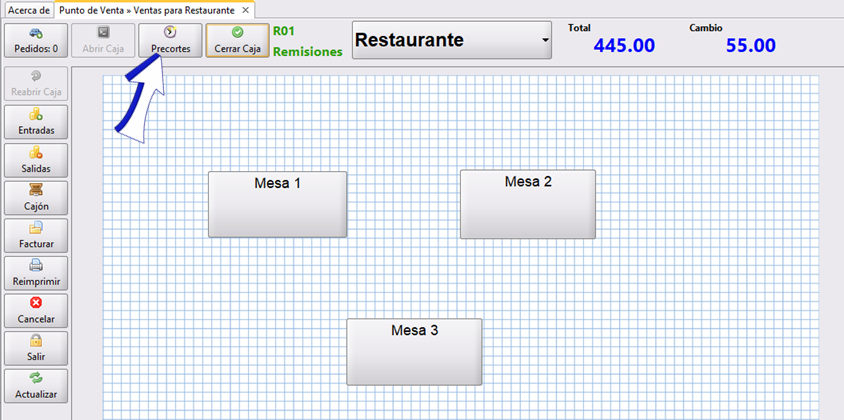
Se abrirá la ventana Visor de Precortes da clic en Realizar PreCorte
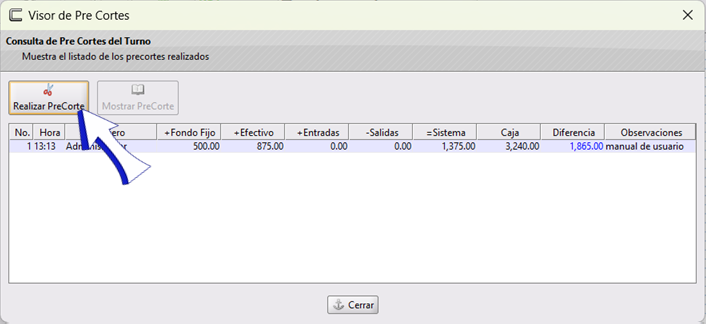
En la ventana Pre Corte de Caja captura la cantidad que tienes de cada denominación de efectivo, verificando que la suma sea el importe que tienes en efectivo para evitar error de captura. Al finalizar da clic en Aceptar
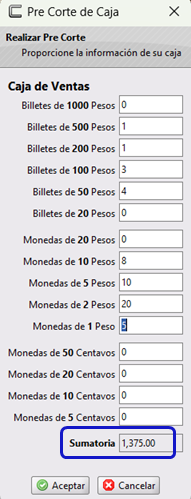
Se despliega la ventana Precorte en dónde podrás verificar si hubo diferencias, si existe una diferencia negativa se marcará en rojo con el signo - (menos) si fuera positiva se marcaría en azul.Si existe una diferencia debemos capturar una Observación del por qué, dando clic en la pestaña Observaciones (aunque en este ejemplo la diferencia es 0 podremos capturar una observación)
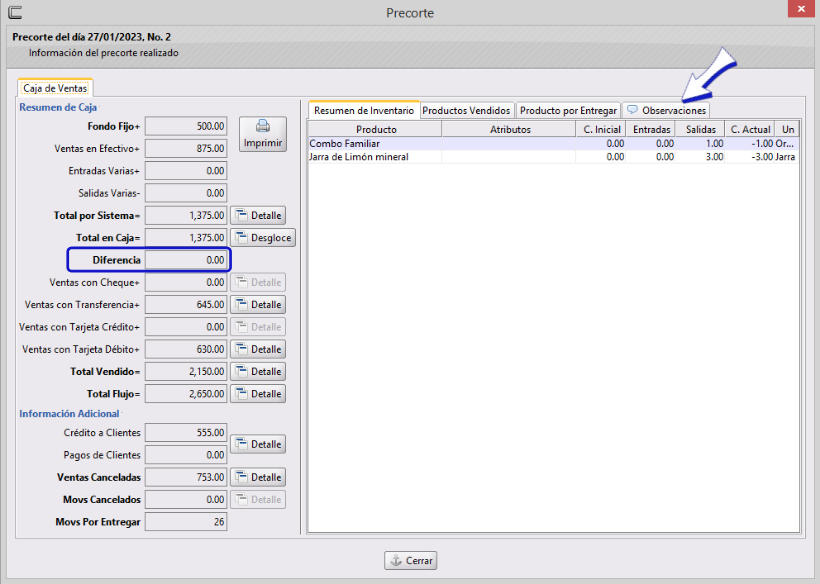
Capturar observaciones:
Da clic en Asignar Observaciones
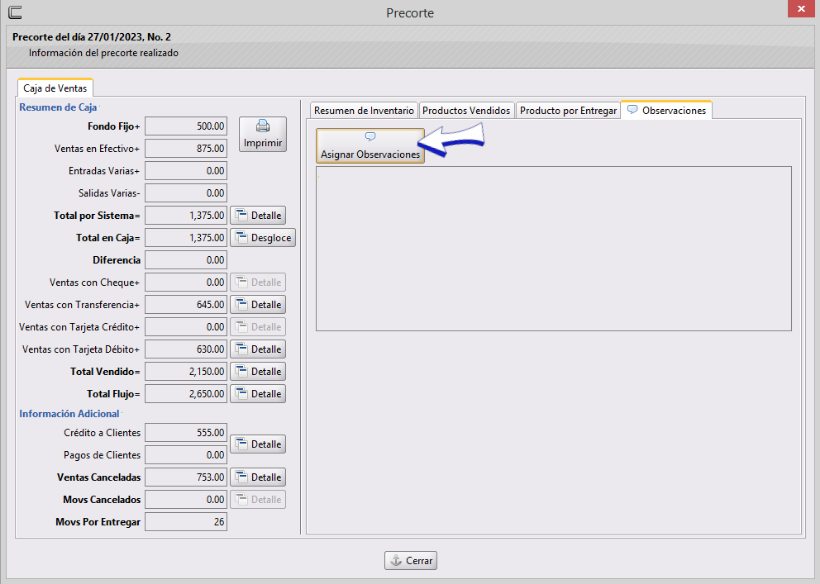
Se abrirá el cuadro de diálogo para capturar la observación, la cual deberá de ser de por lo menos 15 caracteres.
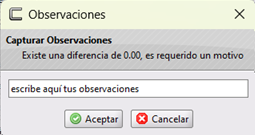
La observación se mostrará como se muestra en la siguiente imagen, también podrás dar clic en la pestaña Productos Vendidos para ver qué ventas se hicieron:
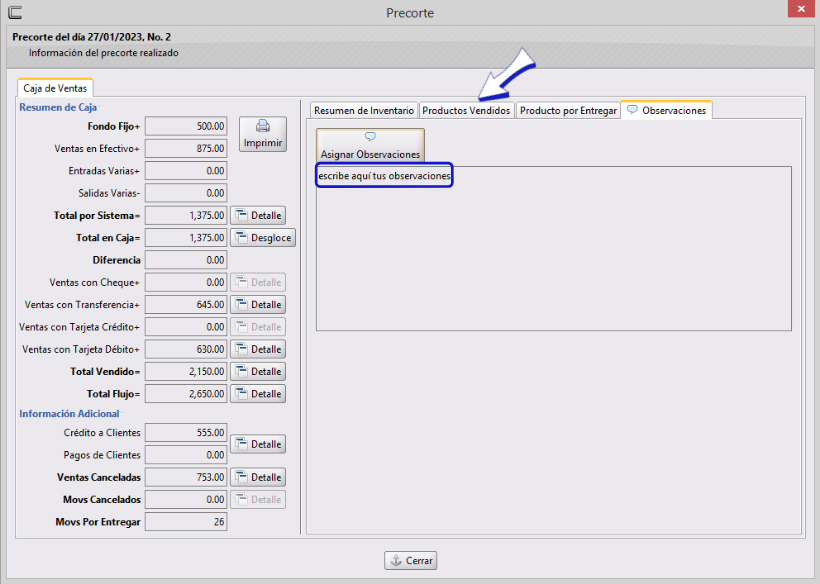
En esta pestaña podrás ver los productos que se vendieron durante este precorte, da clic en Resumen de Inventario para ver las entradas y salidas hechas durante este precorte:
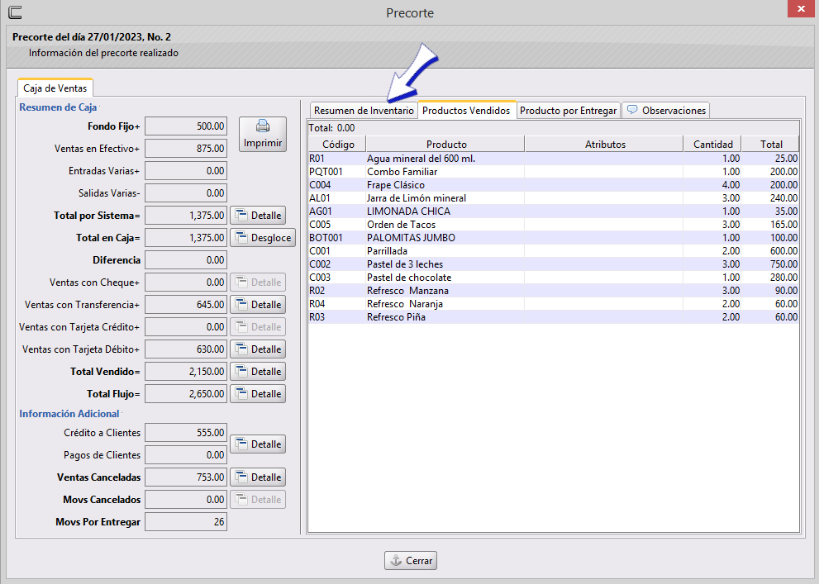
El resumen de inventario se muestra como señala la flecha, da clic en los botónes Detalle para ver el detalle descrito a la izquierda.
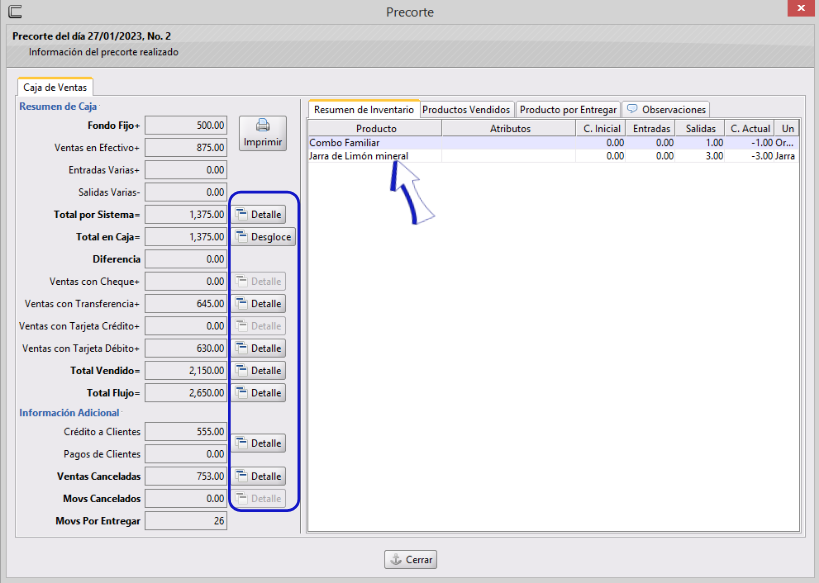
Por ejemplo si queremos ver el detalle de las ventas canceladas daremos clic en el botón Detalle que le corresponde a este dato:
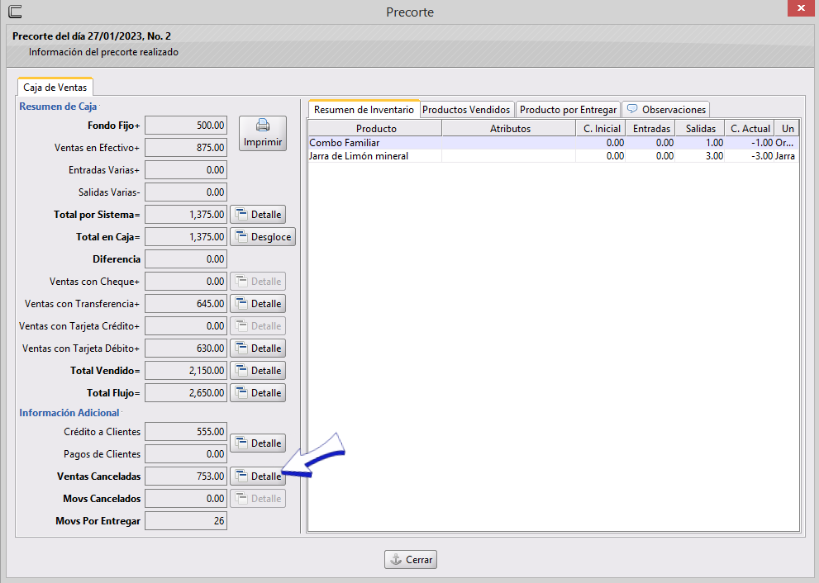
Y el sistema nos mostrará las ventas que fueron canceladas durante este precorte, del lado izquierdo puedes ver la o las ventas canceladas y del lado derecho los productos de la venta:
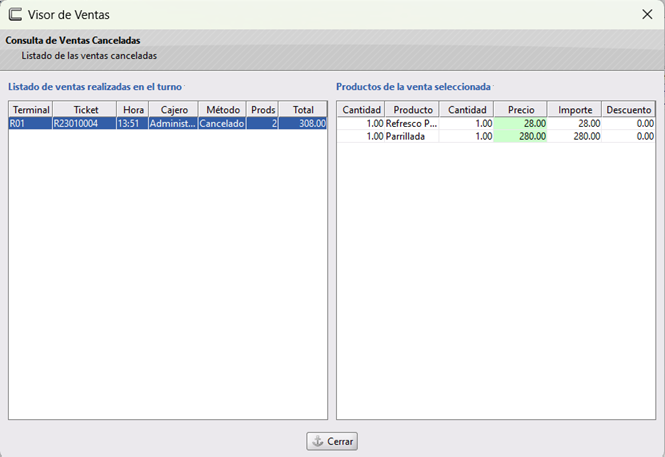
Da clic en Cerrar para terminar tu precorte. Podrás ver los precortes existentes como se muestra en la siguiente imagen, da clic en Cerrar para salir de la ventana.
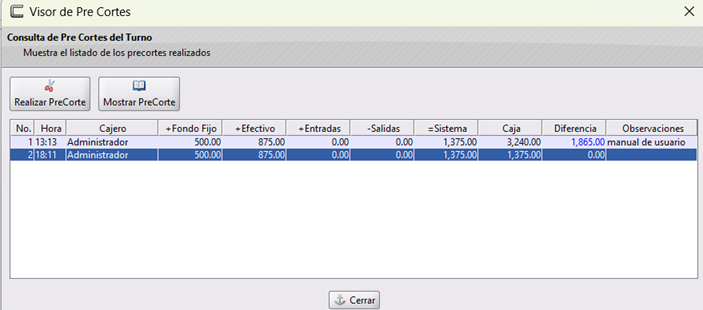
Cortes
El corte es similar al pre corte, solamente que en este se dará clic en Cerrar Caja
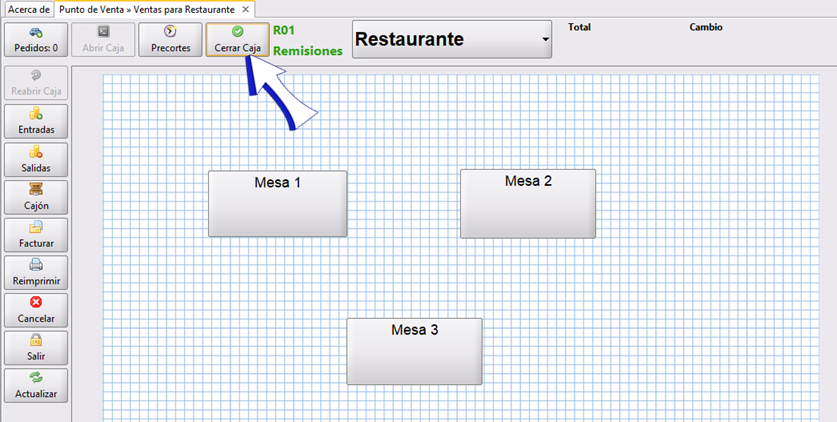
Se abrirá la ventana, Corte de Caja en la que estarán las denominaciones de billetes y monedas en 0 por default, edita las cantidades que tienes en tu caja de cada denominación y las que no tienes permanecerán en 0, verifica que la sumatoria sea el total de efectivo que tienes físicamente, y da clic en Aceptar como se muestra en la siguiente imagen:
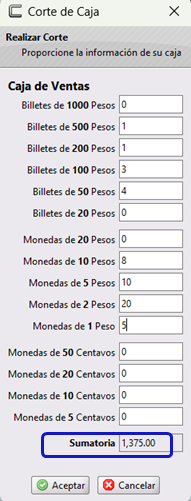
Y se abrirá la ventana Corte en la que podrás ver si existen o no diferencias, así como los movimientos que hubo en caja, como los Pagos con transferencia, cheque, tarjeta, efectivo o a crédito, y también si hubo cancelaciones o entradas de productos a Inventario Para este ejemplo existe una diferencia de $475.00, por lo cual debemos capturar una observación dando clic en la pestaña correspondiente como se muestra en la imagen, para indicar el motivo de la diferencia. Si está en - (negativo) se marcará en rojo y si fuera en positivo se marcará en azul. El procesos será similar al de precorte
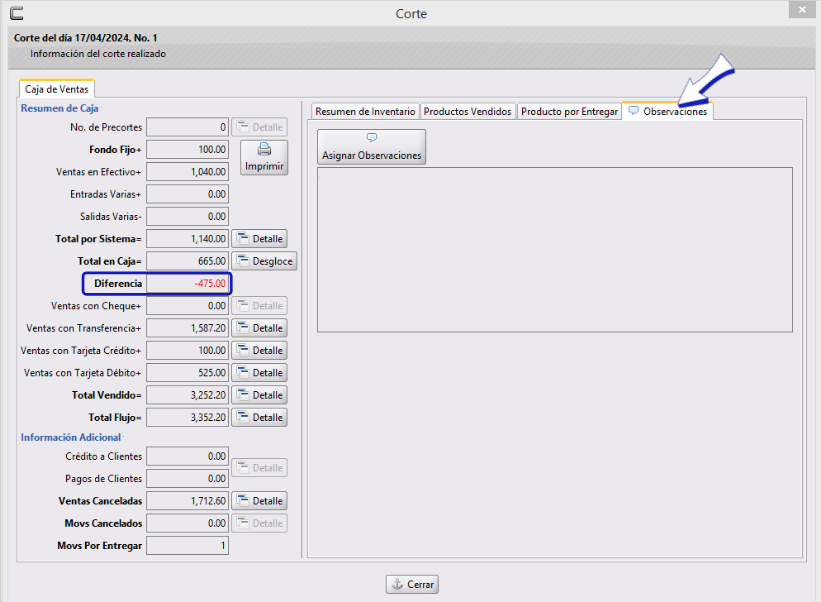
En este corte la diferencia fue 0, por lo que no se requiere anexar una observación, si la hubiera al igual que en el precorte, deberás dar clic en la pestaña Observación para agregar una, da clic en las pestañas Resumen de Inventario, Productos Vendidos o Productos por Entregar para ver el detalle de cada uno como se mostró en el apartado Pre Corte.
Al finalizar da clic en Cerrar
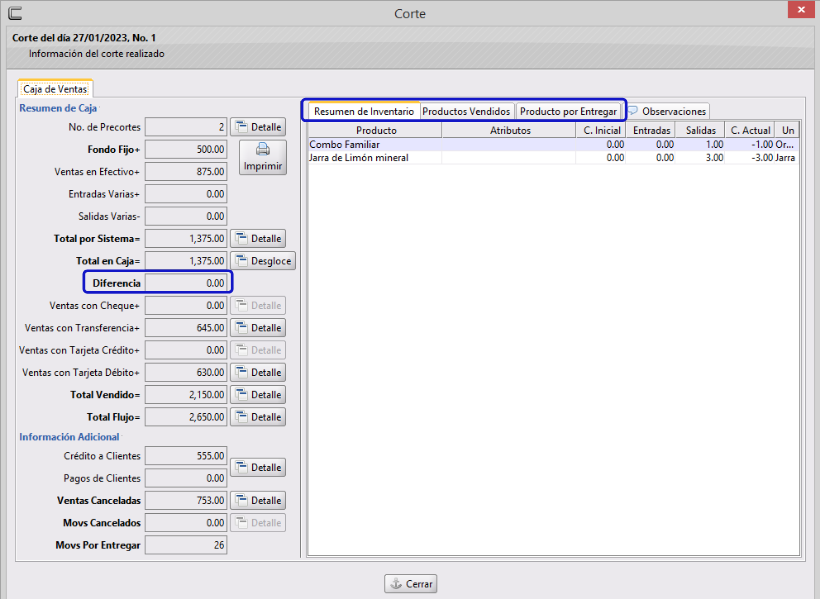
Verás que se marca en Rojo la terminal asignada a esta caja, indicando que esta cerrada. Al abrirse se marcará en verde
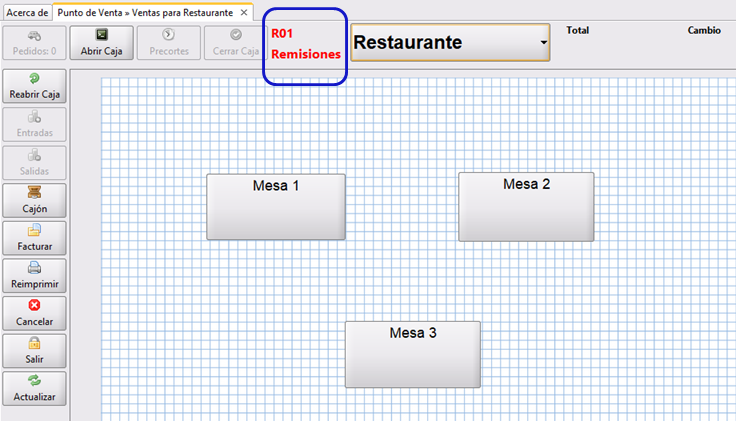
Reabrir caja
Al cerrar Caja pueden presentarse errores como la omisión de aplicar una Salida o entrada, conteo de efectivo de forma equivocada, etc. Motivo por el cual podríamos utilizar la opción de Reabrir Caja
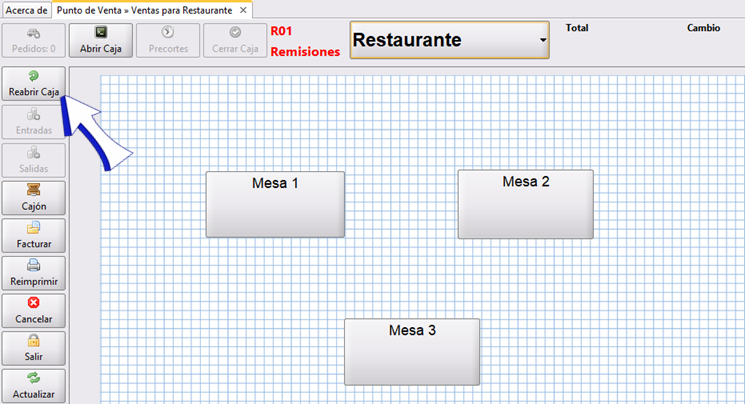
Se abrirá la ventana de confirmación, en la que se te informará el corte que se va a Reabrir da clic en Aceptar
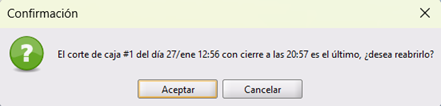
Indica el motivo para reabrir la caja y da clic en Aceptar
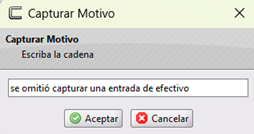
La caja será reabierta y podrás verificarlo como se indica en la imagen (se marcará en verde la terminal), haz nuevamente tu corte de manera habitual.
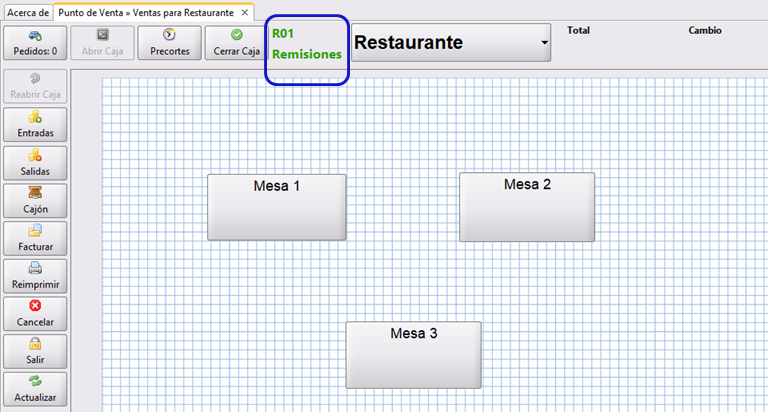
Consultar cortes y Pre cortes
Para ver un precorte se debe haber hecho ya el corte, ya que es dentro de este que estará la opción de Ver PreCorte
Los pasos a seguir para ver ambos son:
1. En el menú Punto de Venta >>Cortes de Caja
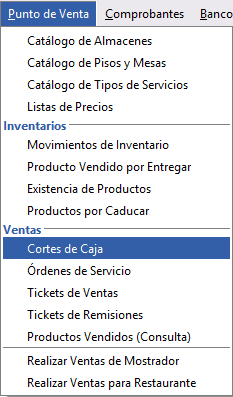
2. Se mostrará la pantalla con los cortes, donde podremos filtrar los resultados dando clic en ◉Filtrar por Día (indicando el día abajo) o bien da clic en ◉ Filtrar por Periodo indicando el año o bien selecciona Todos para ver todos los años, si seleccionas un año deberás indicar el mes a consultar.
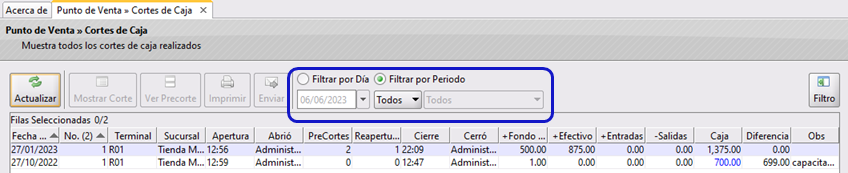
También podrás dar clic en Filtro, con este botón podrás filtrar por Caja y por Sucursal dando clic en la opción que necesites ✓, en este ejemplo seleccionamos filtrar por Caja que contiene R01, después de indicar la opción de búsqueda da clic en
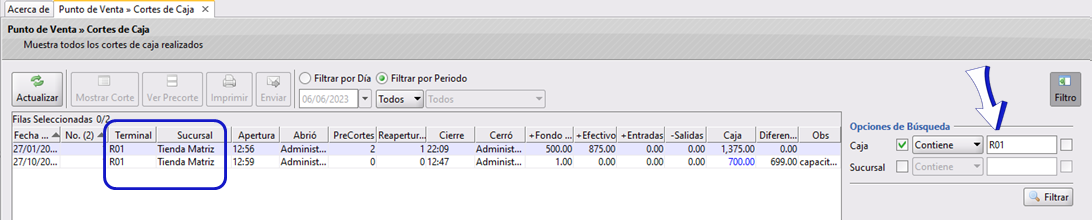
3. Si tienes identificado el corte que deseas consultar, seleccionalo dando clic sobre él (se marcará en azúl indicando que esta seleccionado) y después da clic en Mostrar Corte

4. Se abrirá el corte y podrás consultar toda la información de su contenido en el botón Detalle y Desglose así mismo si tiene un Pre Corte podrás dar clic en Detalle para ver la información del precorte sin abrirlo. En este ejemplo el corte tiene 2 precortes.
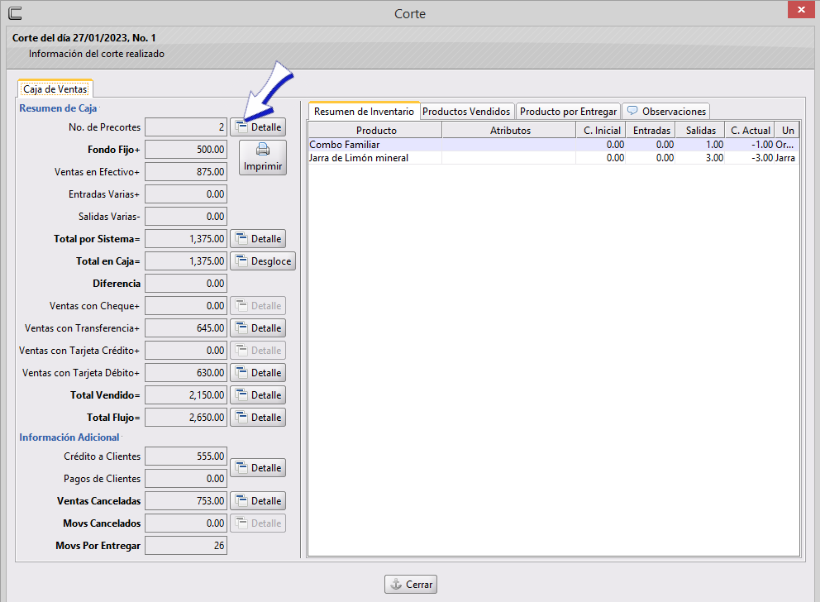
5. Si das clic en Detalle se mostrará la información de los precortes:
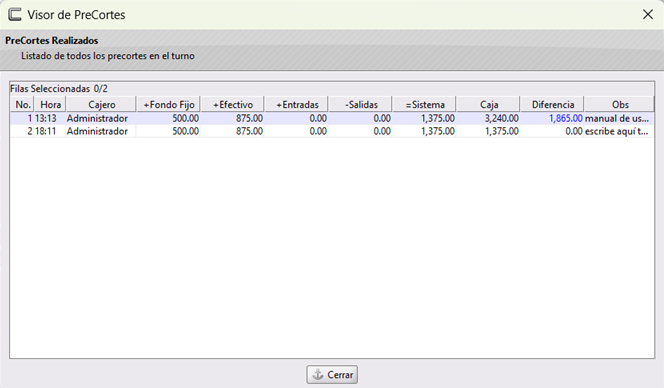
Abrir Pre Corte
Podrás ver a simple vista cual corte tiene precortes, en la columna PreCortes selecciona el corte que los contenga y da clic en Ver Precorte

Se abrirá la ventana Selector de PreCortes en dónde podrás visualizar los precortes existentes, selecciona uno y da clic en Aceptar
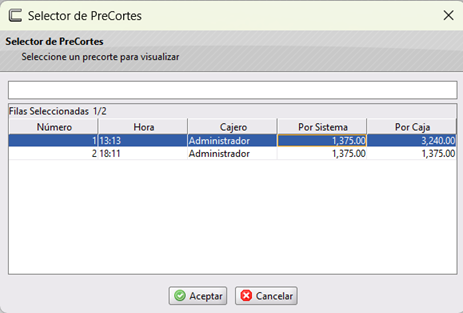
Se abrirá el precorte seleccionado:
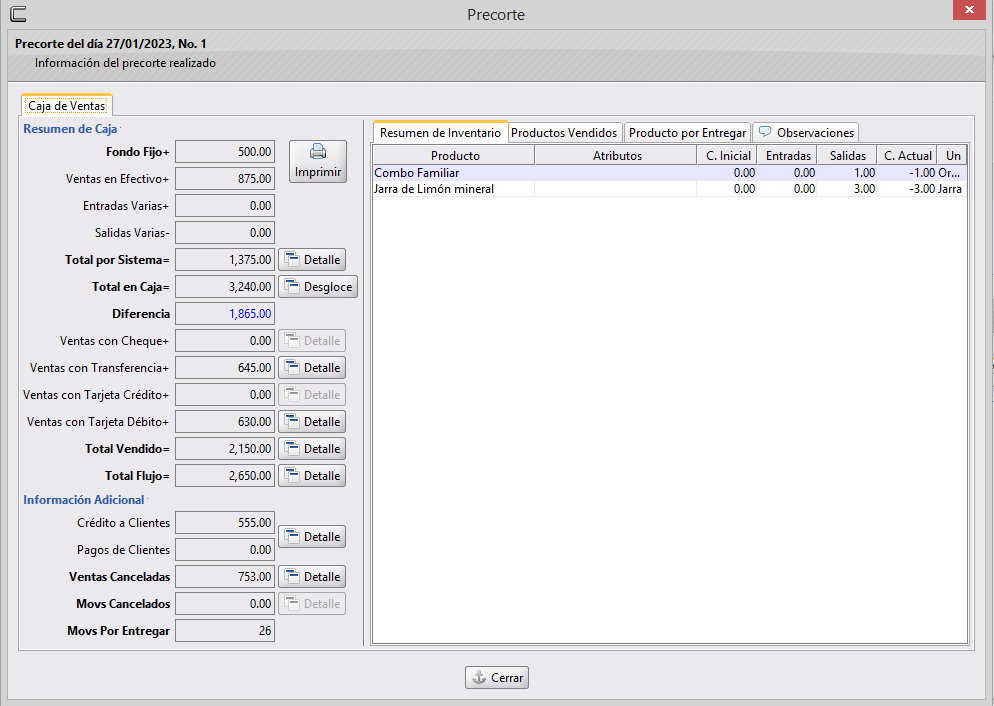
Si tienes dudas o comentarios, contacta con tu distribuidor autorizado o escríbenos a soporte@cofac.mx