Entradas, Abonos y Salidas
Las entradas y salidas que se podrán hacer dentro del Punto de Venta de Restaurantes, son todos aquellos movimientos de salida y entrada de efectivo que no forman parte de las ventas como por ejemplo el pago de compras diversas, o bien entradas varias por ejemplo abonos de clientes, pago por acceso al baño a una persona que no consume en el restaurante, etc.
Entradas
Para hacer una entrada de efectivo a la caja por un concepto distinto a las ventas, da clic en Entradas
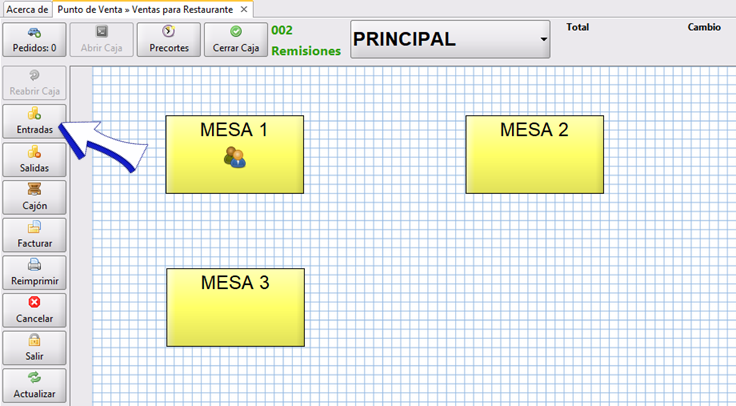
Se abrirá la ventana Entradas de Dinero a la Caja de Ventas en la que deberás de dar clic en Agregar
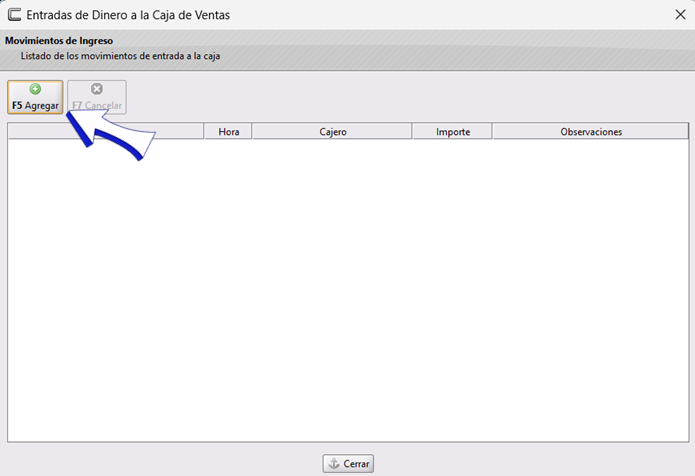
Se abrirá la ventana Nueva Entrada en la que deberá capturar:
- Importe: Cantidad que necesita ingresar a la caja.
- Forma de Pago: Por default estará Efectivo, pero podrás seleccionar otra forma de pago dando clic en
▼ - Observaciones: Podrás capturar aquí el concepto al que corresponde esta entrada de dinero.
Te mostramos un ejemplo en la siguiente imagen:
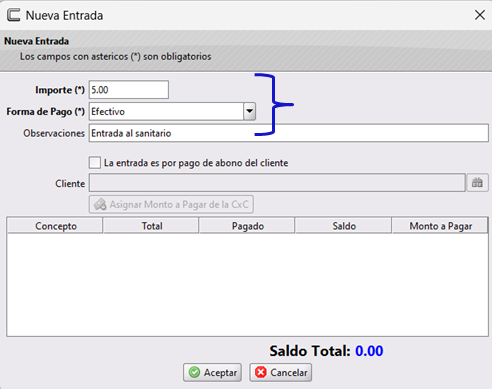
Al finalizar da clic en Aceptar
Te regresará a la ventana Movimientos de Ingreso en la que podrás ver las entradas que se han realizado:
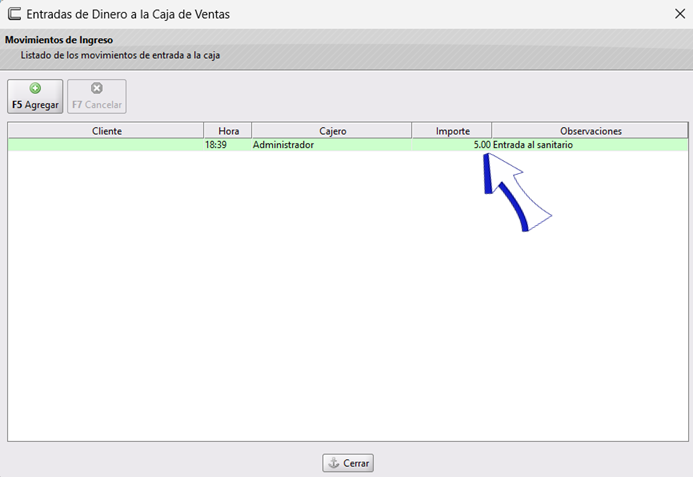
Da clic en Cerrar
Capturar abono
El proceso para captura de abonos es muy similar al explicado anteriormente podrá darse el caso de una cuenta única o en donde se tengan varias cuentas por abonar.
Abonar a cuenta única
Proceso para abonar en una cuenta única:
1. Da clic en Entradas
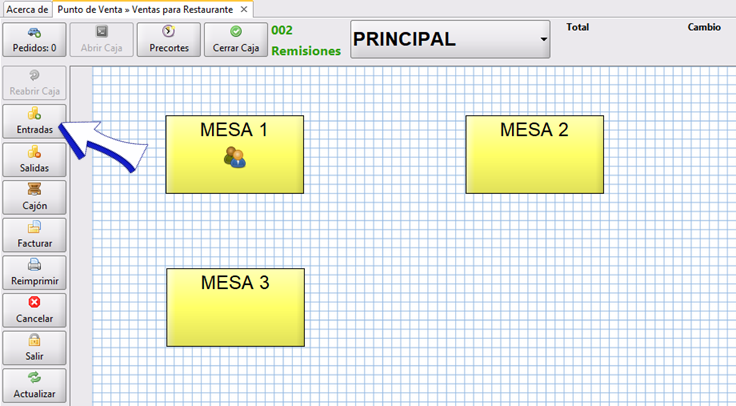
2. Se abrirá la ventana Entradas de Dinero a la Caja de Ventas en la que deberás de dar clic en Agregar
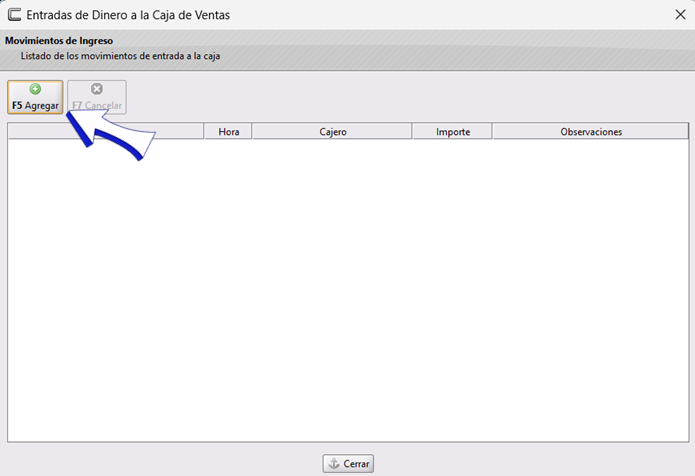
3. Se abrirá la ventana Nueva Entrada en la que deberá capturar:
- Importe: Cantidad que abonó el cliente.
- Forma de Pago: Por default estará Efectivo, pero podrás seleccionar otra forma de pago dando clic en
▼ - Observaciones: Podrás capturar aquí un comentario de forma opcional.
- Da clic en
✓La entrada es por pago de abono del cliente. - Cliente: Selecciona el nombre del cliente, podrás escribir el nombre del cliente para filtrar.
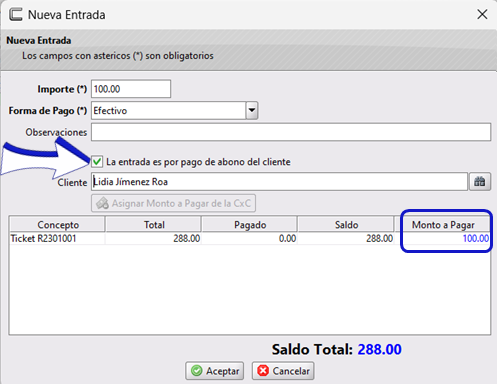
Observa que en la cuenta aparece el monto pagado y el saldo anterior.
Tu ticket de abono se imprimirá así:
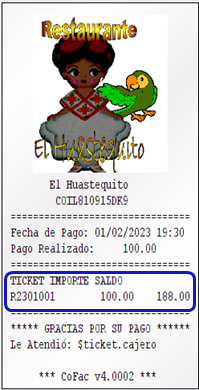
Abono a varias cuentas
Para abonar a varias cuentas el proceso será el siguiente:
Repite los pasos 1 y 2 del proceso anterior, y nos encontraremos en la ventana Nueva Entrada en la que deberá capturar:
- Importe: Cantidad total que abonó el cliente.
- Forma de Pago: Por default estará Efectivo, pero podrás seleccionar otra forma de pago dando clic en
▼ - Observaciones: Podrás capturar aquí un comentario de forma opcional.
- Da clic en
✓La entrada es por pago de abono del cliente. - Cliente: Selecciona el nombre del cliente, podrás escribir el nombre del cliente para filtrar.
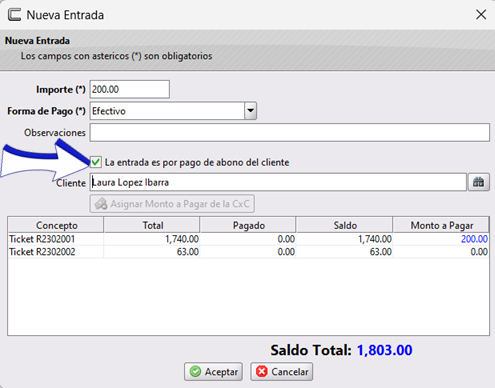
Selecciona uno de los tickets que adeuda el cliente dando un clic sobre él (se marcará en azul indicando que esta seleccionado) y después da clic en Asignar Monto a Pagar de la CxC

Y aparecerá la ventana Capturar Pago en la cual capturarás el importe pagado de esta cuenta.
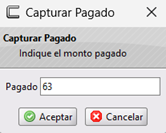
Realiza el mismo proceso con los demás tickets, seleccionaremos la otra cuenta y daremos clic en Asignar Monto a Pagar de la CxC
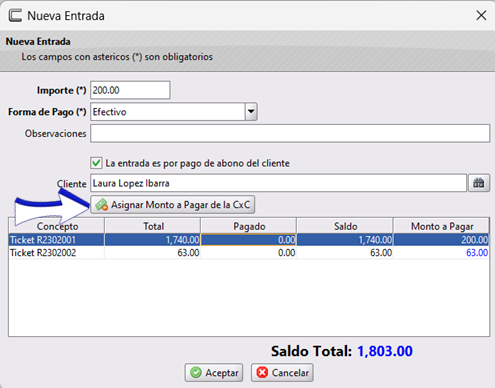
Y aparecerá la ventana Captura Pago en la cual capturarás el importe pagado de esta cuenta.
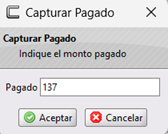
Nuestro pago quedaría así, considera que los pagos que estés capturando deben sumar el total abonado que capturaste en Importe, al finalizar da clic en Aceptar
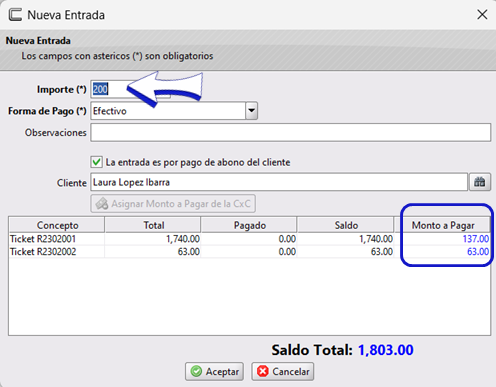
Tu ticket de abono se imprimirá así:
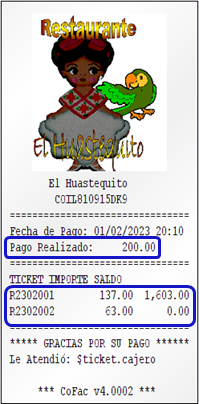
Salidas
Para capturar salidas de dinero de la caja, da clic en Salidas
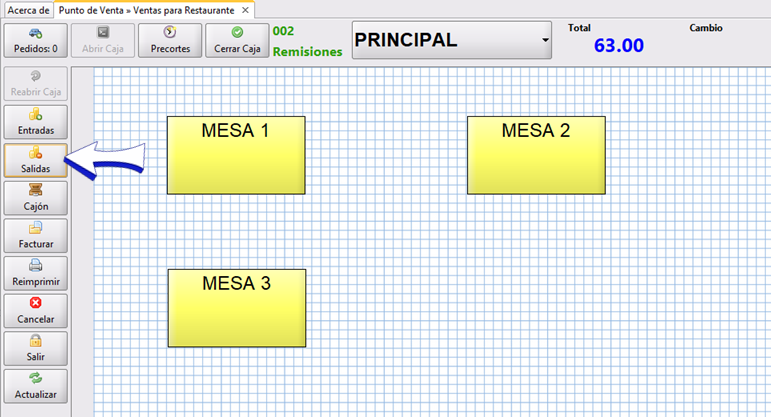
Da clic en F5 Agregar
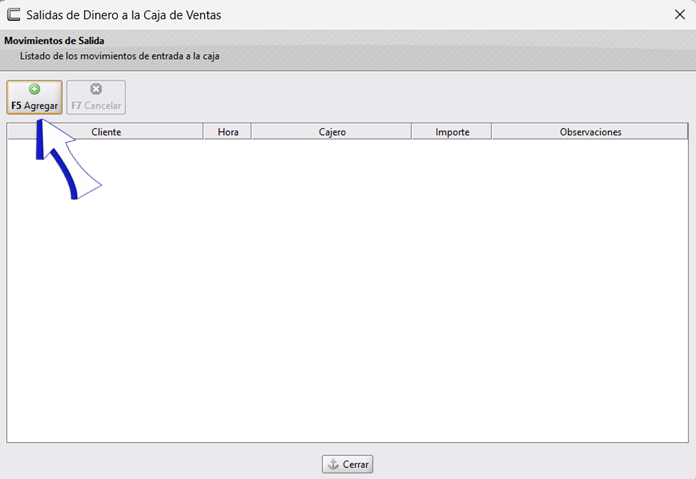
Se abrirá la ventana Nueva Entrada en donde capturarás:
- Importe: Captura aquí la cantidad que saldrá de Caja
- Forma de Pago: Por default estará Efectivo. No debes cambiar la forma de pago.
- Observaciones: Podrás indicar aquí el motivo de la salida de efectivo, como se muestra en la siguiente imagen:
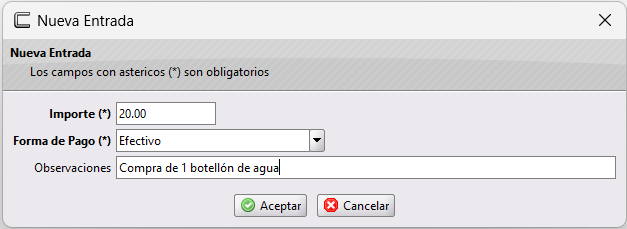
Al final da clic en Aceptar y te regresará a la ventana Salida de Dinero a la Caja de Ventas en la que podrás visualizar las salidas que se hayan realizado.
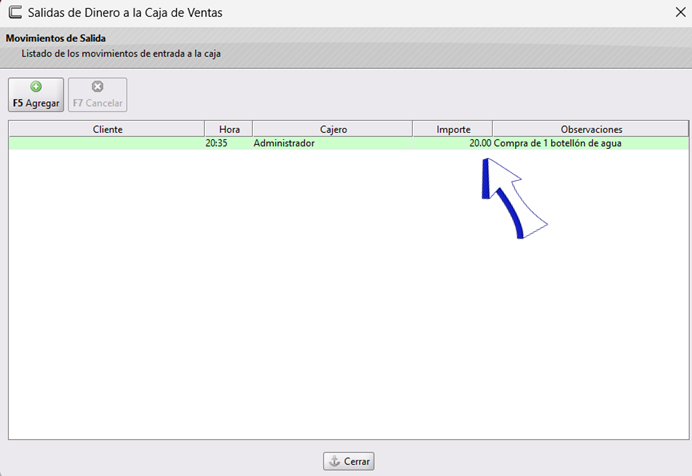
Si tienes dudas o comentarios, contacta con tu distribuidor autorizado o escríbenos a soporte@cofac.mx