Comanda
Una comanda es en dónde se anota el pedido de alimentos y bebidas que ha hecho una mesa o cliente. Pero a pesar de ser un proceso tan sencillo se pueden dar muchas situaciones al respecto, mismas que tenemos consideradas en CoFac, te explicamos enseguida:
Todos los movimientos de caja se realizarán en Punto de Venta>>Realizar Ventas para Restaurante
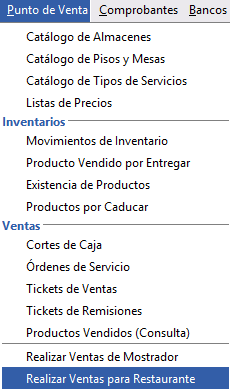
Captura de comanda
Para capturar una comanda, debemos dar clic en el lugar o mesa que haya ocupado el cliente(es), al hacer esto, se mostrará esta imagen
en la mesa que ha sido ocupada.
Pero esto lo verás cuando hayas regresado al Piso, ya que al dar clic en la mesa se desplegará la siguiente ventana en la que vas a capturar la comanda.
1. Puedes capturar el producto de 2 formas:
- Escribiendo parte de la descripción del producto en el campo Escribir producto y dar enter.
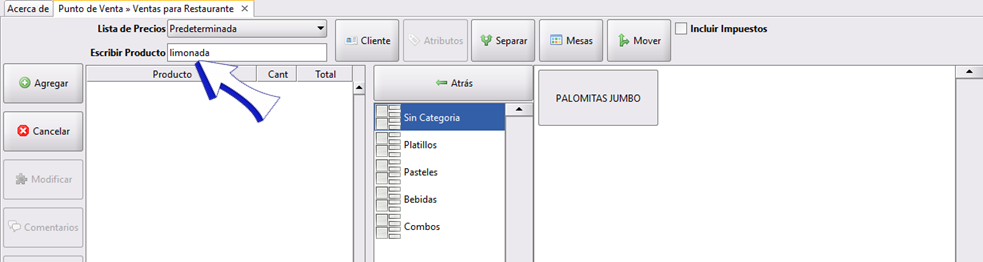
Si existiera otro producto con la misma descripción, aparecerían las opciones, solamente selecciona el producto con doble clic.
- Dar clic en la categoría en que se encuentra el producto como en este ejemplo lo es Platillos, Pasteles, Bebidas y Combos. Y después da clic en el producto.
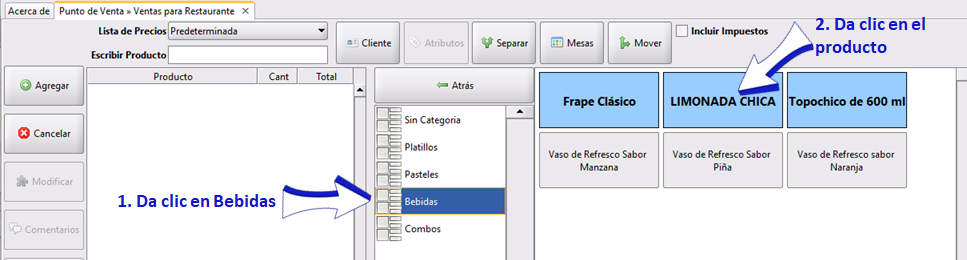
2. Tus productos se irán capturando en la parte que dice producto, si observas la cantidad por default será 1, posiciona tu cursor en donde dice Escribir producto y da enter, para aumentar la cantidad del producto seleccionado.
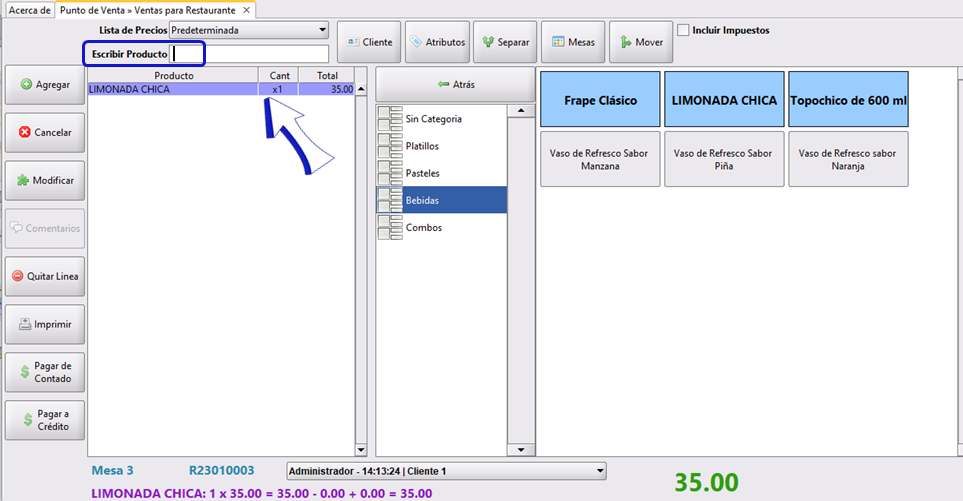
Repitiendo este procedimiento, podrás capturar los productos que necesites.
Capturar Cuentas Separadas
Para registrar un pedido por cada consumidor en la misma mesa, tienes la opción de añadir un nuevo ticket para cada uno. Esto resulta especialmente útil cuando varias personas comparten la mesa y desean pagar de forma individual. Para llevar a cabo este proceso, haz clic en Agregar después de haber tomado el pedido.
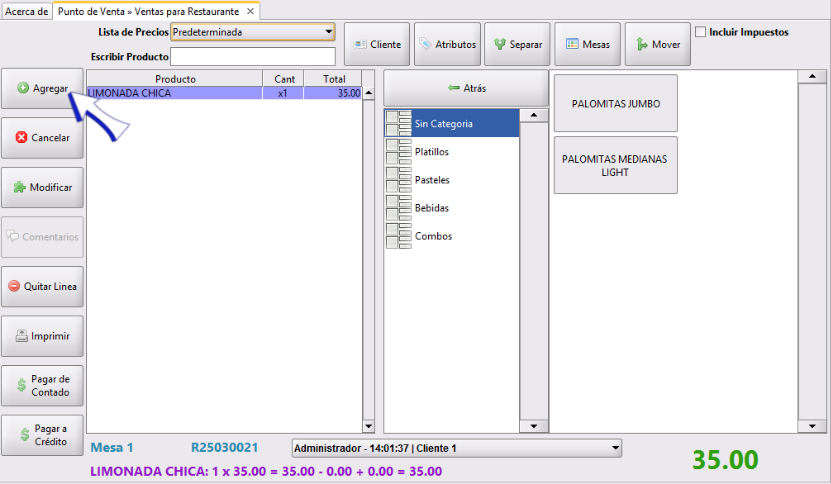
Se creará un nuevo ticket que te permitirá iniciar el registro de una nueva orden. Una vez que hayas completado la captura, podrás repetir este proceso para registrar todas las órdenes que necesites. Si deseas continuar o añadir más productos a un cliente, solo selecciona su ticket. En la imagen te indicamos en dónde podrás dar clic para seleccionar el ticket:
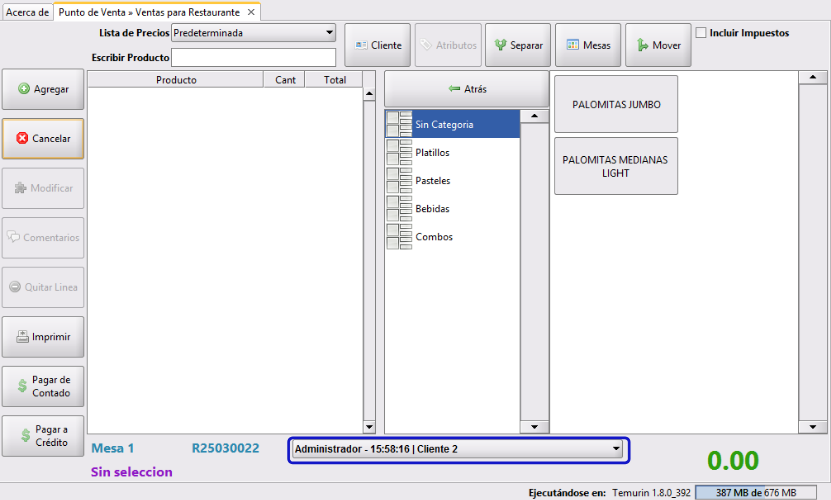
Venta de Productos de tipo Paquete
Los productos de tipo paquete se capturan de la misma manera, solamente que recordemos que los paquetes, tienen opciones a elegir por el cliente. Cuando seleccionemos el producto de paquete, nos empezarán a aparecer las opciones a elegir, en este ejemplo seleccionaremos el Combo Familiar el cual contiene 4 refrescos a elegir por el cliente y 1 recipiente de palomitas tamaño jumbo, por lo que las opciones aparecerán de la siguiente manera:
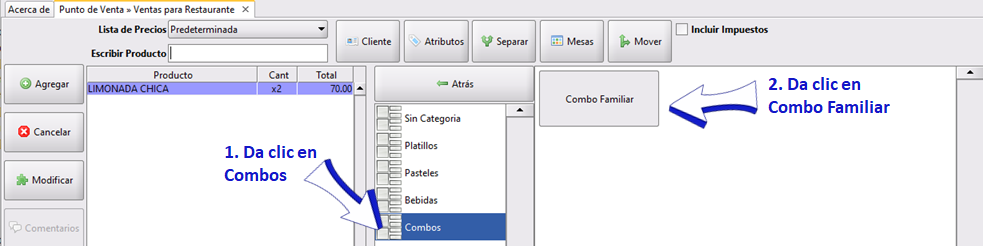
Nos aparecerán las opciones, en este caso 4 refrescos a elegir, da clic en el producto solicitado por el cliente:
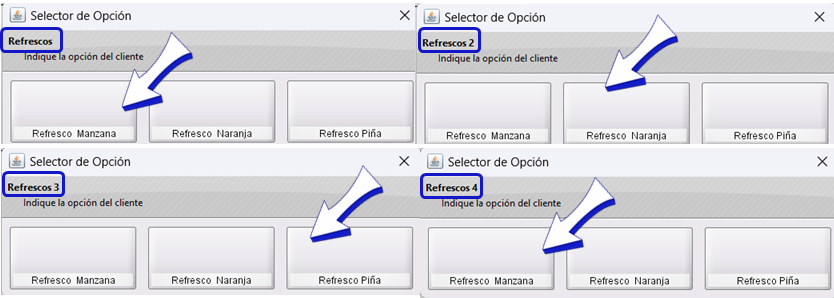
Como incluye también las palomitas, en nuestro producto: Combo Familiar aparecerá capturado como se muestra en la imagen:
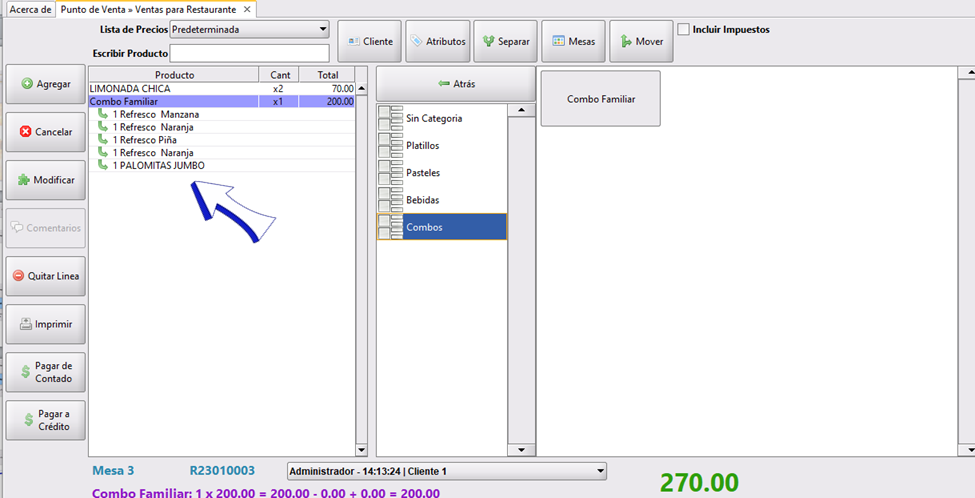
Venta de Productos de tipo Kit
Los productos de tipo kit se capturan de manera normal, solamente que estos productos descontarán los ingredientes que lo componen del inventario. Capturar la comanda en sistema es igual. Para este ejemplo escribiremos Jarra y daremos enter:
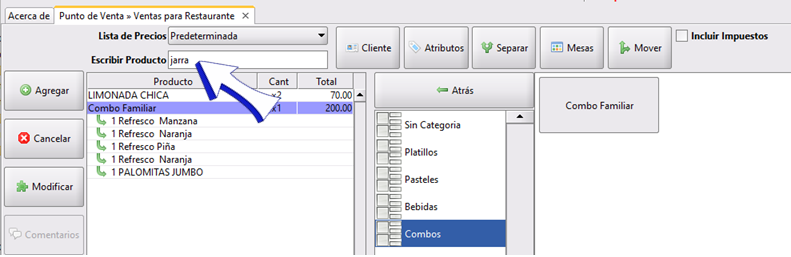
Seleccionaremos Jarra de Limón Mineral
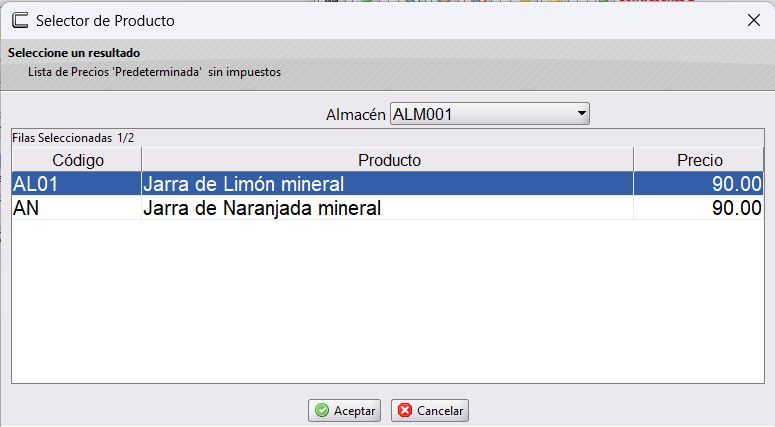
Este producto es tipo kit ya que se compone de otros productos como el Agua Mineral.
Quitar productos
Para quitar un producto de la comanda, solamente selecciónalo (se marcará en morado indicando que esta seleccionado) y da clic en Quitar Línea
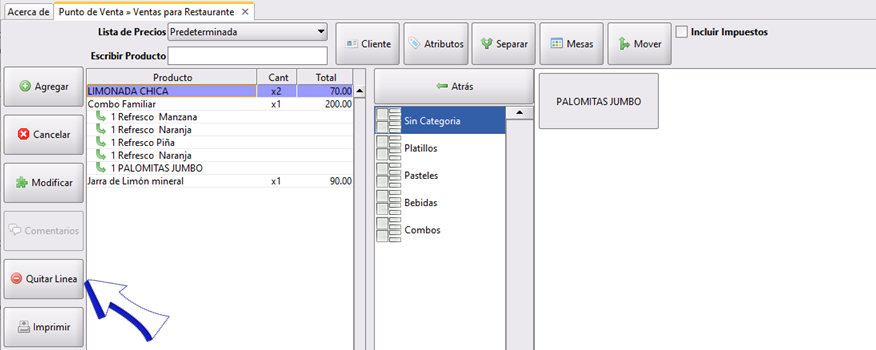
Aparecerá el cuadro de diálogo para confirmar que se necesita quitar el producto, da clic en Aceptar
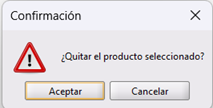
Agregar comentarios
Para agregar comentarios, deberás seleccionar un producto que ya los tenga incluidos, si te hacen un comentario en un producto que no los tenga deberás agregarlo, da clic aqui para ver como incluirlos en los productos.
Una vez que tengas los comentarios en tus productos, al hacer la comanda en CoFac sigue los siguientes pasos:
1. Agrega el producto en la comanda, para este ejemplo daremos clic en la categoría Platillos y seleccionaremos el producto Orden de Tacos
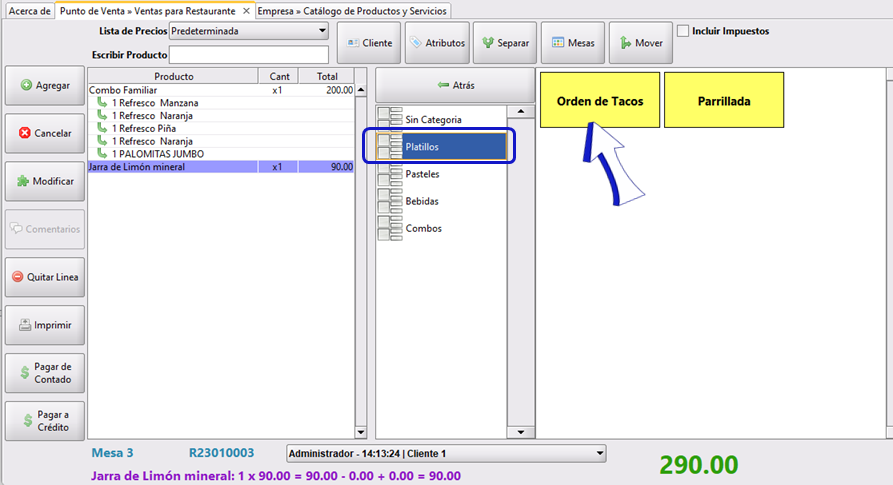
2. Al agregar el producto se desplegará la ventana Indicar comentarios para: ... en este ejemplo Orden de Tacos, en la cual elegiremos el comentario dando clic en él:
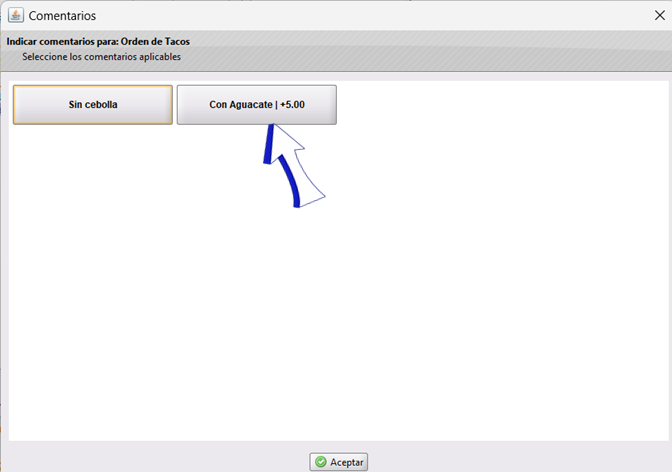
3. Se marcará de un color más oscuro, podrás dar clic en los comentarios que necesites, y después da clic en Aceptar
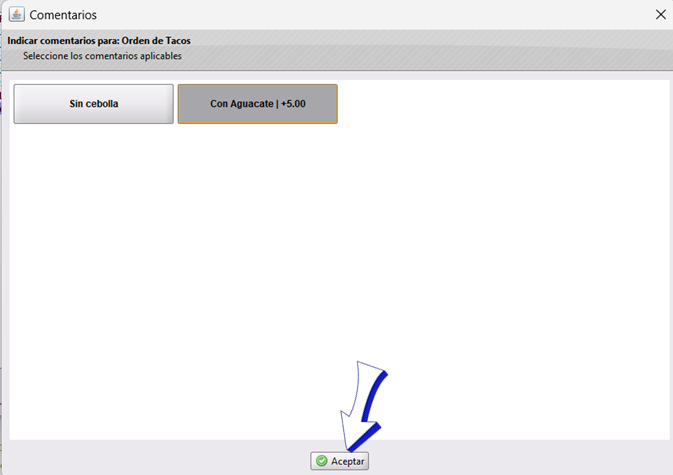
4. El comentario aparecerá en la comanda, en este ejemplo el comentario realizado incluye un cargo de $5.00 que se muestra en la captura:
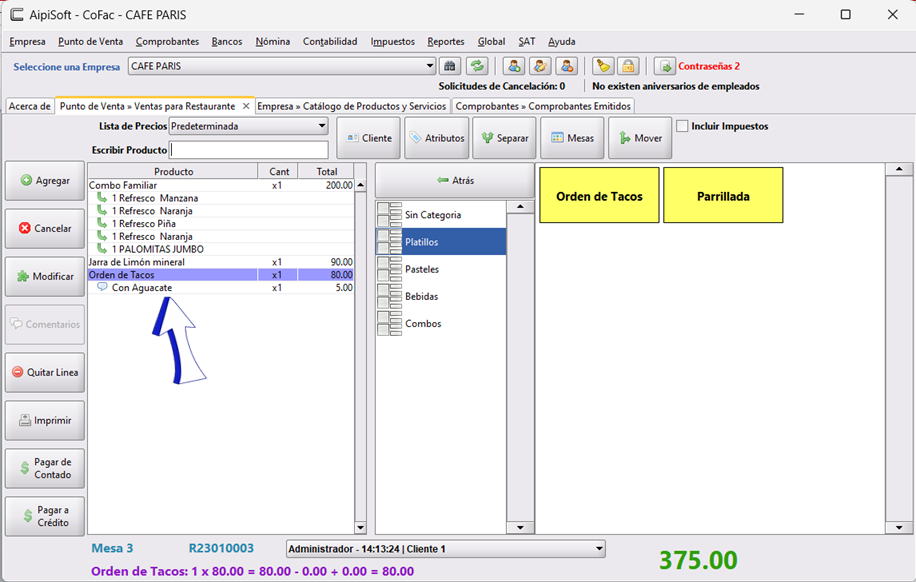
Si el cliente no hiciera comentarios en un producto, pero el producto tiene comentarios para elegir, da clic en x en las opciones de comentarios a elegir para no incluir ninguno.
Si cerraste por error la ventana de Comentarios o necesitas agregar uno adicional en la comanda, sigue los siguientes pasos:
1. Selecciona el producto al que necesitas agregar el comentario (recuerda que este producto ya debe tener configurados los comentarios).
2. Da clic en Comentarios.
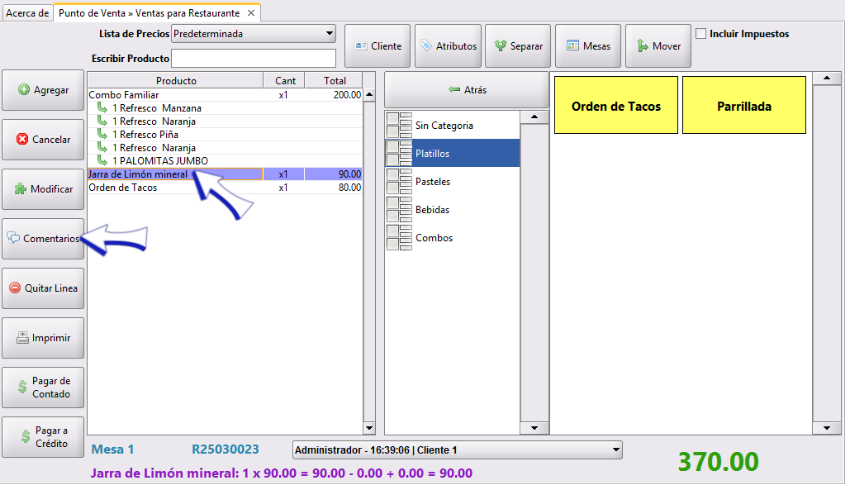
3. Se abrirá la Ventana Comentarios en donde daremos clic en el que necesites incluir al producto, y después da clic en Aceptar
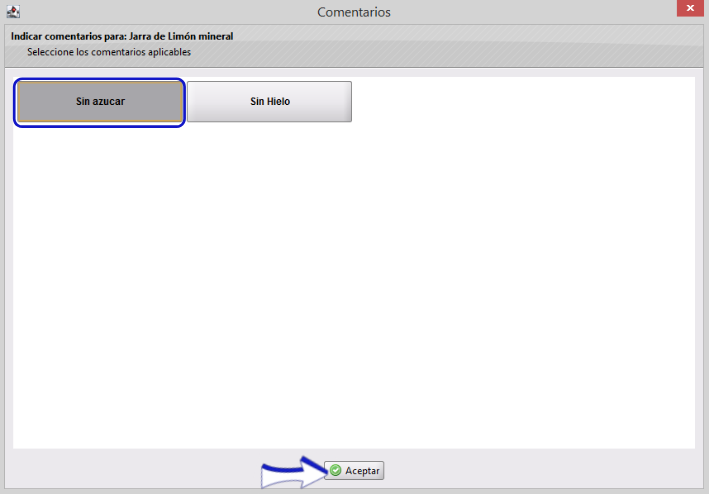
El comentario aparecerá en la comanda, como se muestra en la imagen, para este caso no incluye un cargo extra, pero podría incluir un costo extra en caso de que así haya sido configurado.
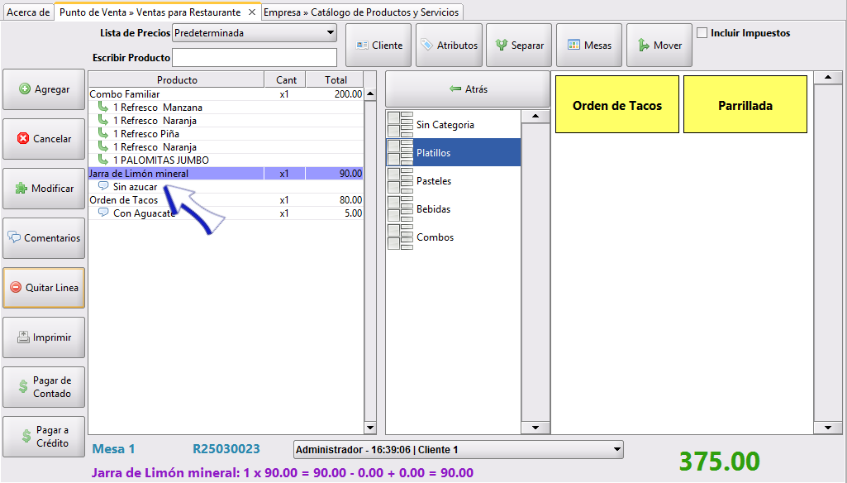
Cambio de precio del comentario
Existen ocasiones en las que es necesario ajustar el monto o aplicar un descuento en el comentario seleccionado. En este ejemplo modificaremos el precio del comentario: con aguacate, sigue los pasos que se mencionan a continuación:
1. Da doble clic sobre el comentario.
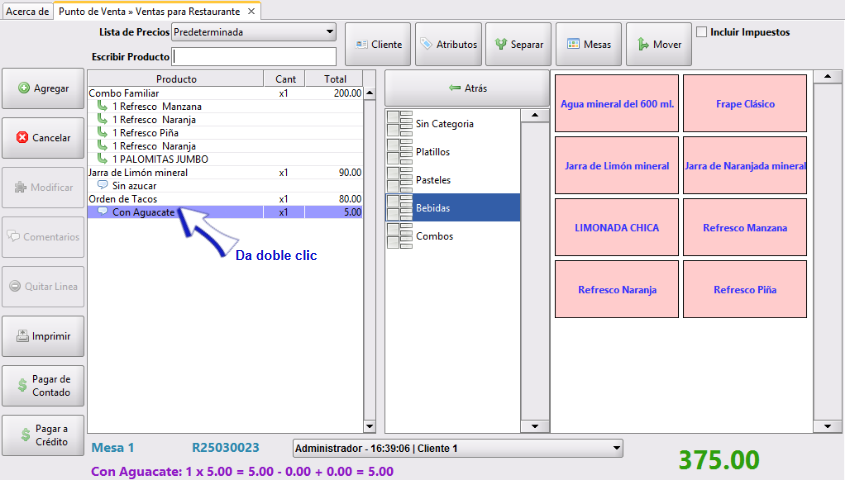
Solo se podrá cambiar el precio a un comentario si tiene costo extra y con el usuario con los permisos para Modificar Productos en una Venta y Realizar Descuentos en una Venta.
2. Se abrirá la ventana Información de la Venta en donde podrás modificar los campos Cantidad, Precio Unitario y Descuento. Para este caso aumentaremos el precio unitario del comentario: con Aguacate a $7 pesos, debido al aumento del costo del insumo. (Tu puedes modificar la cantidad o aplicar un descuento de acuerdo tus necesidades).
3. Después da clic en Aceptar para guardar los cambios.
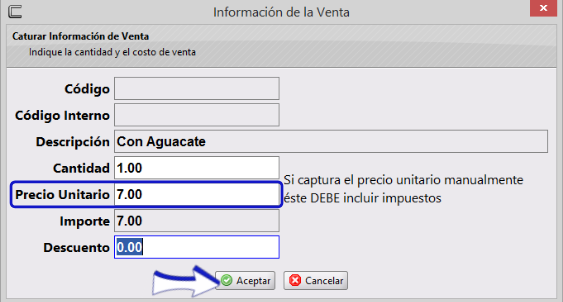
El precio que se modifico aparecerá en la comanda.

Cambio de precios
Si necesitas cambiar el precio en un producto capturado y cuentas con la autorización en las configuraciones, podrás hacerlo, de la siguiente manera:
1. Selecciona el producto dando clic en él (se marcará en morado como se muestra en la imagen), y después da clic en Modificar
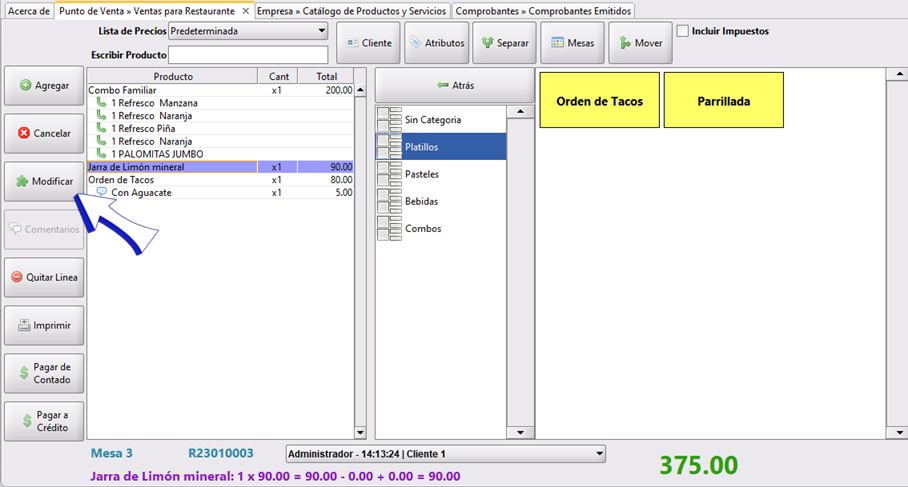
2. Se abrirá la ventana Información de la Venta en la que podrás cambiar el precio y dar enter con tu teclado, al finalizar da clic en Aceptar
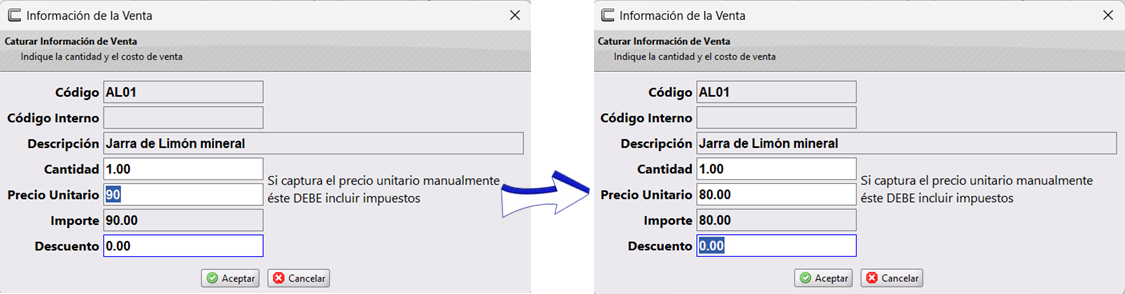
El precio se habrá cambiado en la comanda:
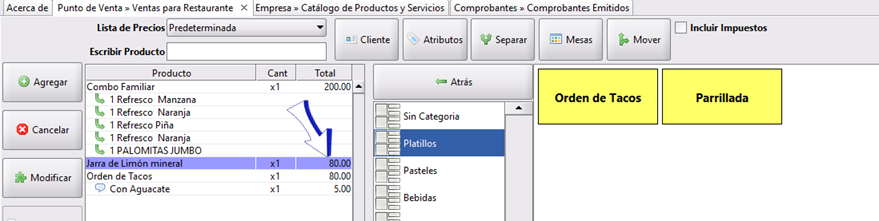
Cambiar cantidad
Para cambiar la cantidad al igual que en el proceso anterior, daremos clic sobre el producto y después en Modificar
Se abrirá la ventana Información de la Venta en la que podrás cambiar la cantidad como se muestra en la siguiente imagen, da clic en Aceptar al finalizar.
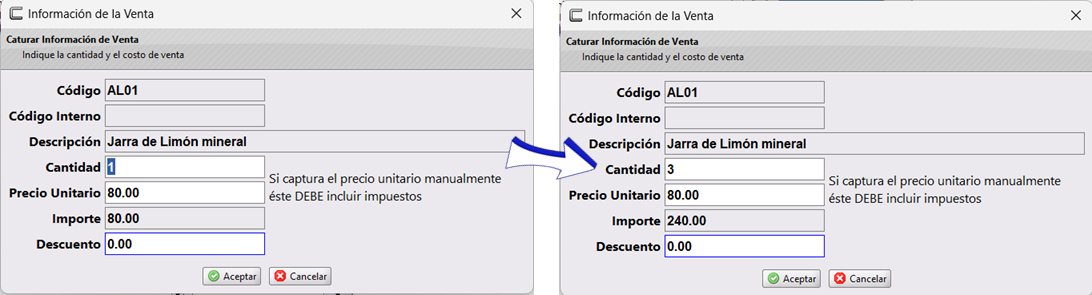
Aplicar Lista de Precios Especiales
Las listas de precios Especiales, serán útiles en el Punto de Venta, para los casos en que se dé un precio más bajo a un segmento de clientes, ya sea por ser Mayoristas, Clientes Frecuentes, Empleados, etc.
Para utilizar una lista de precios especiales, primero debemos haber creado el listado, da clic Aquí si no la tienes hecha para ver el procedimiento.
1. Una vez creada la lista de precios especiales, da clic en una mesa.
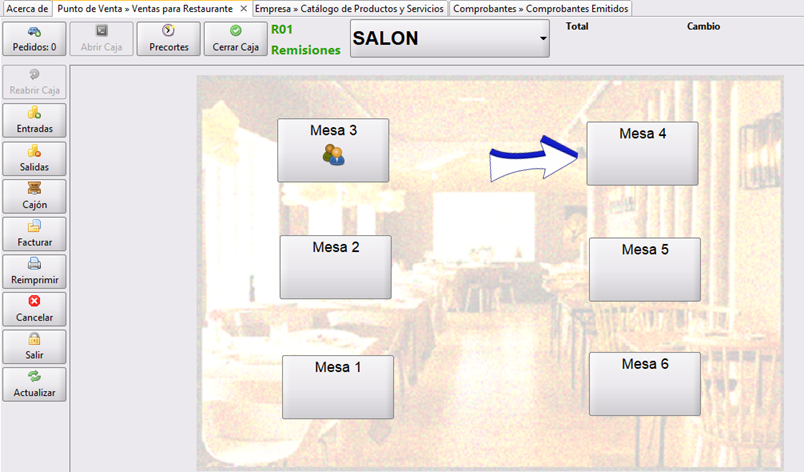
2. Da clic en Lista de Precios ▼ y selecciona la que necesites, para este ejemplo solamente tenemos la predeterminada que es la que aparece por default (con precios normales) y la de Clientes Frecuentes que es la que vamos a utilizar:
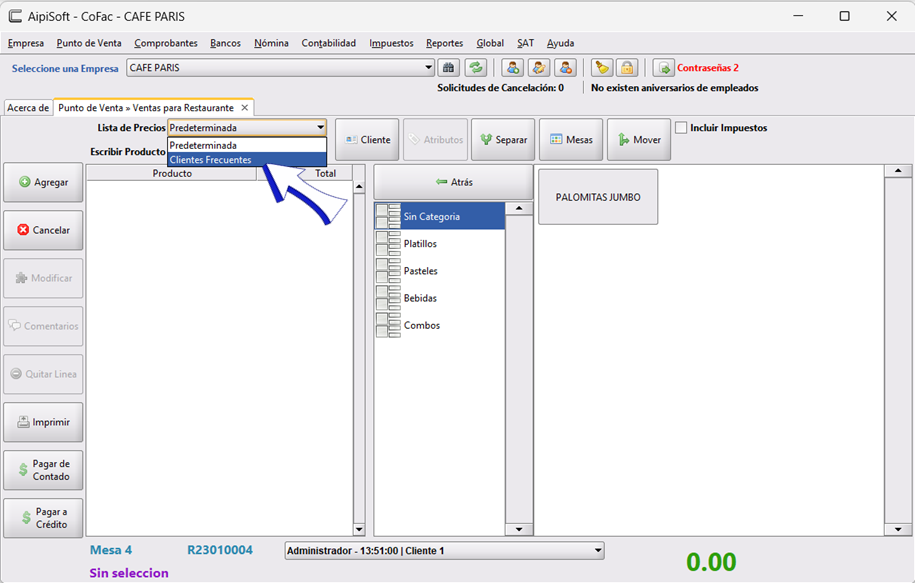
De esta manera debe quedar seleccionado el listado:

3. Captura los productos de forma normal y aparecerán con los precios especiales del listado seleccionado.
Cancelar Comanda
Para cancelar una comanda, selecciona la mesa con un clic para abrirla y da clic en Cancelar

Aparecerá la ventana de Confirmación en la que deberás dar clic en Aceptar para confirmar que necesitas cancelar la venta en proceso.
CoFac te regresará al piso en donde se encuentran las ventas, con la mesa vacía.
Cambio de mesa o lugar
En ocasiones sucede que los clientes se cambian de mesa, para realizar este proceso en el sistema, da clic en la mesa que necesitas mover:
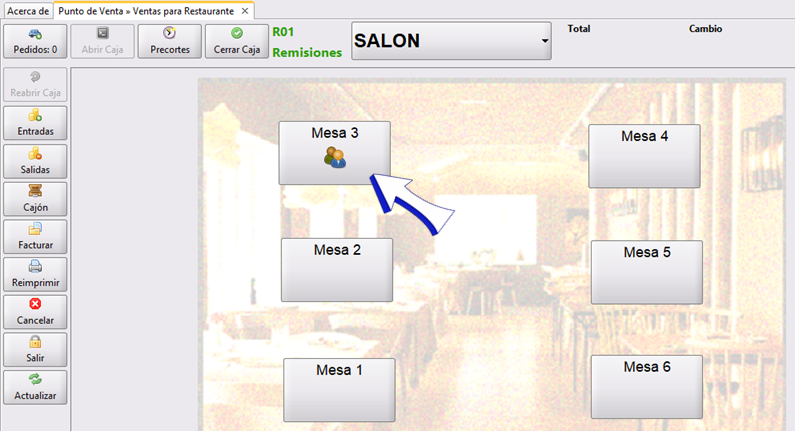
Da clic en Mover
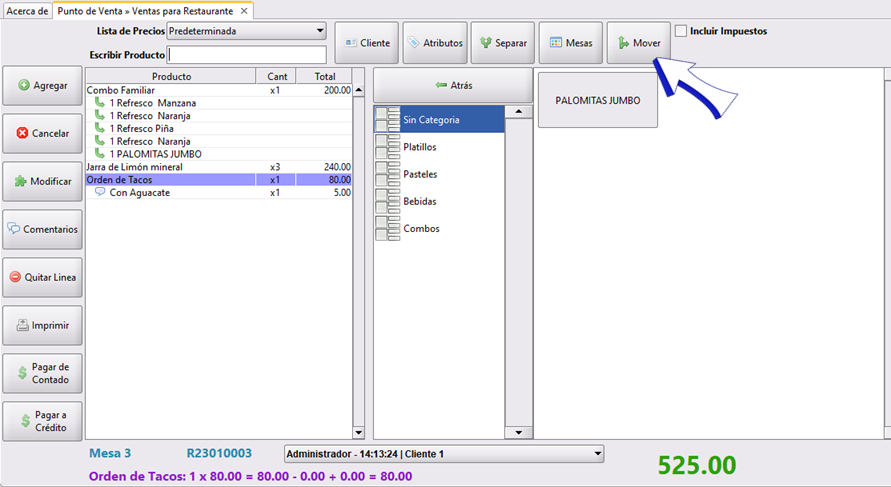
El sistema te regresará al piso en que tienes las mesas, da clic en la mesa que necesites (incluso podrás cambiar de piso, en este ejemplo nuestro piso se llama SALON, da clic ahí para cambiarlo de ser necesario) para este ejemplo seleccionaremos la Mesa 1:
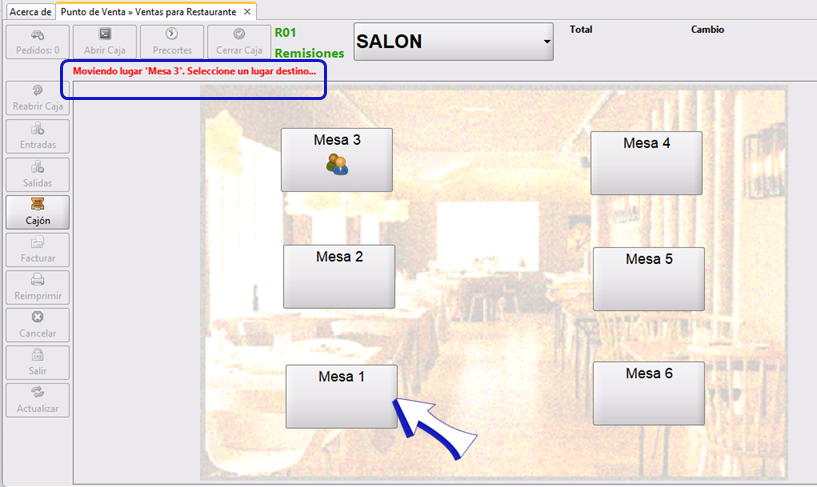
Da clic en Mesas para regresar al piso y ver el resultado:
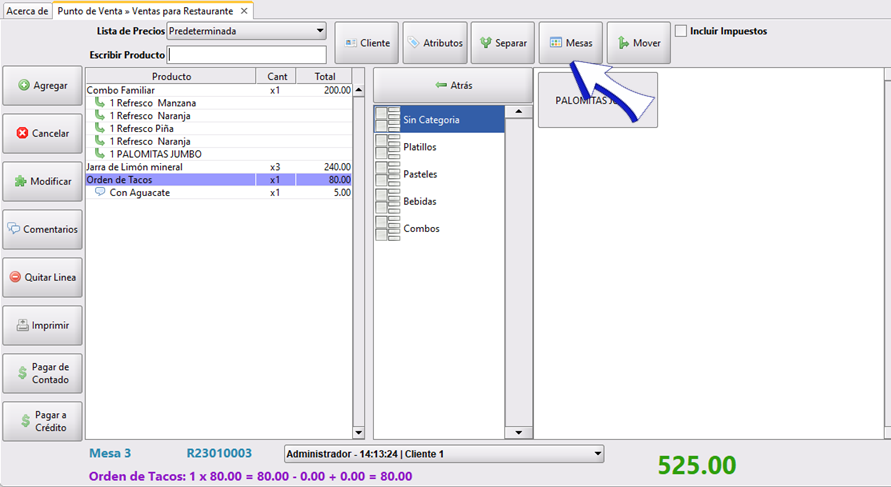
La comanda se encontrará en la mesa seleccionada
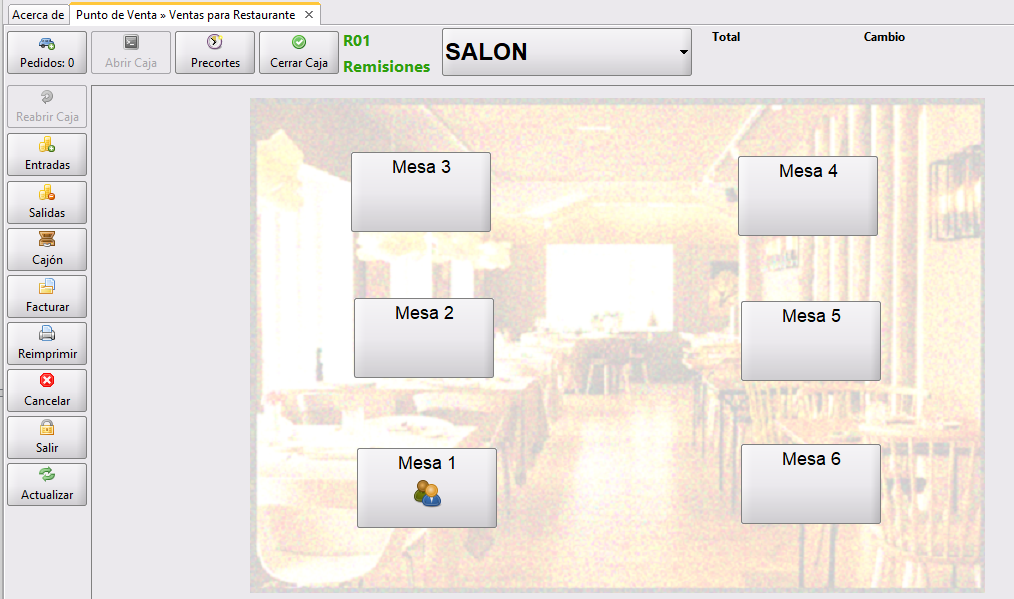
Pedidos
Podremos manejar 2 tipos de pedidos en CoFac, los que son para llevar (el cliente pasa por ellos) y los que son para entregar en domicilio.
En ambos casos para la iniciar la captura, da clic en Pedidos

Pedidos a Domicilio
Una vez que diste clic en Pedidos se abrirá la siguiente pantalla, en la que deberás dar clic en Nueva Venta 'Entrega a Domicilio'

Se abrirá la ventana en la que podrás capturar la comanda, como se explicó en Captura de Comanda y da clic en Cliente
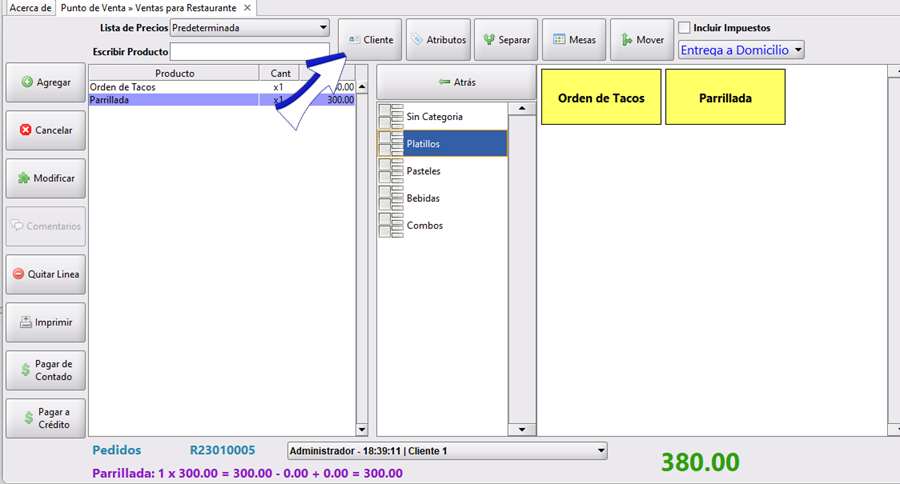
Da clic en Agregar Cliente si no tuvieras dado de alta el cliente, si ya lo tuvieras puedes escribirlo para filtrar y seleccionarlo con doble clic. Para este ejemplo lo vamos a agregar.

Se abrirá la ventana Clientes en la que podrás capturar los datos que necesites:
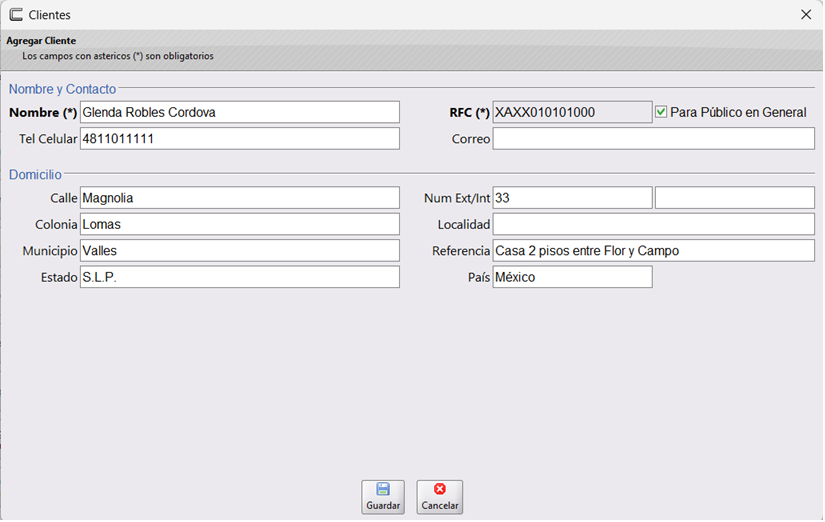
Da clic en Guardar al finalizar la captura de tu cliente. Selecciona el cliente dando doble clic sobre él:
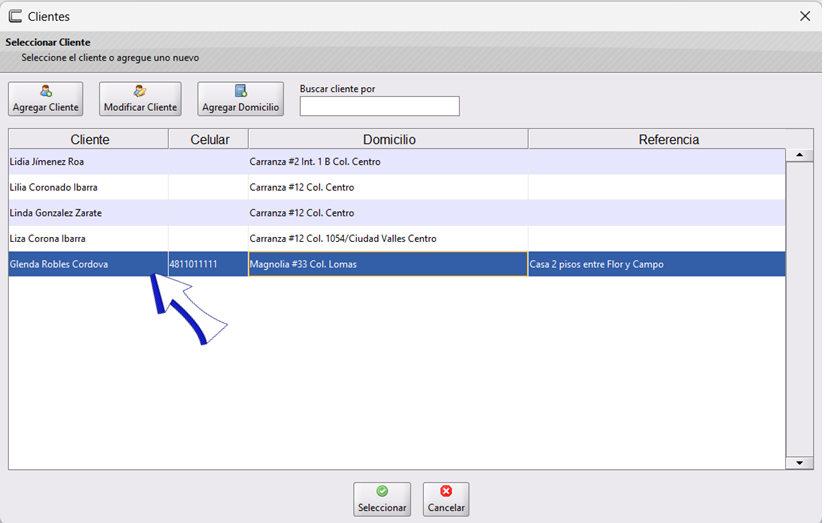
Podrás visualizar al cliente en esta parte:
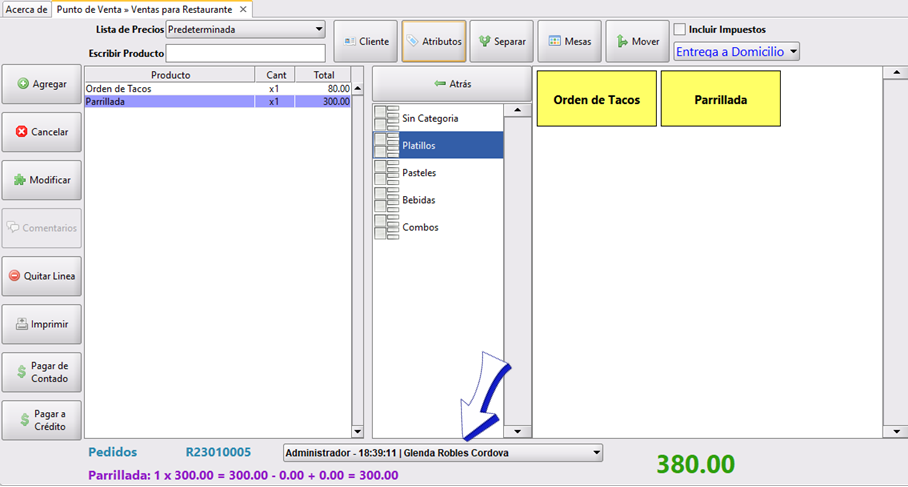
Para regresar al piso, da clic en Mesas
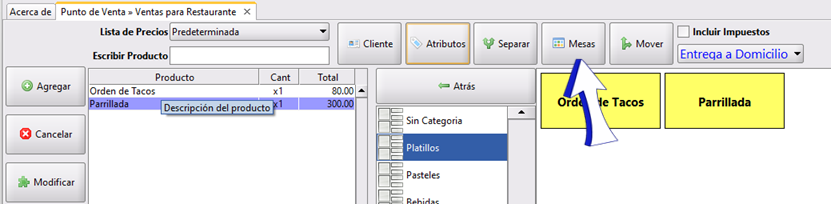
Observa que el botón Pedidos ahora dice Pedidos 1 lo que significa que hay 1 pedido pendiente de ser cobrado.

Pedidos para llevar
Los pedidos para llevar se capturan de forma muy similar a la anterior, solamente que al dar clic en el botón Pedidos daremos clic en Nueva Venta 'Para Llevar'
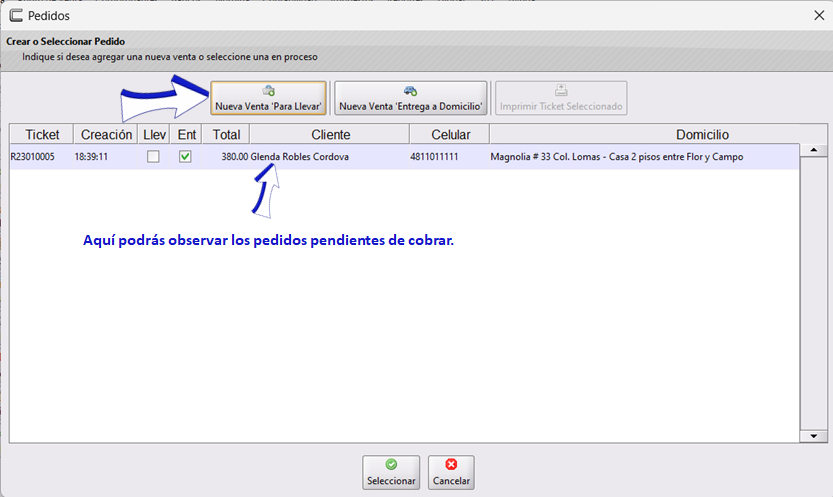
Se abrirá la ventana para capturar el pedido y agregar el cliente:
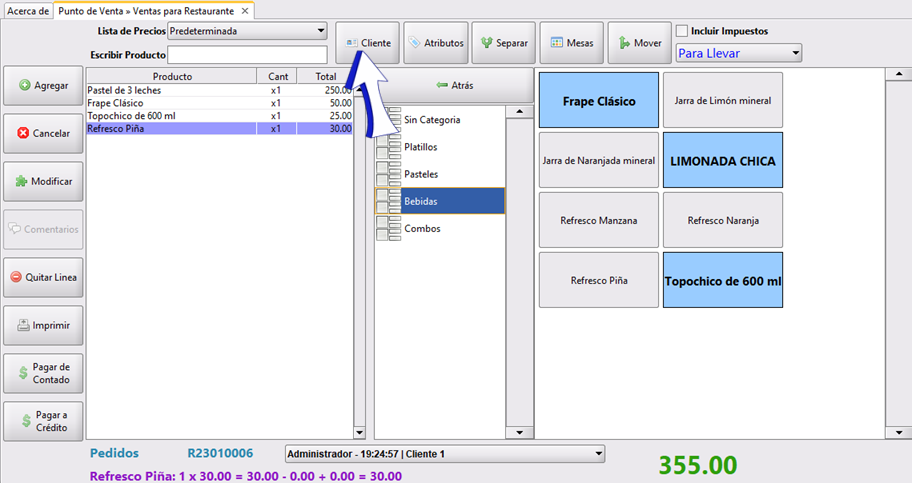
Si ya lo tienes dado de alta, podrás filtrar el nombre y dar doble clic en el cliente. Si es nuevo, da clic en Agregar Cliente
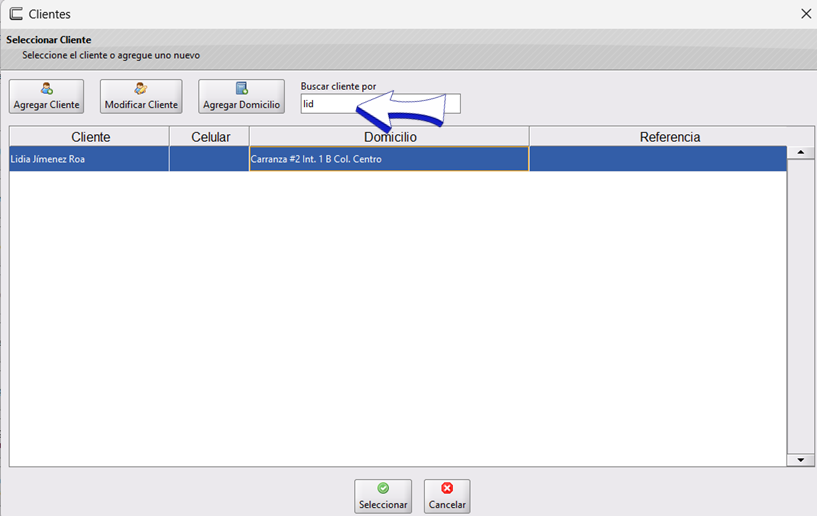
En la siguiente imagen, verás el cliente seleccionado en tu pedido y podrás dar clic en Mesas para volver al piso.
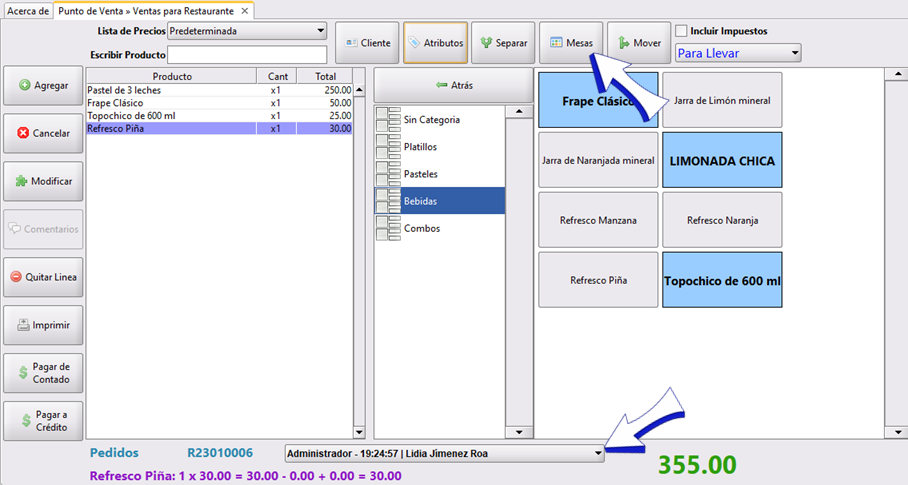
Cobrar Comanda
Para cobrar la mesa, el pedido a domicilio o pedido para llevar el procedimiento es el mismo. Podrás cobrar al contado, a crédito e incluso cobrar con varios métodos de pago
Cobrar en Efectivo
1. Selecciona tu mesa o pedido para abrir la comanda y da clic en Pagar de Contado
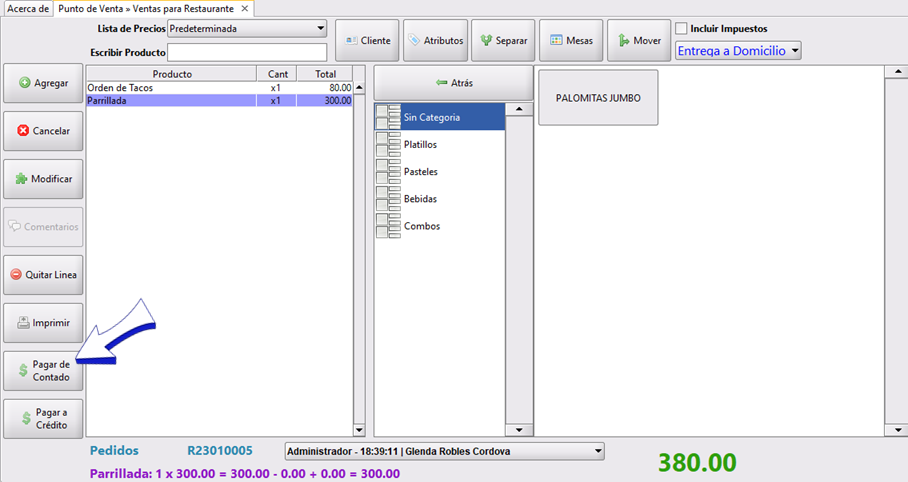
2. Escribe en el campo Subpago la cantidad recibida como pago. Y si aplica, la devolución de cambio al cliente, nos mostrará la cantidad que debemos entregar de cambio en azul, como se muestra en la imagen:
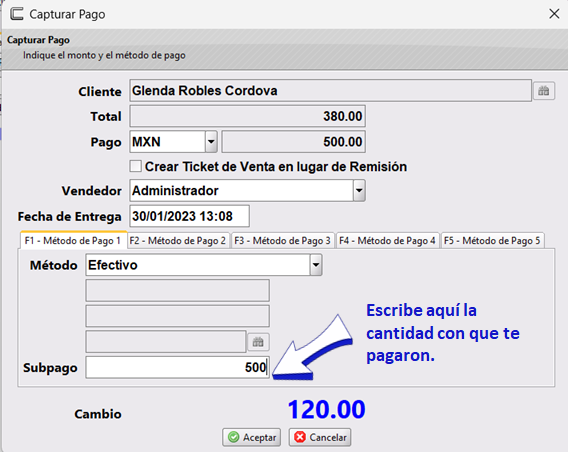
3. Da clic en Aceptar y el sistema te arrojará el ticket (según tus configuraciones, te podría preguntar si lo quieres imprimir, si no se imprime y solo te regresa a ver las mesas en el piso, o bien se te muestra en pantalla)
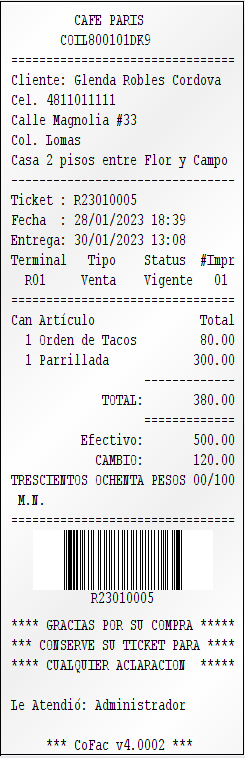
Cobrar con Tarjeta
1. Selecciona tu mesa o pedido para abrir la comanda y da clic en Pagar de Contado
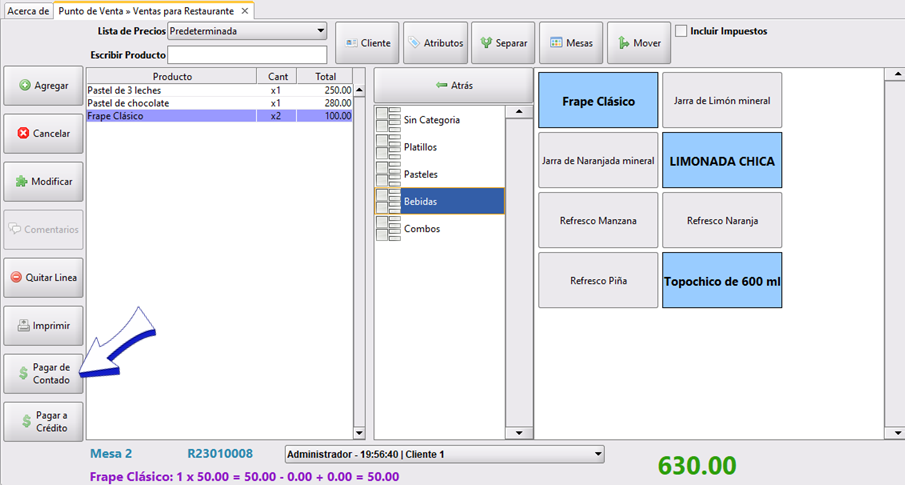
2. Selecciona en Método de Pago Tarjeta de Crédito o de Debito
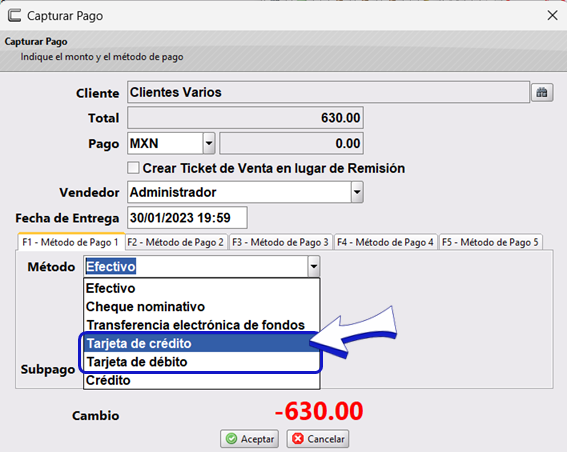
3. Captura los últimos 4 dígitos de la tarjeta con que hicieron el pago, así como el número de autorización (este se encontrará en al vaucher del pago), la cantidad pagada en Subpago, como se muestra en la imagen:
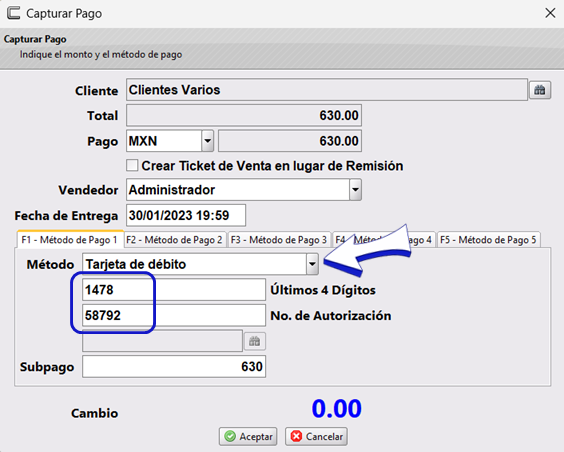
El ticket se imprimirá de la siguiente manera:

Cobrar con Transferencia
1. Selecciona tu mesa o pedido para abrir la comanda y da clic en Pagar de Contado
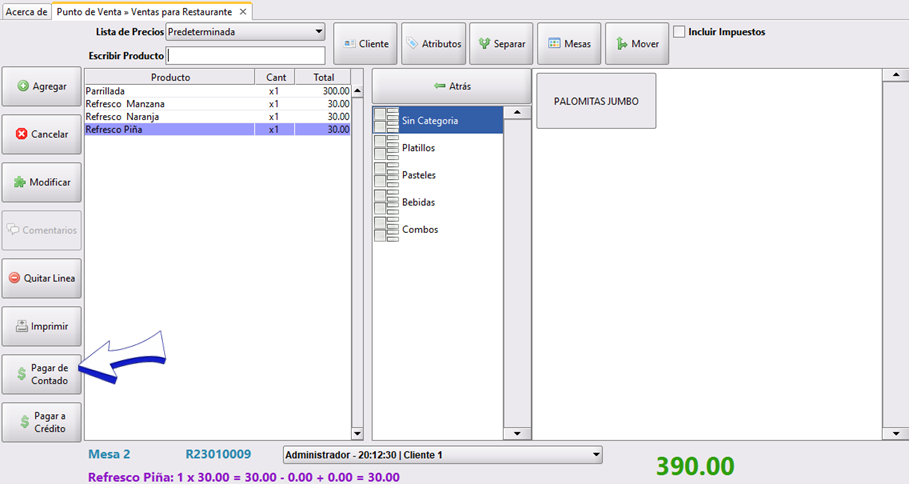
2. Selecciona en Método de Pago Transferencia electrónica de fondos
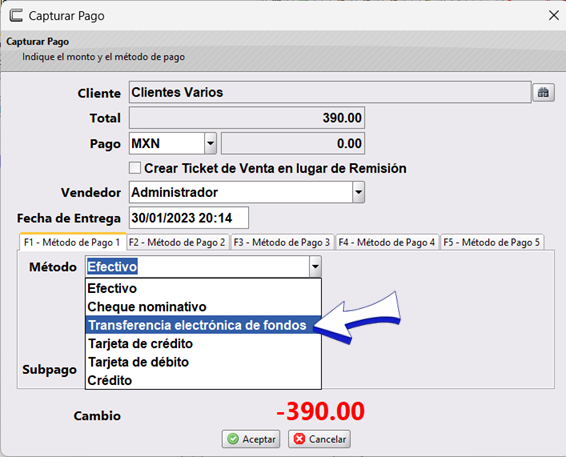
3. Opcionalmente captura la referencia del pago. Este dato lo proporciona el cliente al mandar su comprobante de pago. Captura el importe pagado en Subpago y da clic en Aceptar
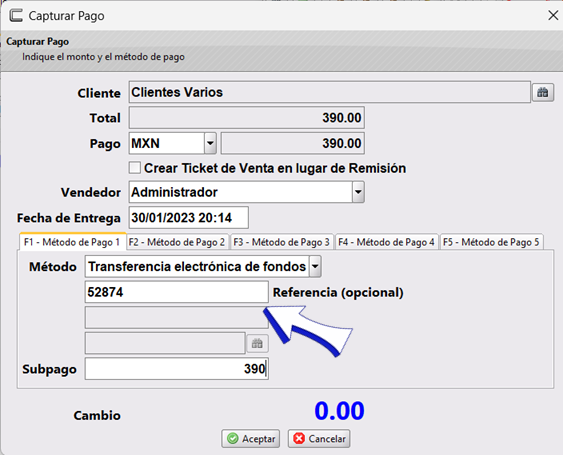
El ticket se imprimirá de la siguiente manera:
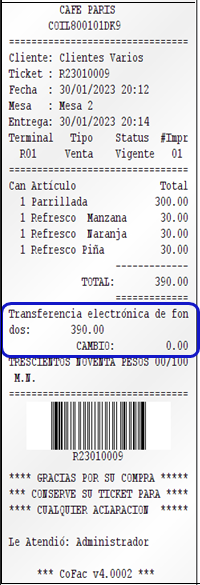
Dividir Cuenta
1. Para dividir la cuenta de las mesas, da clic en la mesa en la que se encuentra la cuenta que necesitas dividir, una vez en tu comanda da clic en Separar
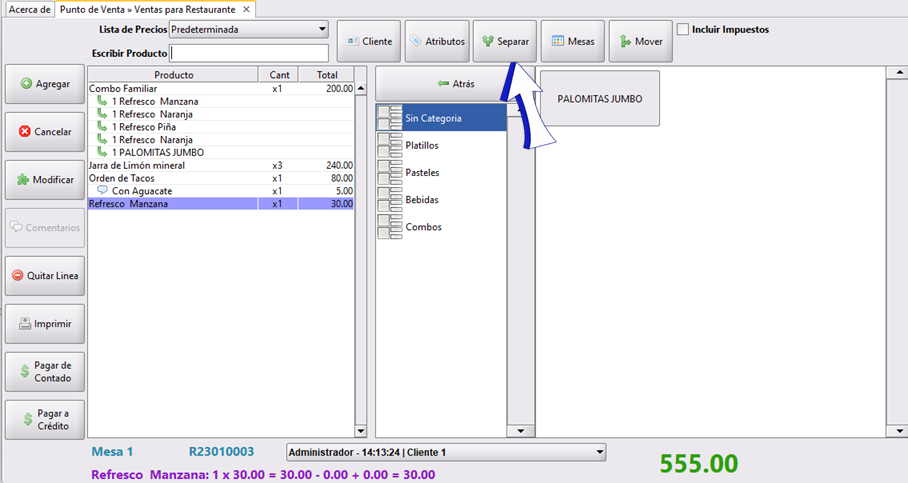
2. Se abrirá la ventana Separar la venta seleccionada, selecciona el producto que quieres mover y da clic en
para mover la cantidad de 1, o en
para mover toda la cantidad a la derecha (otro ticket de venta en la misma mesa) y repite este paso con los productos que necesites mover.
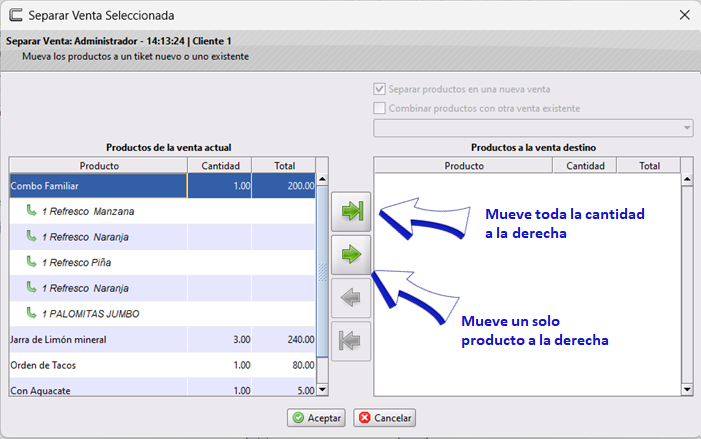
Para este ejemplo moveremos 1 Jarra de Limón Mineral a la derecha dando clic en
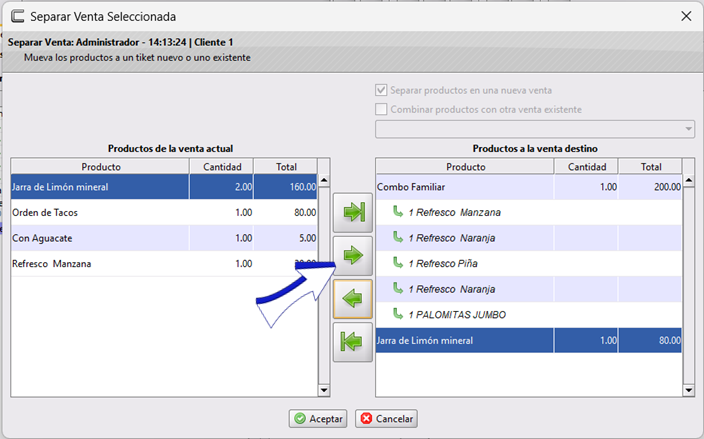
3. Da clic en Aceptar para guardar los cambios.
4. El sistema te regresará a la ventana de la mesa, da clic en ▼ para seleccionar el ticket, ya tendrás 2, 3 o 4 dependiendo de las veces que hayas dividido la cuenta.
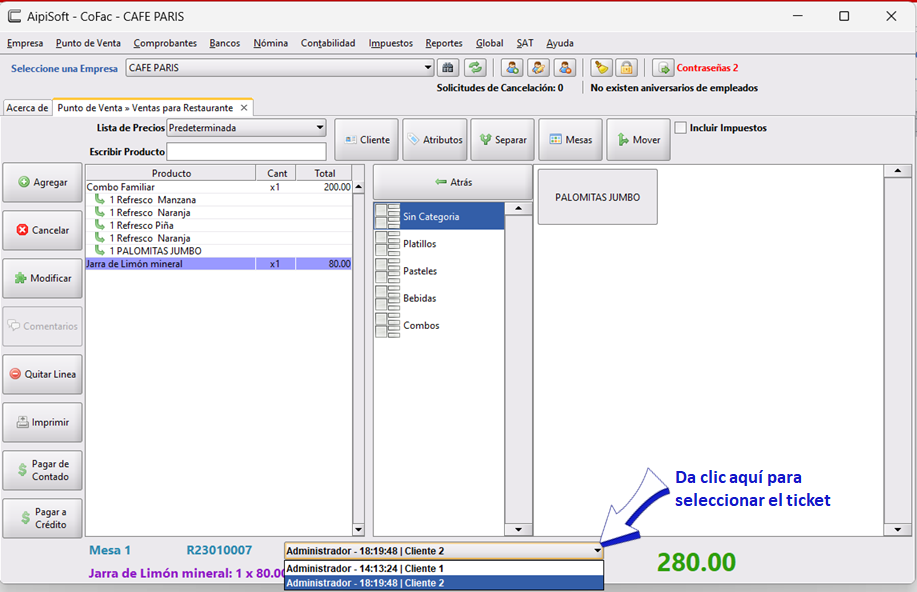
De esta manera queda el otro ticket:
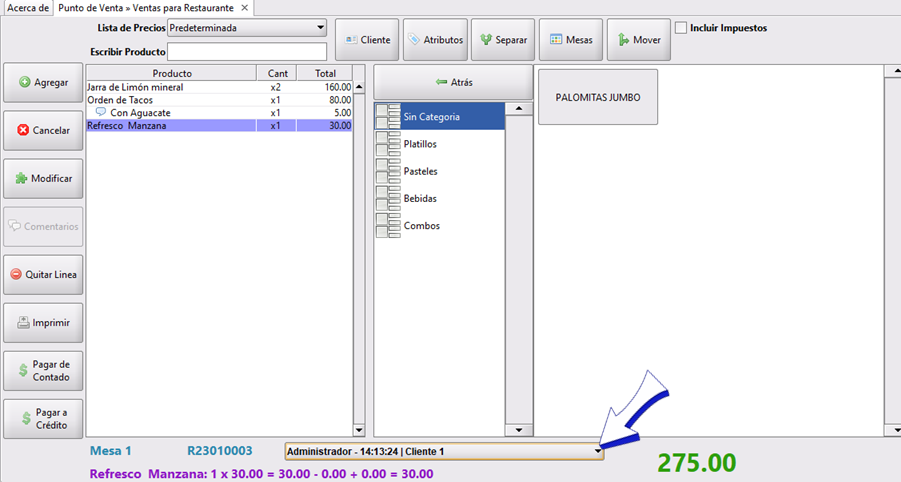
Una vez que haz dividido las cuentas podrás cobrarlas seleccionando cada una, pero si volviste al piso, al seleccionar una mesa con varios tickets, el sistema te pedirá elegir un ticket:
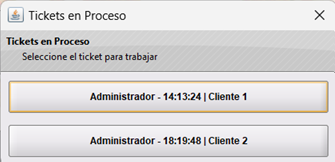
Y al seleccionar uno, te abrirá nuevamente la mesa con el ticket seleccionado, mismo que podrás cambiar como se mostró en el paso 4.
En los pedidos a domicilio o para llevar no se podrán dividir cuentas, solamente en mesas o lugares.
Combinar Productos
Combinar productos de una venta con otra existente, generalmente implica fusionar artículos de diferentes órdenes (distintos tickets de venta o remisiones) para que se cobren juntos, pero sin dejar vacío ningún ticket. Este proceso es útil cuando, un cliente decide transferir productos de ticket a otro en la misma mesa o cuando el mesero se equivoca al realizar la división de una cuenta. Para hacer este proceso sigue los siguientes pasos:
1. Selecciona el ticket que usaras para combinar con otro.
2. Después da clic en Separar.
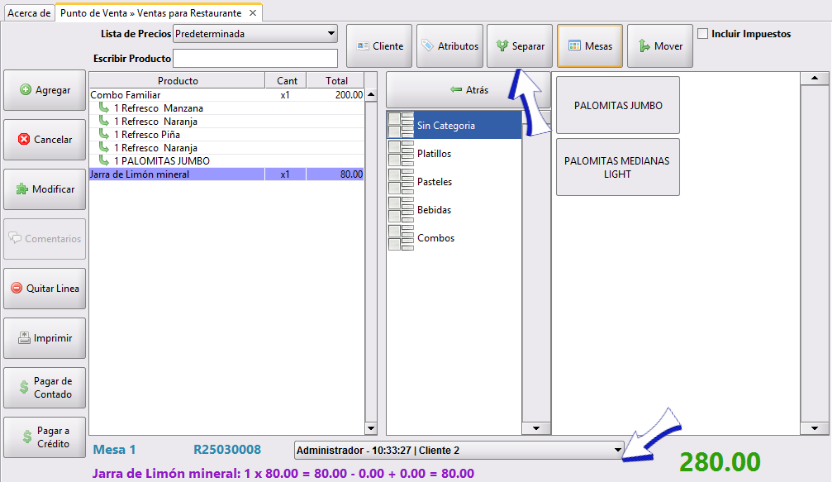
Se abrirá la ventana Separar Venta Seleccionada.
3. Habilita ✓ la casilla Combinar productos con otra venta existente.
4. Da clic en ▼ para desplegar el listado de tickets contenidos en la mesa y selecciona el ticket con el que se combinará.
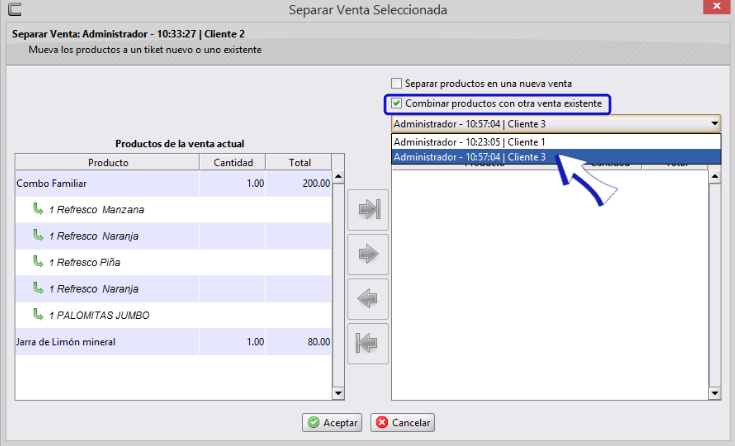
5. Selecciona el producto que quieres mover al ticket de venta seleccionado y da clic en las flechas verdes (el botón de la flecha
de arriba
moverá toda la cantidad de la partida y el botón de la flecha de abajo
solo un producto, es decir, si tienes 3 Limonadas en una partida y necesitas mover 2, da clic 2 veces en la flecha verde de abajo
y si necesitas mover las 3, da un clic en la flecha verde de arriba
y repite este paso con los productos que necesites mover.
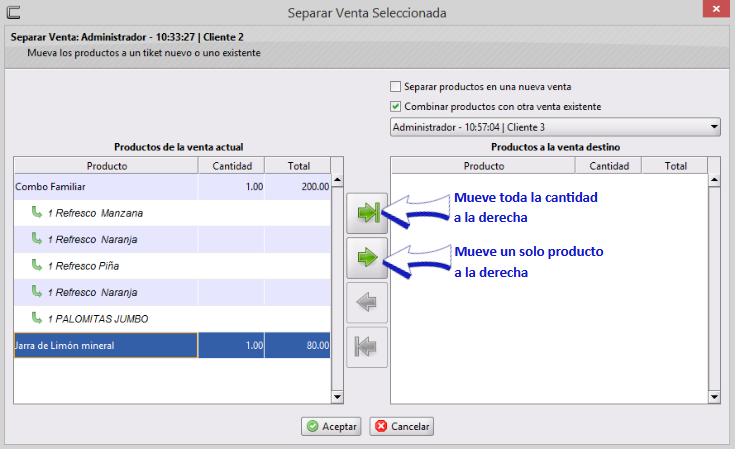
El sistema te regresará de manera automática a la ventana anterior (la mesa seleccionada), podrás seleccionar otros tickets dando clic en ▼ y podrás continuar agregando productos o bien realizar el cobro.
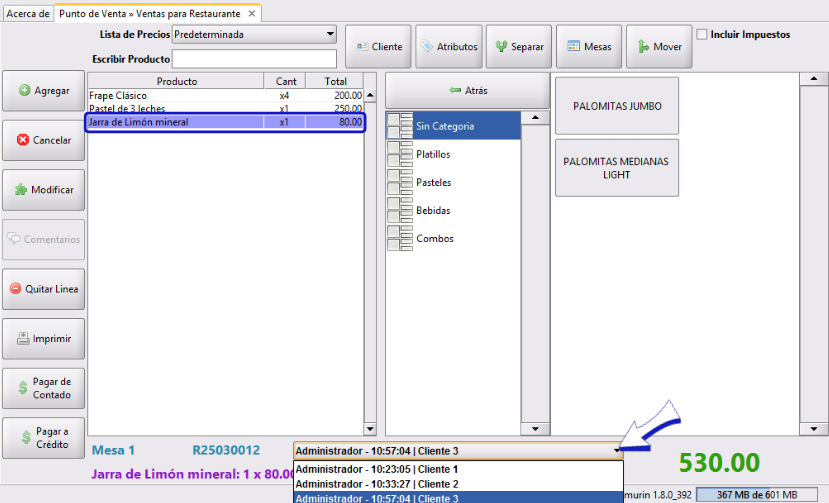
Cobrar a Crédito
Para cobrar a crédito da clic en Pagar a Crédito
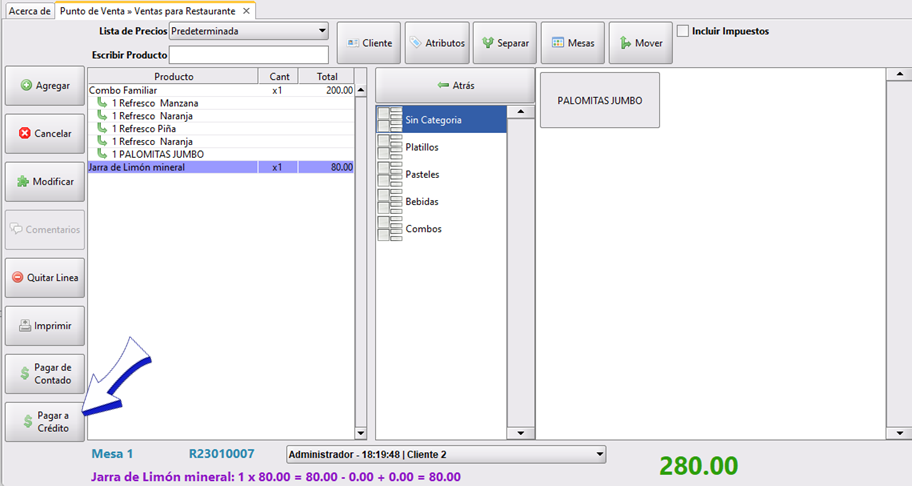
Se abrirá la ventana Seleccionar Cliente, podrás filtrarlo escribiendo parte del nombre como se muestra en la imagen y da doble clic sobre el cliente, o bien si es nuevo da clic en Agregar para dar de Alta al cliente ver a partir del paso 3
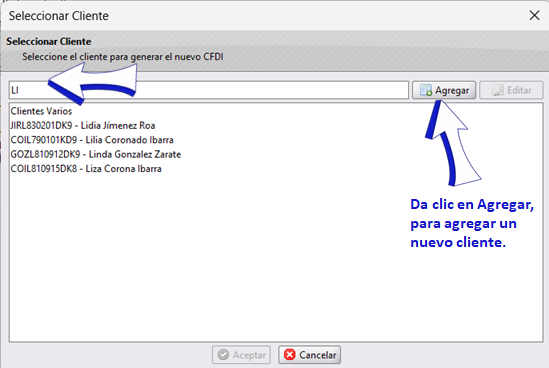
Se abrirá la ventana Capturar Pago en la cual podrás ver el cliente que seleccionaste y en Subpago estará en 0 por default, ya que no pagará en ese momento el cliente, da clic en Aceptar
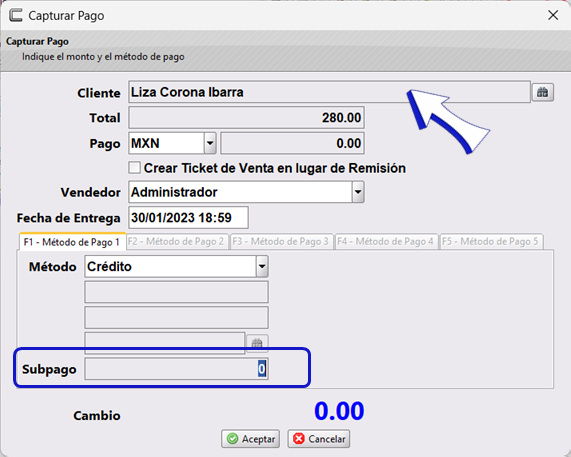
Tu ticket se mostrará así:
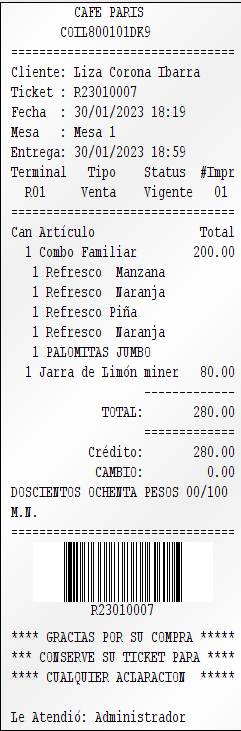
Cobrar con Varios métodos de pago
En CoFac podrás cobrar una sola cuenta con varios métodos de pago, selecciona la mesa, lugar o pedido que necesitas cobrar y da clic en Pagar de Contado
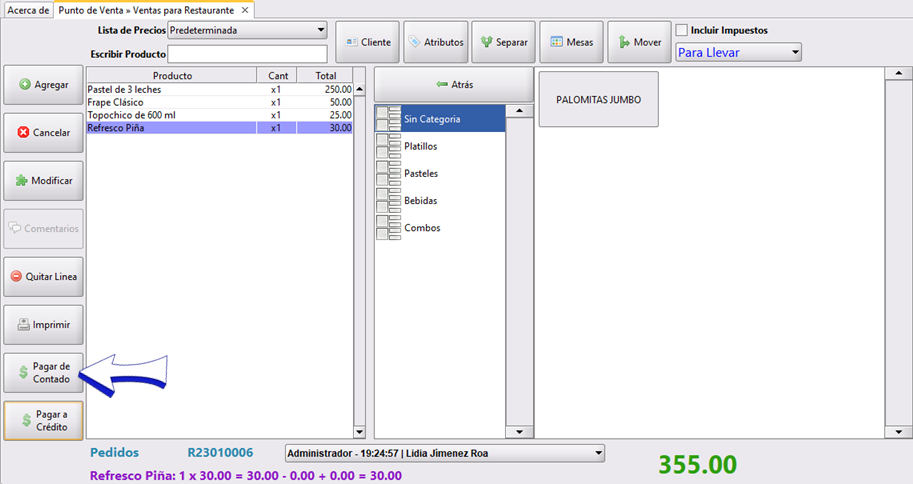
Como veras, podrás capturar hasta 5 métodos de pago distintos, dando clic en cada pestaña e indicando el método de pago utilizado y la cantidad en Subpago
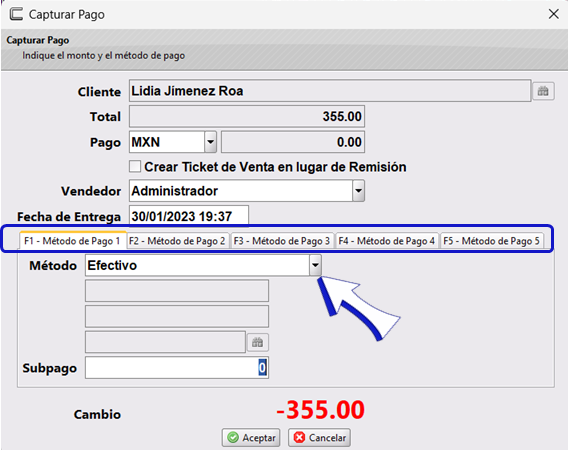
Para este ejemplo en la pestaña del método 1, indicaremos que se pagaron $100 con efectivo, en la pestaña del método 2 capturaremos con transferencia $255.00
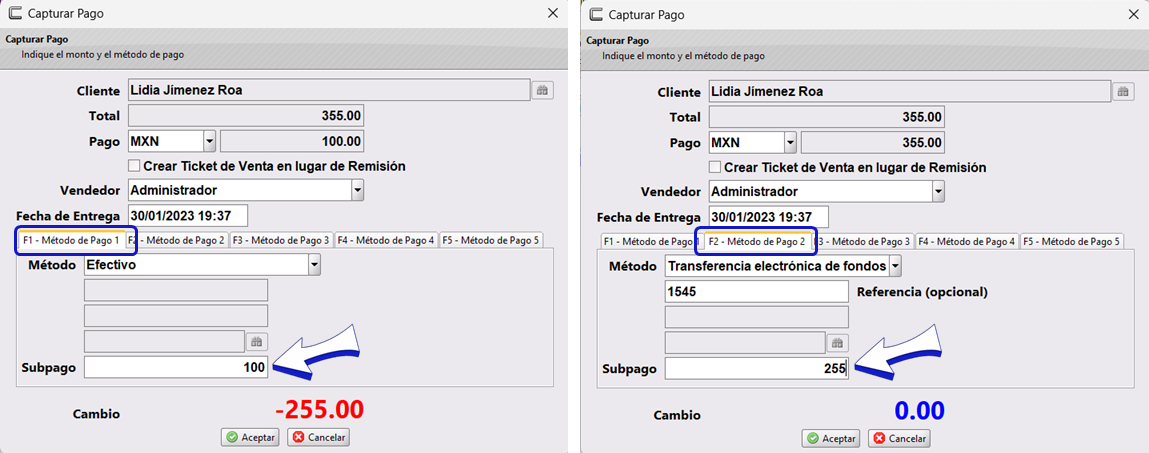
Observa que al final el saldo es 0 y se marcará con azul. Da clic en Aceptar
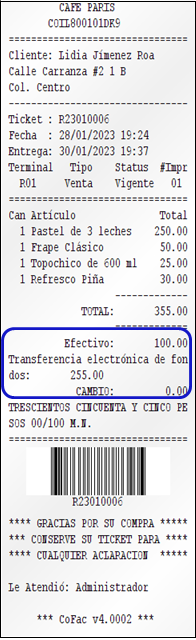
Cobrar agregando Impuestos
Muchas veces en los Restaurantes se maneja la política de no cobrar impuestos en las ventas donde no se solicita factura, por lo que si tienes configurado Poder modificar si las ventas se realizan con o sin impuestos deberás dar clic en ✓ Incluir Impuestos
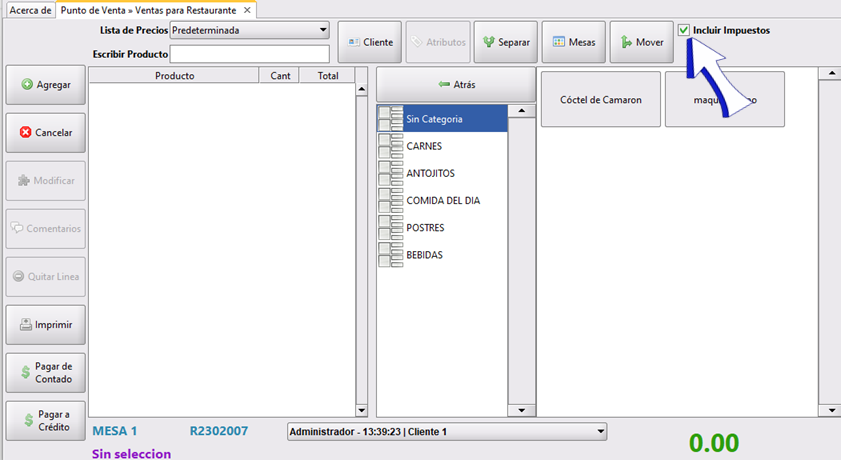
Y capturar y cobrar tu comanda como normalmente lo haces.
Si tienes dudas o comentarios, contacta con tu distribuidor autorizado o escríbenos a soporte@cofac.mx