Producto de tipo Paquete
Los productos de tipo paquete nos serán de utilidad en el Punto de Venta para Restaurantes, ya que es en donde se manejan Paquetes o algunos restaurantes le llamarán Combo. Estos productos estarán compuestos por otros productos que se venden individualmente, pero al comprarlos juntos tienen normalmente un precio menor que al comprarlos de forma separada, y el cliente podrá escoger alguno de los productos que pudiera variar en sabor o quizá de producto con precio similar, por ejemplo: Es común que en el Cine nos ofrecen paquetes, como el Familiar que incluye 4 vasos de refrescos (de sabor: manzana, piña, o naranja pudiendo elegir los que los clientes quieran) y unas palomitas jumbo. Esta configuración también podemos hacerla en nuestro Catálogo de Productos y para ello primero debemos crear nuestro Producto de Tipo Agrupador
1. En el menú Empresa>>Catálogo de Productos y Servicios.
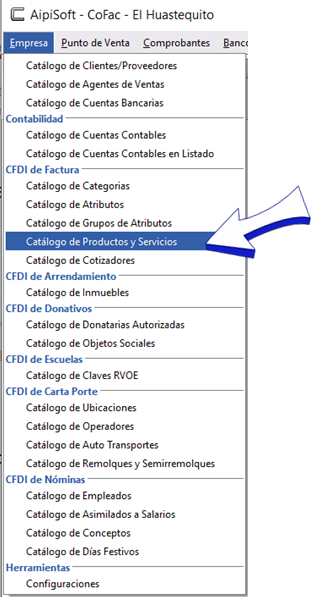
2. Da clic en Agregar
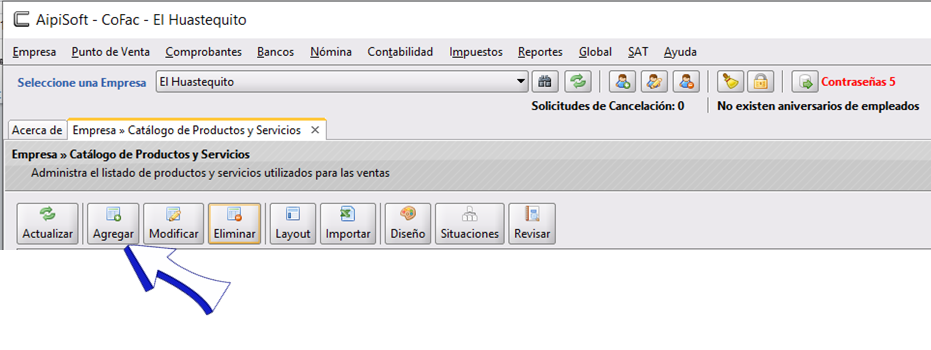
3. En este paso vamos a crear tu producto de tipo Agrupador el cual nos servirá para agrupar los productos que elegirá el cliente, continuando con el ejemplo del Combo Familiar en este caso sería crear el Producto Bebidas que contendrán los refrescos (estos ya deben estar dados de alta en tu catálogo de clientes) . Selecciona el tipo de Producto Agrupador y llena los datos solicitados en la ventana Agregar producto, recuerda que los marcados con * son obligatorios.
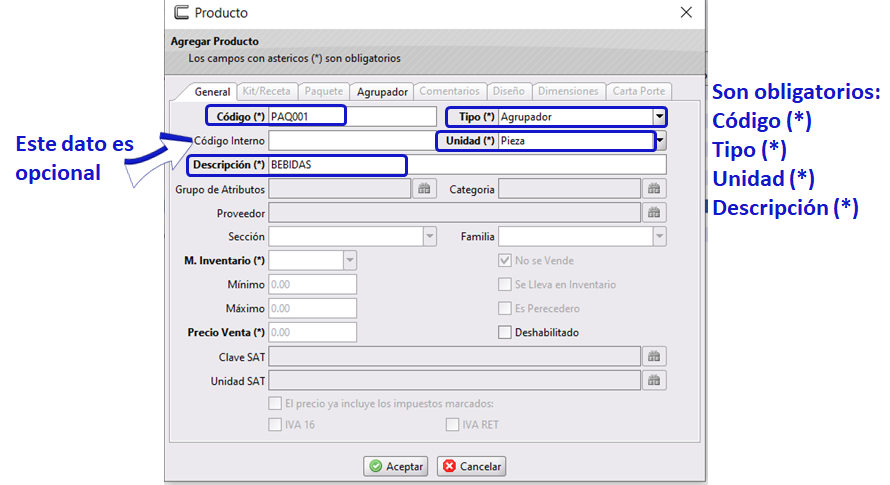
4. Da clic en la pestaña de Agrupador.
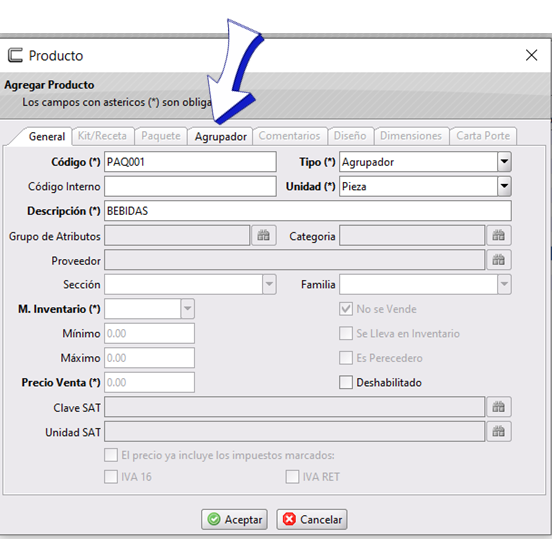
5. En la parte que dice Producto escribe el nombre o código de tu producto para filtrarlo, puedes seleccionarlo con doble clic y en la parte que dice Cantidad escribe con número, la cantidad de este producto que forma parte del Agrupador, en este ejemplo será 1.
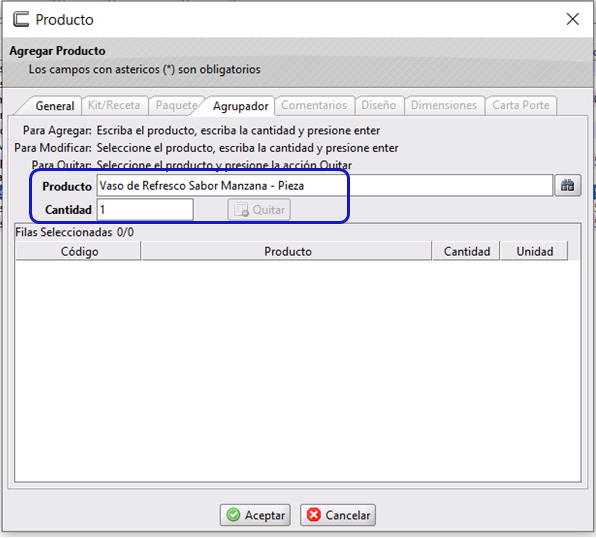
6. Da enter ↲ para que el producto se cargue en tu Agrupador, debe mostrarse en la parte de abajo como se muestra en la siguiente imagen:
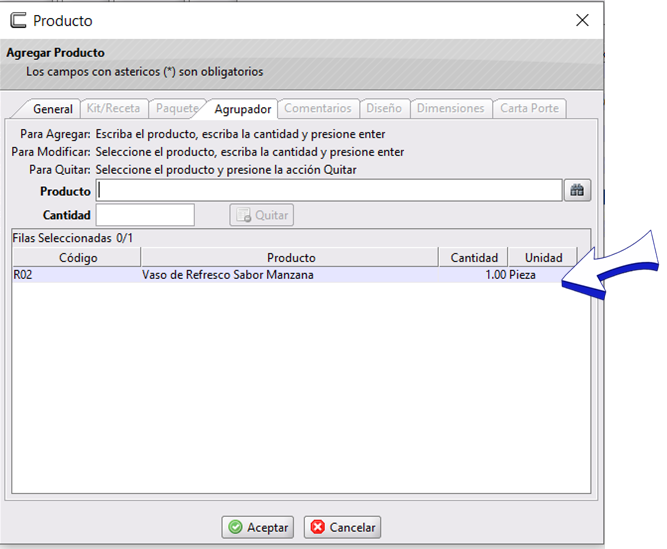
7. Repite el paso 5 y 6 para cargar todos los productos que necesites agregar, al finalizar da clic en Aceptar
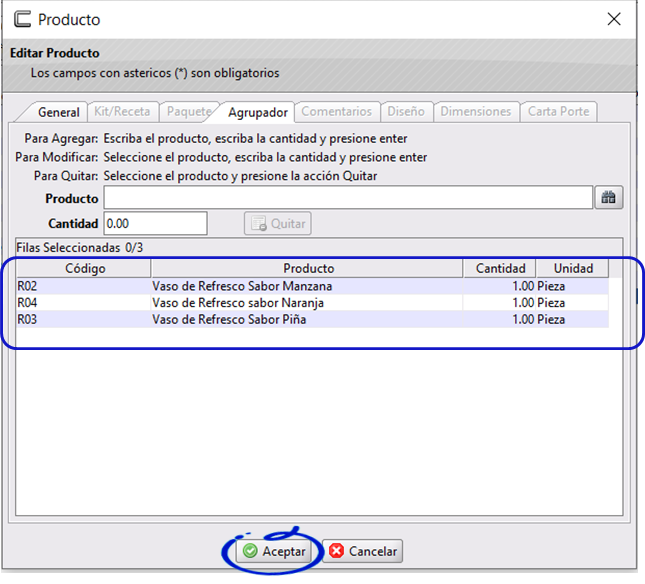
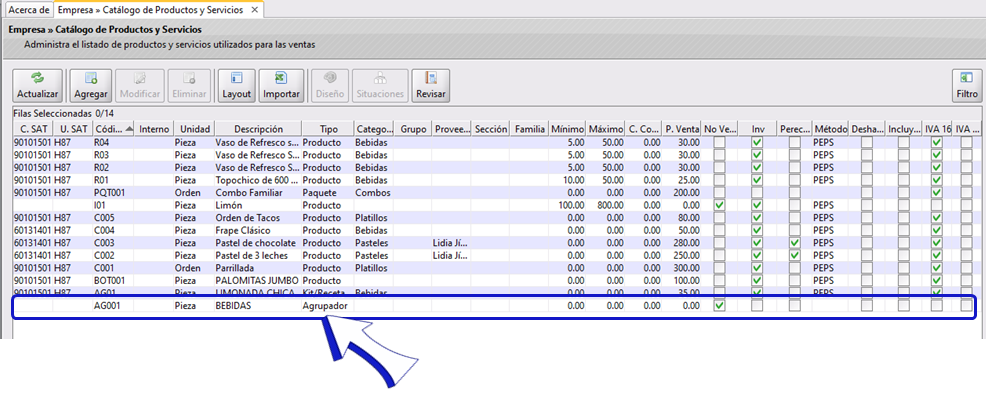
Considera que este fue el proceso para agregar un solo agrupador, en este ejemplo debemos agregar solamente este, pero si necesitas agregar más para crear tus Productos de Paquete, agrega los que necesites repitiendo desde el paso 2 hasta el 7, para dar más opciones al cliente a elegir entre productos. Recordando que este producto incluye 4 refrescos, podremos utilizar el agrupador Bebidas para los 4 refrescos.
8. Una vez que tenemos nuestros agrupadores completos para crear el Producto de tipo Paquete nuevamente daremos clic en el botón Agregar
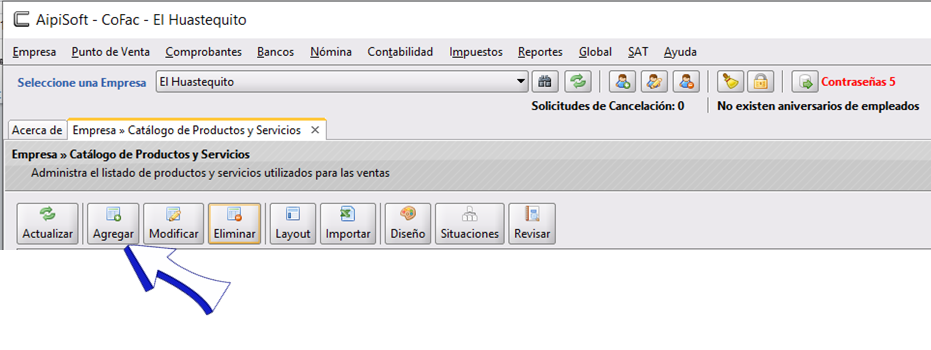
9. Selecciona ahora Tipo(*): Paquete y llena los demás campos de acuerdo a lo que necesites. Continuando con el ejemplo del “Combo Familiar“ llenamos los datos como se muestra en la siguiente imagen:
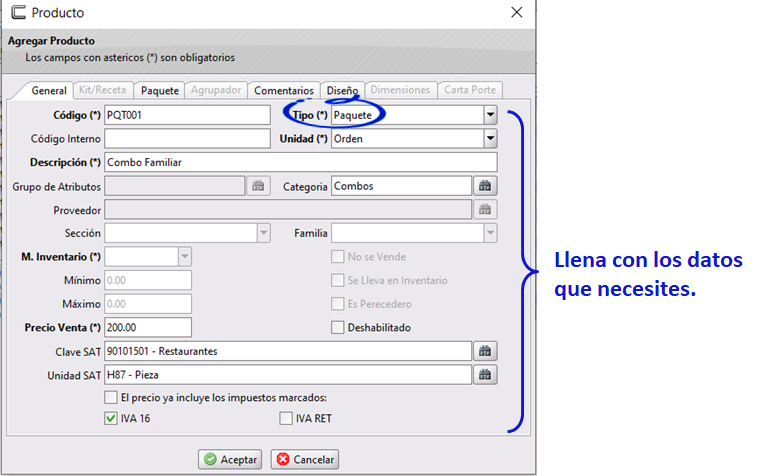
10. Da clic en la pestaña Paquete y en la sección que aparece, da clic en Agregar
Para cargar los subproductos que formarán parte de nuestro producto.
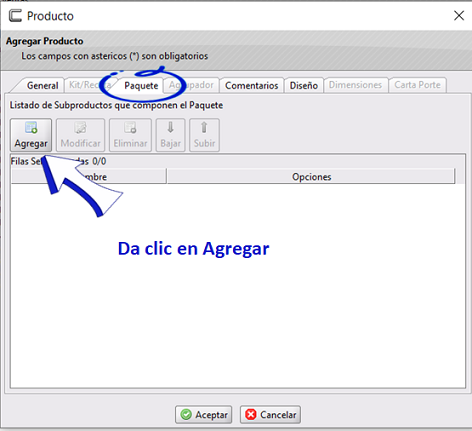
11. Se abrirá la ventana Sub Producto, en el campo Nombre (*) Escribe el producto que incluirás al listado de los subproductos, en este ejemplo indicamos que se llamará: Refrescos, en Producto podrás escribir el código o nombre del producto, con la tecla ↲, muévete al siguiente campo que es Cantidad ahí indica la cantidad del producto que integrará el subproducto, en el campo Monto Adicional indica la cantidad o deja el dato en 0.00 si es que no implica un costo extra el agregar este subproducto a tu Paquete y presiona la tecla ↲ para cargar el producto. Te ilustramos lo anteriormente dicho con esta imagen:
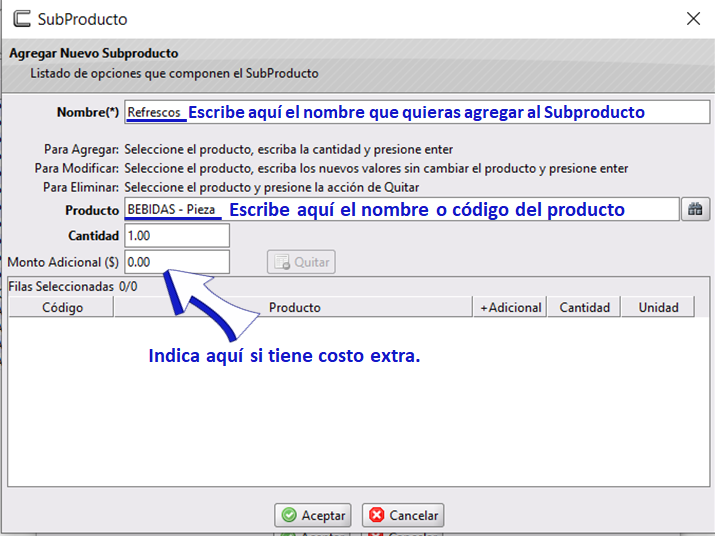
Al dar enter para cargar el producto, este se pasará a la parte de abajo, como se muestra en esta imagen, da clic en Aceptar:
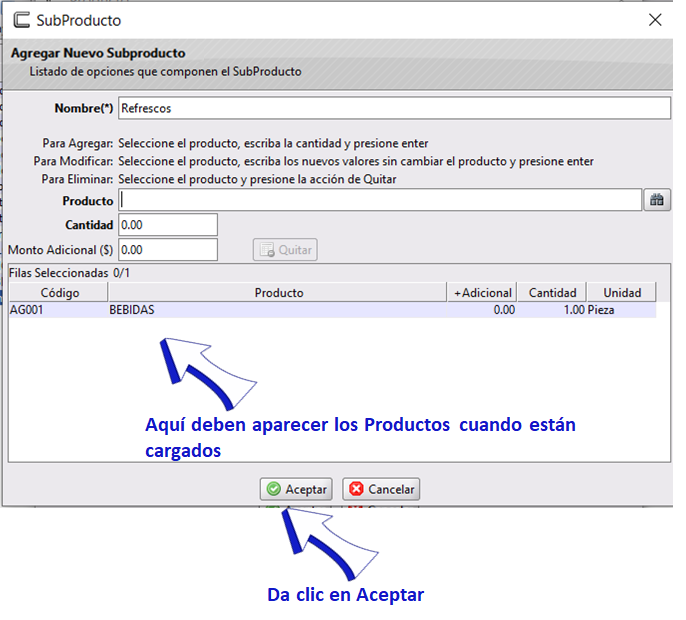
12. Carga los productos que necesite en este listado de subproductos, repitiendo desde el paso 10 y al finalizar da clic en Aceptar.
En este ejemplo es necesario incluir un subproducto denominado Bebidas 4 veces, el cual contiene 3 opciones a elegir por el cliente, si fuera necesario podrías incluir aguas de sabor (que sería otro agrupador) para que el cliente eligiera entre los refrescos y las aguas que también incluirían distintos sabores. Para este ejemplo únicamente le darnos al cliente la opción de elegir entre 4 refrescos y las Palomitas Jumbo formarán parte del paquete sin opción de elegir entre otro producto. El resultado será:
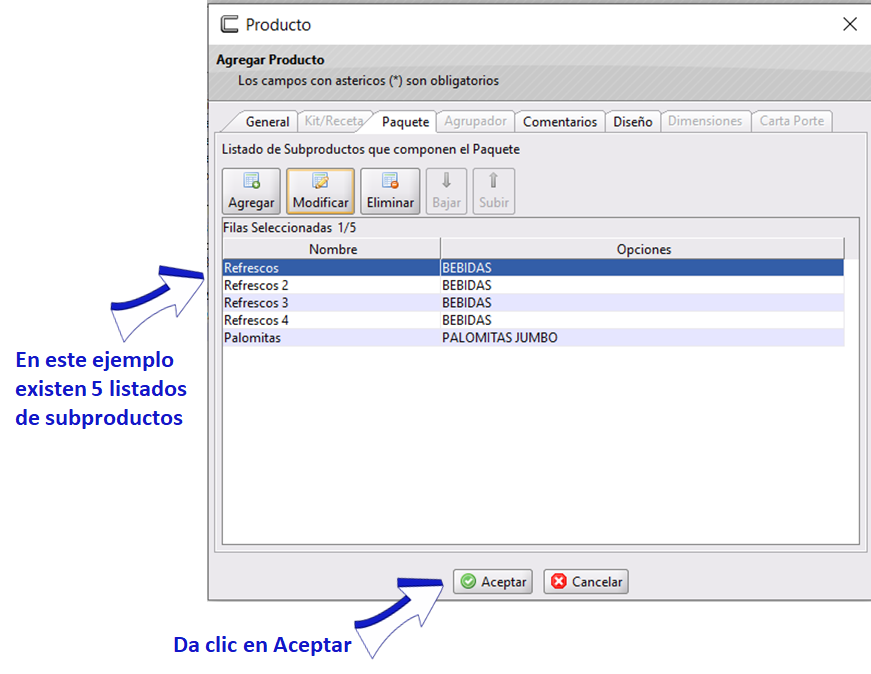
En nuestro Catálogo de Productos se mostrará así:
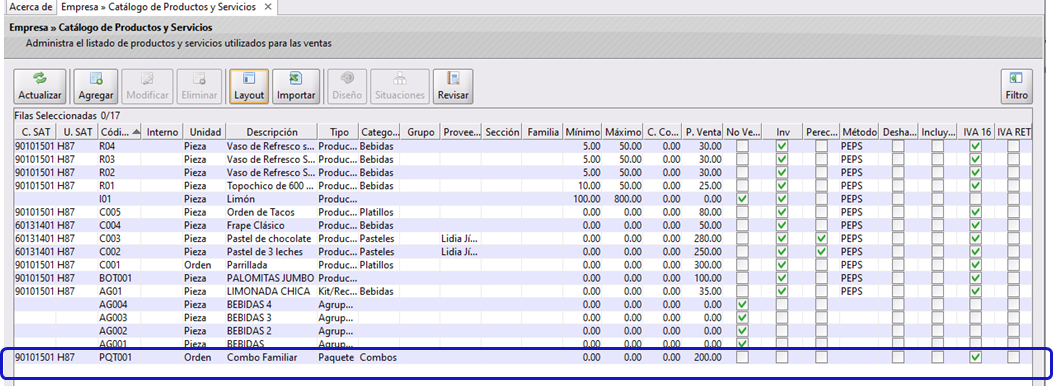
Editar
Para editar un Producto de tipo Paquete, el proceso será igual que cuando editamos uno de cualquier otro tipo, selecciona el que necesites editar y da clic en Modificar
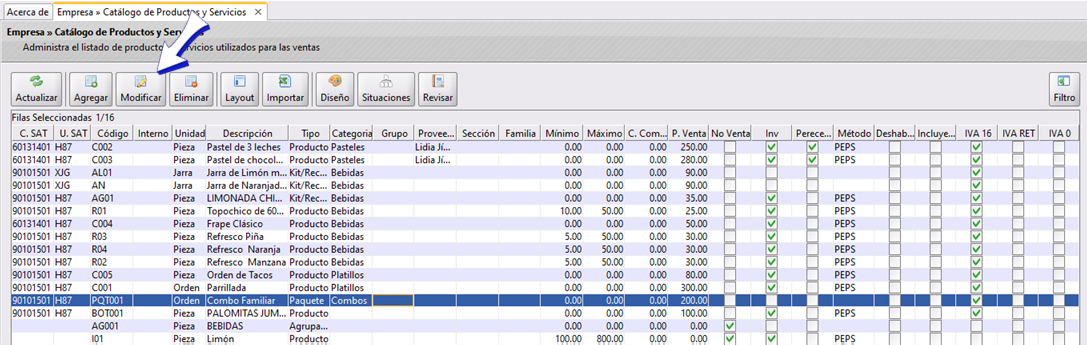
Podrás editar cualquier información sobre tu producto, incluso podrás dar clic en las pestañas para hacer cambios en cuanto al paquete que lo compone, comentarios o diseño al finalizar de hacer los cambios, da clic en Aceptar
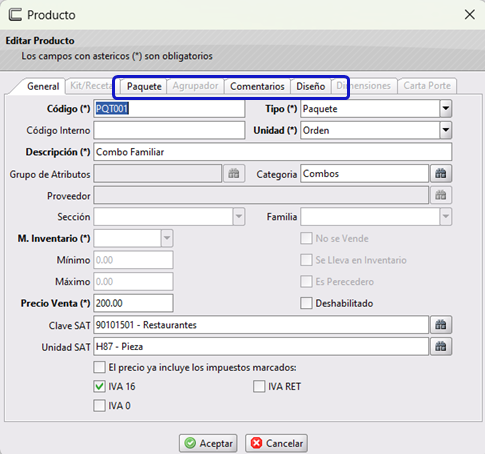
Eliminar
Para eliminar un Producto de tipo Paquete, este no debe haber sido utilizado en alguna venta, si ya fueron utilizados, ya forman parte del histórico de ventas y solamente se podrá inhabilitar (proceso que se explica en el siguiente subtema). EL proceso será igual que cuando eliminamos uno de cualquier otro tipo, selecciona el que necesites eliminar y da clic en Eliminar.
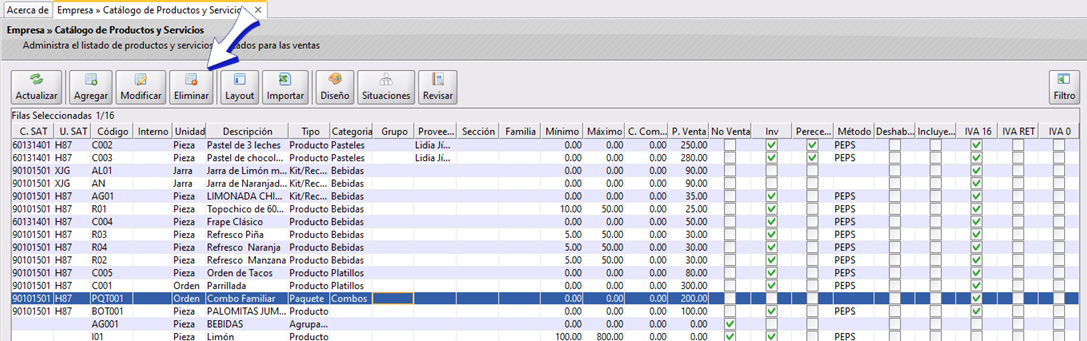
Se abrirá la ventana de Confirmación, da clic en Aceptar
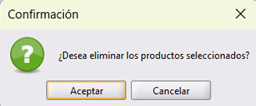
Deshabilitar
Este proceso se realizará cuando necesitas que ya no se utilice un producto, pero como fue utilizado con anterioridad ya no se permite eliminar. Para deshabilitarlo selecciona el producto y da clic en Modificar
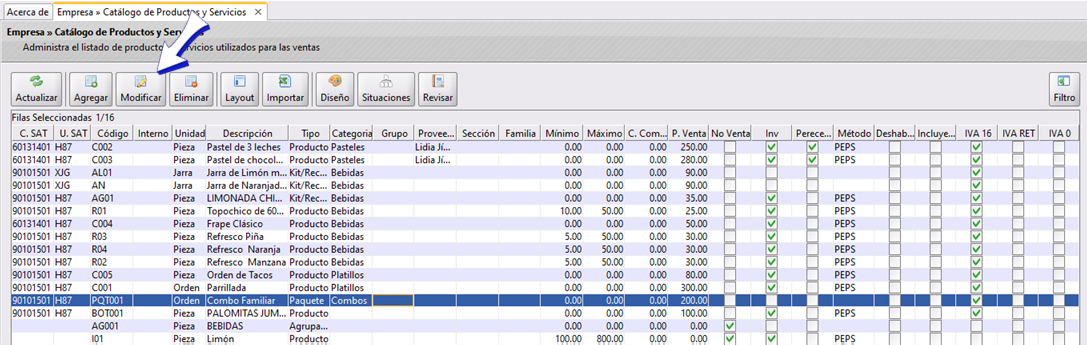
Se abrirá la ventana Producto da clic en ✓ Deshabilitado y después da clic en Aceptar para guardar los cambios.
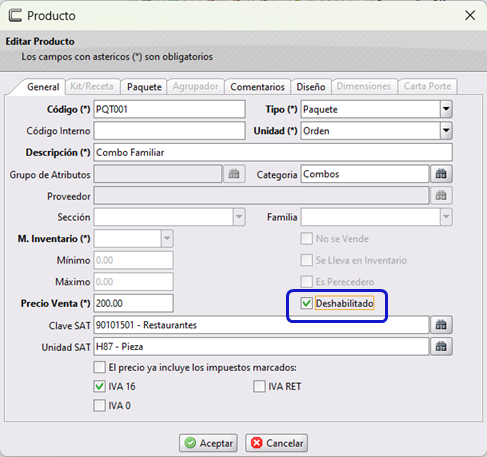
El producto ya no se podrá utilizar. Al intentar realizar una venta con este producto, CoFac nos arrojará una pantalla de error indicando que el producto esta deshabilitado.
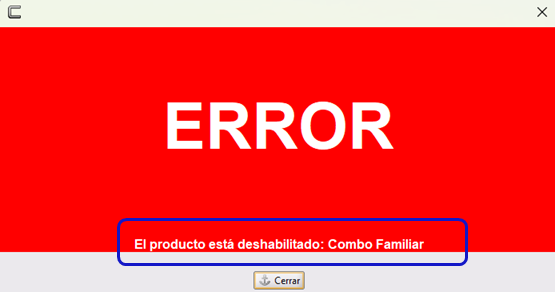
Si tienes dudas o comentarios, contacta con tu distribuidor autorizado o escríbenos a soporte@cofac.mx