Catálogo de Categorías
Definir un catálogo de Categorías será de gran utilidad para los Restaurantes, ya que dará agilidad al momento de buscar un producto, pues es un agrupador para los productos que se venden en cierto horario como en el caso de las categorías: “desayunos”, “comidas” y “cenas”, por el tipo de comida como en el caso de las categorías: “postres”, “carnes rojas”, “entradas”, por mencionar algunos como ejemplo. Para visualizar mejor las categorías en el Punto de venta de Restaurantes, te las mostramos en la siguiente imagen:
Imagen 1

Los pasos a seguir para la creación de las categorías son:
- Entra en el menú Empresa>>Catálogo de Categorías. (Imagen 2)
- Da clic en
Agregar(imagen 3) - Llena la ventana que se despliega con los datos que necesites, el nombre es el único dato obligatorio y los demás son opcionales, incluso la imagen. (Imagen 4)
- Si necesitas incluir la imagen da clic en el recuadro blanco que dice seleccionar... (Imagen 4)
- Ubica el archivo con la imagen y da clic en
Abrir(Imagen 5) - Al finalizar da clic en
Aceptarpara guardar los datos.(Imagen 6)
Imagen 2

Imagen 3
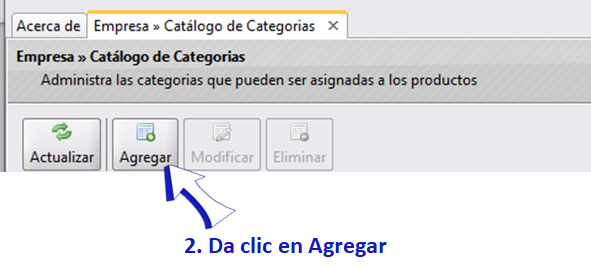
Imagen 4
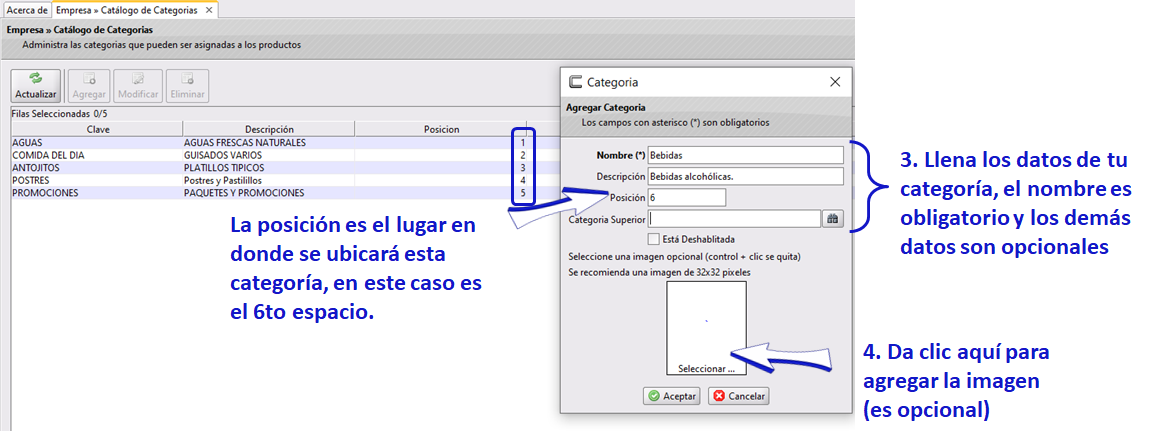
Imagen 5
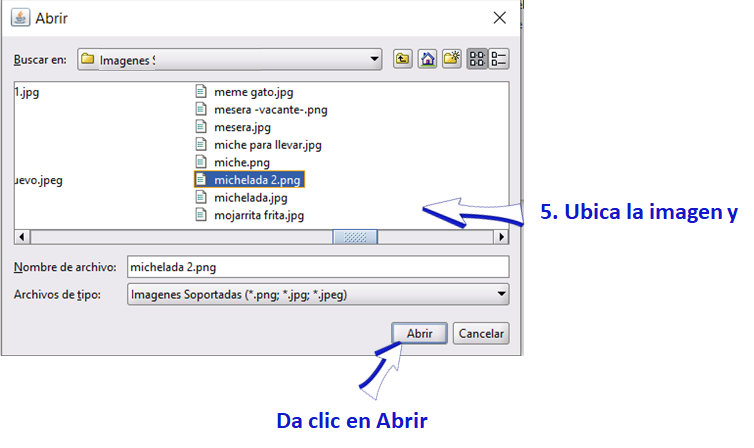
Imagen 6
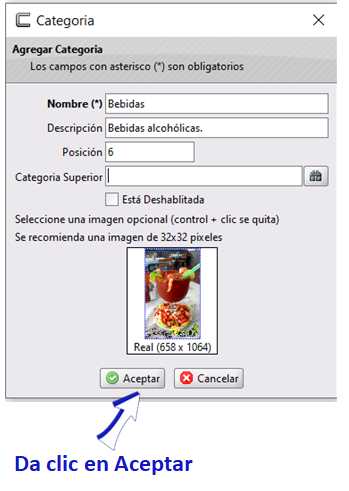
Las categorías en el catálogo se presentan en forma de lista y en el orden de la posición que hayamos asignado como te mostramos en la siguiente imagen:
Imagen 7
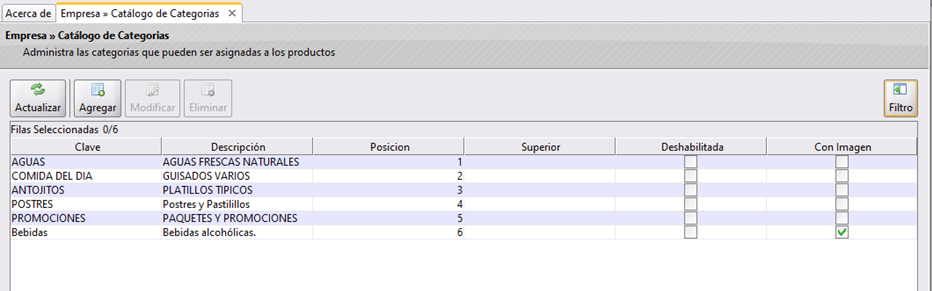
Si hubiera algún error en los datos de tu Categoría, podrás modificarla seleccionando la categoría con un clic y después pulsando el botón
y se abrirá nuevamente la ventana de edición para cambiar el dato necesario, si quisieras eliminar la categoría pulsa solamente el botón

Podrás Eliminar una categoría siempre y cuando no haya sido utilizado en ningún proceso en CoFac, ya que de lo contrario, solamente podrá deshabilitarla. Esto es porque ya forma parte del histórico de ventas.
Deshabilitar Categoría
Esta función sirve para inhabilitar o dejar fuera de uso una categoría específica sin eliminarla definitivamente. Lo que permite que la categoría no esté visible ni disponible en el menú Punto de Venta>>Realizar Ventas para Restaurantes e impedir que se seleccione una categoría que ya no está vigente.
Para deshabilitar una categoría tendrás que seleccionarla y dar clic en Modificar.
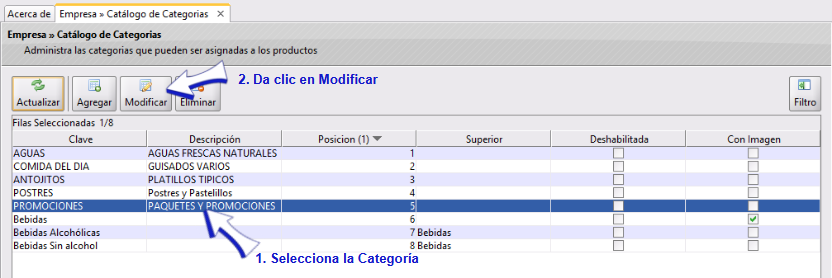
Se abrirá la ventana Categoría en donde deberás marcar la casilla ✓ Está Deshabilitada para deshabilitarla y posteriormente dar clic en Aceptar para guardar los cambios.

Podrás notar que en la columna Deshabilitada se encuentra marcada con una ✓ la categoría PROMOCIONES.
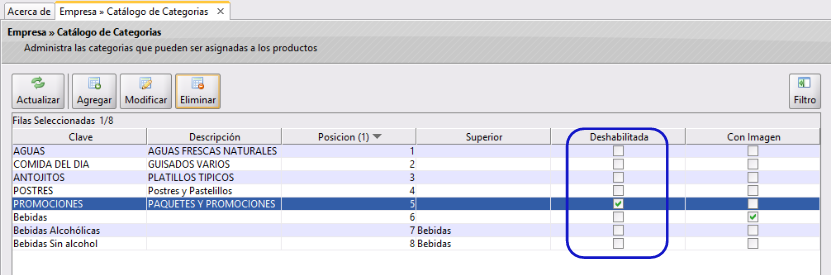
Si en algún momento necesitas habilitar nuevamente la categoría solo deberás seleccionarla, dar clic en Éditar, desmarcar la casilla Está Deshabilitada y guardar los cambios.
Así mismo si te diriges a la comanda podrás notar que ya no se muestra esa categoría que antes estaba PROMOCIONES.
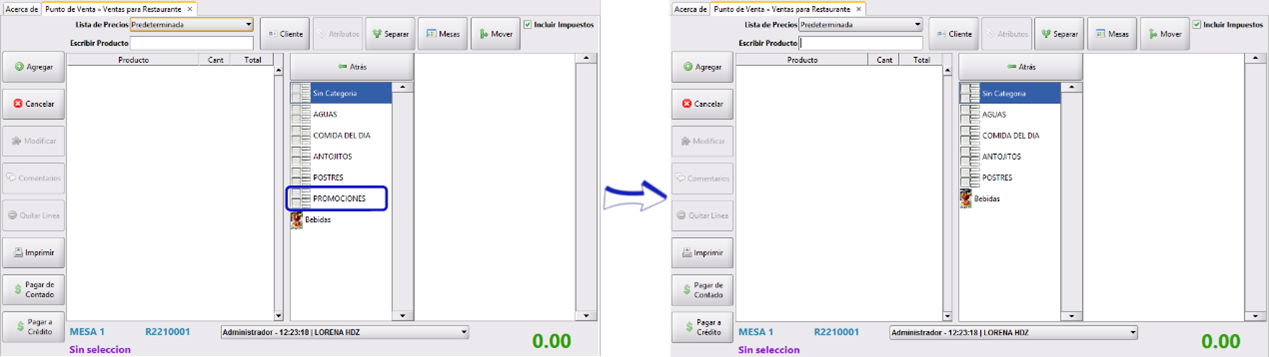
Subcategorías
Las subcategorías son agrupamientos, dentro de un agrupamiento, por así decirlo, y serán útiles para encontrar más fácil un grupo de productos, por ejemplo se puede crear la categoría Bebidas y dentro de esta las subcategorías: No alcohólicas y Alcohólicas.
Para crear una subcategoría, primero debemos tener creada la Categoría en la cual se va insertar siguiendo los pasos anteriores. Posteriormente seguiremos los siguientes pasos:
- Da clic en
Agregar - Llena los datos con la información que necesites (toma en cuenta que solo el nombre es obligatorio y los demás datos son opcionales al igual que en las categorías)
- Da clic en los binoculares para desplegar las opciones de categorías e indica la que será la categoría superior.
- Opcionalmente podrás agregar una imagen de igual forma que en el paso 4 y 5 de la sección anterior.
- Al finalizar da clic en
Aceptarpara guardar los datos.
Imagen 1
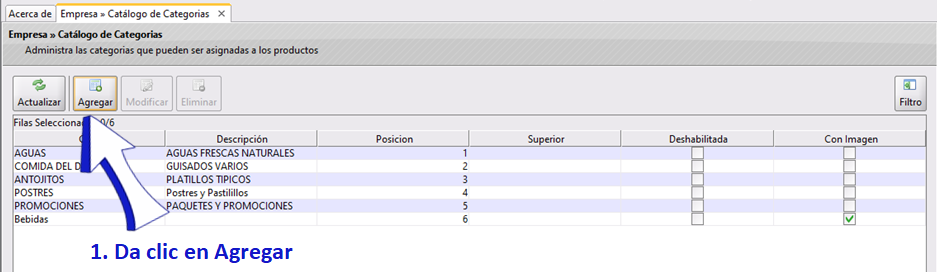
Imagen 2
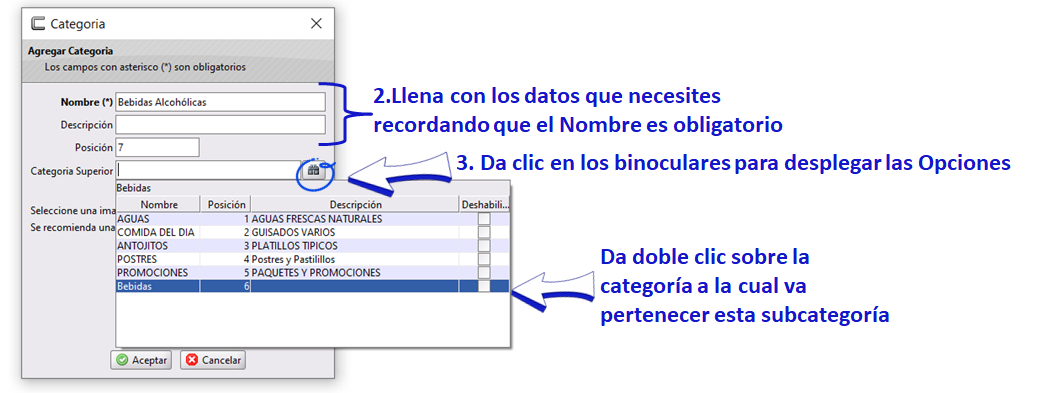
Imagen 3
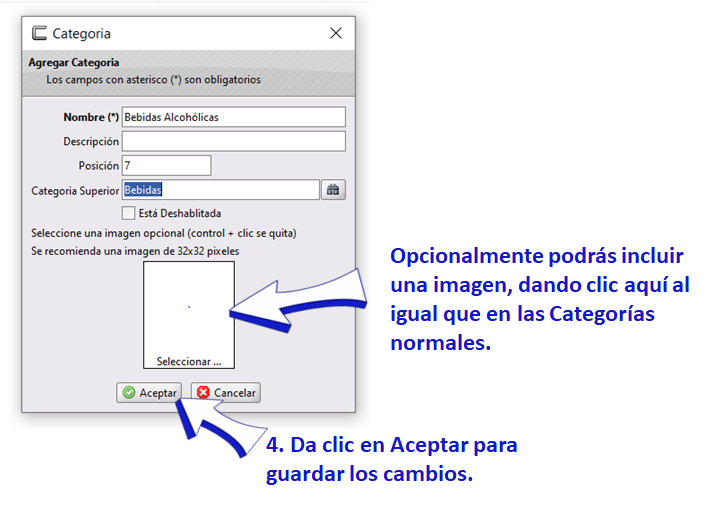
Dentro del listado de categorías se mostrará así nuestra subcategoría:
Imagen 4

Dentro del Punto de Venta, al capturar la comanda podrás visualizarlo así:
Imagen 5
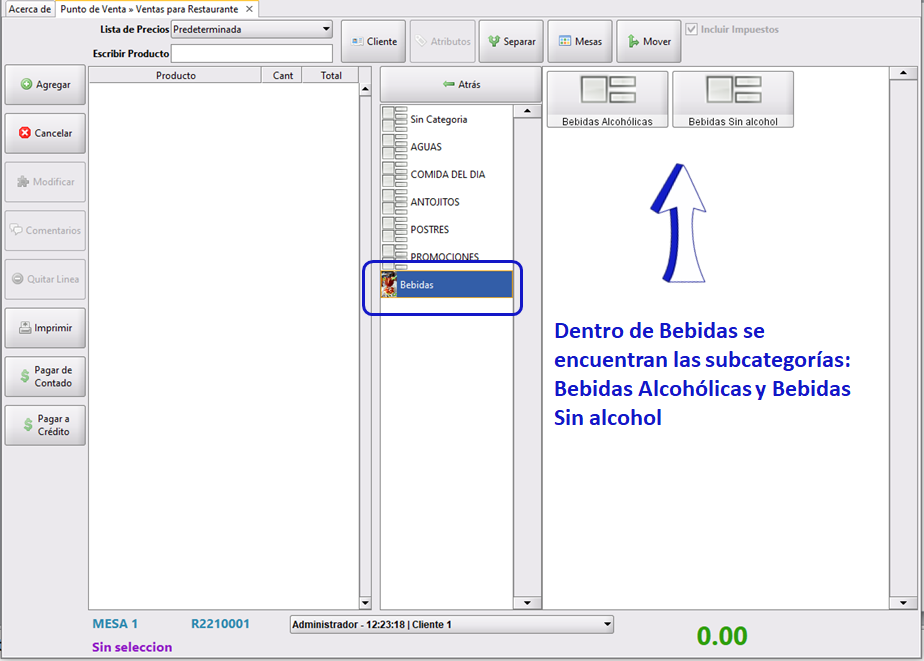
Para deshabilitar la subcategoría el proceso es similar al que se realiza para deshabilitar la categoría, pero seleccionando la subcategoria
Si tienes dudas o comentarios, contacta con tu distribuidor autorizado o escríbenos a soporte@cofac.mx