Productos de tipo Kit/Receta
Los productos de tipo Kit o Receta, serán utilizados para crear un producto que por elaboración este formado por otros productos, por ejemplo en el caso de un Restaurante: El producto “Taco de Bistec” estaría formado por otros que incluso se podrían vender por separado o no venderse y estos estarán también dados de alta en el catálogo y podrán llevarse en inventario, ya que cuando se venda el “Taco de Bistec” de tipo Kit/Receta, se descontarán los productos “Tortilla” y “Bistec” en las cantidades que haya especificado en “Taco de Bistec”. Podrían ser productos que no requieran un proceso de elaboración como en el ejemplo anterior, también podría ser que solamente se empaqueta con otros productos y estos forman un producto final, ejemplo: producto “Paquete de libretas” (este paquete estará compuesto por 1 libreta de doble raya, 1 libreta de cuadros y 1 libreta de dibujo) pero se empaquetan en una bolsa y se venden como un solo producto.
Para crear un Producto de tipo Kit/Receta, los pasos son los siguientes:
1. Entra en el menú Empresa>>Catálogo de Productos y Servicios.
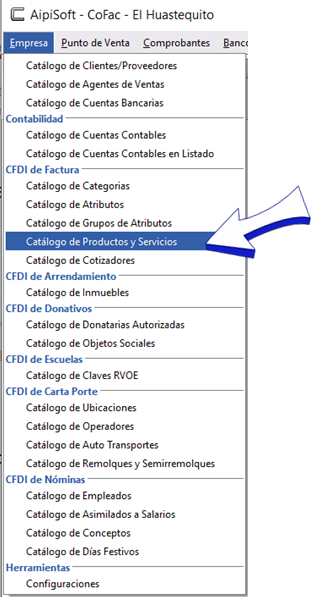
2. Da clic en el botón Agregar
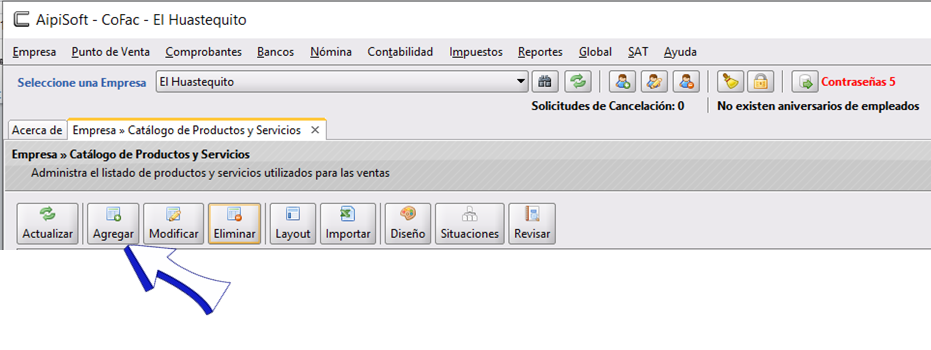
3. Crea tus productos que se vendan o no y forman parte de tu inventario (en este ejemplo creamos un producto que no se vende):
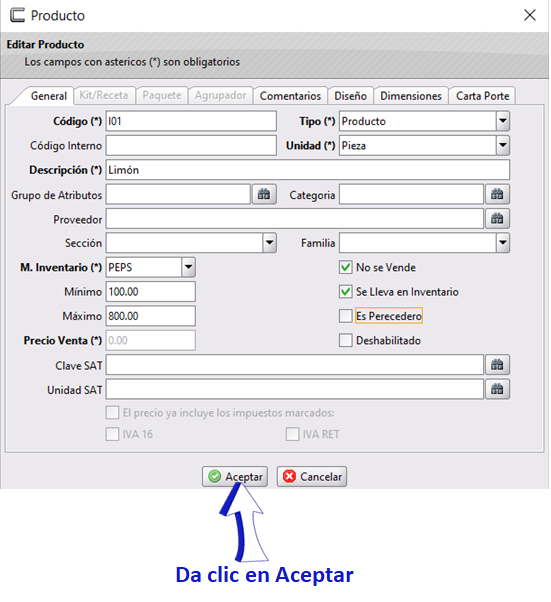
De igual forma crea los productos que necesites incluir como parte de tu kit, puedes dar clic aquí si tienes alguna duda de como hacerlo: Productos de forma manual
4. Si ya tienes creados tus productos que forman parte del Kit, vuelve a dar clic en el botón Agregar (como en el paso 2) y en Tipo da clic en Kit/Receta
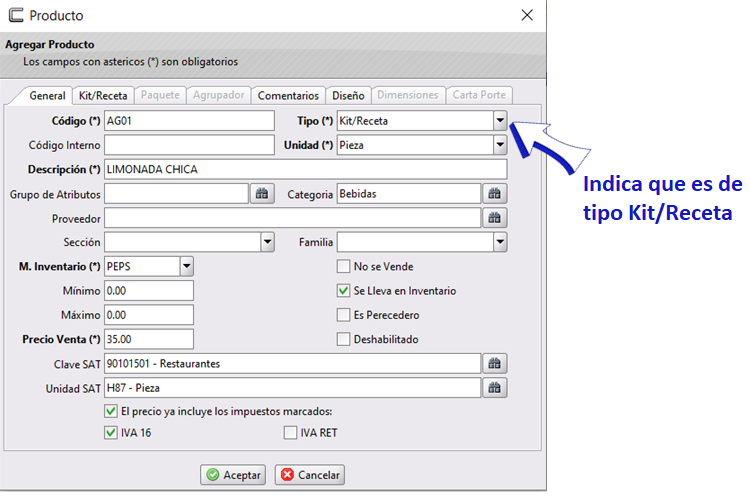
5. Da clic en la pestaña Kit/Receta

6. Escribe el nombre o código del producto, o bien da clic en los binoculares para buscarlo. Selecciona el producto y da enter ↲.
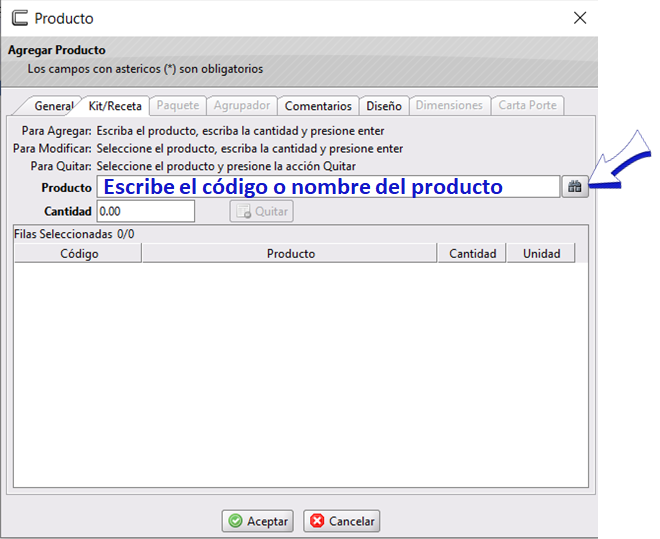
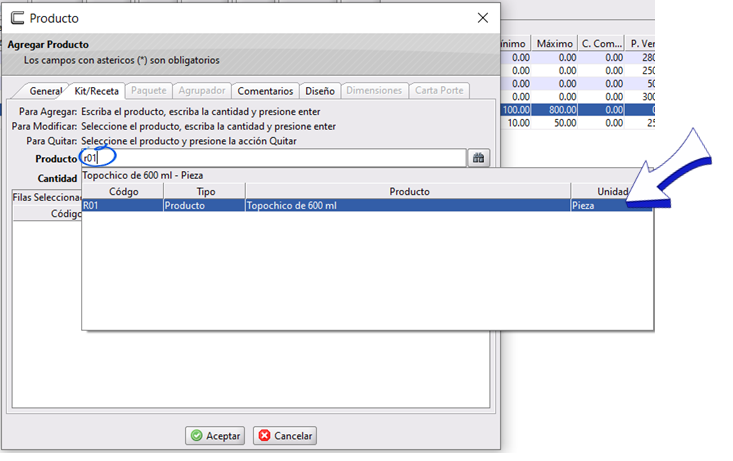

7. Para agregar más productos repite el paso anterior, los productos agregados, irán apareciendo en forma de lista en la parte de abajo. Al finalizar da clic en Aceptar
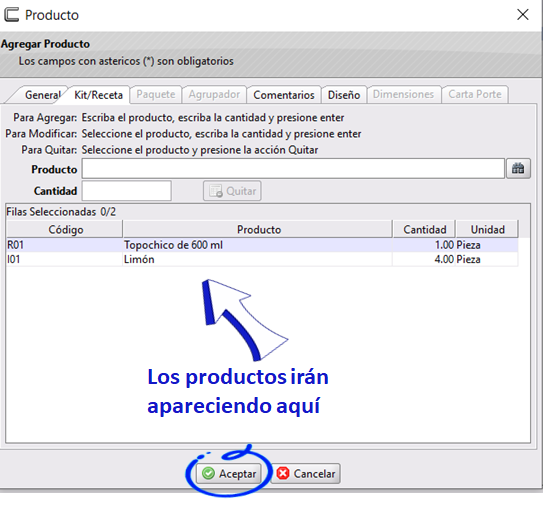
Modificar un Producto de tipo Kit/Receta
Si se necesita corregir algún dato en nuestro producto de tipo Kit/Receta sigue estos pasos:
1. Selecciona el Producto, al hacerlo se habilitarán los botones de los recuadros azules.
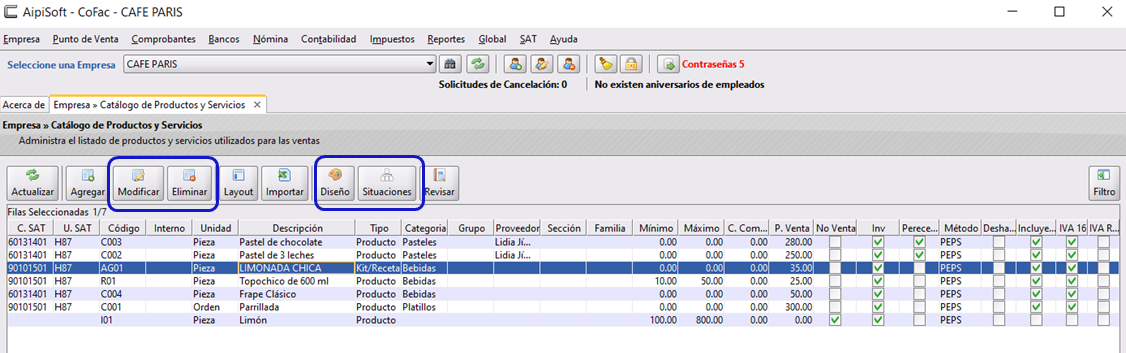
2. Da clic en el botón Modificar
3. Se abrirá la ventana de "Editar Producto" en la cual podrás editar la parte que necesites, al finalizar la edición, da clic en Aceptar
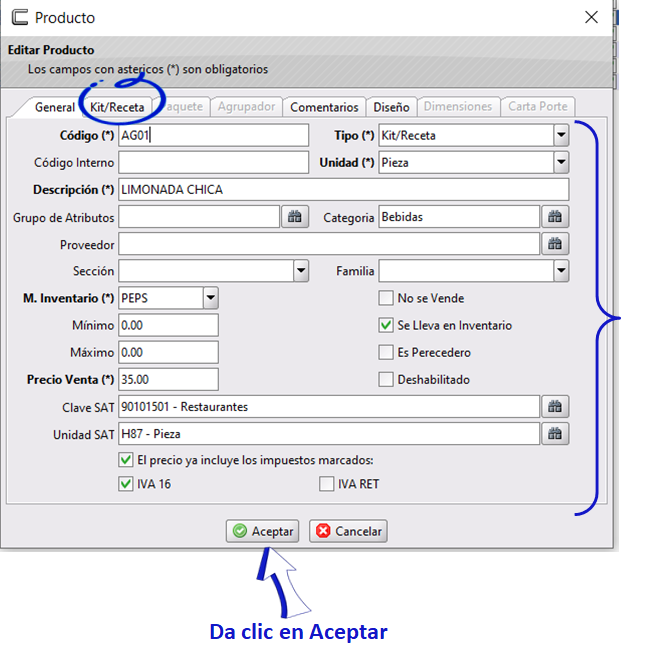
Eliminar y Deshabilitar un Producto
Eliminar Producto
Para Eliminar un producto, solamente tendrás que seleccionarlo con un clic, y posteriormente dar clic en el botón Eliminar. Deberás tomar en cuenta que para eliminar un producto, este no debe haberse utilizado con anterioridad, de lo contrario no será posible eliminarlo, debido a que ya forma parte del Historial de Ventas, Facturas y si aplica también en los movimientos de inventario.
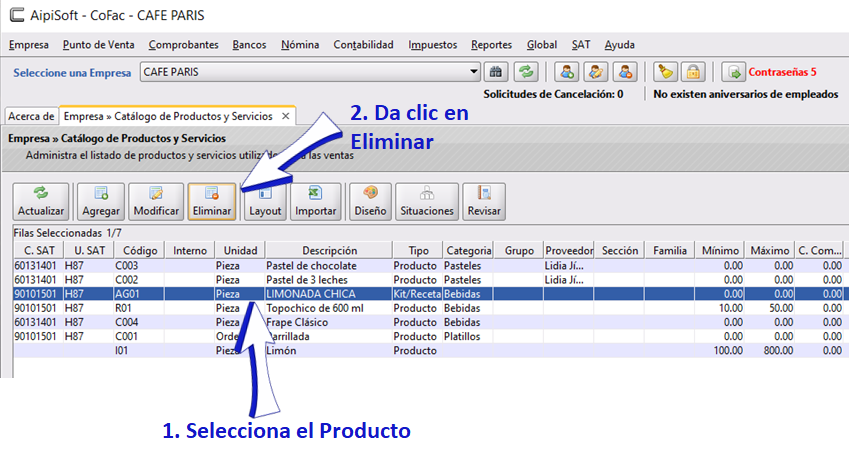
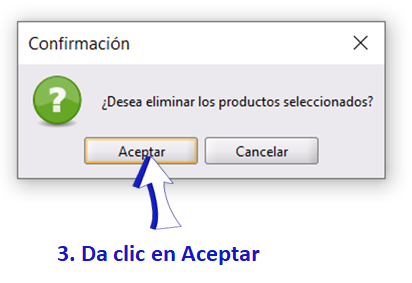
Deshabilitar Producto
Si ya hubieras utilizado el producto en alguna venta, pero necesitas que ya no se vuelva a utilizar, para asegurar esto, deberás Deshabilitarlo.
Para ello, selecciona el producto, y da clic en Modificar, se abrirá la ventana de Editar Producto en la cual activarás la casilla de Deshabilitado con un clic en la casilla ✓.
Como se muestra a continuación:

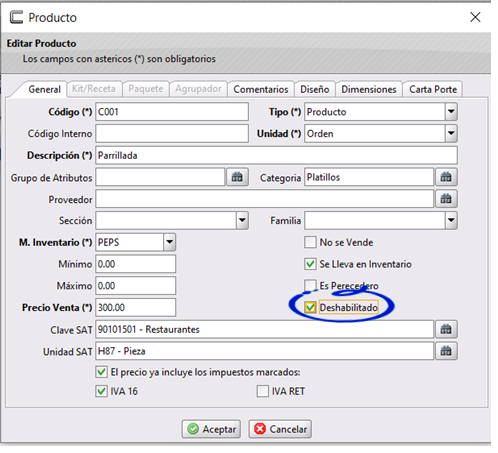
Diseño
El Diseño: es una opción que tenemos dentro del Catálogo de Productos y Servicios, el cual se utiliza para el Punto de Venta de Restaurantes y es para crear un diseño en el botón de nuestros Productos. Podrás seleccionar un grupo de Productos para dar el mismo diseño en los botones o incluso, dar un formato distinto a cada producto.
En esta imagen te mostramos el resultado de dar un formato de color amarillo, letra negrita en tamaño 15 y con borde negro a nuestros productos de la categoría Platillos:
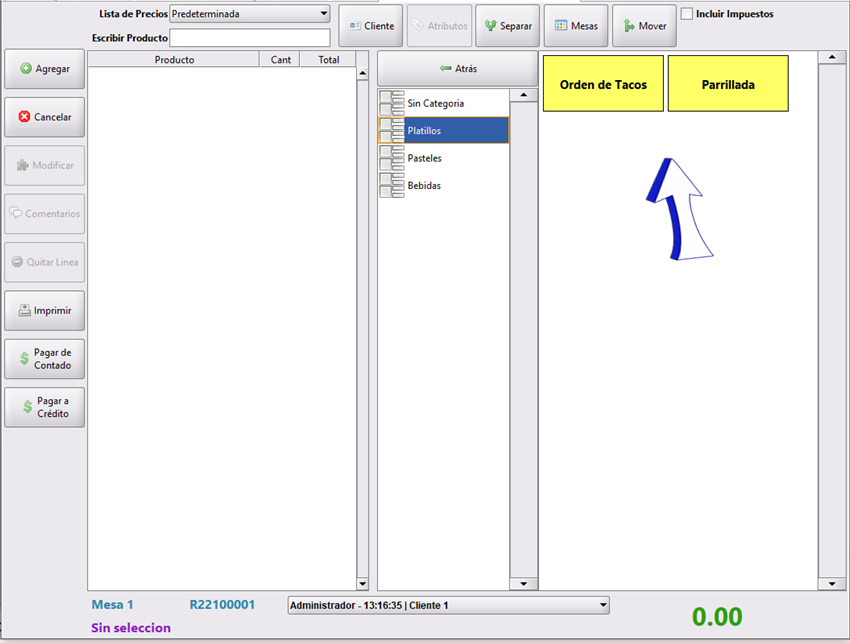
Pasos para crear un diseño en tus productos:
1. En el menú Empresa>>Catálogo de Productos y Servicios.
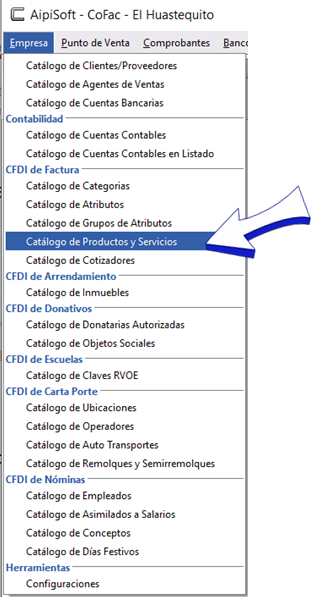
2. Selecciona los productos a los que deseas darles el mismo diseño; para aplicarlo en todos al mismo tiempo y sea más sencilla su selección: Te recomendamos ordenarlos por categoría, si quieres darles el mismo diseño a todos los que la integren o bien ordénalos de manera que queden consecutivos los que llevarán el mismo diseño, en este ejemplo lo haremos por categoría.
3. Da clic en el botón Diseño
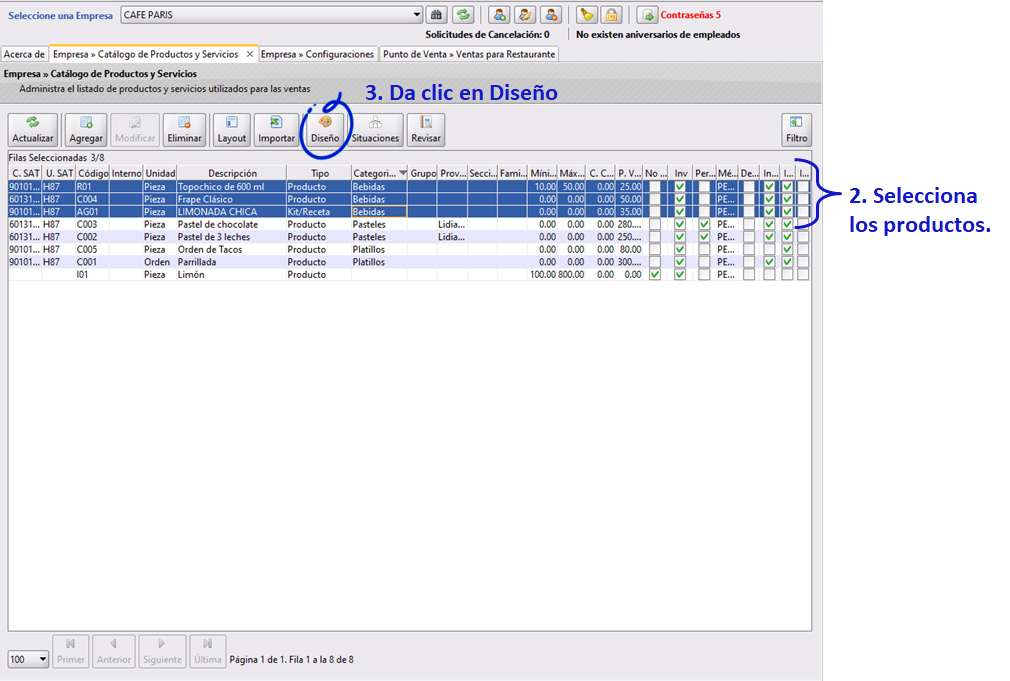
4. Se abrirá la ventana de Diseño de Productos, activa la casilla ✓ Utilizar colores personalizados y por default te dará un diseño de ejemplo que podrás editar.
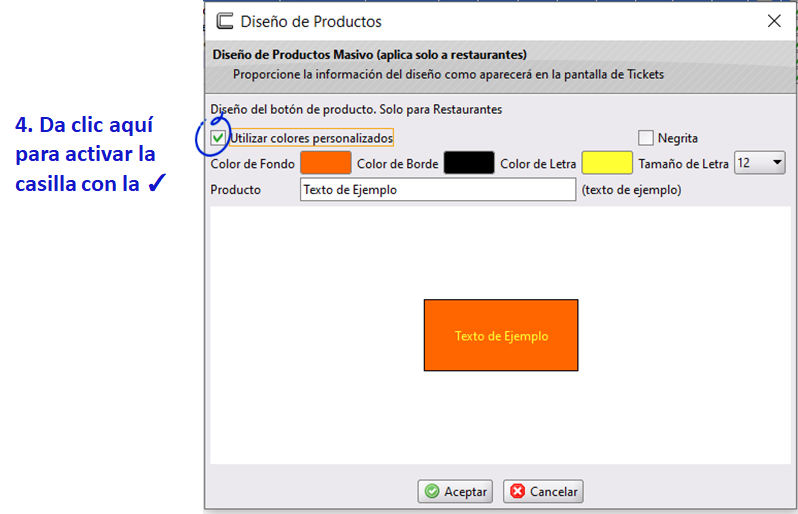
5. Edita el formato dando clic en el recuadro naranja que está a la derecha de Color de fondo, para editar el fondo del botón.
Da clic en el recuadro negro que está a la izquierda de Color de borde para elegir el color que deseas dar al borde y selecciona el que te agrade.
Da clic en el recuadro amarillo que está a la izquierda de Color de letra para editar su color, considera seleccionar un color que no lastime la vista.
Da clic sobre el 12 para desplegar las opciones de Tamaño de Letra y selecciona la que necesites.
Da clic sobre la casilla ✓ Negrita si quieres poner en negrita el nombre del producto que se encontrará al centro del botón.
En el siguiente ejemplo: elegimos el color de fondo Azul cielo, Borde: negro, Color de letra: negra, Tamaño de letra 15 y marcamos la casilla de Negritas para aplicar el efecto de Negrita a la letra.
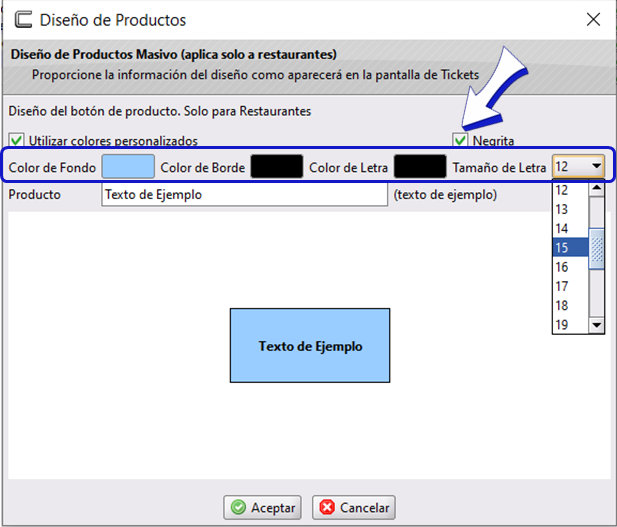
6. Da clic en Aceptar cuando termines de editar.
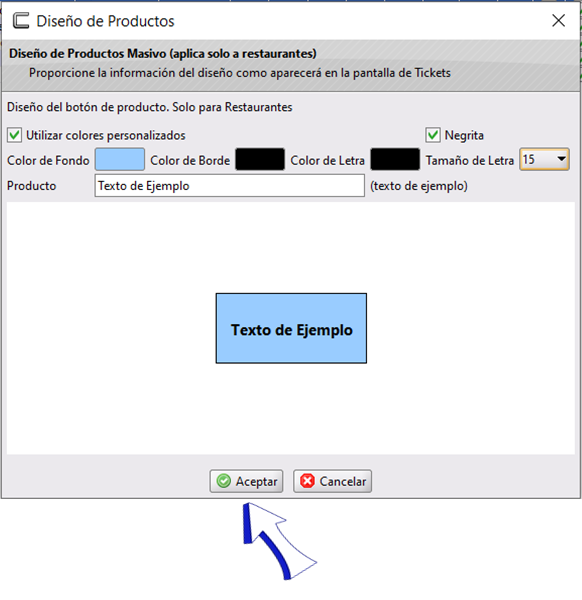
Situaciones
Las situaciones, aplicarán a los Puntos de Venta de Restaurantes que manejen distintas áreas, como por ejemplo: cocina, bar, área de fríos, etc., al definir las situaciones estamos definiendo a que área pertenece una sección de la comanda (esto se define por producto) y es ahí a donde se mandará la impresión para que lo vean los encargados de la preparación. Por ejemplo, si tu Restaurante tienes un área de cocina de Bar y una de Horneado y en una mesa te piden 2 Micheladas y 1 Pizza Mexicana (en tus productos definiste a que situación corresponden) cuando el cajero imprime la comanda en CoFac, la Pizza Mexicana se manda al área de Horneado y las Micheladas al área de Bar. De esta manera se agiliza el trabajo.
Te mostramos los pasos a seguir para crear la configuración en tu catálogo de Productos ya que en la configuración del Punto de Venta, se realizará la configuración de la Impresora de cada Situación.
1. En el menú Empresa>>Catálogo de Productos y Servicios.
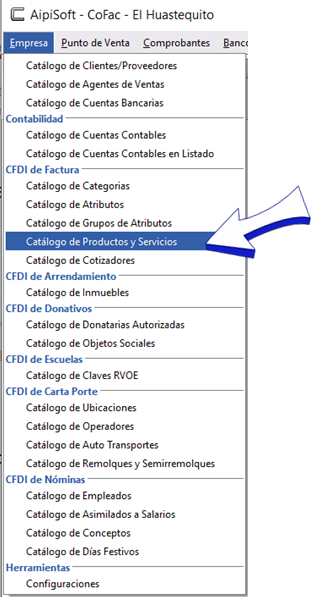
2. Selecciona los productos a los que deseas incluir en la misma situación; para aplicarlo en todos al mismo tiempo y sea más sencilla su selección: Te recomendamos ordenar los productos por categoría, sección o familia dependiendo si estas definen a que área corresponde el producto o bien selecciónalos utilizando la tecla Crt + 1 clic sobre el producto a elegir.
En el siguiente ejemplo ordenamos los productos por categoría ya que de esta manera estará definida la situación del área de bebidas, que son las que te vamos a mostrar.
3. Da clic en el botón Situaciones.
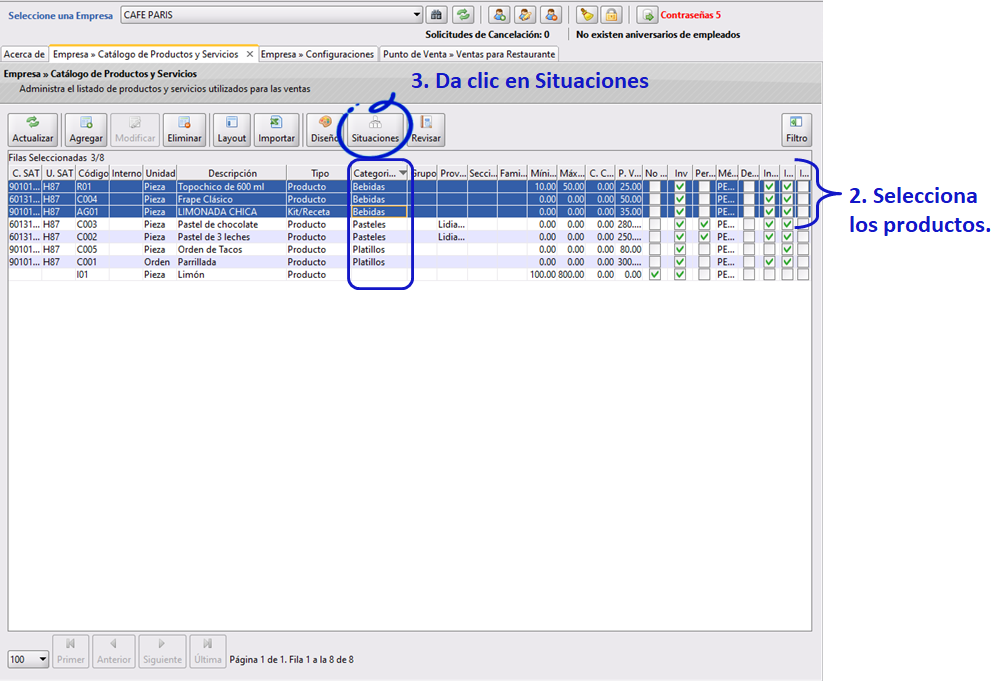
4. Se abrirá la ventana en la que podremos agregar la situación, si es que no existe, y si ya está, solamente se selecciona. En este ejemplo te mostraremos como agregarla, para ello da clic en el botón Agregar
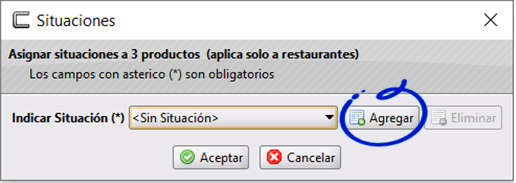
5. Escribe el nombre de la situación y da clic en Aceptar se muestra en la imagen siguiente:
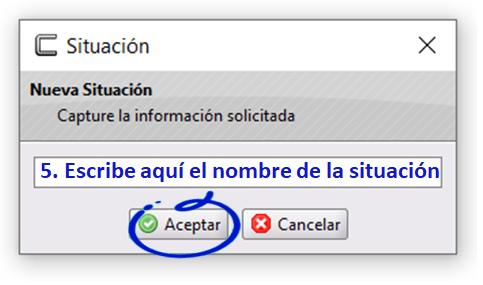
6. La ventana anterior se cerrará en automático y se mostrará la situación en Indicar Situación, da clic en Aceptar
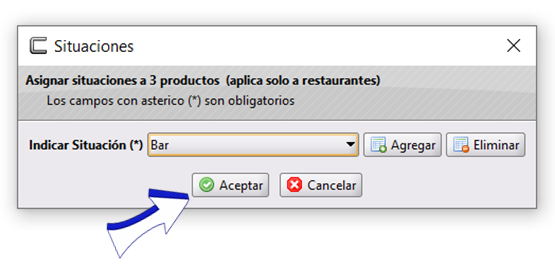
Con este proceso ya está asignada la situación al producto. Para configurar la impresora de las situaciones comunícate con tu distribuidor autorizado.
Revisar
La función Revisar podrás encontrarla en el botón con el mismo nombre, en el Catálogo de Productos, esta función te será de utilidad para verificar que productos tienen ya asignada la Situación correspondiente, así como el Diseño, se te facilita la revisión generando un archivo de Excel en el cual se indica con SI o No si cuenta con el Diseño y con el nombre de la Situación, si es que ya cuenta con esta.
El procedimiento es el siguiente:
1. Entra el menú Empresa>>Catálogo de Productos y Servicios.
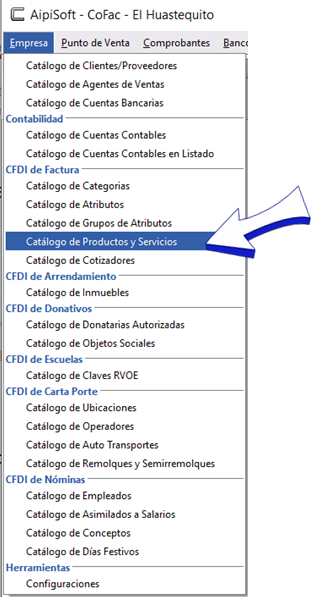
2. Da clic en Revisar
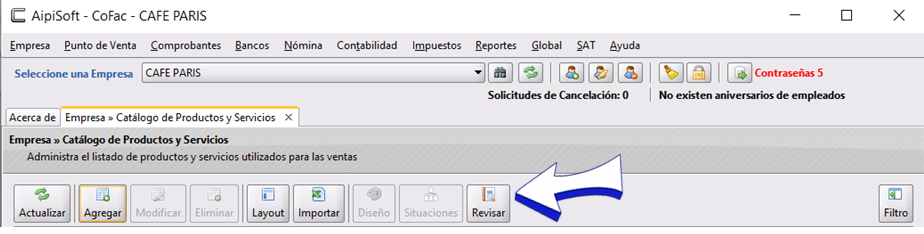
3. Aparecerá un cuadro de diálogo en el que se pide la confirmación de exportar a Excel la revisión de los productos. Únicamente daremos clic en Aceptar
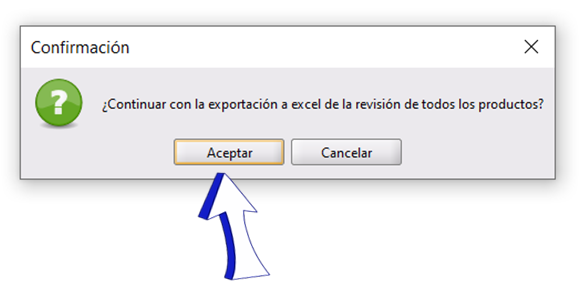
4 Te generará el Excel con todos tus productos, como en la siguiente imagen el cual podrás modificar agregando los filtro que necesites para su mejor revisión.
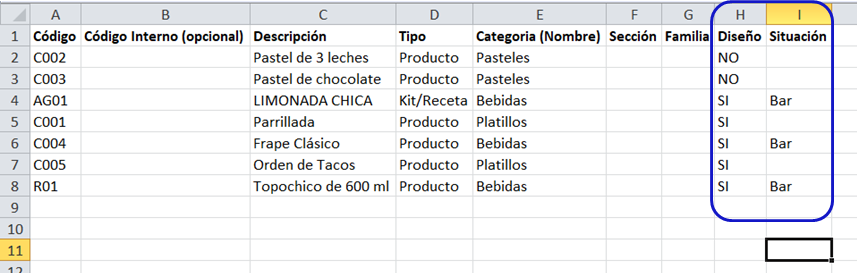
Si tienes dudas o comentarios, contacta con tu distribuidor autorizado o escríbenos a soporte@cofac.mx