CFDI a Clientes
Es el CFDI que se realiza con el nombre de un cliente distinto a PUBLICO EN GENERAL. CoFac te ayuda a cumplir con los requerimientos del SAT para elaborar este tipo de CFDI, antes de empezar a emitir CFDI’s de tipo Ingreso, debes tener configuradas las Series y los Folios, si tienes duda en estos procedimientos da clic en el siguiente enlace: Configuración de CFDI
Y para crear un CFDI desde Comprobantes Emitidos:
1. Ve al menú Comprobantes>>Emitidos
2. Da clic en el botón Agregar 4.0 para agregar el CFDI con la versión más reciente del SAT y selecciona Agregar Factura.
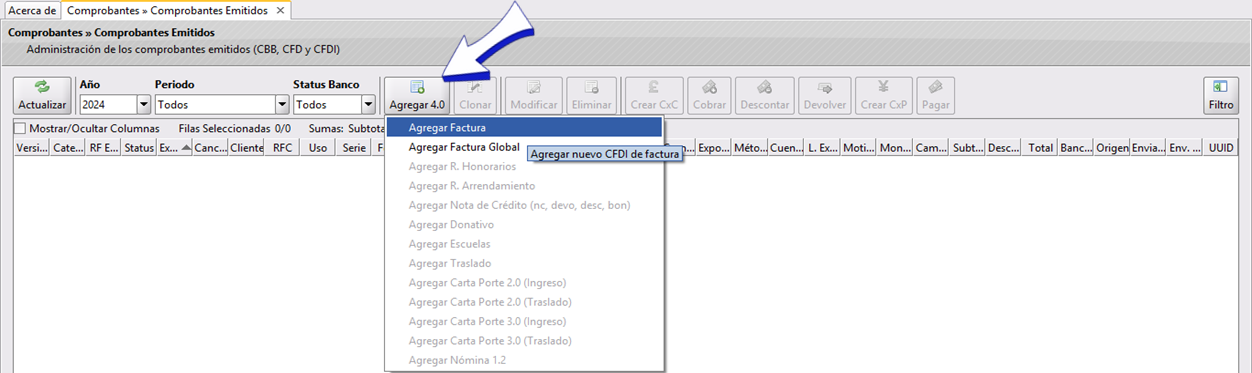
3. Se desplegará la ventana de Selección de Cliente, en la que si ya lo tienes dado de alta, podrás filtrarlo escribiendo parte de su nombre, si es cliente nuevo podrás darlo de alta pulsando el botón que se señala, si tienes duda de cómo darlo de alta da clic aquí Alta del clientes
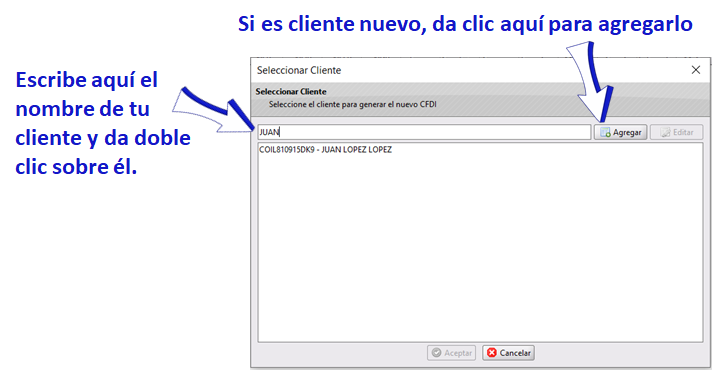
Cabe mencionar que si fuera necesario actualizar algún dato del cliente (en caso de seleccionar uno ya existente) podrás editarlo en este momento, ya que al seleccionarlo dando un clic sobre él se habilitará el botón Editar da clic en este para editar el cliente.
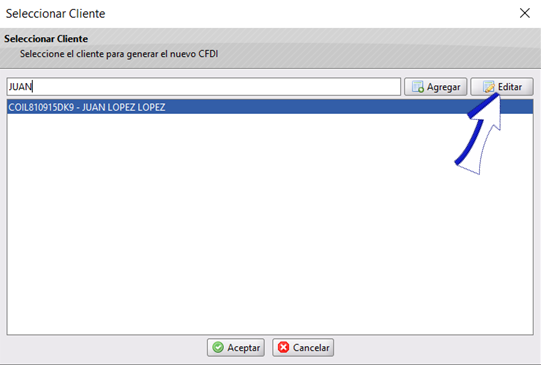
Sucursales
Una vez seleccionado el cliente, se desplegará la ventana Agregar Factura la cual se muestra en la siguiente imagen, Da clic en ▼ para desplegar mas opciones y seleccionar la sucursal correspondiente, recuerda que ya debes haber creado las sucursales con anterioridad, da clic Aquí para ver el proceso de Creación de Sucursales.

Una vez seleccionada podrás seguir con la captura de los demás elementos de la factura, recuerda que el domicilio que aparecerá en el PDF será el de la sucursal elegida y no el de la matriz.
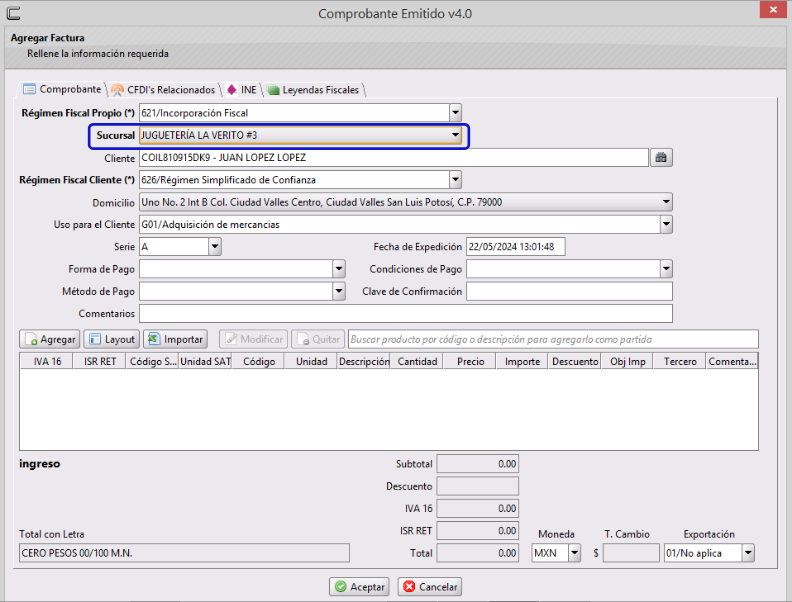
En caso de que no necesites asignar una sucursal omite este paso y continua con los demás requerimientos.
4. En esta ventana llenaremos los datos propios de la factura, como lo es el Uso que estará predeterminado al seleccionar al cliente, si es necesario podrás editarlo, también podrás agregar algún comentario de manera opcional. Te mostramos un ejemplo del llenado básico aquí:
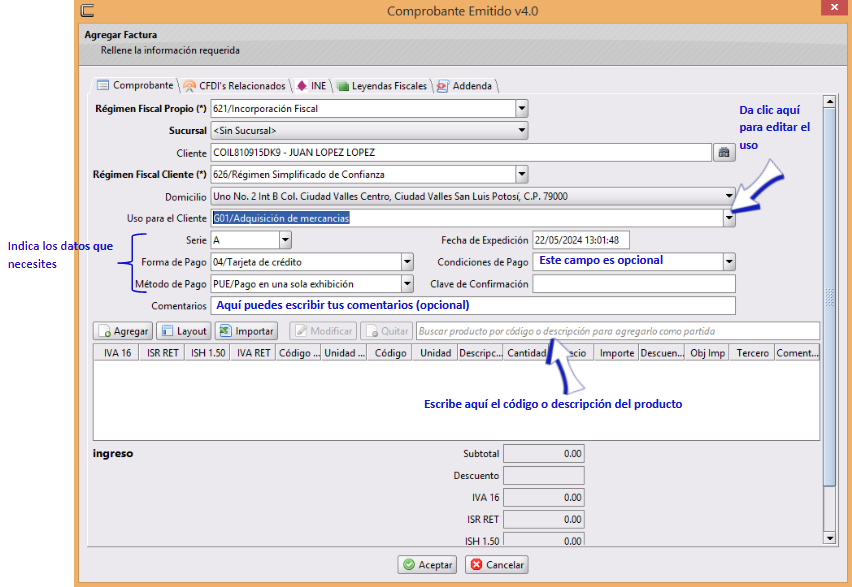
Agentes de Venta
Esta parte es opcional, únicamente si tienes Agentes de Ventas. Para incluir en tu CFDI, en la ventana Agregar Factura, da clic en
para desplegar las opciones (este campo se mostrara siempre y cuando este habilitado el uso de agentes de venta en CFDI’s emitidos, después selecciona al Agente correspondiente con doble clic o escribe en el campo el Alias o Nombre para facilitar la búsqueda en caso de tener varios.
Recuerda que tienes que tener creado previamente tu Catálogo de Agentes de venta..
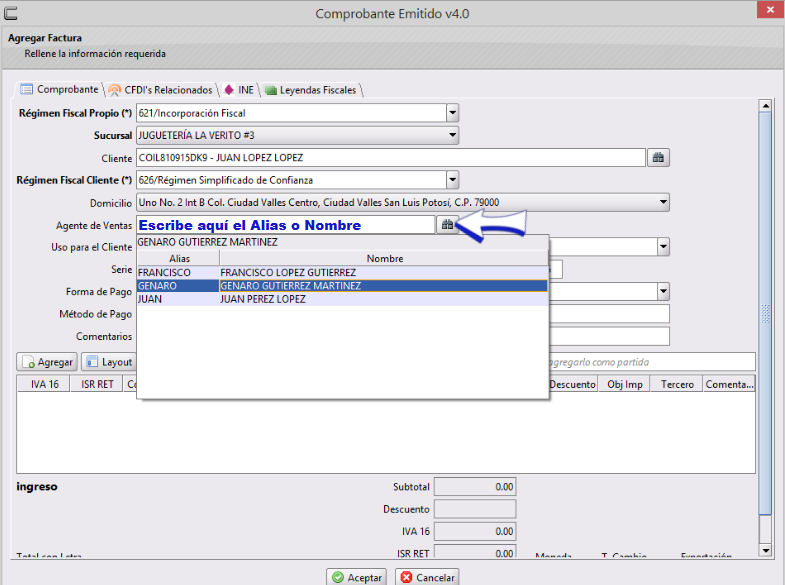
El agente de ventas es un dato informativo para la Empresa o Sucursal, y no se incluirá en el PDF ni en el XML de tu CFDI. Sin embargo te servirá para cuestiones administrativas y podrás viusalizarlo en tu Resumen de Ventas por Agente.
Agregar partidas con Productos existentes en Catálogo
5. Para agregar las partidas, podrás escribir parte de la descripción o bien el código del producto y dar (enter) ↲ como se muestra en la siguiente imagen.
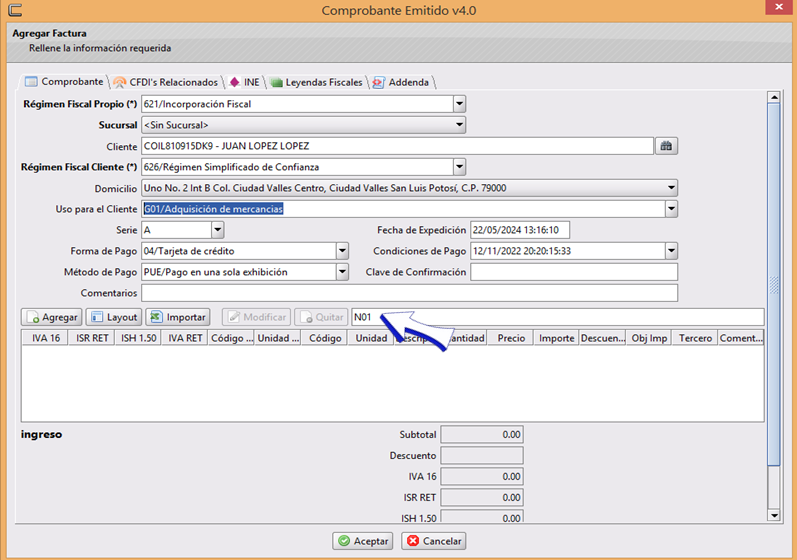
6. Enseguida se abrirá la ventana de Partida en la que los datos estarán capturados, podrás editar la cantidad y el precio, incluso marcar y desmarcar las casillas de los impuestos correspondientes, en este ejemplo se aplicará solamente el impuesto IVA tasa 16 y si observas esta activada la casilla ✓ que dice: Desglosar precio antes de impuestos (el precio unitario que se escriba incluirá impuestos), en este ejemplo en nuestro catálogo dice que el producto es de $150.00 pero como se marcó que este costo es con impuestos incluidos, por eso el sistema los desglosa.
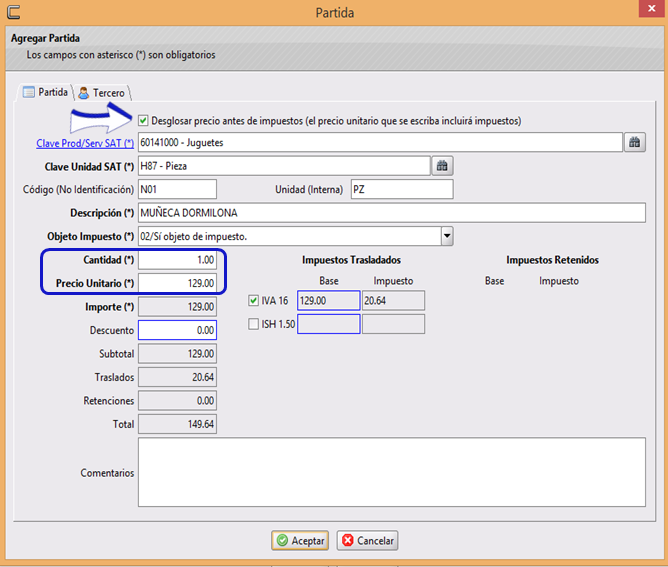
Agregar partidas con Productos no existentes en catálogo
7. También podrás incluir partidas con productos no existentes en tu Catálogo de Productos, para hacerlo da clic en el botón Agregar
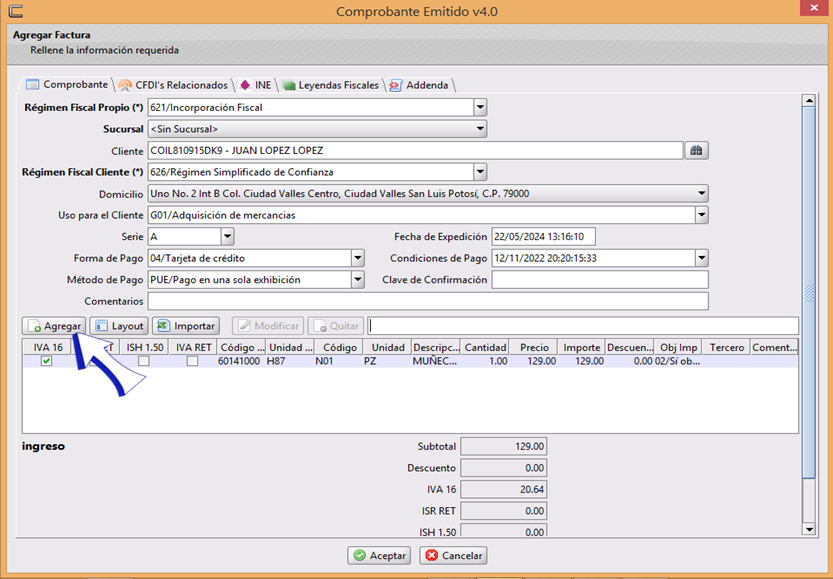
Se abrirá la ventana Partida en la que podrás capturar todos los datos de tu producto como se muestra en el siguiente ejemplo:
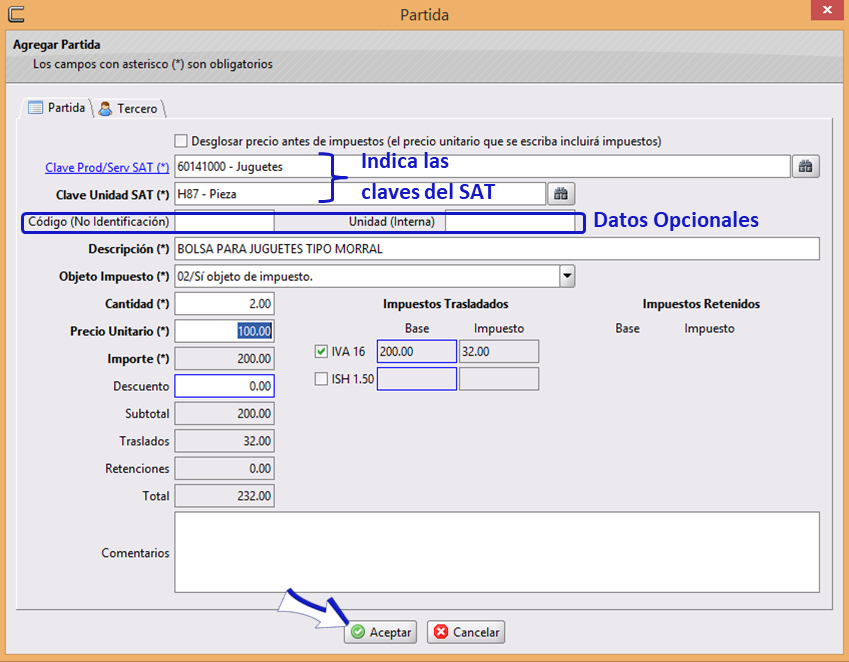
Al finalizar da clic Aceptar y te regresará a la pantalla anterior en la que también darás clic en Aceptar para guardar el CFDI.
La factura se mostrará en status Pendiente y se marcará en amarillo. En este status podrás ver una vista previa del PDF y revisar que todo este correctamente capturado.
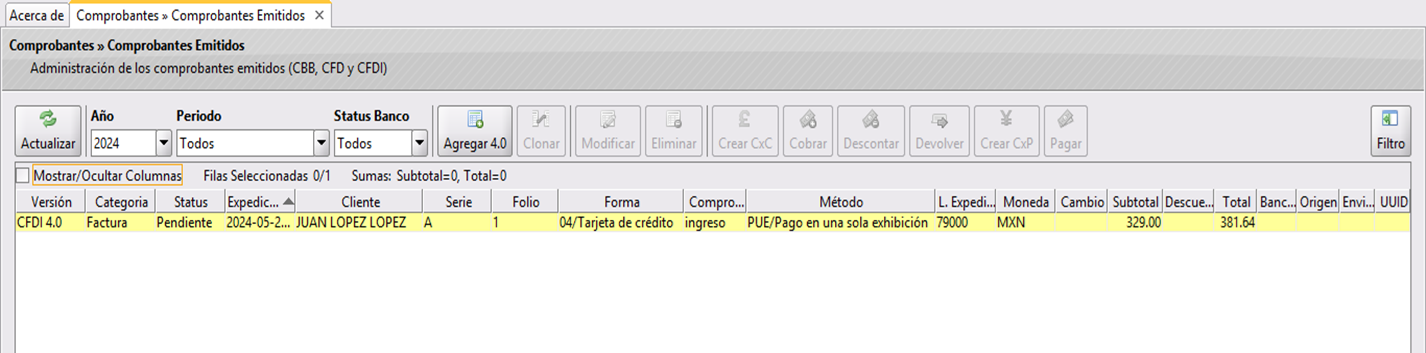
Información de tercero
Este nodo se utiliza cuando una empresa factura en nombre de un tercero y debe reflejarse en el XML del CFDI.
Ejemplo:
Una empresa distribuidora de Frutas y verduras factura en nombre de un proveedor de frutas.
Para agregar información de un tercero en la partida da clic en la pestaña Tercero
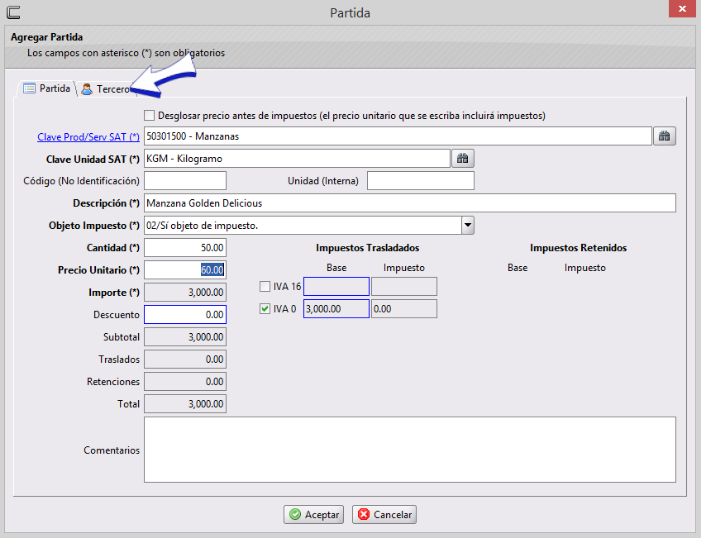
A continuación marca ✓ la casilla Habilitar Complemento de Por Cuenta de Terceros
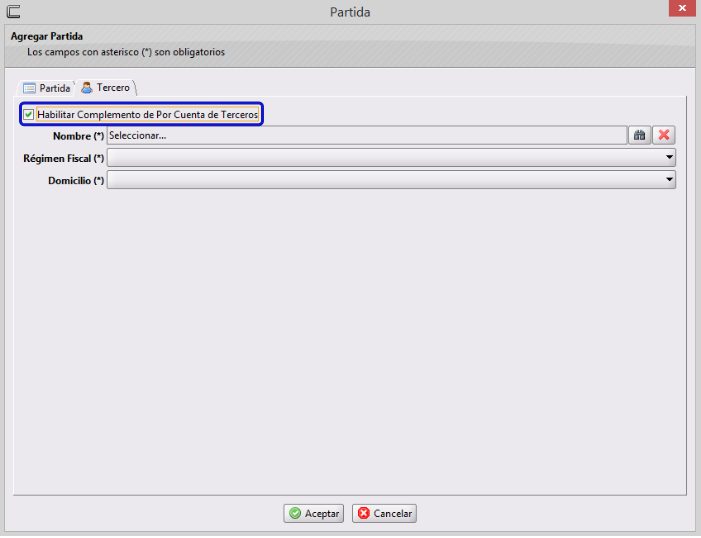
Posteriormente da clic en los
para indicar a quien realmente pertenece la venta.
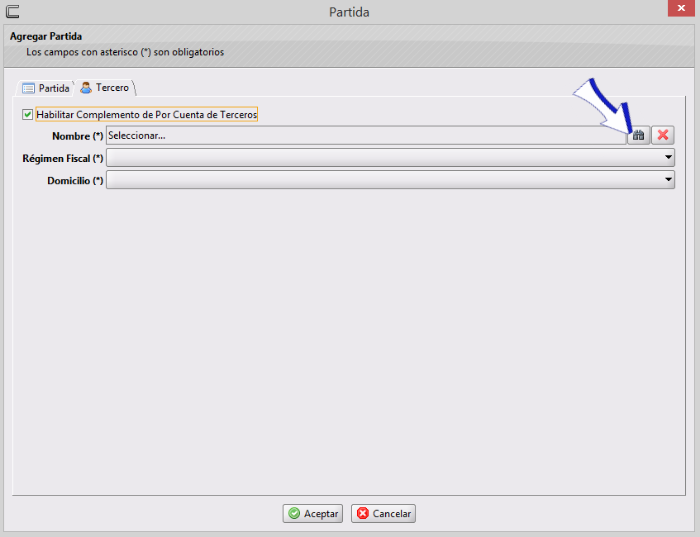
Se abrirá la ventana Seleccionar Tercero en dónde lo podremos seleccionar, en este ejemplo será: "PRODUCTORA DE MANZANAS", posteriormente da clic en Aceptar.
En caso de que no se encuentre el tercero que necesitas, da clic en Agregar para ingresar un nuevo contribuyente o bien, de ser necesario cambiar un dato da clic en Editar para actualizar la información del contribuyente seleccionado.
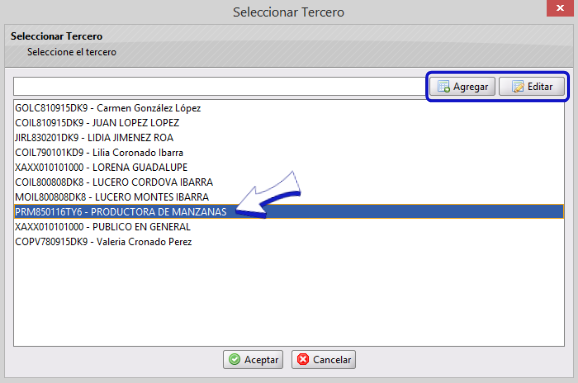
De manera automática se asignara el Domicilio que se encuentre marcado como predeterminado (en caso de tener varios), da clic en ▼ para seleccionar el correspondiente, en caso de ser necesario y el Régimen Fiscal deberás escogerlo dando clic en ▼ (en caso de contar con varios en este campo), si únicamente cuenta con uno ya se asignarán de forma automática.

Al finalizar da clic Aceptar y te regresará a la pantalla anterior en la que también darás clic en Aceptar para guardar el CFDI. La factura se mostrará en status Pendiente y se marcará en amarillo. En este status podrás ver una vista previa del PDF y revisar que todo este correctamente capturado. Seleccionando el CFDI, y dando clic en ePDF-Mostrar.
En el PDF se mostrara el Nodo correspondiente a Terceros.
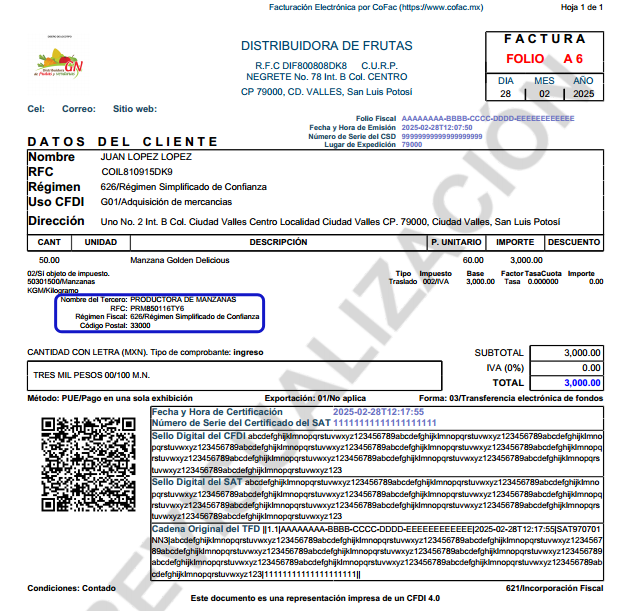
Desglosar impuestos
Si necesitas capturar el precio neto de tu producto y que CoFac te desglose los Impuestos, marca con ✓ la casilla Desglosar precio antes de impuestos (el precio unitario que se escriba incluirá los impuestos) y da enter podrás ver que el importe capturado se desglosará.
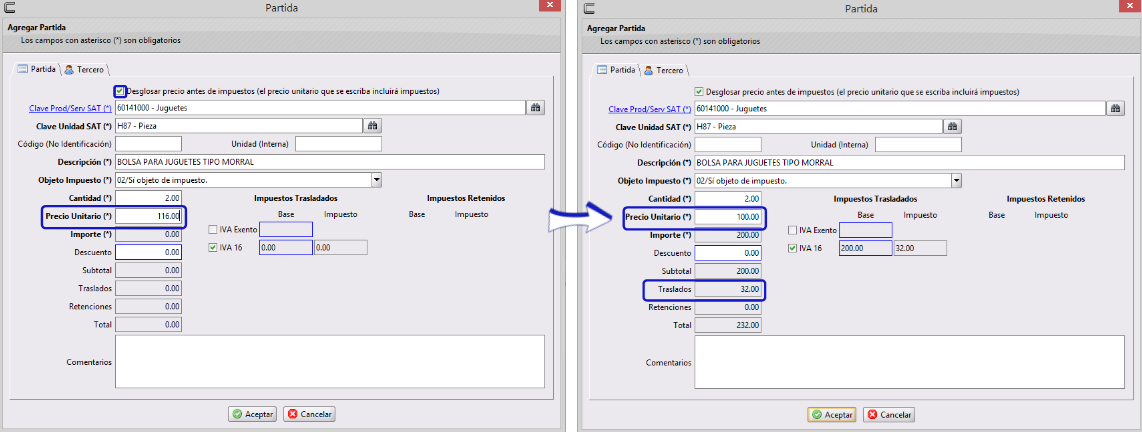
Si necesitas que está casilla este activa siempre, configuralá en Misceláneos
Modificar CFDI
Si necesitas ver el proceso para modificar un CFDI da clic en Modificar un CFDI antes de timbrado Se te muestra en el enlace ya que este proceso es igual en cada tipo de CFDI
Timbrar CFDI
Para timbrar el CFDI deberás seleccionar un CFDI en status Pendiente (marcado en amarillo) te mostramos el proceso en los siguientes pasos:
- Selecciona el CFDI dando clic sobre él (se marcará en color azul indicando que está seleccionado) y da clic en el botón
Timbrar
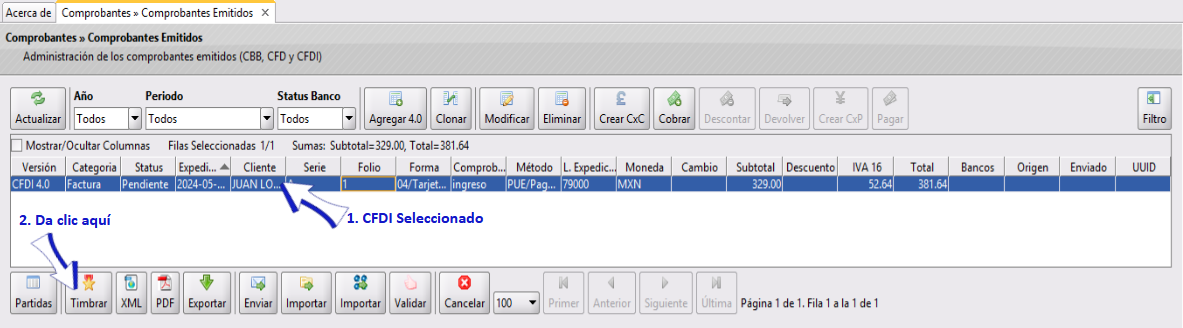
- Iniciará el proceso de timbrado y se mostrará en un cuadro de diálogo, al terminar se habilitará el botón de
Cerraren el cual se dará clic. Solo revisa que diga Timbrado terminado
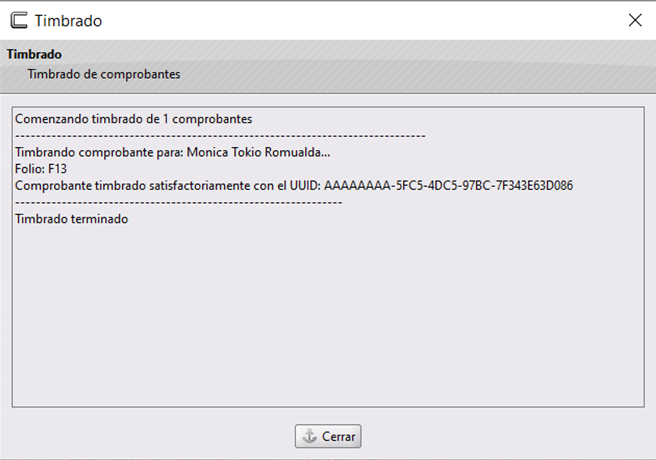
Enviar y Timbrar el CFDI
Para Timbrar y Enviar el CFDI, selecciónalo y da clic en el botón Enviar (con esta opción tu CFDI se timbrará y se enviará por correo a tu cliente), recuerda que tu cliente debe tener asignado el correo de lo contrario no se podrá enviar.
Te mostramos el proceso en las siguientes imágenes:
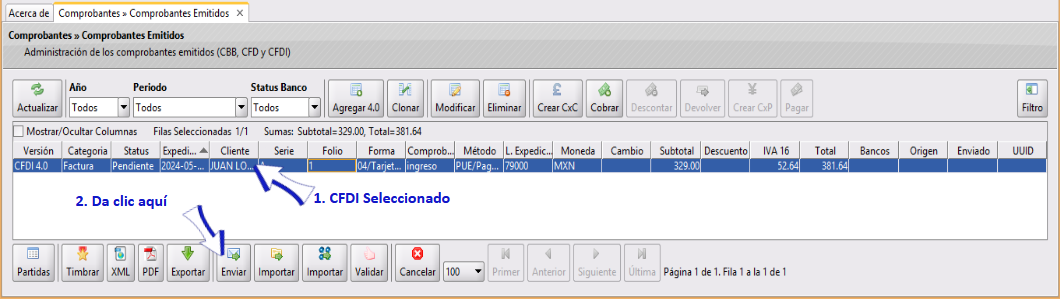
Aparecerá la siguiente ventana de Selector de Cuenta de Correo, selecciona una cuenta para realizar el envío (recuerda que se mostraran las cuentas de correo que tengas agregadas) si no tienes configurada ninguna podrás seleccionar la de CoFac para envió. En este ejemplo seleccionaremos una cuenta propia de Google.
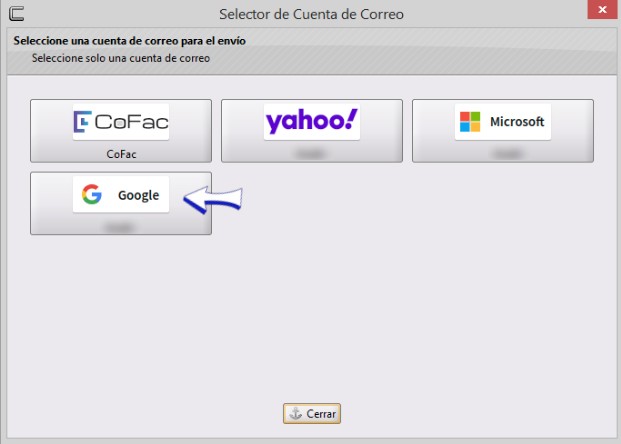
La cuenta CoFac se agrega como opción al seleccionar la cuenta de envío, en caso de no tener configurada alguna cuenta tuya esta sería la única opción y se toma en automático.
Aparecerá la siguiente ventana de confirmación de envío, da clic en Cerrar
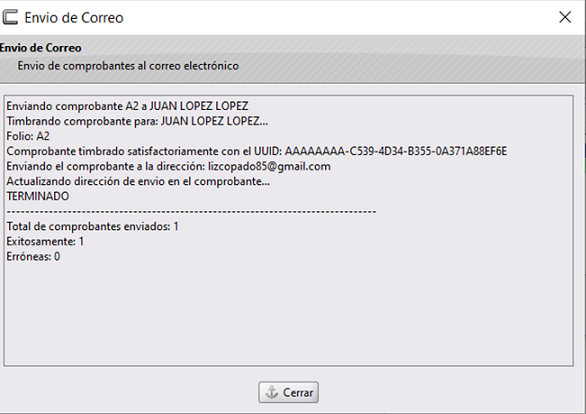
Verifica que en la ventana "Envio de Correo" diga que se envío Exitosamente. Si no fuera así revisa la ventana de error y corrige, si no sabes como corregir comunicate con tu Distribuidor Autorizado
Timbrado y/o Enviar varios CFDI's
Para timbrar y/o enviar varios CFDI's al mismo tiempo, el proceso es igual al anterior, solamente que deberás seleccionar todos los CFDI's que necesites timbrar u/o enviar y una vez seleccionados, dar
clic en el botón que necesites Timbrar para timbrar los CFDI's o Enviar para timbrarlos y enviarlos al mismo tiempo
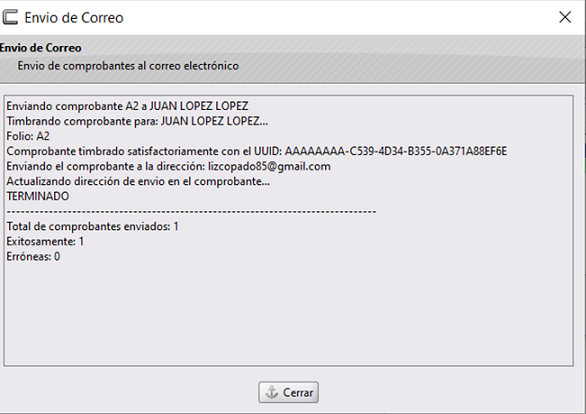
En el cuadro de diálogo de confirmación, deberas corroborar que se hayan timbrado y/o enviado con éxito, todos los CFDI's que seleccionaste:

El PDF de nuestros CFDI's
Ver PDF de la Factura
Para dar un vistazo previo al PDF antes o después de timbrada nuestra factura, el proceso será el mismo, la diferencia es que una vez timbrada no se podrá modificar y ya tendrá el sello y UUID válidos ante el SAT, y en la vista del PDF antes de timbrarse solamente tendrá un UUID con inicio de AAAA
Para ver el PDF, selecciona la factura con un clic(se marcará en color azul) y presiona el botón PDF y Mostrar
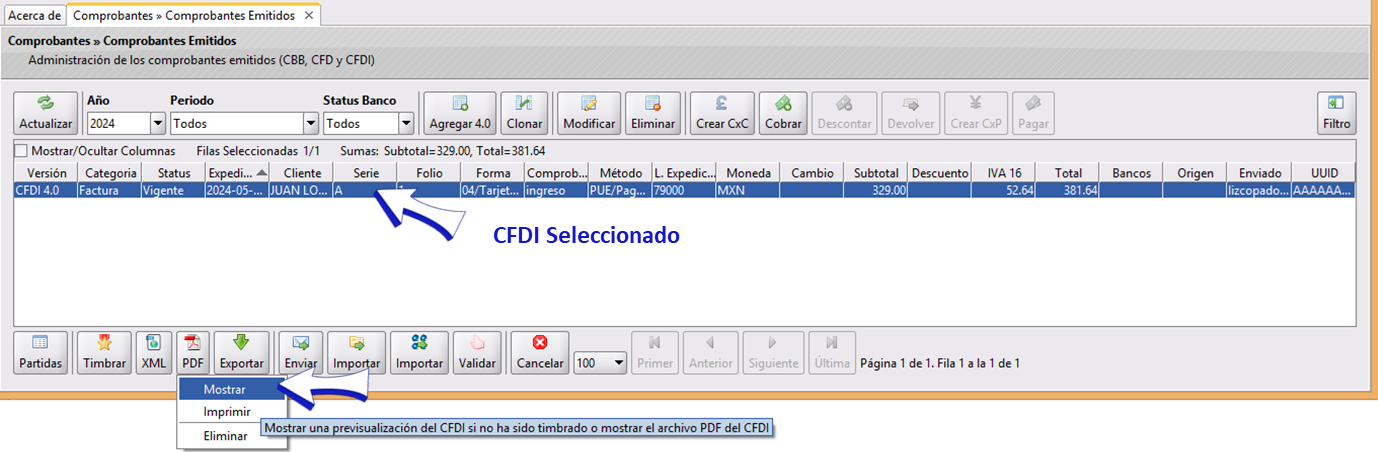
En este ejemplo se está visualizando un PDF antes de ser timbrado, donde observarás lo anteriormente mencionado:
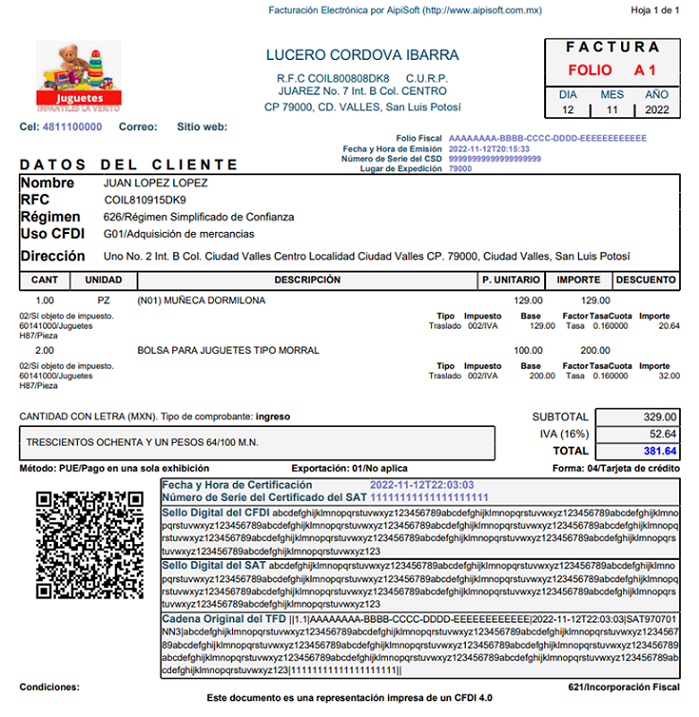
Imprimir el PDF
Para Imprimir el PDF de nuestra Factura, selecciona con un clic tu CFDI (se marcará en color azul) y presiona el botón PDF-Imprimir
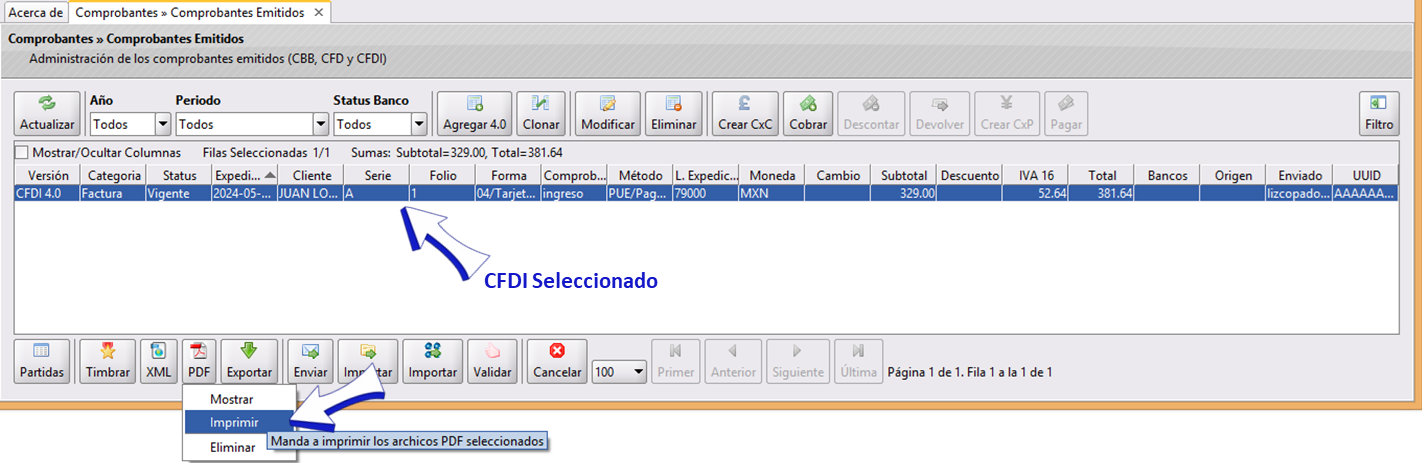
Es recomendable imprimir el CFDI hasta que este timbrado, para evitar confusiones con los clientes, sin embargo, en CoFac podrá imprimir su PDF timbrado o sin timbrar.
Eliminar PDF
Esta opción será utilizada solamente en los casos en los que se haya generado con error por algún motivo el PDF, nos daremos cuenta de esto, porque al intentar abrirlo nos mandará un mensaje de error, con algún mensaje como por ejemplo que está dañado. Para eliminar un PDF de un CFDI seguiremos estos pasos:
- Selecciona el CFDI y da un clic en
PDFy selecciona la opción Eliminar
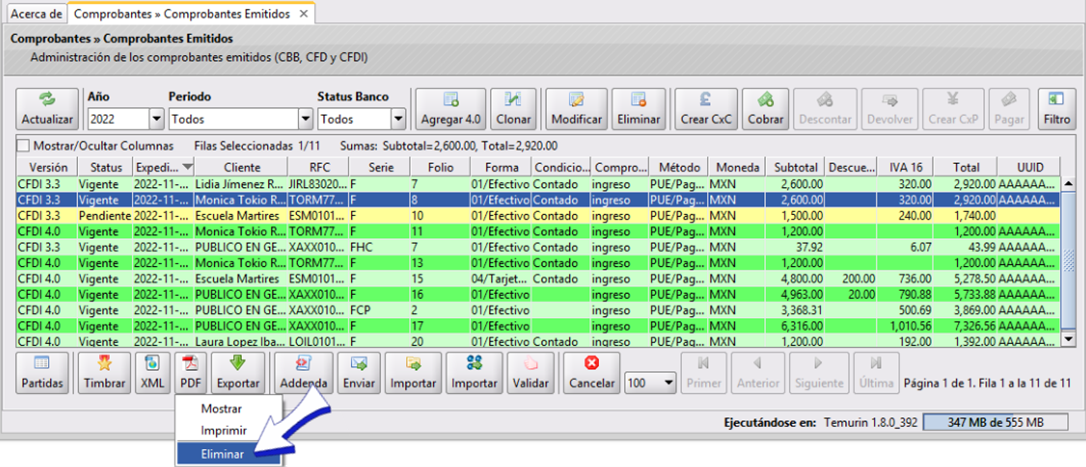
Eliminar CFDI
Es importante considerar que al eliminar un CFDI antes de ser timbrado ya no podrás recuperarlo y si requieres que se elabore nuevamente, sería iniciar desde 0 el proceso de creación del CFDI, así mismo, el CFDI que elimines ya tiene asignado un número de Folio, al eliminarlo se liberará para ser ocupado por otro CFDI, esto siempre y cuando no exista un CFDI posterior, si existiera se quedaría sin CFDI el folio del CFDI eliminado, es decir si tu hiciste el CFDI 1 y 2, y borras el 1, si haces otro CFDI, será el folio 3, si tienes el folio 1 y 2 y borras el 2, el próximo CFDI que elabores, ocupará el folio 2 nuevamente.
Una vez entendido este pequeño proceso, te ilustramos los pasos a seguir para Eliminar un CFDI
- En el menú Empresa >> Comprobantes Emitidos
- Da clic sobre el CFDI que necesites Eliminar (se marcará de color azul indicando que está seleccionado) y da clic en
Eliminar
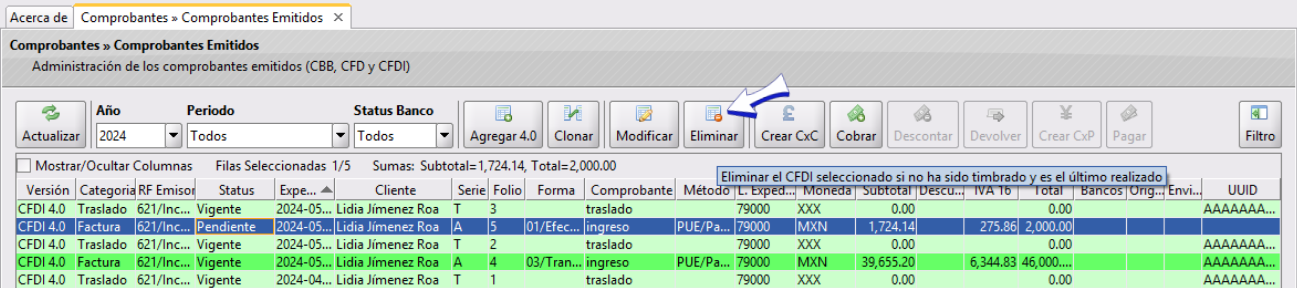
- Se abrirá un cuadro de dialogo en el que que se pide confirmar que deseas eliminar el CFDI, da clic en
Aceptar
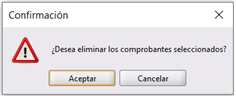
El documento se habrá eliminado de la base de datos.
Para eliminar un CFDI, este no debe estar timbrado.
Si tienes dudas o comentarios, contacta con tu distribuidor autorizado o escríbenos a soporte@cofac.mx