Agregar partidas desde Layout
Este procedimiento es similar al de la creación de CFDI global mediante carga de partidas con layout, la diferencia es que en estas podrás agregar retenciones y utilizar el método de pago PPD, así como otros Clientes distintos a PUBLICO EN GENERAL y aplicar las reglas de emisión de CFDI 4.0 normales para tu CFDI al cliente. Los pasos serán los siguientes:
1. Ve al menú Comprobantes>>Emitidos
2. Da clic en el botón Agregar 4.0 para agregar el CFDI con la versión más reciente del SAT. Y selecciona Factura.
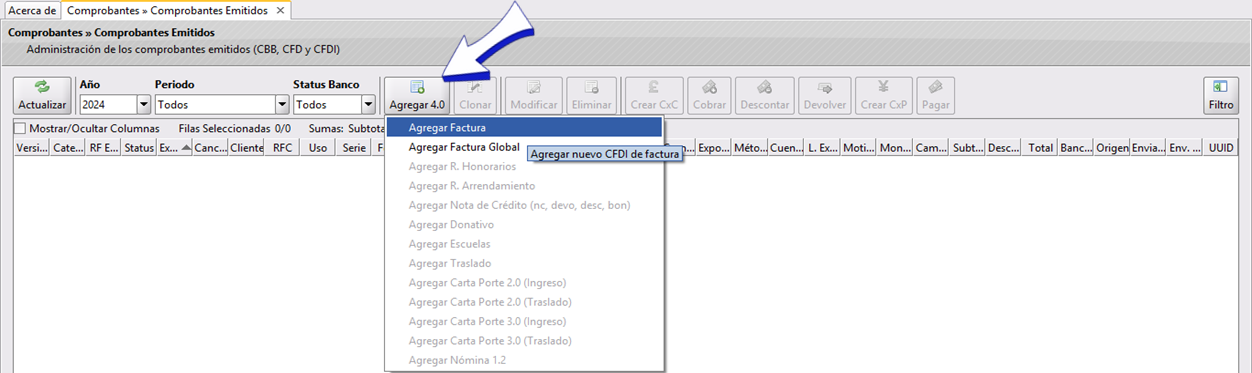
3. Selecciona y da doble clic en el cliente o bien dalo de alta dando clic en Agregar
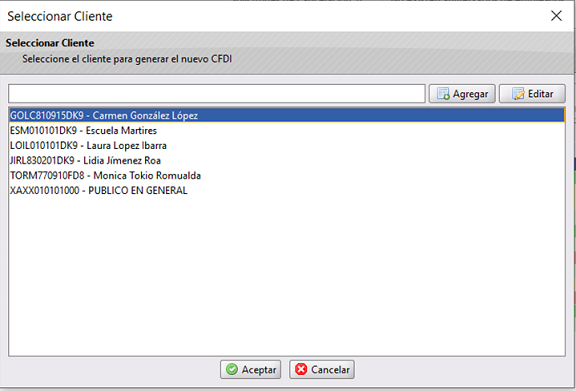
4. Una vez seleccionado al cliente, se desplegará la ventana Agregar Factura la cual se muestra en la siguiente imagen, aquí llenaremos los datos propios de la factura, como lo es el Uso que estará predeterminado al seleccionar al cliente, si es necesario podrás editarlo, también podrás agregar algún comentario de manera opcional, seleccionar el folio (si es que manejas varios), indicar el método y forma de pago. Da clic en Layout para generar el formato de Excel en el que capturarras tus partidas Te mostramos un ejemplo del llenado básico aquí:
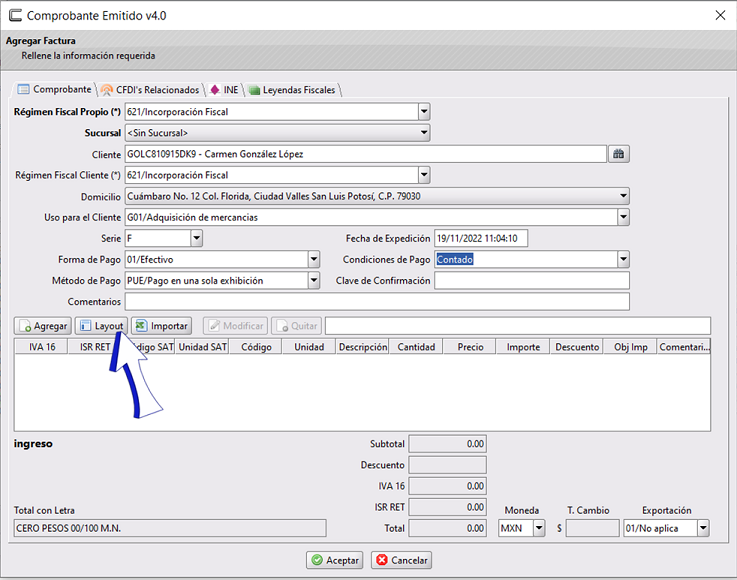
Se generará el formato de Excel que tendrás que llenar con los datos de tus partidas y guardarlo en donde prefieras.
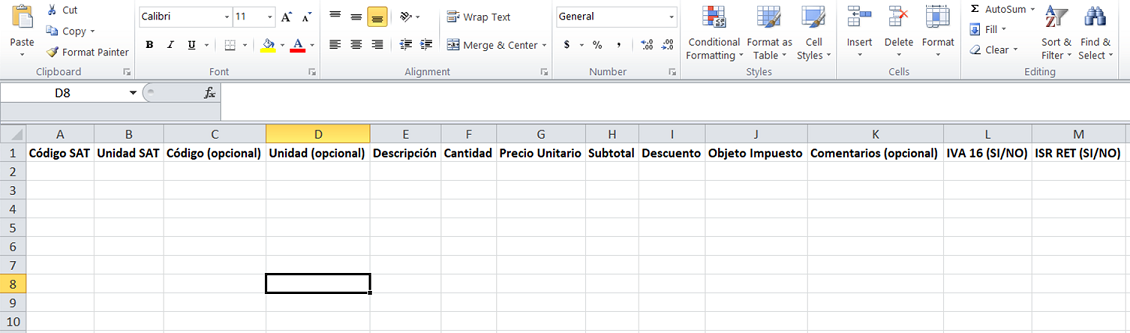
Ejemplo de llenado:
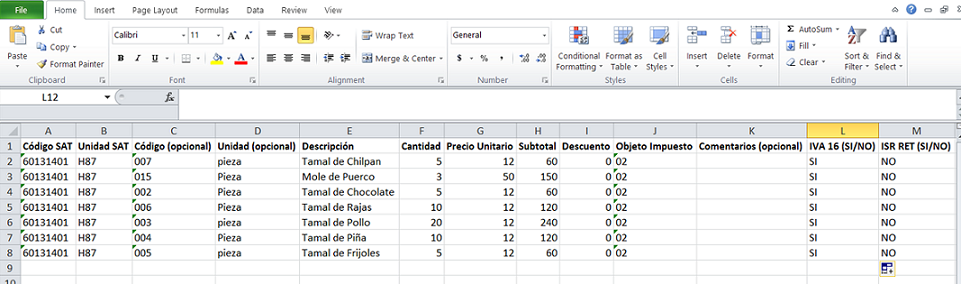
En tu archivo de layout, asegurate de no dejar filas en blanco y en el caso de los códigos, que tengas el formato de tu celda para que respete los 0 iniciales y no los borre (formato texto).
- Una vez que tienes lleno tu Layout con la información de tus partidas, da clic en
Importar
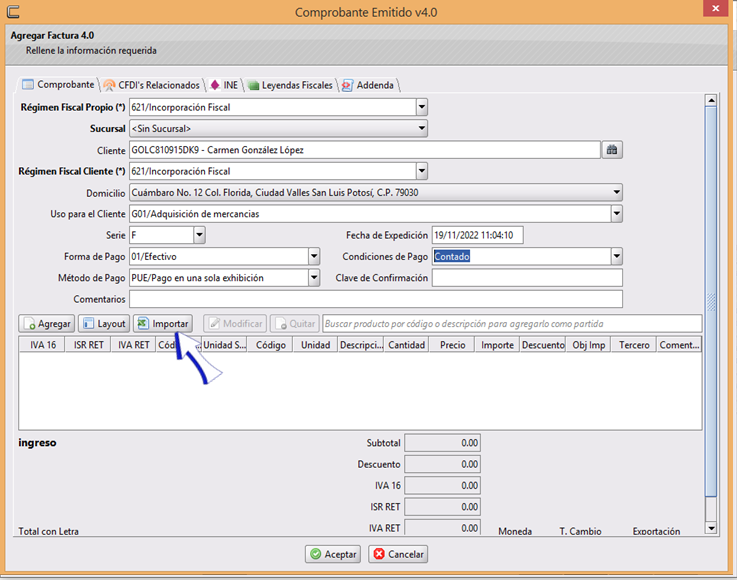
- Se desplegará la ventana para ubicar el archivo con nuestro Layout, selecciónalo y da clic en
Abrir
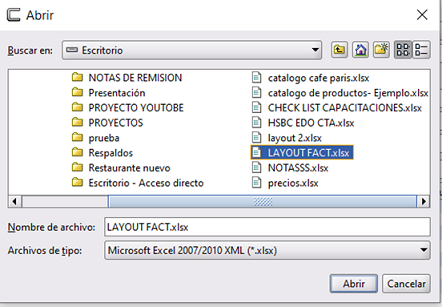
- Las partidas se habrán cargado. Da clic en
Aceptarpara que tu CFDI se guarde en status Pendiente
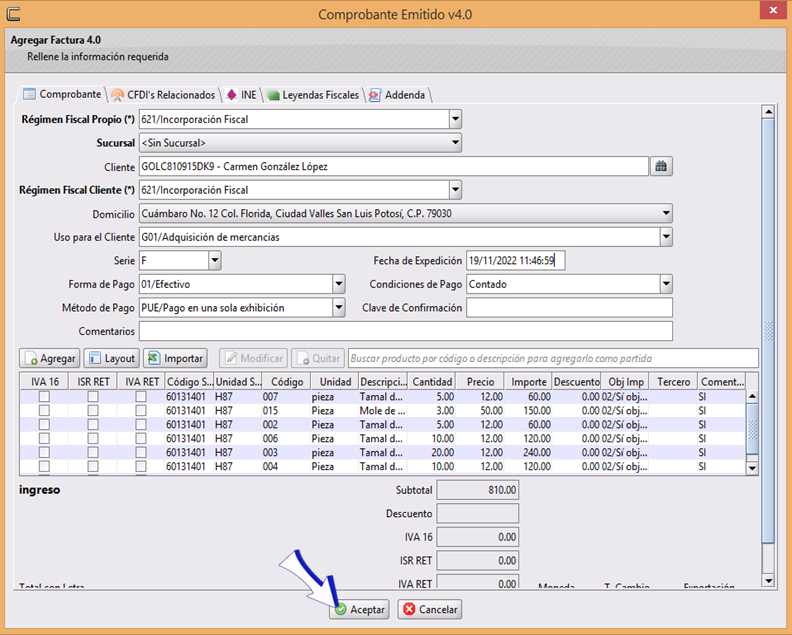
Se muestra en amarillo indicando que esta pendiente en su status:

- Selecciona el CFDI que acabas de hacer y da clic en la opción
Timbrarpara timbrarlo únicamente, enEnviarsi necesitas timbrarlo y enviarlo algún destinatario de correo electrónico. En este ejemplo, daremos clic enTimbrar
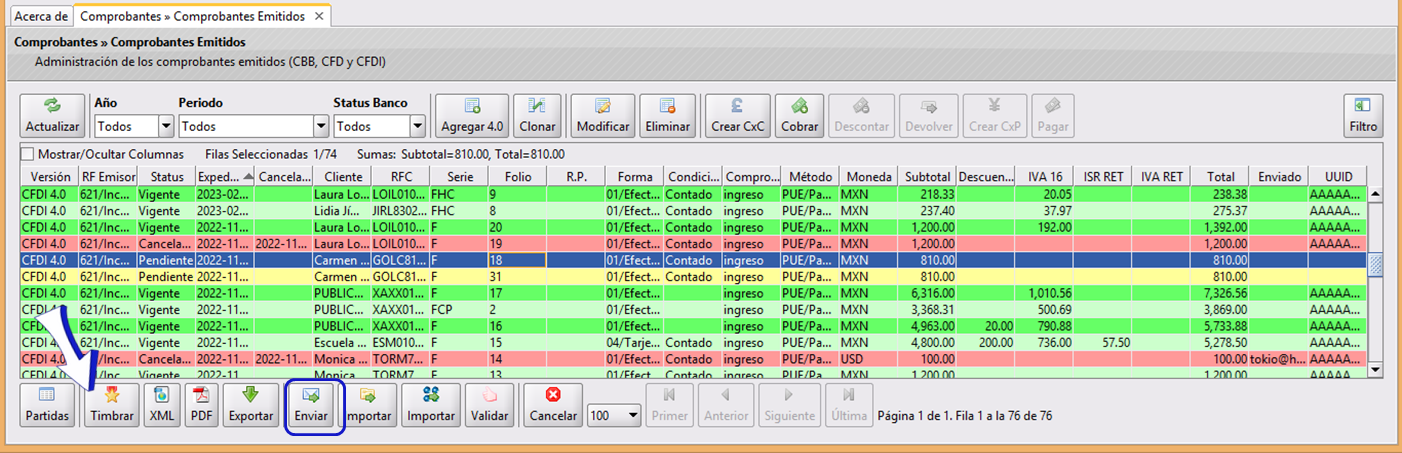
- Se abre el cuadro de diálogo en el que se confirma que se timbro con éxito o se timbro y envió, de acuerdo a la opción que hayas elegido.
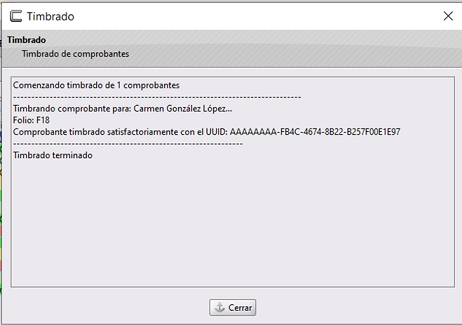
Da clic en Cerrar
Si tienes dudas o comentarios, contacta con tu distribuidor autorizado o escríbenos a soporte@cofac.mx