CFDI Global
En el CFDI Global deben constar los siguientes puntos:
- Los importes correspondientes a cada una de las operaciones realizadas con el Público en General del periodo.
- El número de folio o de operación de cada uno de los comprobantes de operaciones con el Público en General que se emitieron en el periodo.
- Emitir este CFDI global incluyendo como clave en el RFC XAXX010101000 y Cliente PUBLICO EN GENERAL.
- El período al que corresponde la información del comprobante global.
CoFac te ayuda a cumplir con tus obligaciones Fiscales automatizando en la medida de lo posible la emisión de este tipo de CFDI.
Recuerda emitir tu CFDI global a más tardar en las 24 hrs siguientes al cierre de operaciones que lo integran.
Para crear tu CFDI global debes tener configurados tus Impuestos, y creado tu Cliente: PUBLICO EN GENERAL, si tienes duda en cómo crearlo da clic en: Cliente ) (verificando que cumpla con los requisitos del SAT para este cliente en específico). Sigue los siguientes Pasos:
- En el menú Comprobantes>>Comprobantes Emitidos
- Da clic en
Agregar 4.0, se desplegará un menú en el que darás clic en Agregar Factura Global como se muestra en la imagen siguiente:
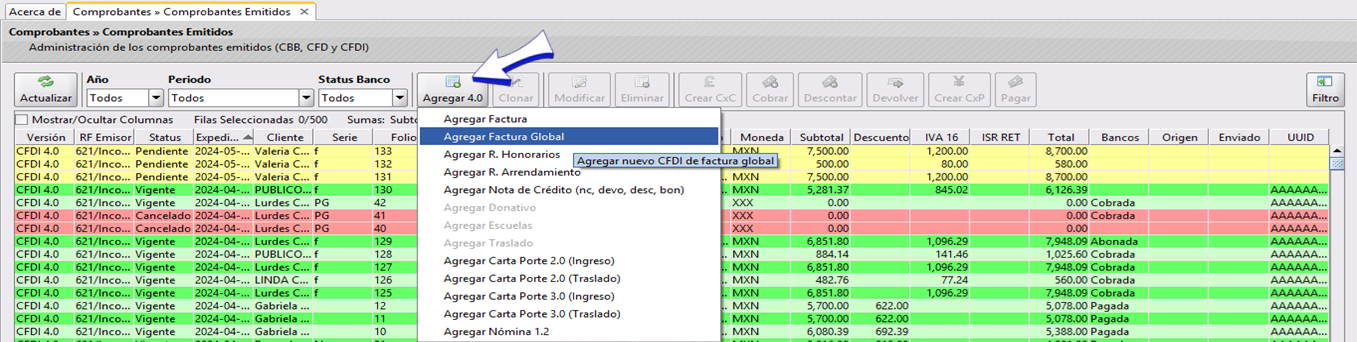
- Selecciona el cliente PUBLICO EN GENERAL
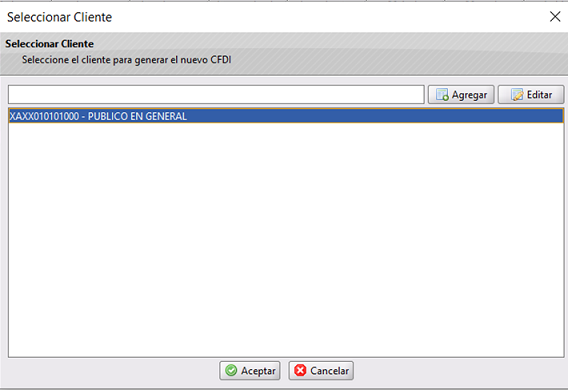
- Se desplegará la ventana Agregar Factura Global en la que llenaremos los datos de nuestra factura:
- Los datos del cliente ya estarán predeterminados en el catálogo como lo es el nombre, dirección (para factura global debe ser la de la sucursal que realiza el CFDI o la de la Empresa si no tiene sucursales, tal como lo dice la Guía de llenado del SAT) y el uso que debe de ser S01.
- Serie: se define en tus configuraciones, si tienes varias elige la que necesites.
- Forma de pago: Elige de acuerdo a lo que dice la Guía de llenado la correcta de acuerdo a tus operaciones. En este ejemplo utilizamos Efectivo.
- Método de Pago: Siempre será PUE, por esta razón CoFac lo llena sin opción a cambio.
- Periodicidad: Podrás elegir entre 01/Diario, 02/Semanal, 03/Quincenal, 04/Mensual o 05/Bimestral, (en este ejemplo será la opción 01).
- Meses: Indica el mes o meses a los que corresponde tu factura.
- Año: Captura el año correspondiente del periodo que estas facturando.
- Da clic en
Agregarpara agregar las partidas, como te mostramos en la siguiente imagen:
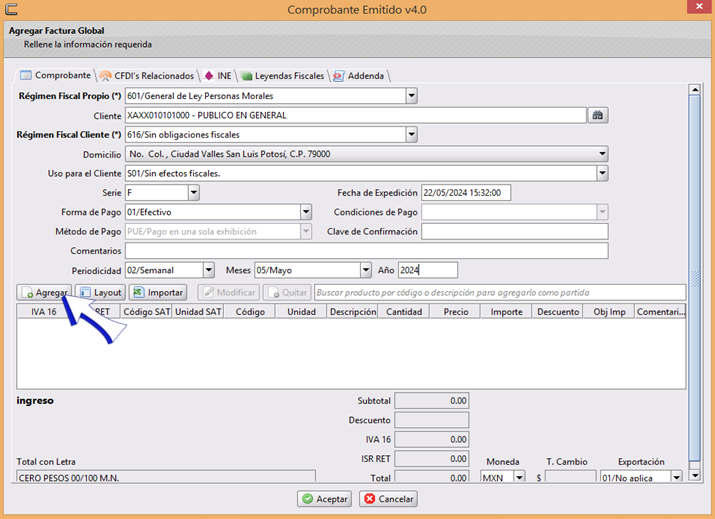
- Se abrirá la ventana de partida, en la que llenaremos los datos de la operación con el Público en General. En el siguiente ejemplo indicamos:
- Los códigos del SAT para clave del Producto 01010101 - No existe en el catálogo , y de Unidad ACT – Actividad de acuerdo a la guía de llenado del SAT
- Código: Este es un dato opcional pero podrás capturar el número de código o folio de tu operación con el Público, puede ser el número de ticket que manejes. En el ejemplo indicamos TH221104A en caso de que vayas a desglosar tus tickets, consulta la guía de llenado del SAT si tienes dudas sobre el llenado correcto de tu CFDI.
- Descripción deberás capturar: Venta de acuerdo a la guía del SAT.
- Cantidad: será 1
- Precio Unitario: Será el costo de la operación con el Publico, es decir, si manejas tickets será el total de la venta del ticket que estas agregando en la partida.
- Descuento: Escribe el importe en caso de que hayas hecho algún descuento en la operación.
- Objeto de Impuestos: Se debe indicar si la operación realizada con el Publico es o no objeto de Impuestos, en este ejemplo indicaremos que si: 02/Sí objeto de impuesto. Elige la opción correcta de acuerdo a tus obligaciones.
- Marca los Impuestos correspondientes con un clic
✓en este ejemplo aplicará IVA 16 - Comentarios: Opcionalmente podrás capturar un comentario en el recuadro blanco.
Una vez llenados los datos de la partida, da clic en Aceptar
Como en la siguiente imagen:
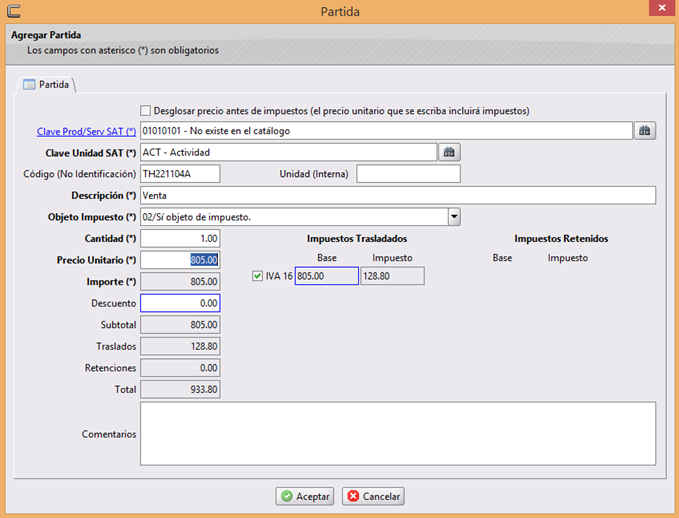
Repite desde el paso 5 hasta agregar todas las partidas con las operaciones realizadas con el Público en General.
Da cli en
Aceptaral terminar de capturar tu factura.

Crear partidas con Layout
En esta sección verás cómo crear el CFDI global, agregado las partidas de forma ágil al cargar las partidas importándolas desde un archivo de Excel denominado Layout, este procedimiento será útil cuando tengamos que crear muchas partidas.
- Llena tu CFDI de manera normal, seleccionando el cliente PUBLICO EN GENERAL, forma de pago, periodicidad, meses, año, etc., como se explicó en la sección anterior hasta el paso 4 y da clic en el botón
Layout
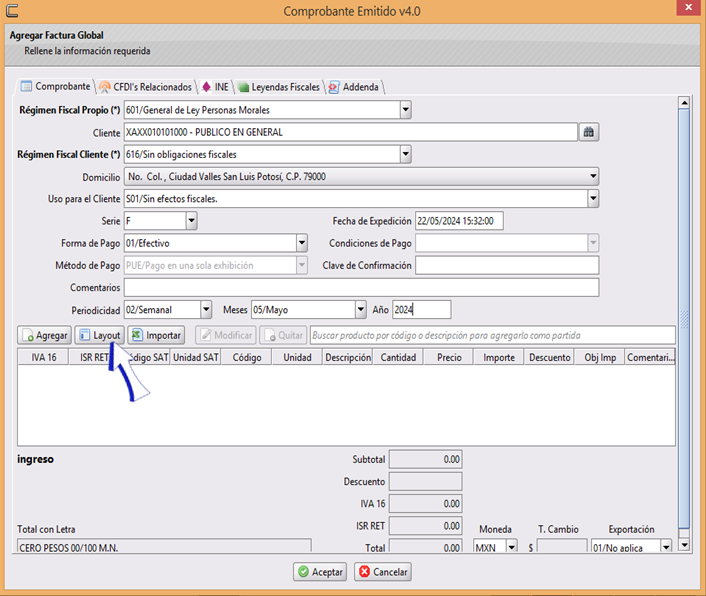
- Se generará el formato de Excel que tendrás que llenar con los datos de tus partidas y guardarlo en donde prefieras.
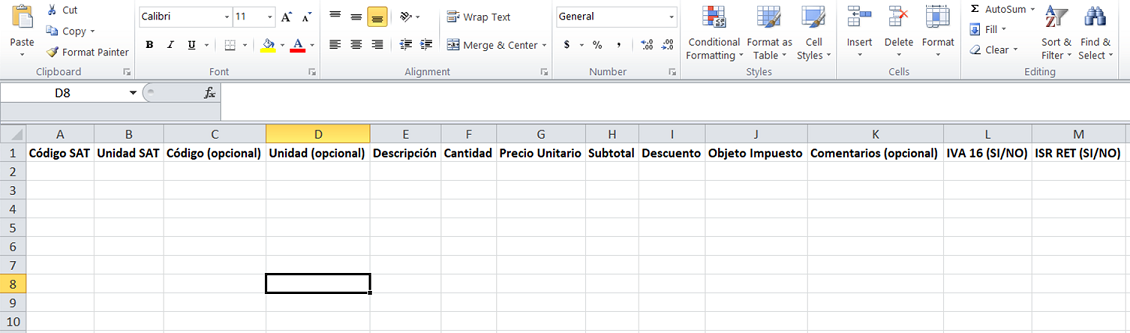
Ejemplo de llenado:
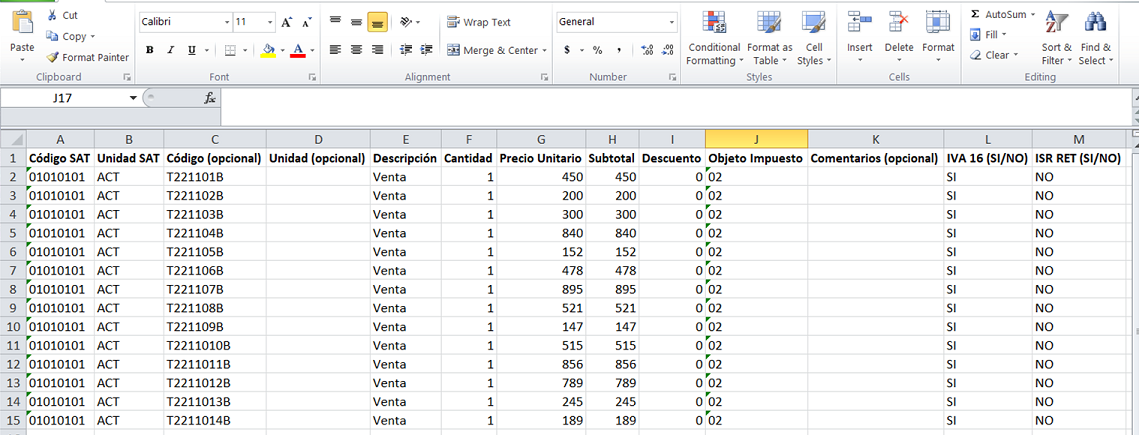
En tu archivo de layout, asegurate de no dejar filas en blanco y en el caso de los códigos, que tengas el formato de tu celda para que respete los 0 iniciales y no los borre (formato texto).
- Una vez que tienes lleno tu Layout con la información de tus partidas, da clic en
Importar
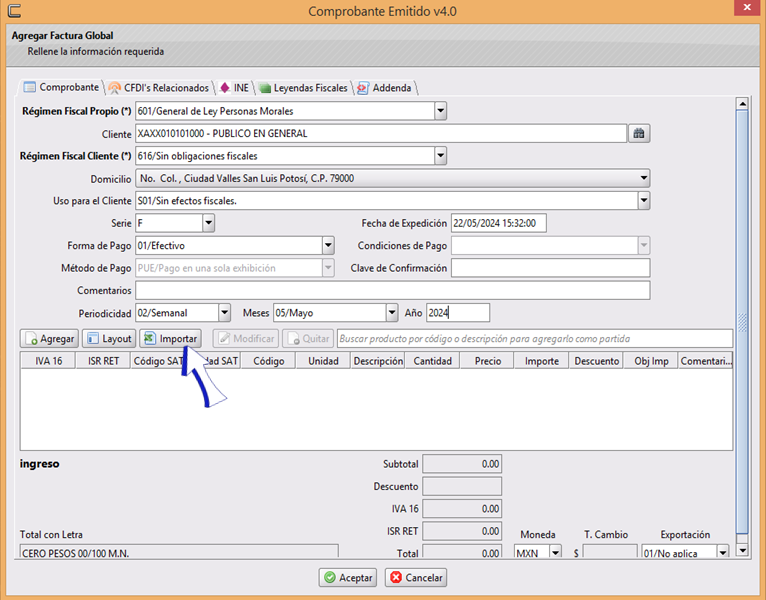
- Se desplegará la ventana para ubicar el archivo con nuestro Layout, selecciónalo y da clic en
Abrir
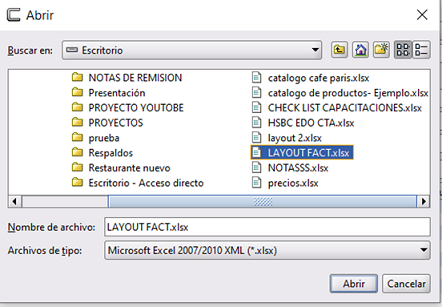
- Las partidas se habrán cargado. Da clic en
Aceptarpara que tu CFDI se guarde en status Pendiente
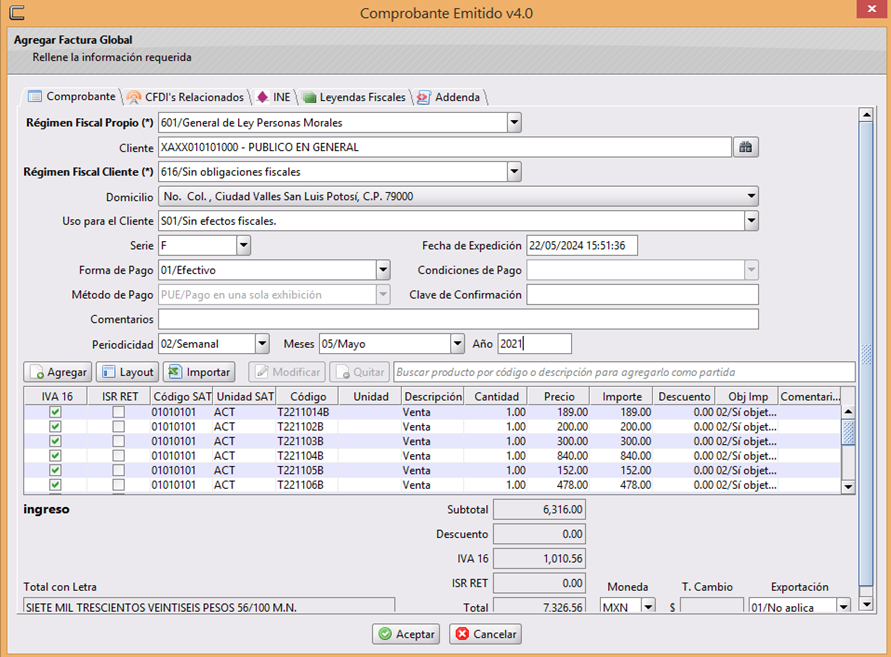
- Ahora que está en status Pendiente, selecciona el CFDI que acabas de hacer y da clic en la opción
Timbrarpara timbrarlo únicamente, enEnviarsi necesitas timbrarlo y enviarlo algún destinatario de correo electrónico. En este ejemplo, daremos clic enTimbrar
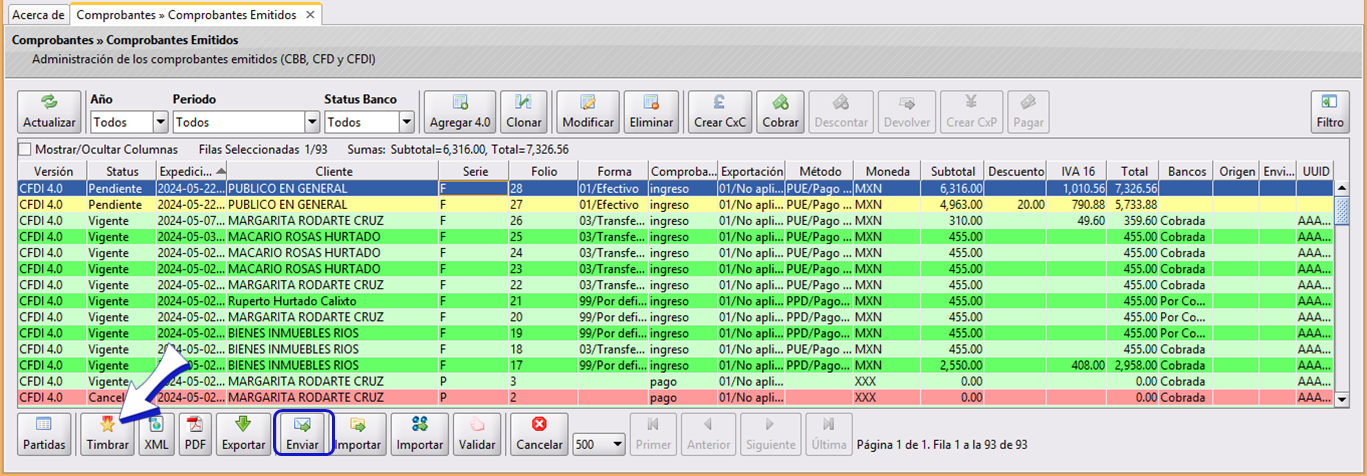
- Se abre el cuadro de diálogo en el que se confirma que se timbro con éxito o se timbro y envió, de acuerdo a la opción que hayas elegido.

Reexpedir CFDI: Con función Clonar.
Si necesitas reexpedir un CFDI global porque te solicitaron factura a nombre de un cliente y su venta estaba incluida en el CFDI, existe un error en el CFDI, etc. debes seguir los siguientes pasos:
1. Cancela el CFDI global original.
2. Selecciona tu CFDI Global cancelado y da clic en el botón Clonar (ya no tendrás que crearla desde cero tu CFDI).
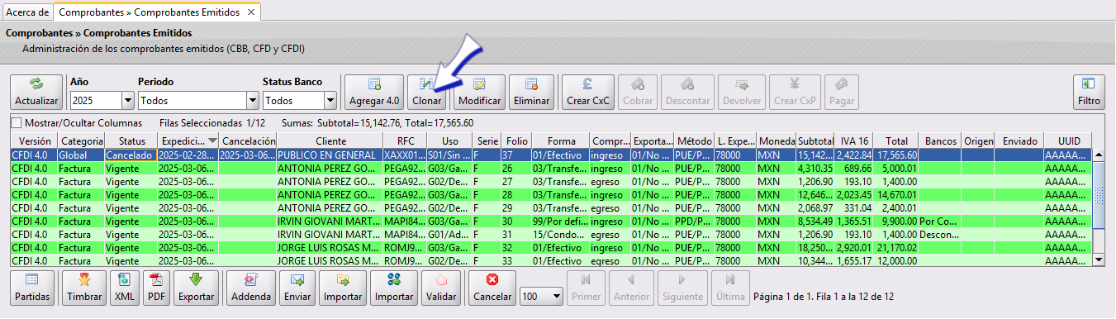
Se abrirá la ventana Comprobante Emitido en donde deberás Identificar el cambio a realizar.
En este ejemplo eliminaremos las primeras 3 partidas por que unos clientes solicitaron una factura nominativa por una venta ya incluida en esta factura global.
3. Selecciona las partidas y da clic en Quitar. O bien, realiza la corrección pertinente.
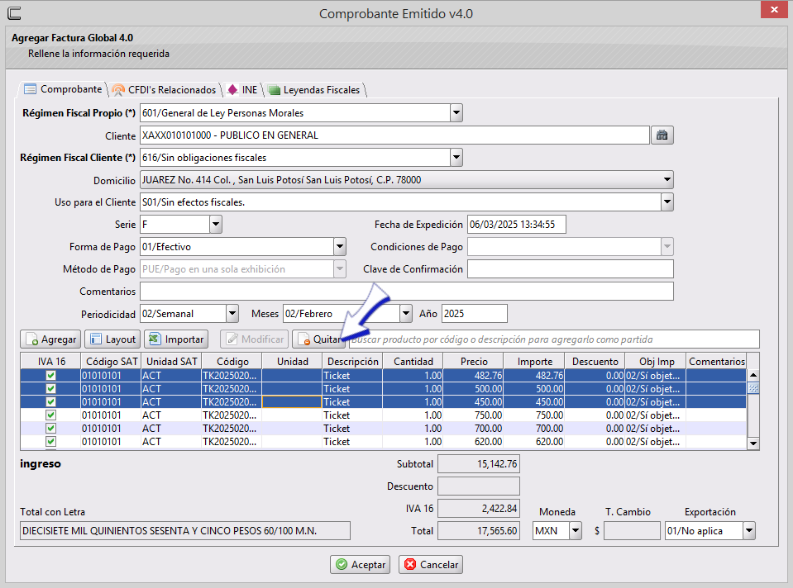
4. Una vez eliminadas las partidas, da clic en la pestaña CFDI’s Relacionados
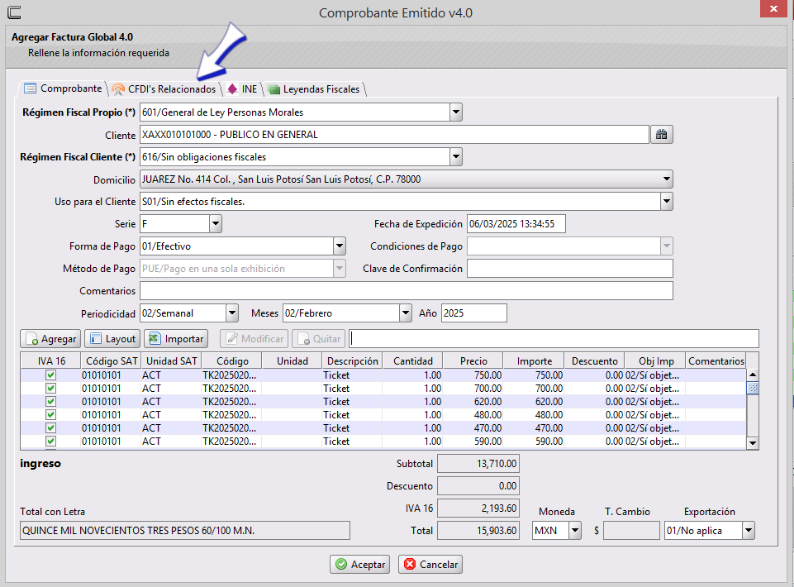
5. Pulsa en la opción Agregar para añadir los CFDI’s Relacionados:

6. En la ventana CFDI’s Relacionados da clic en ▼ para indicar el motivo de relación (para este ejemplo deberá ser motivo 04/sustitución de CFDI’s Previos.
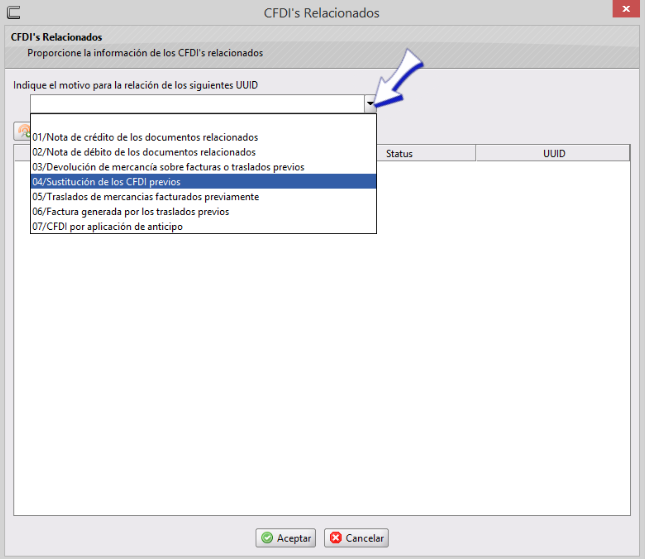
7. Da clic en Agregar para Relacionar el CFDI.
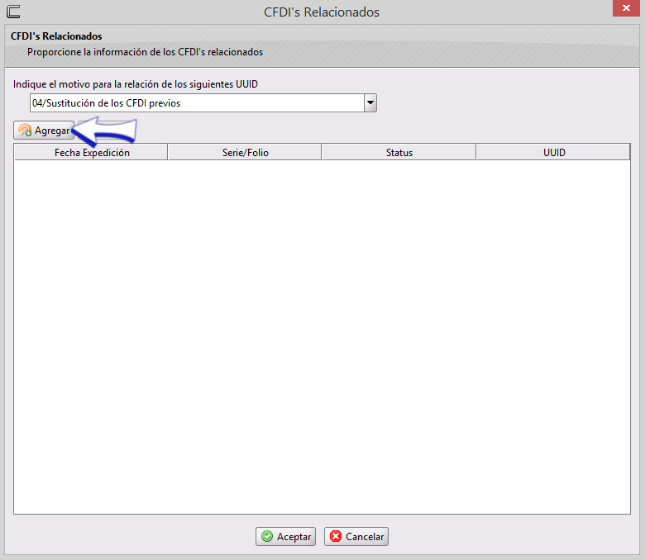
8. Busca el CFDI que utilizaras, podrás hacerlo indicando el rangos de fechas y después da clic en Buscar si tienes muchos CFDI´s, escribe en el campo Escribir para filtrar los resultados obtenidos algún dato clave para facilitar la búsqueda (puede ser el número de Folio).
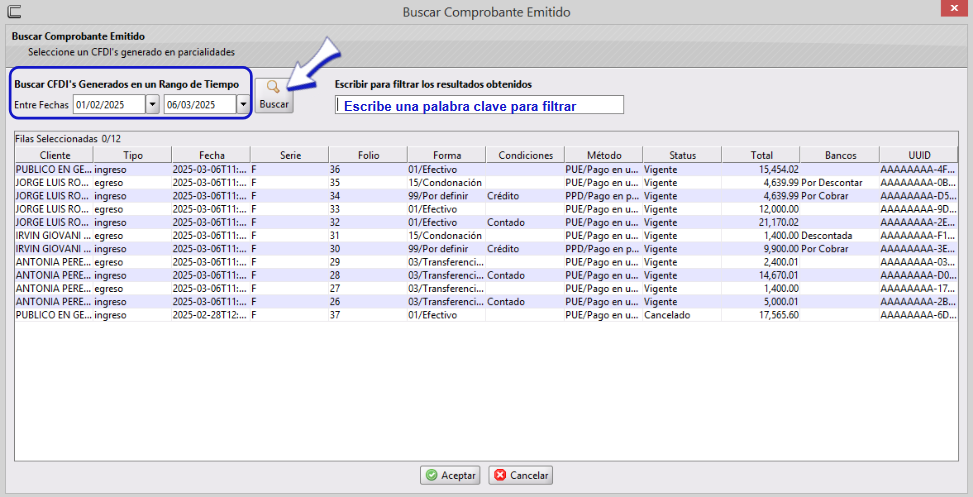
9. Selecciona el CFDI y da clic en Aceptar
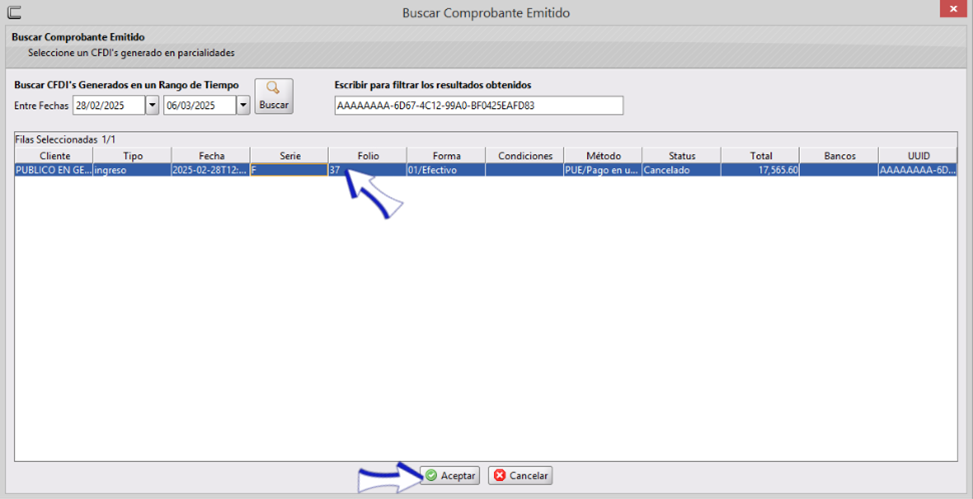
10. Regresaras a la ventana anterior, donde podrás observar que ya se encuentra agregado el CFDI. Da clic en Aceptar.
En caso de haber agregado un CFDI equivocado, seleccionalo y da clic en Quitar y repetir desde el paso 7.
11. Podrás observar en esta ventana el tipo de relación que asignaste al CFDI. Si tu información es correcta omite lo anterior y da clic en Aceptar.
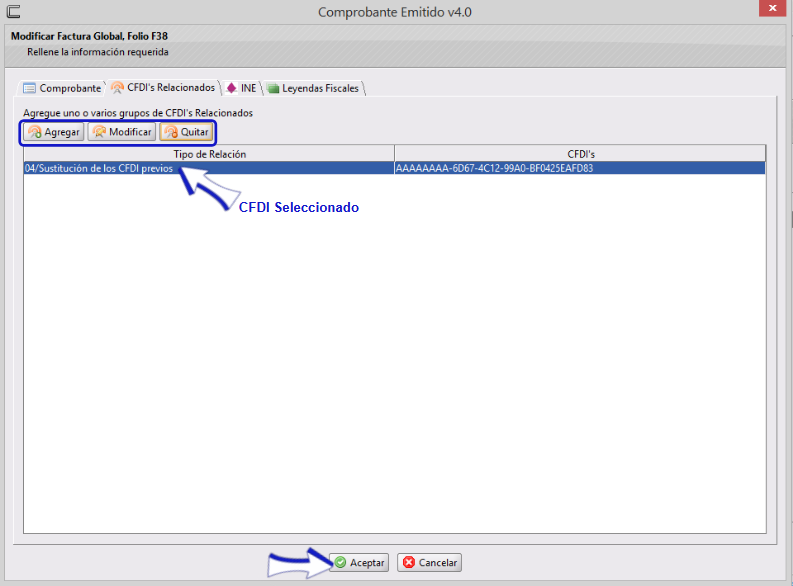
Timbrar CFDI
El CFDI deberá estar en status Pendiente podrás visualizar su status de forma rápida por que estará marcado en amarillo, seleccionalo el CFDI dando clic sobre él y posteriormente y da clic en el botón Timbrar.
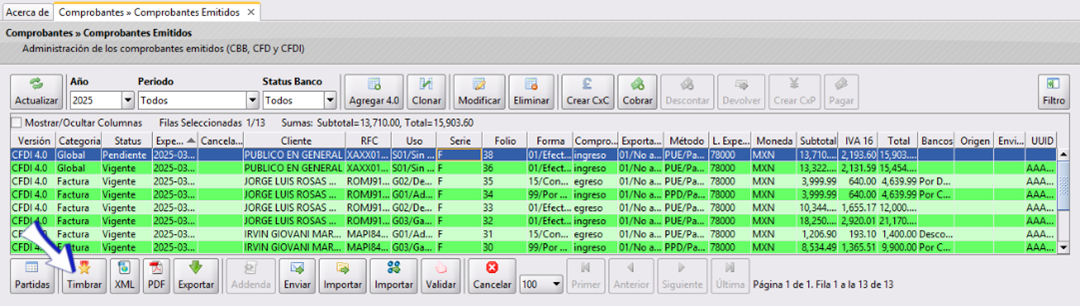
Iniciará el proceso de timbrado y se mostrará en un cuadro de diálogo, al terminar se habilitará el botón de Cerrar da clic en él. Solo revisa que diga Timbrado terminado y te de el UUID
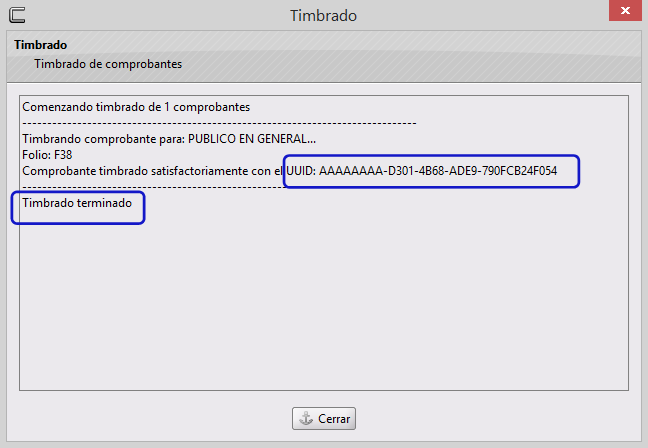
Modificar un CFDI Global
Modificar un CFDI Global es similiar al proceso de cualquier CFDI, este se debe encotrar en statos Pendiente, solo deberás seleccionarlo y dar clic en Modificar, da clic en Aquí para ver el procedimiento.
Eliminar un CFDI Global
El CFDI que se necesite eliminar de la base de datos de CoFac, no deberá estar contabilizado, ni pagado, ya que todo se encuentra ligado y si intentamos eliminarlo previamente contabilizado o abonado nos arrojará un error, (si eliminas un CFDI timbrado, podrás recuperarlo posteriormente, realizando la descarga masiva)
Para Eliminar un CFDI en status Pendiente, deberás considerar que el folio ocupado por el CFDI que necesitas eliminar, se liberá únicamente si no ha sido creado otro CFDI después, de lo contrario el número ya no se podrá reusar. Para que pueda reusarse en un CFDI nuevo, este debe ser el último creado.
- CoFac nos pedirá que confirmemos que se elimine el CFDI seleccionado, da clic en
Aceptar
Da clic Aquí, para ver la ilustración con un ejemplo.
Si tienes dudas o comentarios, contacta con tu distribuidor autorizado o escríbenos a soporte@cofac.mx