Catálogo de Empleados
Cuando se realiza la Descarga masiva de XML se descargan los CFDI's de Nómina que hayan sido timbrados por otro medio, por lo que los Empleados también se habrán guardado en CoFac, pero solamente con los datos contenidos en el XML, por lo que deberás editar los cargados por este procedimiento para completar la información que necesites de forma adicional.
Agregar un Empleado
Para crear tus catálogos de Empleado ve al menú Empresa>>Catálogo de Empleados
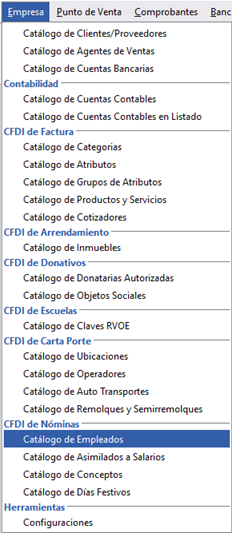
Da clic en Agregar

Información General
Se abrirá la ventana Empleado en la que deberás capturar los datos generales de tu trabajador:
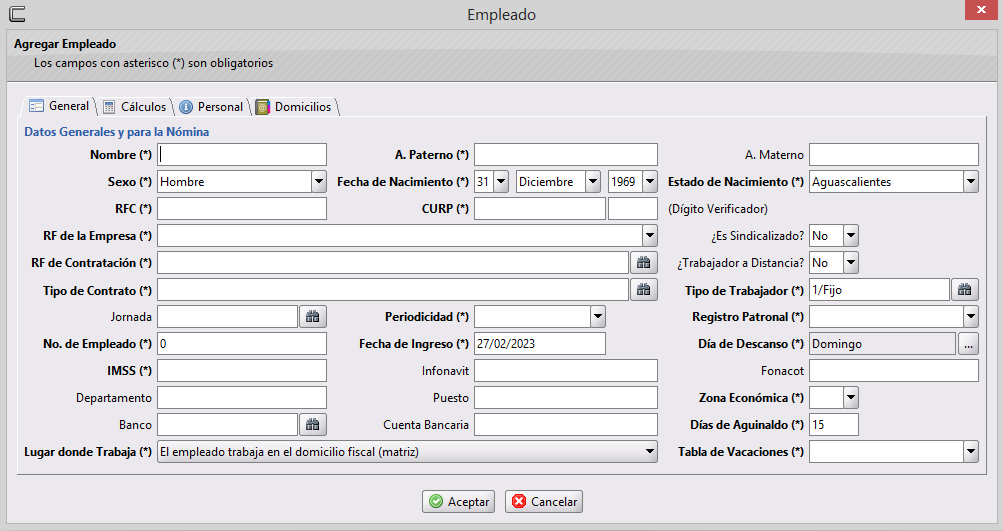
Como en el siguiente ejemplo, los campos marcados con * son obligatorios y el resto opcionales, como en el caso del crédito Infonavit y Fonacot, que para este ejemplo no se capturaron. Una vez capturada la información da clic en la pestaña Cálculos:
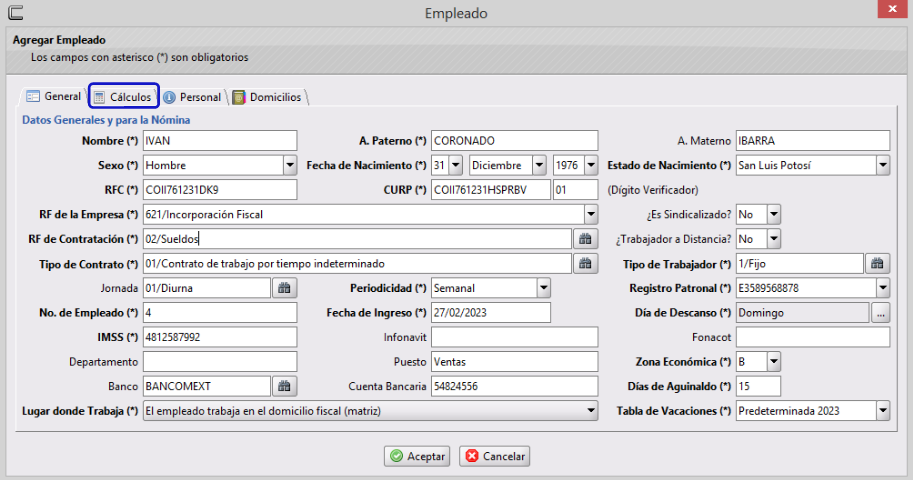
Información de Cálculos
En esta pestaña (Cálculos) podrás agregar la información sobre:
- Tipo de Cálculo ISR: Pudiendo ser por Tabla Mensual o por Porcentaje Fijo (si indicas por Porcentaje se habilitará el campo para capturar el monto de %)
- Indica si se va calcular Sub. al Empleo y si se realizará el Cálculo Anual: elige
SíoNo - Redondear recibo: podrás seleccionar
1.00o0.00 - Tarifa para el ISN: Indica la tarifa para el Impuesto Sobre Nómina que aplica para el trabajador.
- Pensión Alimenticia: En CoFac podrás capturar hasta 2 pensiones indicando por
Porcentajeo bien por importeFijo - Fondo de Ahorro: Indica el porcentaje que descontarás del salario del trabajador para el Fondo de Ahorro.
- Caja de Ahorro: Indica el porcentaje o cantidad fija a descontar del salario del trabajador para la Caja de Ahorro.
- Marca la casilla
✓Usar Serie si necesitas utilizar una Serie en específico para este Empleado y especifícala en el campo que se activa, si la dejas sin activar se utilizará la serie predeterminada.
En el apartado Prestaciones en Efectivo cada concepto podrás indicarlo con porcentaje o bien importe fijo.
- Vales de despensa: Consisten en bonos físicos o tarjetas electrónicas que ayudan a compensar los impuestos descontados de la nómina de los empleados, brindándoles un ingreso adicional y proporcionándoles fondos libres de impuestos para la compra de alimentos, medicamentos y productos básicos.
- Vales de gasolina: Son un método de pago que permite a los empleados adquirir combustible para sus vehículos sin necesidad de utilizar efectivo o tarjetas bancarias.
- Ayuda para la renta: La asistencia para el alquiler ayuda a los inquilinos y a los propietarios a sufragar su gasto.
- Vales de Restaurante: Son tarjetas con las que los trabajadores pueden adquirir productos y servicios de alimentación durante sus horas laborales.
- Vales de Ropa: Son una forma de pago preestablecida que los empleados pueden utilizar para adquirir sus uniformes de trabajo de manera segura y sin necesidad de gastar desde su bolsillo.
- Ayuda para Transporte: Constituye un beneficio que el empleador anticipa al trabajador para uso efectivo en gastos de desplazamiento residencia-trabajo y viceversa.
Al finalizar la captura de la información de Cálculos, da clic en la siguiente pestaña: Personal

Información Personal
En esta pestaña captura la información personal sobre tu Empleado como lo es el contacto para situaciones de emergencia, tipo de sangre, etc. Los cuales son datos opcionales de capturar. Al finalizar da clic en la pestaña Domicilios para continuar con la captura.

Domicilios
Dentro de la pestaña Domicilios encontrarás el botón Agregar, da clic ahí para anexar el domicilio.
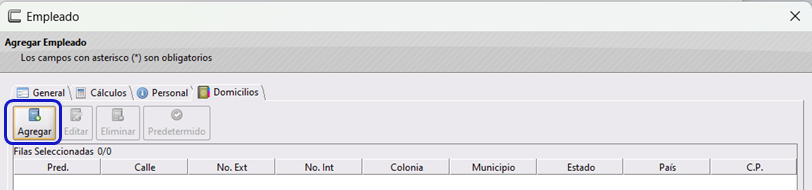
Se abrirá la ventana Domicilio Fiscal en el cual deberás capturar el domicilio fiscal del trabajador, podrás capturar parte del nombre del País y Estado después da clic en los
para obtener los resultados filtrados con las palabras escritas, da doble clic en la opción correcta, cerciórate que el País y Estado se hayan capturado con su Clave, como en este ejemplo: MEX/México y SLP/san Luis Potosí
Al capturar el CP, verás que en automático se captura la información de Municipio y Localidad a menos que haya opciones por elegir como en el caso de la Colonia ya que puede contener varias opciones, al dar clic en los
se filtrarán las que correspondan al CP capturado, da clic sobre la colonia correcta, si no existiera podrás escribirla manualmente.
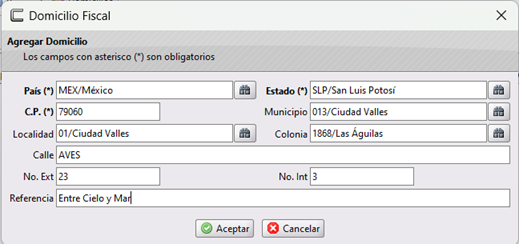
Al finalizar da clic en Aceptar y se cerrará la ventana Domicilio Fiscal regresando nuevamente a la pestaña Domicilios en la que darás nuevamente y para terminar, clic en Aceptar como se muestra en la imagen de abajo:
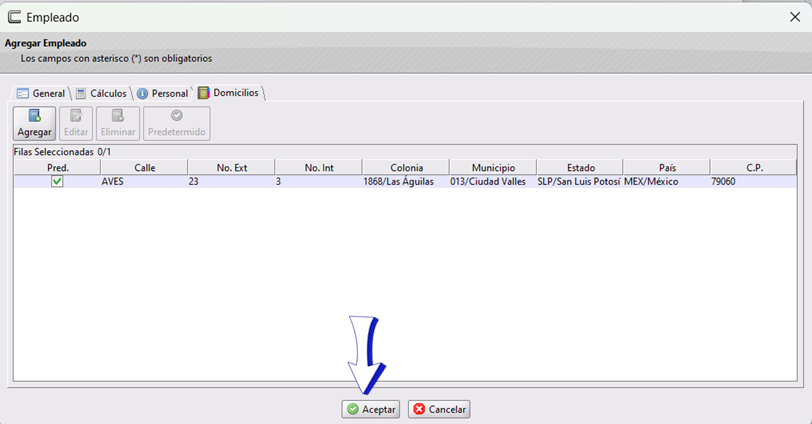
El empleado habrá sido creado y su status será 'En Proceso' ya que requiere ser activado con la fecha de ingreso a la Empresa, así como asignar su sueldo.

Modificar Empleado
Para modificar un Empleado este puede estar activo o en proceso ya que en cualquier momento puede surgir la necesidad de actualizar algún dato, para Modificarlo deberás seleccionarlo y posteriormente dar clic en el botón Modificar

Se abrirá la ventana Empleado en la que podrás editar cualquier información contenida, para este ejemplo agregaremos el número de Infonavit que necesitamos que aparezca en su recibo de nómina, al finalizar la edición da clic en Aceptar
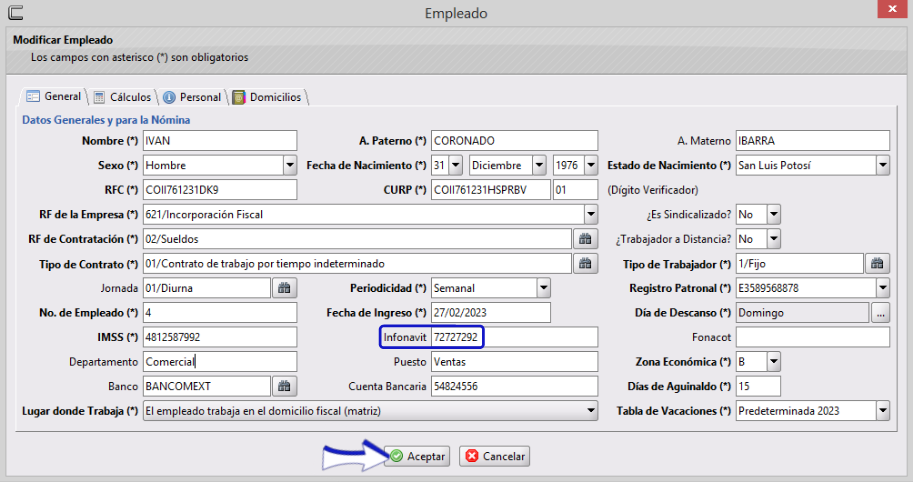
Eliminar Empleado
Para eliminar un Empleado, este debe estar en status En Proceso, da clic sobre el empleado que necesitas Eliminar y da clic en Eliminar

Se abrirá la ventana Confirmación en la que el sistema te está pidiendo confirmar que efectivamente necesitas eliminar el Empleado, da clic en Aceptar
Con esta acción habrás eliminado al trabajador.
Activar Empleado
Para Activar un Empleado debe estar en status En Proceso y deberás seleccionarlo y da clic en Activar

Se abrirá la ventana Activación en la cual deberás indicar:
- Fecha del Primer: Cálculo: Deberás capturar la fecha en la que se le realizara el primer cálculo de nómina al empleado.
- Días de aguinaldo: por default estará lo de ley (15 días), pero podrás editar esta información.
- Tabla de vacaciones: será la Predeterminada 2023 o según el nombre que hayas utilizado cuando creaste tu tabla de vacaciones vigente para el año en curso.
- Salario Diario: deberás capturar el salario diario del Empleado y al dar enter, se capturará la información del Salario Diario Integrado, Salario Base de Cotización en automático (aunque podrás editarlo si así lo requieres), ya que CoFac las calcula con las prestaciones de ley, podrás editar alguno de los datos si manejas prestaciones superiores (deberás hacer tu cálculo manualmente y capturarlo en los campos correspondientes al Factor de Integración, Salario Diario Integrado y Salario Base de Cotización. .
- Tipo de Salario: da clic en los
para elegir entre Fijo, variable o mixto
- Tipo de Pago: podrás elegir entre Semana Completa, 1 Día que labora, 2 Días que labora, 3 Días que labora, 4 Días que labora, 5 Días que labora, Menor a 8 hrs por jornada dando clic en los
Como en el siguiente ejemplo, al finalizar da clic en Aceptar para guardar los cambios y terminar con la Activación:
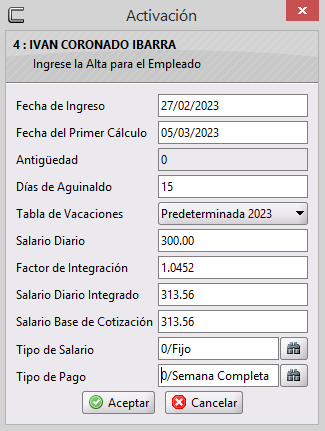
Tu empleado se mostrará con status Alta

Agregar Empleados por Layout
Para agregar los Empleados en tu Catálogo, mediante el formato de layout, da clic en Layout

Se abrirá la ventana Confirmación en la cual deberás indicar si necesitas crear el Layout Con los empleados actuales (para que el archivo de Excel se genere con los Empleados que ya están dados de alta y nos sirvan de ejemplo en el llenado, si elijes esta opción cuando tengas la captura de los nuevos empleados deberás borrar del Excel los que ya están dados de alta), Vacía para tener el Excel únicamente a los Empleados nuevos, Cancelar si no deseas generar el archivo de Excel.
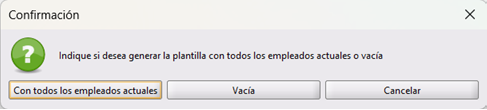
Para este ejemplo, daremos clic en Con los empleados actuales y llenaremos con los Empleados nuevos:

Guarda tu layout (borra primero los Empleados que ya están dados de Alta) y en CoFac, da clic en Importar

Se abrirá la ventana Abrir para ubicar el archivo, selecciónalo y da clic en Aceptar
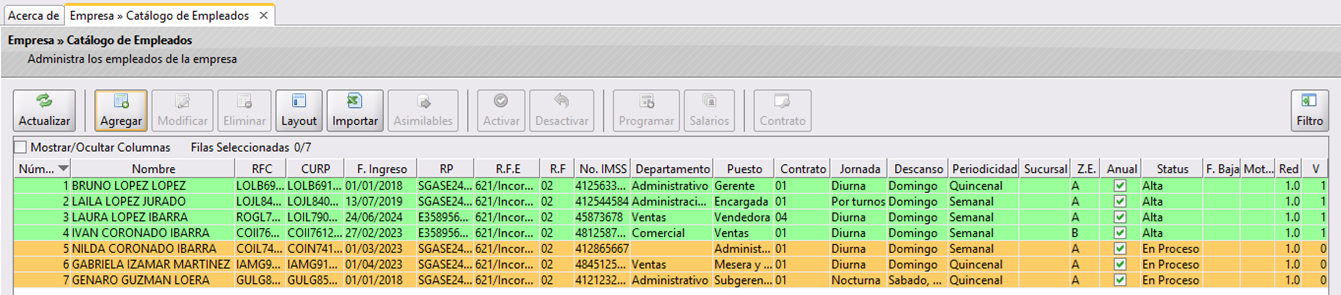
Los empleados se cargarán y se mostrarán en color naranja y con status En Proceso como en la imagen de arriba, solamente deberás activarlos.
Desactivar Empleado
Para desactivar un Empleado este no debe tener nóminas calculadas ya que esta función se utiliza para corregir un error al momento en que se activó, deberás seleccionarlo y dar clic en Desactivar

Se abrirá la ventana de Confirmación en la que deberás dar clic en Aceptar
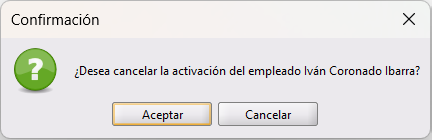
El empleado volverá a su status anterior En Proceso y se podrá activar nuevamente con los datos correctos.
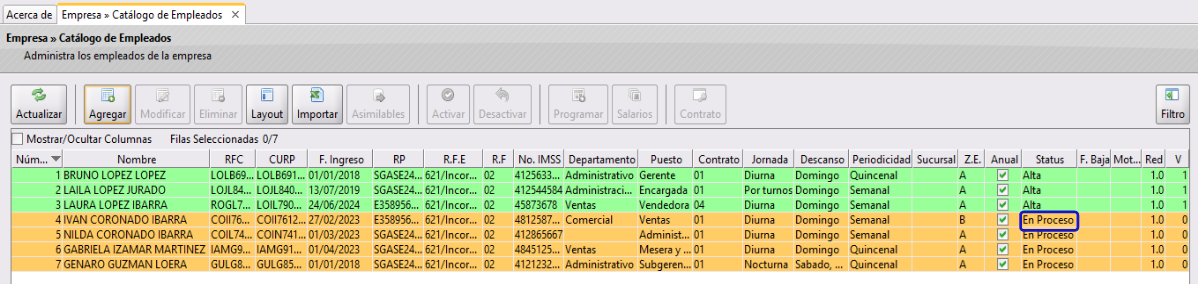
Mover Empleado a Asimilables
Está función sirve para pasar un Empleado de Sueldos y Salarios al catálogo de Asimilables al Salario, para mover un trabajador selecciónalo y da clic en Asimilables
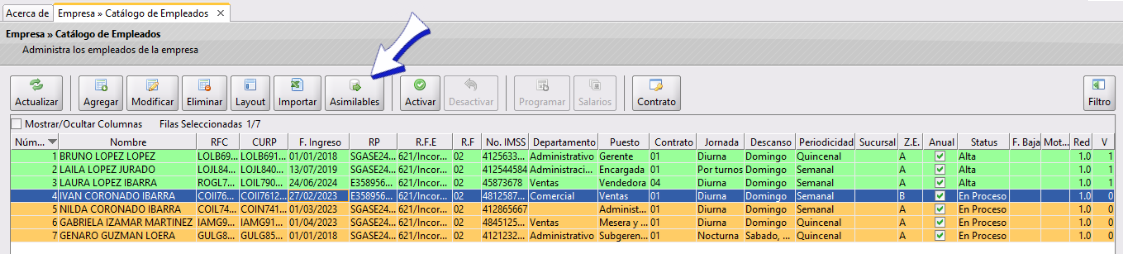
Se abrirá la ventana de Confirmación en la que deberás dar clic en Aceptar

En el menú Empresa>>Catálogo de Asimilados a Salarios
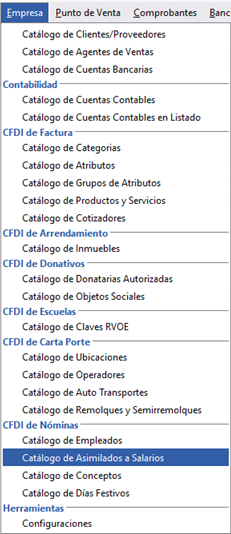
Podrás ver al Empleado que se movió, como en este ejemplo de origen estaba en status En Proceso de esta manera se movió, por lo que se deberá activar en este menú.

Programar Cambio de Salario
Esta función será útil para cambiar el salario al llegar la fecha en que se haya programado el cambio evitando así omisiones. Para realizar la programación del cambio de salario, deberás seleccionar el Empleado y dar clic en Programar

Se abrirá la ventana Cambio de Salario en la que deberás indicar los siguientes datos:
- Fecha de Cambio: Indica la fecha a partir de la cual se hará el incremento, para este ejemplo es a los 3 meses del ingreso del trabajador.
- Tipo de Incremento: Ninguno (donde solo aplica incremento ante el IMSS y no afecta al nominal) , Fijo (donde se asigna el importe nuevo de salario nominal) que es el que utilizaremos para este ejemplo, Porcentaje (donde se indica el % que se incrementara al salario actual) y el de Suma ( se suma el importe descrito en valor de incremento al salario actual).
- Valor del Incremento: indica aquí el incremento que se hará en el sueldo, para este ejemplo es la cantidad que quedará como sueldo ya que se indicó que el tipo de incremento será Fijo
- El resto de la información CoFac las calcula con las prestaciones de ley, podrás editar alguno de los datos si manejas prestaciones adicionales (deberás hacer tu cálculo manualmente y capturarlo en los campos correspondientes al Factor de Integración, Salario Diario Integrado y Salario Base de Cotización. Posteriormente da clic en
Aceptar
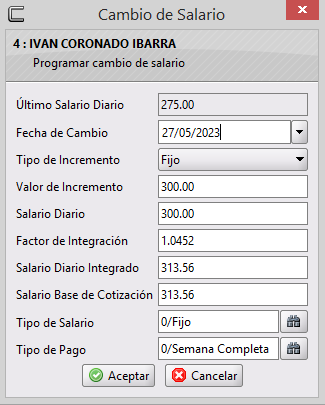
Se abrirá la ventana de Confirmación en la que deberás dar clic en Aceptar para aplicar la programación del cambio de salario.
Con este procedimiento, al llegar a la fecha del cambio de salario estipulada, el cálculo de nómina se realizará tomando en cuenta el cambio programado.
Ver histórico de Salarios
Para ver todos los cambios que se han realizado en el salario de un trabajador, así como ver las programaciones de cambio de salario pendientes de aplicar (que no se ha llegado a la fecha), da clic en el trabajador para seleccionarlo y después en Salarios
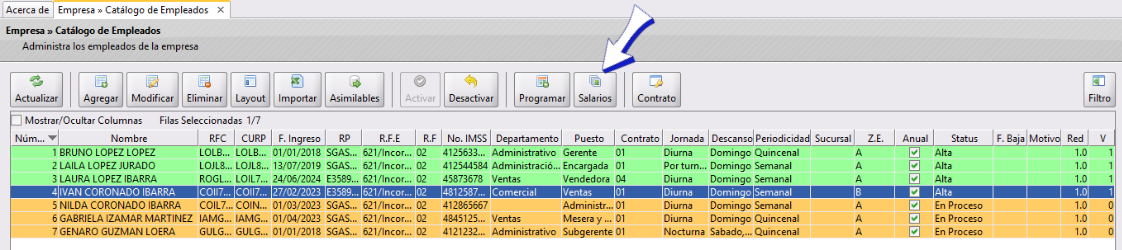
Se abrirá la ventana de consulta Histórico de Salarios en la que podrás ver los movimientos que se hayan hecho.

Buscar Empleado
Da clic en Filtro para desplegar las opciones de filtrado, con las cuales podrás ubicar ciertos Empleados, o específicamente uno.
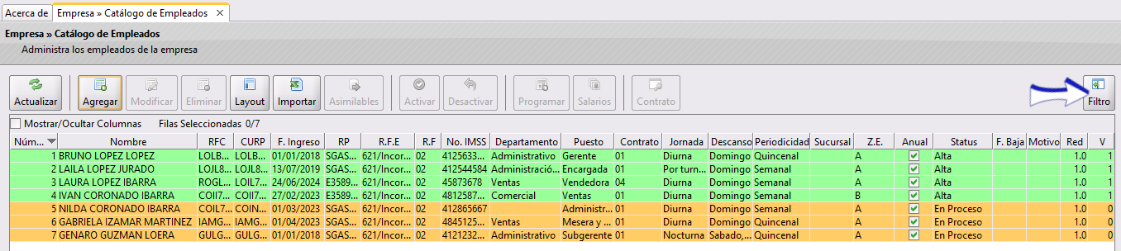
Se desplegará la ventana de opciones, en la cual podrás marcar las casillas con ✓ en las que necesites aplicar el filtro, así como indicar si lo que buscas Contiene los caracteres escritos en el campo en blanco, es Igual, Inicia con o Termina con

En este ejemplo buscaremos los Empleados con el Nombre que contiene Laura, da clic en Filtrar para mostrar los resultados:
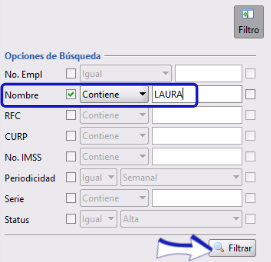
Se mostrará el resultado de nuestro filtro:
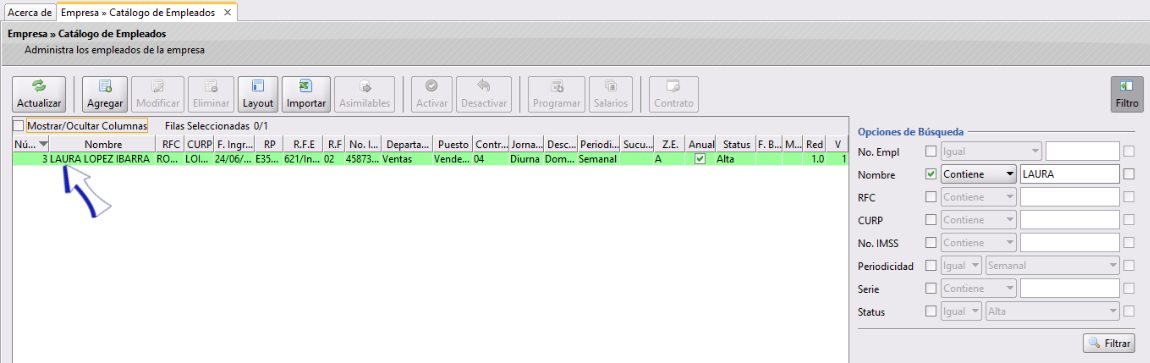
Filtro inverso
También podrás realizar filtros con la inversa de buscar el resultado, es decir, buscará todos los resultados que no coincidan con el filtro descrito. Si marcamos la casilla de la izquierda ✓ indicamos que queremos ver el resultado que Contiene, es Igual, Inicia con, o Termina con los caracteres que se ponen en el campo en blanco, pero si marcamos también la casilla ✓ de la derecha, estaremos indicando que nos muestre los resultados que no coinciden con la búsqueda del filtro.
En este ejemplo le indicaremos a CoFac que nos muestre los resultados que no coinciden con la periodicidad de pago Semanal
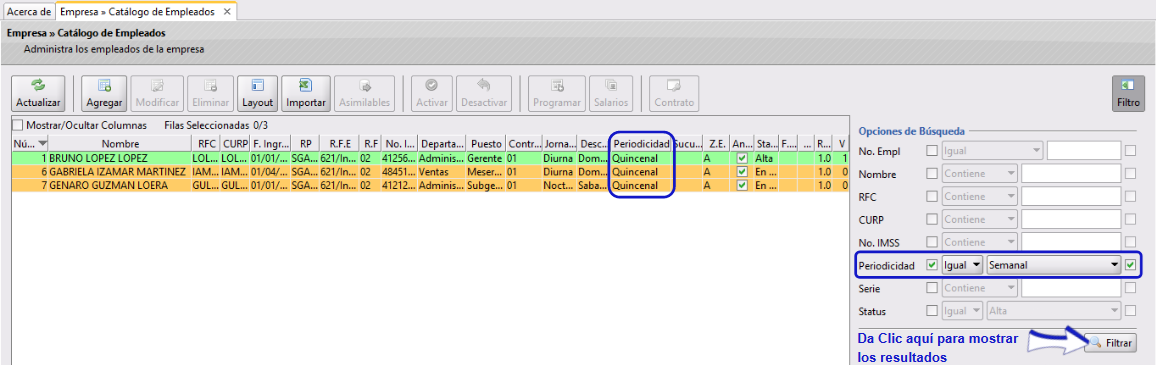
Si tienes dudas o comentarios, contacta con tu distribuidor autorizado o escríbenos a soporte@cofac.mx