Catálogo de Asimilados al Salario
Cuando se realiza la Descarga masiva de XML se descargan los CFDI's de Nómina que hayan sido timbrados por otro medio, por lo que el catálogo de Asimilados al Salario se habrán actualizado en CoFac, pero solamente con los datos contenidos en el XML, por lo que deberás editar los Asimilados cargados por este procedimiento para completar la información que necesites de forma adicional. Como lo es el correo electrónico, domicilio completo, etc.
Agregar un Asimilado al Salario
Para crear tus catálogos de Asimilados al Salario ve al menú Empresa>>Catálogo Asimilados al Salario
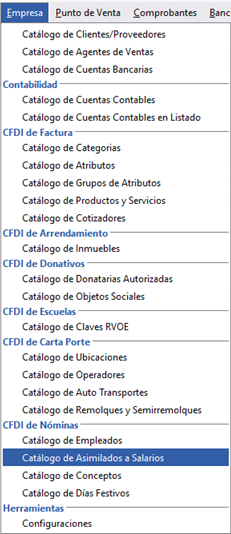
Da clic en Agregar

Se abrirá la ventana Persona con Asimilables al Salario en la que deberás capturar sus datos generales (principalmente los que tienen * ya que estos son obligatorios) como en el siguiente ejemplo y después dar clic en el pestaña Cálculos:
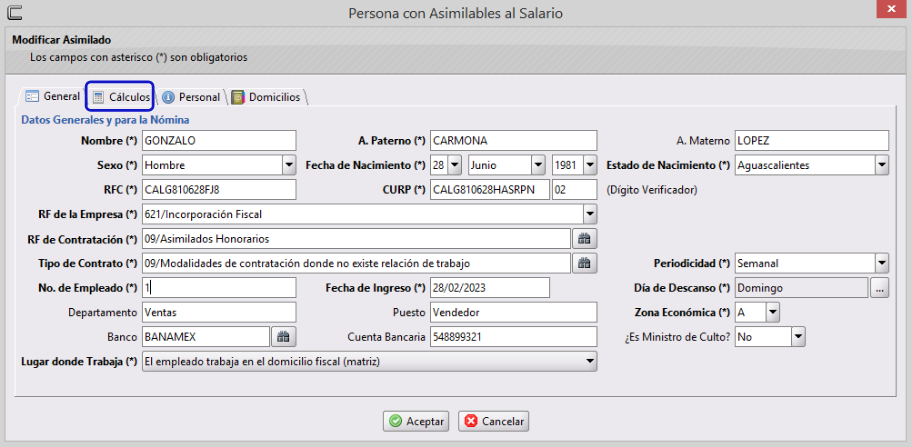
En esta pestaña (Cálculos) podrás agregar la información sobre:
- Tipo de Cálculo ISR: Pudiendo ser por Tabla Mensual o por Porcentaje Fijo (si indicas por Porcentaje se habilitará el campo para capturar el monto de %)
- Indica si se realizará el Cálculo Anual: elige
SíoNo - Redondear recibo: podrás seleccionar
1.00o0.00 - Tarifa para el ISN: Indica la tarifa para el Impuesto Sobre Nómina que aplica en tu Asimilado.
- Marca la casilla
✓Usar Serie si necesitas utilizar una Serie en específico para este Asimilado y especifícala en el campo que se activa, si la dejas sin activar se utilizará la serie predeterminada.
Al finalizar la captura de la información de Cálculos, da clic en la siguiente pestaña: Personal
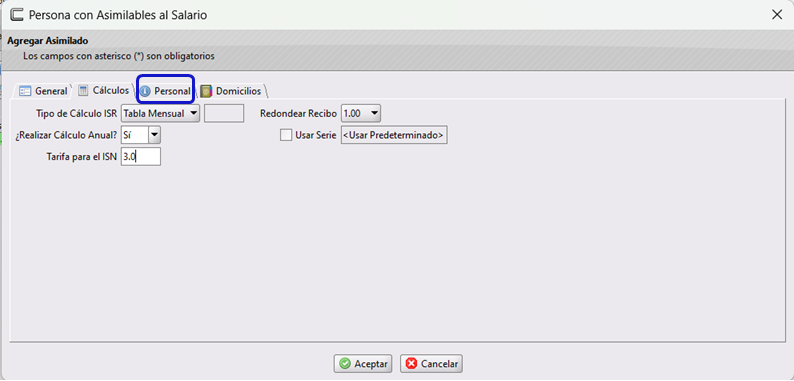
Dentro de la pestaña Personal se capturarán los datos personales del Asimilado al Salario que creas convenientes, como lo es el contacto para situaciones de emergencia, tipo de sangre, etc. Los cuales son datos opcionales de capturar. Al finalizar da clic en la pestaña Domicilios para continuar con la captura.
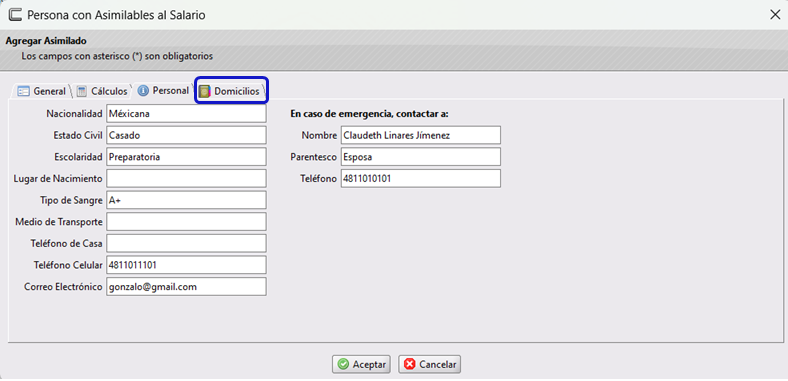
Dentro de la pestaña Domicilios encontrarás el botón Agregar, da clic ahí para anexar el domicilio.
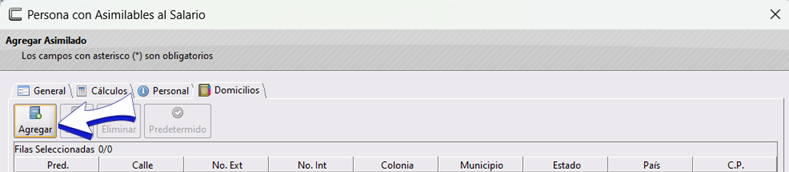
Se abrirá la ventana Domicilio Fiscal en el cual deberás capturar el domicilio fiscal del Asimilado al Salario, podrás capturar parte del nombre del País y Estado después da cli en los
para obtener los resultados filtrados con las palabras escritas, da doble clic en la opción correcta, cerciórate que el País y Estado se hayan capturado con su Clave, como en este ejemplo: MEX/México y SLP/san Luis Potosí
Al capturar el CP, verás que en automático se captura la información de Municipio y Localidad a menos que haya opciones por elegir como en el caso de la Colonia ya que puede contener varias opciones, al dar cli en los
se filtrarán las que correspondan al CP capturado, da doble clic sobre la colonia correcta, si no existiera podrás escribirla manualmente.
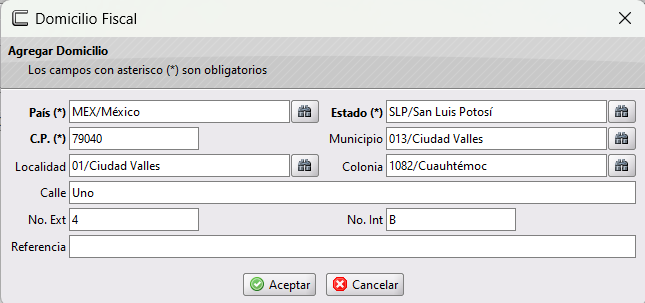
Al finalizar da clic en Aceptar y se cerrará la ventana Domicilio Fiscal regresando nuevamente a la pestaña Domicilios en la que darás nuevamente y para terminar, clic en Aceptar como se muestra en la imagen de abajo:
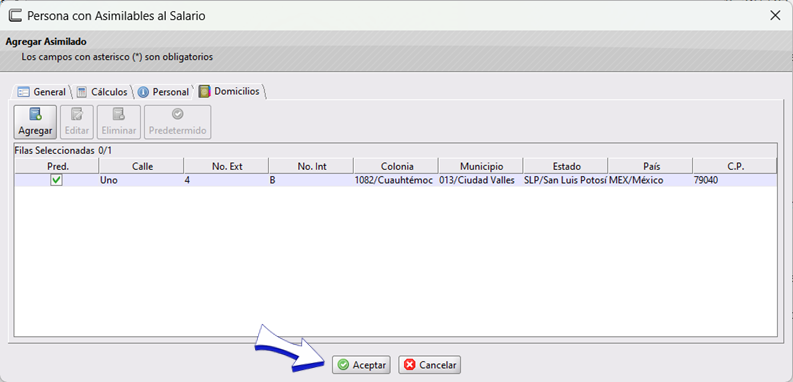
El Asimilado habrá sido creado y su status será 'En Proceso' ya que requiere ser activado con la fecha de ingreso a la Empresa, así como asignar su sueldo del periodo.

Modificar Asimilado al Salario
Para modificar un Asimilado al Salario, este puede estar activo o en proceso ya que en cualquier momento puede surgir la necesidad de actualizar algún dato, para Modificarlo deberás seleccionarlo y posteriormente dar clic en el botón Modificar

Se abrirá la ventana Empleado en la que podrás editar cualquier información contenida, para este ejemplo agregaremos en la pestaña Personal, el teléfono de su casa, al terminar de capturar los cambios da clic en Aceptar
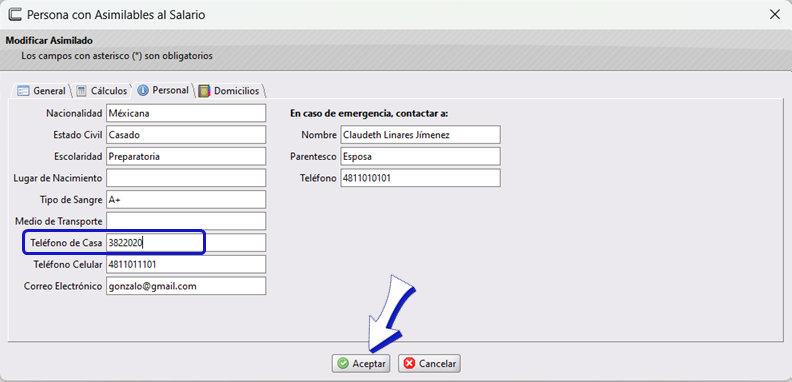
Eliminar un Asimilado al Salario
Para eliminar un Asimilado al Salario, este debe estar en status En Proceso, da clic sobre el Asimilado que necesites Eliminar para seleccionarlo y da clic en Eliminar

Se abrirá la ventana Confirmación en la que el sistema te está pidiendo confirmar que efectivamente necesitas eliminar el Asimilado, da clic en Aceptar
Con esta acción habrás eliminado al Asimilado al Salario.
Activar un Asimilado al Salario
Para Activar un Asimilado al Salario debe estar en status En Proceso y deberás seleccionarlo y da clic en Activar

Se abrirá la ventana Activación en la cual deberás indicar:
- Fecha de Ingreso: por default estará la fecha actual, pero si necesitas modificarla podrás hacerlo.
- Sueldo del Periodo: deberás capturar el Sueldo que recibirá el Asimilado al Salario en el Período de pago indicado.
Como en el siguiente ejemplo, al finalizar da clic en Aceptar para guardar los cambios y terminar con la Activación:
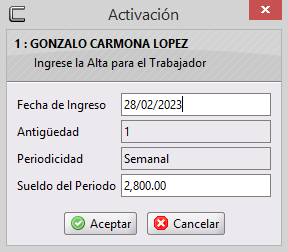
Tu empleado se mostrará con status Alta

Desactivar un Asimilado al Salario
Para desactivar un Empleado este no debe tener nóminas calculadas ya que esta función se utiliza para corregir un error al momento en que se activó, deberás seleccionarlo y dar clic en Desactivar

Se abrirá la ventana de Confirmación en la que deberás dar clic en Aceptar
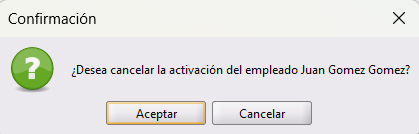
Mover un Asimilado al Salario al catálogo de Empleados
Está función sirve para mover un Asimilado al salario al catálogo de Empleados, para enviarlo selecciónalo y da clic en Sueldos

Se abrirá la ventana de Confirmación en la que deberás dar clic en Aceptar
En el menú Empresa>>Catálogo de Empleados podrás ver que ya aparece el trabajador.
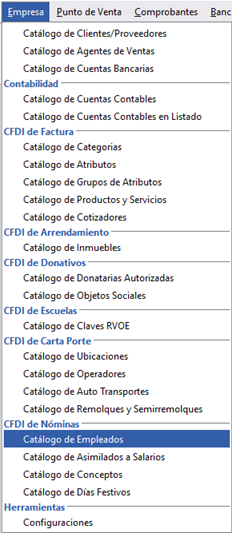
Programar Cambio de Sueldo
Esta función permite cambiar el sueldo al llegar la fecha en que se haya programado el cambio, evitando de esta manera omisiones. Para realizar la programación, deberás seleccionar el Asimilado y dar clic en Programar
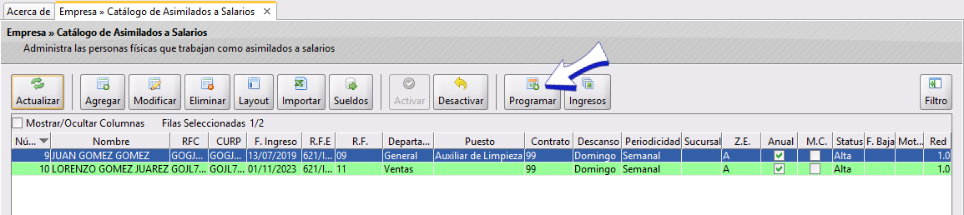
Se abrirá la ventana Cambio de Sueldo en la que deberás indicar los siguientes datos:
- Aplica Desde: Indica el Año
▼y selecciona el periodo en que se aplicará (en este ejemplo seleccionaremos el periodo 23 [03/06/2024 -09/06/2024] Junio) - Nuevo sueldo: Asigna el nuevo sueldo del Asimilado. Posteriormente da clic en
Aceptar

Se abrirá la ventana de Confirmación en la que deberás dar clic en Aceptar para aplicar la programación del cambio de sueldo.
Con este procedimiento, al llegar a la fecha del cambio de sueldo estipulada, el cálculo de nómina se realizará tomando en cuenta el cambio programado.
Ver histórico de Sueldos
Para visualizar todos los cambios que se han realizado en el sueldo de un Asimilado, así como ver las programaciones de cambio de sueldos pendientes de aplicar (que no se ha llegado a la fecha), da clic en el Asimilado para seleccionarlo y después en Ingresos

Se abrirá la ventana de consulta Histórico de Sueldos en la que podrás ver los movimientos que se hayan programado.
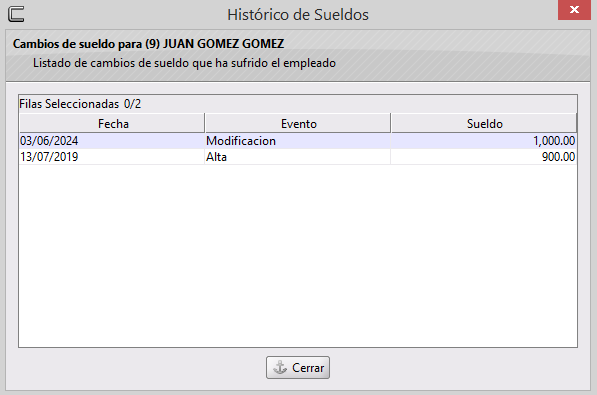
Si tienes dudas o comentarios, contacta con tu distribuidor autorizado o escríbenos a soporte@cofac.mx