Productos de tipo Producto o Servicio
En este apartado te mostraremos como dar de alta tus productos o Servicios, de las 2 maneras que existen en CoFac:
- De forma manual, es decir, de uno por uno.
- De forma masiva, utilizando un layout (listado de Excel) En algunos casos tendremos productos que contienen Atributos, es decir, un mismo producto existe con distinto tamaño, talla, color, diseño, etc., y por ende necesitaremos manejar también un Catálogo de Agrupador de Atributos este agrupador contendrá el número de atributos necesarios para nuestros productos).
Pasos para dar de alta mis Productos de Forma manual
1. Entra en el menú Empresa>>Catálogo de Productos y Servicios.
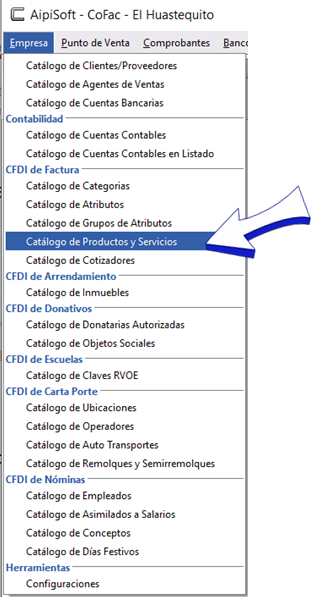
2. Da clic en el botón Agregar
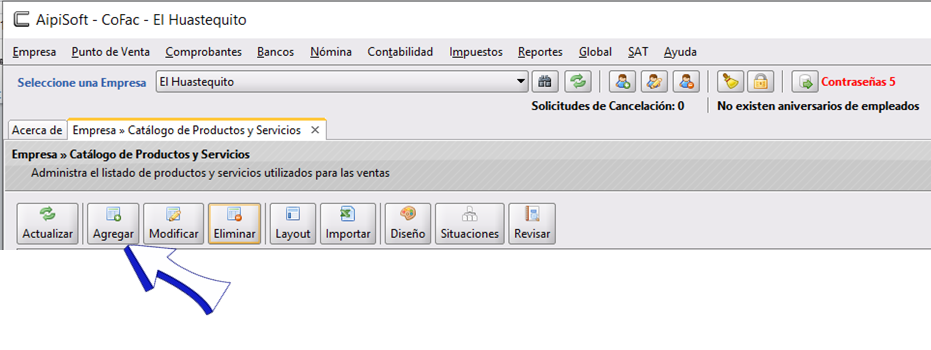
3. Llena los datos que necesites de la ventana “Producto” que se despliega, los campos marcados con “* “son obligatorios. Una vez llenado el recuadro de "Producto" podrías dar clic en Aceptar y se habrá guardado tu producto. Pero adicionalmente puedes anexar Comentarios, te explicamos los pasos y más detalles en el punto 4.
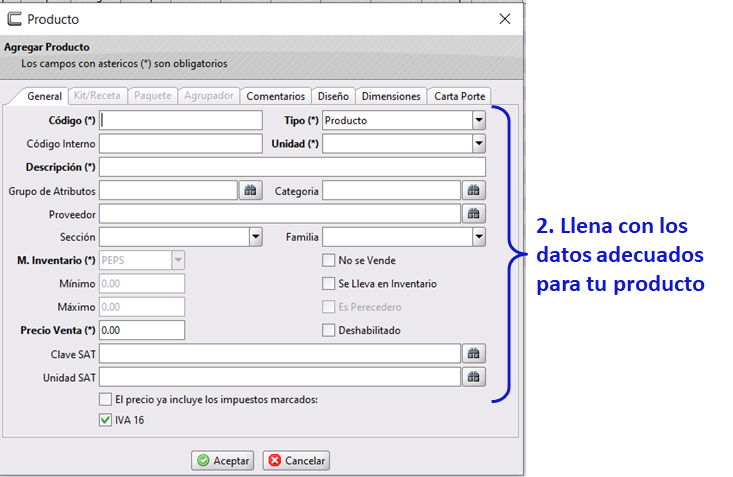
Ejemplo de llenado:
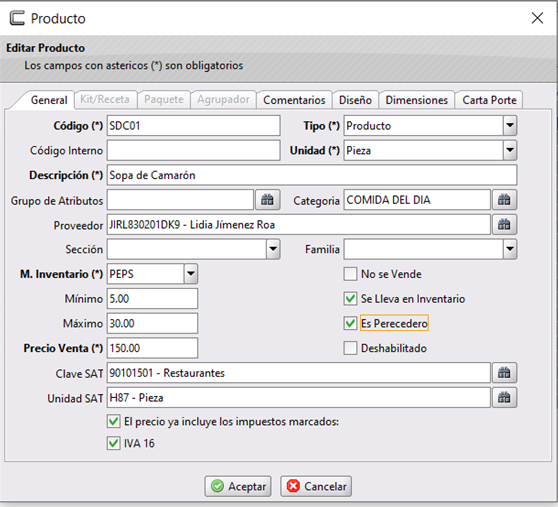
- Código (*): Es el código que va asignar a su producto, puede ser el código de barras o cualquier código que se le quiera asignar, podrá estar compuesto por números o letras.
- Tipo: Puede ser Producto, Servicio, Kit/Receta, Paquete y Agrupador (en este ejemplo indicamos que es Producto, el de tipo Servicio se daría de alta igual que el de Producto, solamente porque no llevaría atributos ni categoría)
- Código Interno: Es un código opcional que se puede manejar de forma adicional al código de barras.
- Unidad: Es la unidad de medida interna del negocio, como pieza, pz (con abreviatura), orden, copa, etc.
- Descripción (*): Es la descripción del producto que aparecerá en sus Facturas o comprobantes.
- Grupo de Atributos: Es un campo opcional, Como se mencionó anteriormente, son las características que tendrá el producto por ejemplo tipo polo, cuello "v", color: blanco, rojo, azul.
- Categoría: Es la categoría del producto útil para los Restaurantes, por ejemplo desayunos, comidas, cenas, postres, bebidas, etc.
- Proveedor: Este campo es opcional y podrás elegir al proveedor de tu producto si este está dado de alta en el Catálogo de Proveedores
- M. Inventario: Es el método de Inventario, podrá ser PEPS, UEPS o CPP, depende de sus necesidades .
- Mínimo: se refiere al stock mínimo que se deberá tener en inventario.
- Máximo: se refiere al stock máximo que se deberá tener en inventario.
- Precio Venta (*): Es uno campo obligatorio y el monto capturado será el precio de Venta del producto.
- La Casilla: Marque los impuestos marcados, deberá marcarse con una
✓si la cantidad especificada en Precio de venta incluye impuestos, si no es así, puede dejarla desmarcada. - Clave SAT: Es la clave del producto del catálogo del SAT.
- Unidad SAT: Es la unidad de medida del catálogo del SAT.
- No se vende: Marca esta casilla si el producto no está a la venta.
- Se lleva en Inventario: Marca esta casilla
✓si el producto se considera en inventario. - Es perecedero: Se marcará esta casilla
✓si necesita agregar en el inventario la fecha de caducidad al realizar entradas. - Deshabilitado: Marca esta casilla
✓cuando necesites desactivar el producto para que no se pueda utilizar en las ventas futuras. - El precio ya incluye los Impuestos marcados: Marca esta casilla
✓cuando el precio capturado en el apartado "Precio de Venta (*)" incluye impuestos, si no es así, deja desactiva la casilla. - IVA 16: en esta parte aparecerán los Impuestos que hayas configurado en Configuración de Facturas en esta pantalla aparecen solo IVA 16 porque es el impuesto que se dio de alta para visualizar el ejemplo, marca solo los impuestos que apliquen en tu producto.
Creación del catálogo de Productos de forma masiva (con Layout)
En la sección anterior vimos cómo crear los productos de forma manual, pero también podremos crear los productos de forma masiva, es decir, mediante un listado de Excel denominado Layout, cuando nosotros subimos la información de este documento en CoFac, se aplican los cambios: si subimos información nueva a la ya existente, se agrega la información, pero si solamente cambiamos datos, como por ejemplo el precio del producto, estos cambios se harán a los productos existentes. Esto porque CoFac busca el código indicado en el layout y revisa si el dato es igual al que existe en CoFac, pero si no fuera así, actualiza el dato que haya cambiado. Entonces cuando creamos nuestro layout por primera vez, como todos los datos son nuevos, CoFac crea nuestro catálogo con los datos proporcionados.
El archivo de Layout no debe tener códigos de productos repetidos, no debes modificar el formato, no debes dejar columnas en blanco y debes cuidar tener la información requerida de los campos marcados con “*” en la ventana Producto los cuales son obligatorios: Código, Tipo de Producto, Unidad, Descripción, Inventario (si es que el producto se lleva en inventario), y Precio de Venta; así como los códigos del SAT. La información del layout llena en automático los datos solicitados en esta ventana pero de forma masiva.
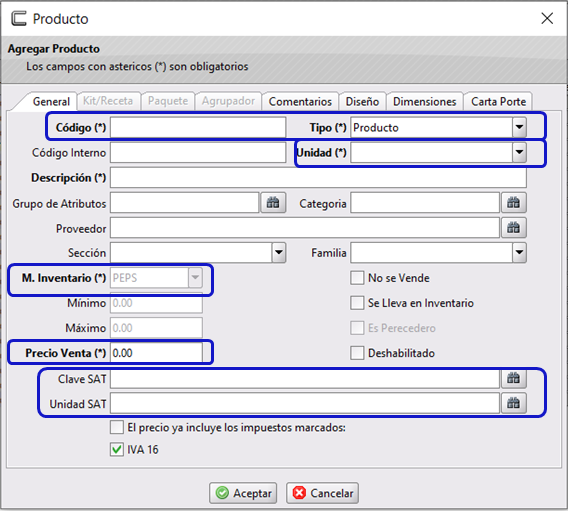
Ya que sabes cómo funciona el Layout te explicaremos como crearlo en los siguientes pasos: 1. En el menú Empresa>>Catálogo de Productos y Servicios.
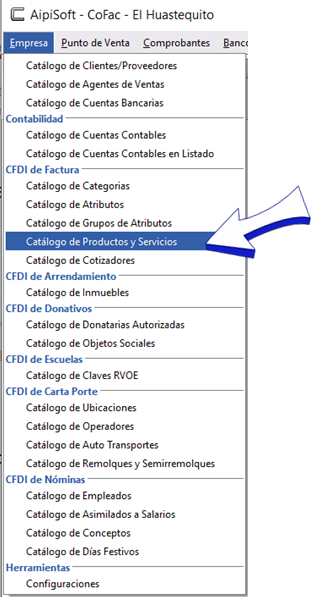
2. Da clic en Layout
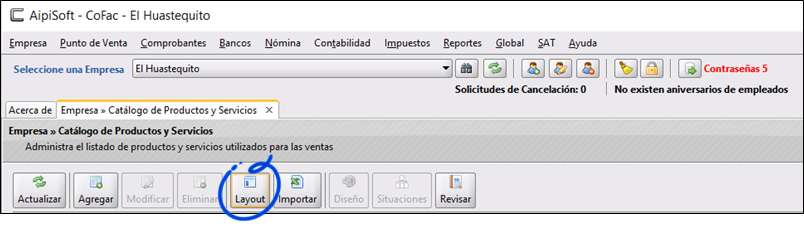
3. Aparecerá una ventana de diálogo en la que podrás elegir si deseas crear el formato de Layout Con los Productos Actuales (si está vacío tu catálogo, el formato de Excel que te creará estará vacío, si ya tuvieras algún producto en tu catálogo te generará el documento con todos tus productos, esta opción te será de utilidad si quieres tener en Excel tu catálogo de productos), Con Productos de Ejemplo (Te creará el formato con algunos productos de ejemplo para que veas como llenarlo) o Cancelar (te cerrará la ventana sin ejecutar ninguna acción, este botón lo podrás utilizar solamente si por error hubieras presionado el botón Layout
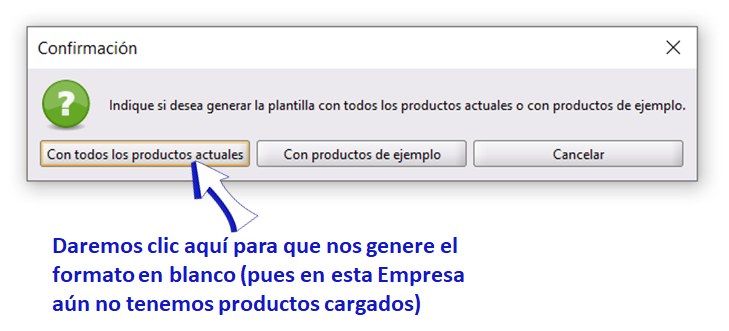
El formato de Excel, se mostrará como en la siguiente imagen:
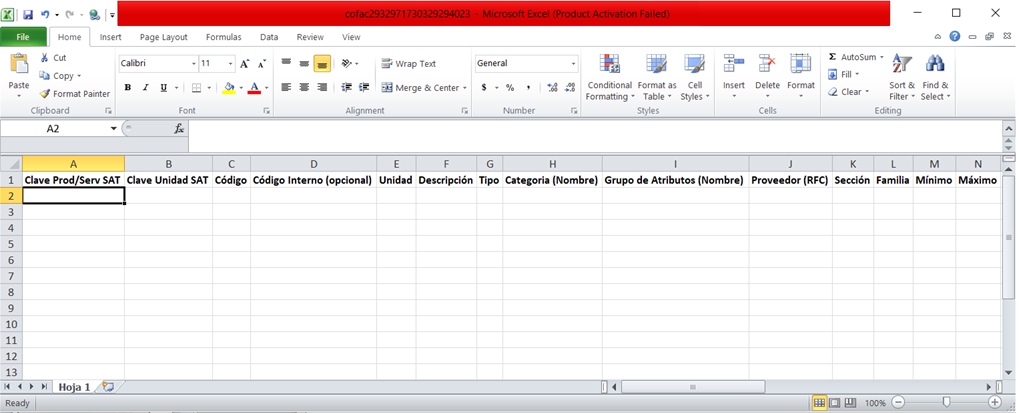
4. Llenar los datos que necesitemos como en este ejemplo, cuando tengas tu Layout listo, guárdalo en donde prefieras:
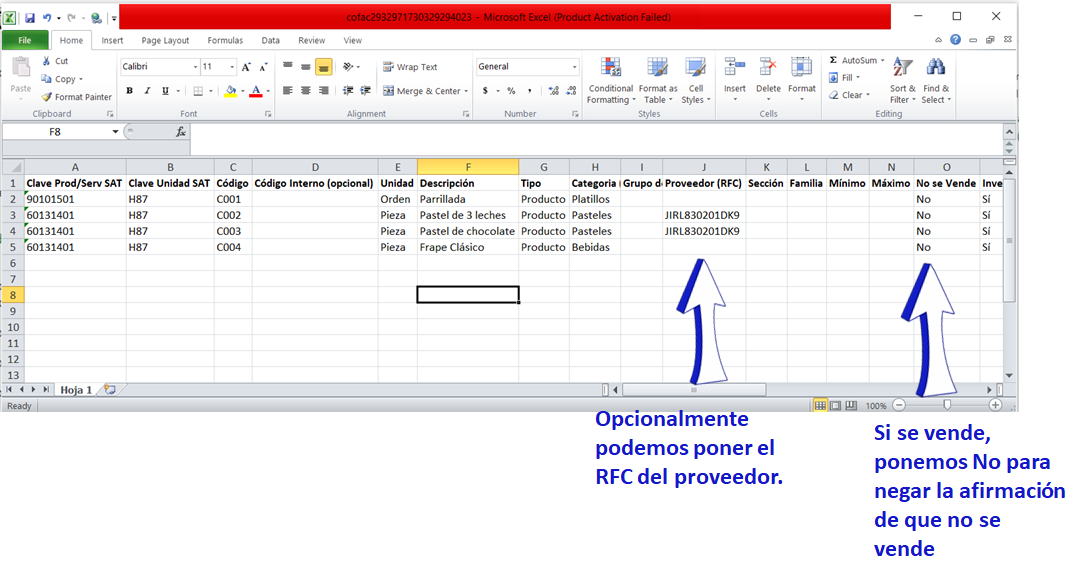
- En el campo Tipo: Indica si se trata de un Producto, Servicio, Kit/Receta, Paquete o Agrupador
- En el campo No se Vende: escribe Si en los productos que no se venden y escribe No en los productos que si se venden.
- Para incluir el Proveedor, este primero debe estar dado de alta en el catálogo de Clientes/Proveedores, en el Excel, tendrás que poner unicamente el RFC.
- En el campo Perecedero: Indica SI o NO, si deseas incluir fecha de caducidad al dar de alta el producto en el inventario.
- En el campo Deshabilitado: Escribe Sí (si el producto ya no se va utilizar), escribe NO para poder utilizarlo en las ventas.
- Los campos Ancho, Alto, Fondo y Unidad de Medida, Clave Mat Peligroso, Clave Embalaje, Valor Predeterminado, Moneda y Clave Fracción Arancelaria: son para indicar los datos solicitados en cada campo, podrás dejarlo en blanco a menos que utilices la Carta Porte (la configuración podrás verla en esa sección)
- En el campo Causa IVA 16, Causa IVA RET, etc: escribe SI( para cuando aplique el impuesto) o NO (para cuando no aplique el impuesto)
- En el campo Incluir Carta Porte: escribe Si o No según corresponda.
5. En CoFac da clic en el botón Importar:
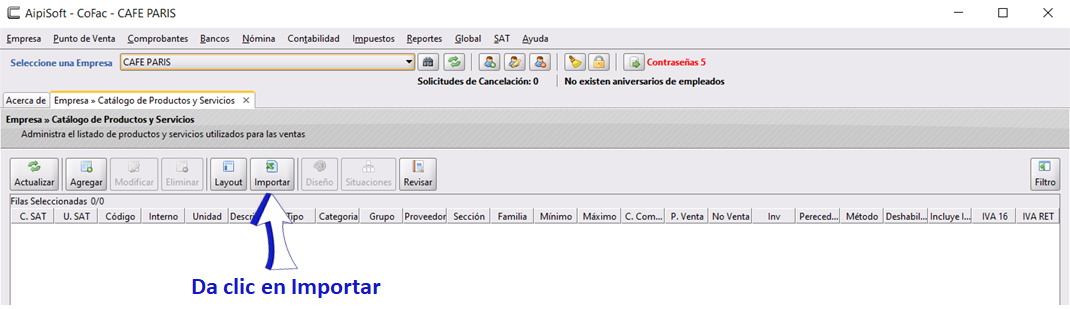
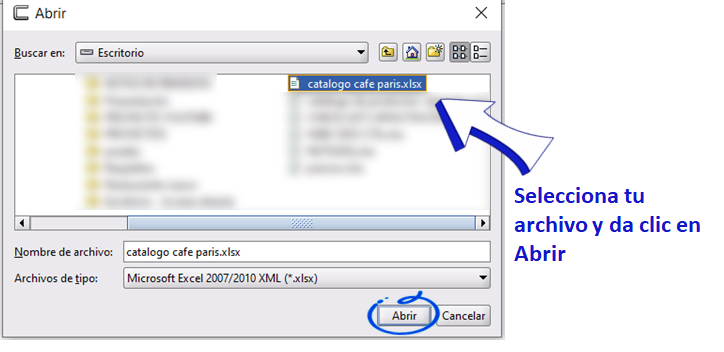
Si todo está correcto, tu catálogo se cargará y podrás verlo como en la siguiente imagen:
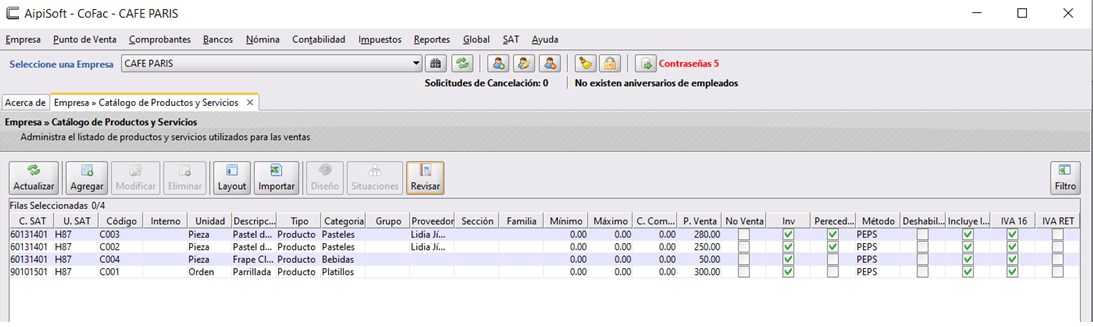
Modificar los productos
Para modificar información del producto, selecciona el que necesites y da clic en Modificar, debes de considerar que si ya utilizaste el producto, la información contenida en el documento realizado no se modificará pues ya formará parte del histórico de CoFac (y es inmutable).
Por lo que el dato o valor que modifiques aplicará unicamente a los documentos posteriores al cambio realizado.
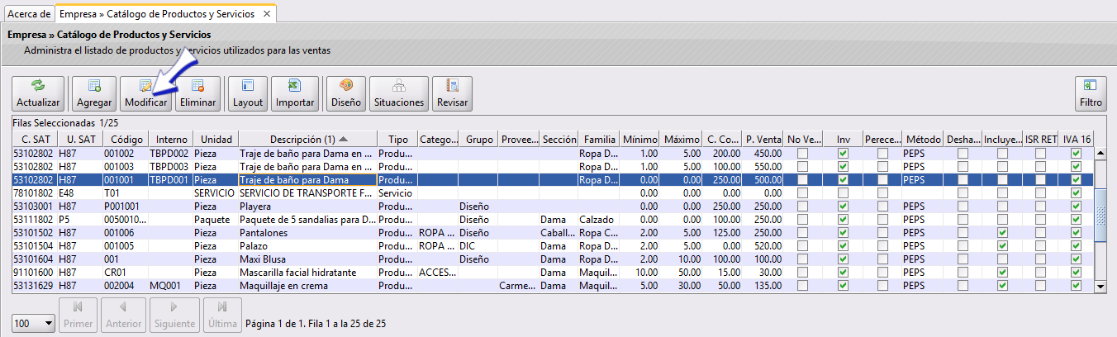
Se abrirá la ventana de Editar Producto en la cual podrás cambiar la parte que necesites, al finalizar la edición, da clic en Aceptar
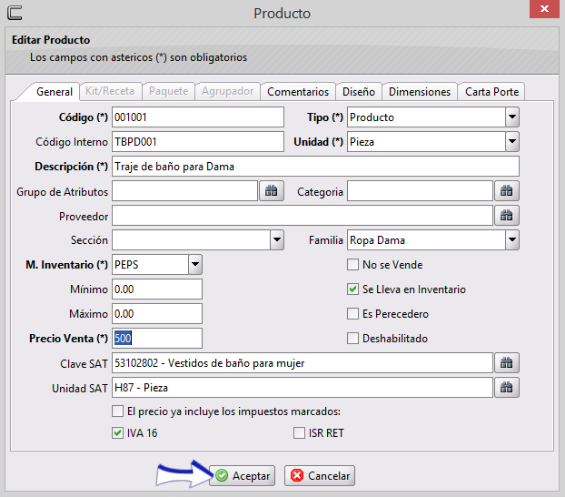
Cambiar precio de forma masiva
Esta función permite modificar rápidamente los precios de todos o de algunos productos o servicios en el sistema, sin tener que actualizarlos individualmente. Te ahorrará tiempo, ya que puedes cargar un layout con todos los cambios y el sistema se encargará de actualizarlos automáticamente.
1. Da clic en Layout
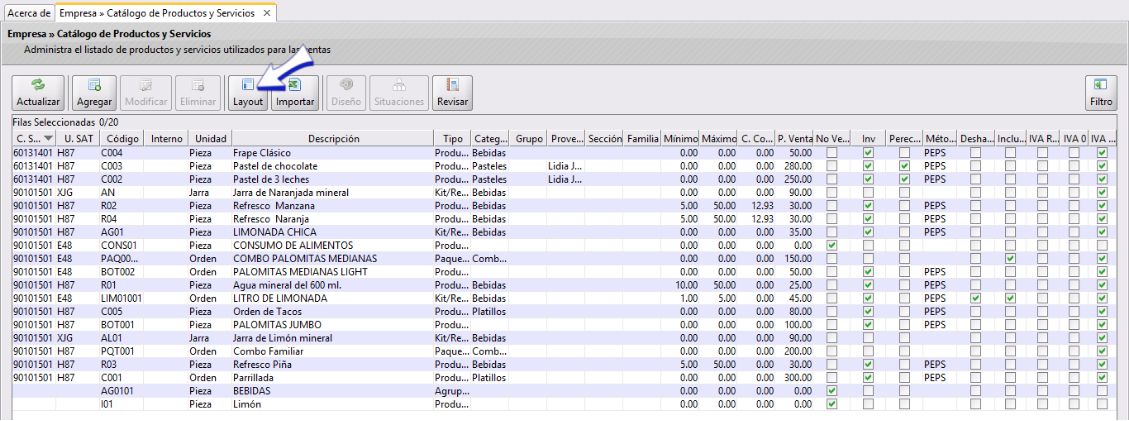
Se abrirá una ventana de confirmación.
2. Deberás elegir la opción generar formato de Layout Con todos los Productos Actuales.
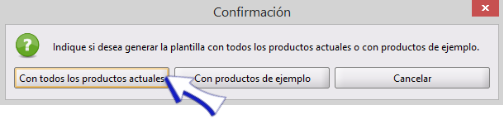
El formato de Excel, se mostrará como en la siguiente imagen: Identifica la columna Precio Venta y actualiza el precio de los productos que necesites (solo se podrán actualizar de manera masiva los precios de los productos de tipo: producto o servicio).
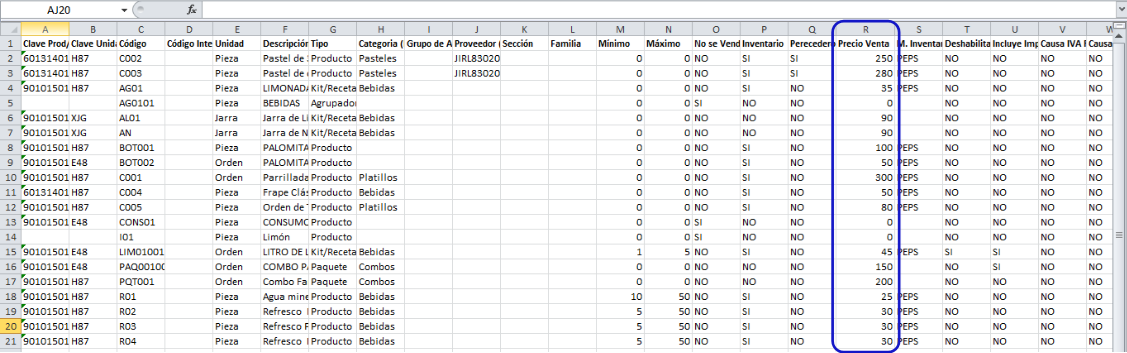
Para este ejemplo, aumentaremos $5.00 al precio de todos los productos de Tipo: Producto. Al finalizar, guarda el archivo en la ubicación de tu elección.
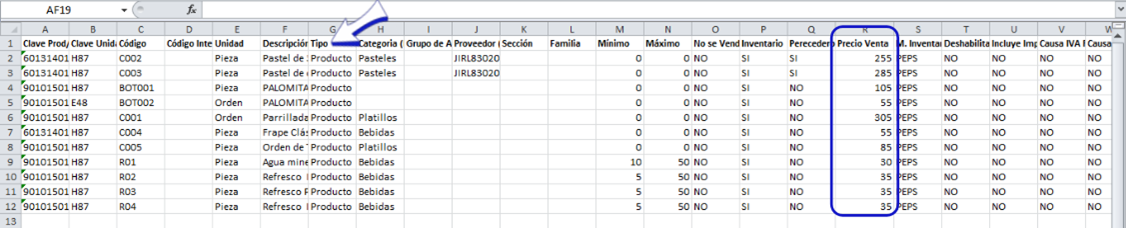
4. Regresa a CoFac y da clic en el botón Importar

5. Selecciona tu archivo y da clic en Abrir.
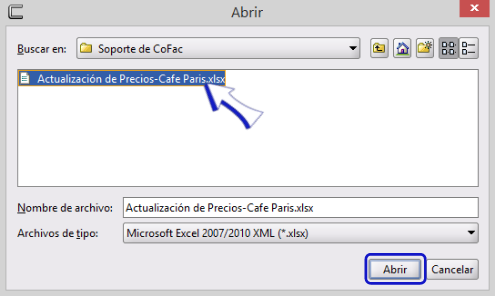
Tu catálogo se cargará y podrás ver los precios actualizados como en la siguiente imagen:
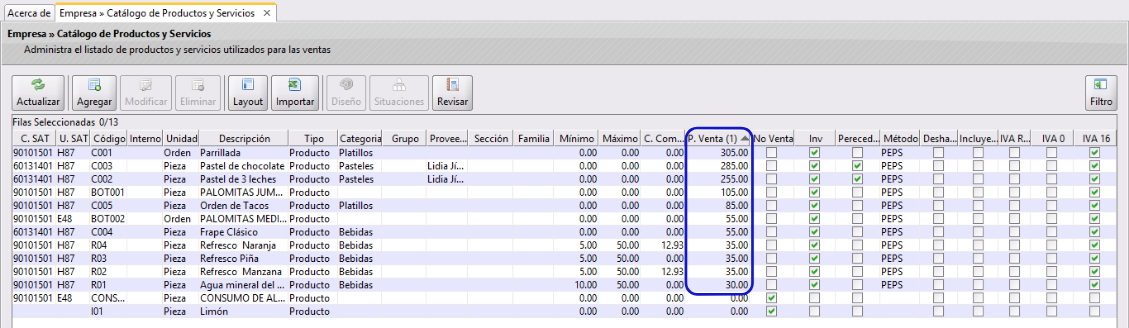
En este ejemplo hemos actualizado los precios de forma masiva, pero de igual manera, podrás actualizar otros datos como el Monto Mínimo o Máximo de Inventario, clave del SAT, categoría, etc, solamente deberás considerar que las ventas o facturas realizadas con el producto modificado, quedará con la información anterior y los cambios relizados aplicarán únicamente a las nuevas ventas o facturas.
Eliminar y Deshabilitar un Producto
Deberás tomar en cuenta que para eliminar un producto, este no debe haberse utilizado con anterioridad, de lo contrario no será posible eliminarlo, debido a que ya forma parte del Historial de Ventas, Facturas, etc, y si aplica también en los movimientos de inventario. Pero si lo que necesitas es evitar que se utilice en futuros movimientos el producto en cuestión, deberás Deshabilitarlo
Eliminar
Para Eliminar un producto, solamente tendrás que seleccionarlo, posteriormente dar clic en el botón Eliminar.

Se abrirá la siguiente ventana de confirmación, en donde deberás dar clic en Aceptar para eliminar el producto.
Deshabilitar
En caso de ya haber utilizado el producto en alguna venta, pero necesitas que ya no se vuelva a utilizar, para asegurar esto, deberás Deshabilitarlo.
Para ello, selecciona el producto y da clic en Modificar.
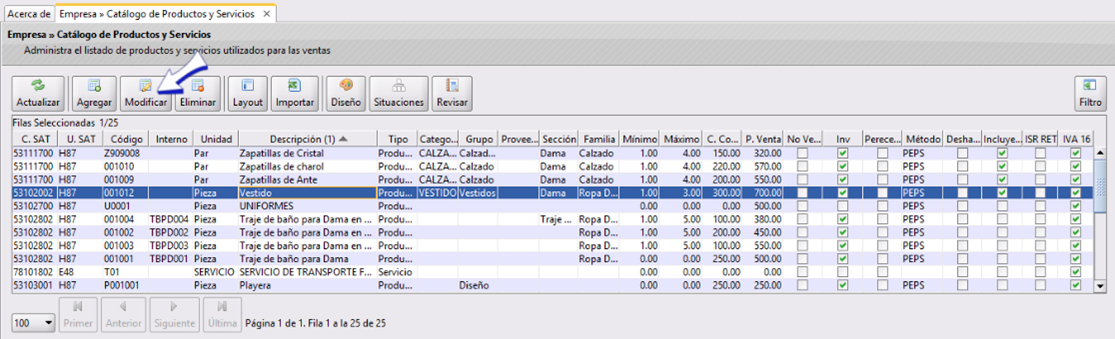
Se abrirá la ventana Editar Producto en la cual marcaras con un ✓ la casilla de Deshabilitado. Como se muestra a continuación:
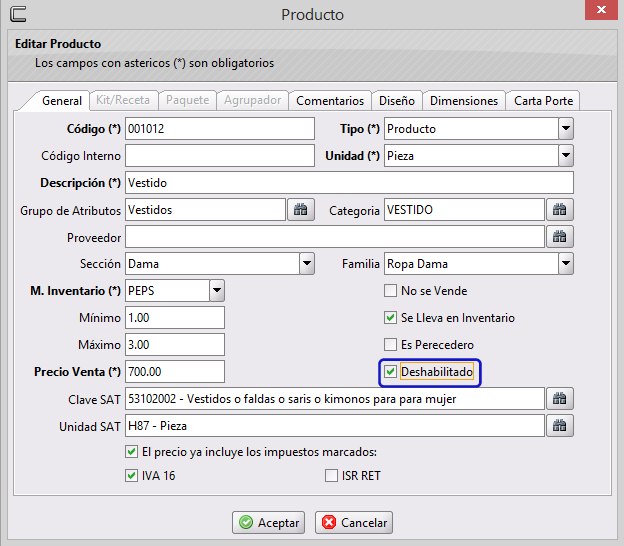
Finalmente da clic en Aceptar para guardar los cambios.
Si tienes dudas o comentarios, contacta con tu distribuidor autorizado o escríbenos a soporte@cofac.mx