Creación Masiva de CFDI de Nómina
Para cargar de forma masiva la creación de tus CFDI's de Nómina desde el menú Comprobantes, es decir, de forma manual sin utilizar el módulo de Nóminas, deberás realizar lo siguiente (este proceso es para Empleados y para Asimilados al Salario):
1.- Realiza la Configuración global, descarga de tablas, realiza las Configuraciones Globales estas aplicarán a todas las Empresas dadas de alta en CoFac que no tengan la configuración por Empresa o bien realiza las Configuraciones por Empresa.
2.- Una vez hechas las configuraciones necesarias, crea tu Catálogo de Empleados (el CFDI de Asimilados al Salario, de momento no es soportado por CoFac de manera manual, para realizarlos ve al menú Nómina y créalo desde este módulo).
3.- En el menú Comprobantes>>Crear CFDI de Nóminas (Importación)
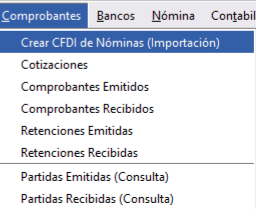
4.- Se abrirá la siguiente pestaña; da clic en Layout para generar un documento de Excel con todos los conceptos de Percepciones y Deducciones que se incluíran en cada uno de tus CFDI's.

5.- En el documento de Excel, deberás llenar de forma obligatoria cada uno de los campos en donde la información tenga la palabra (requerida) siempre y cuando el empleado pertenezca a sueldos y salarios; en caso de ser un Asimilado al Salario podrás dejar en blanco algunas casillas que no corresponden a su tipo, como:
- Salario diario integrado (requerido)
- Salario base de cotización (requerido)

En los campos de Percepciones y Deducciones deberás desglosar cada uno de los conceptos que componen la Sumatoria de percepciones y la Sumatoria de deducciones; estos se dividen en gravadas y exentas.
Una vez lleno tu formato con empleados de sueldos y salarios o asimilados al salario, guárdalo donde gustes (Recuerda que es importante tener el dado de alta a tus empleados y asimilados en sus respectivos catálogos para que te permita importar la información del Layout a CoFac) En este ejemplo: Esther, Rubén y Leonel. Son empleados de Sueldos y Salarios, mientras que Aranza pertenece a Asimilados al Salario; es por ello que los campos de SDI y SBC están en blanco.

Posteriormente, en la pestaña Crear CFDI de Nominas (Importación) deberás cargar tu layout.
Da clic en Cargar para buscar tu archivo de Excel para importarlo.
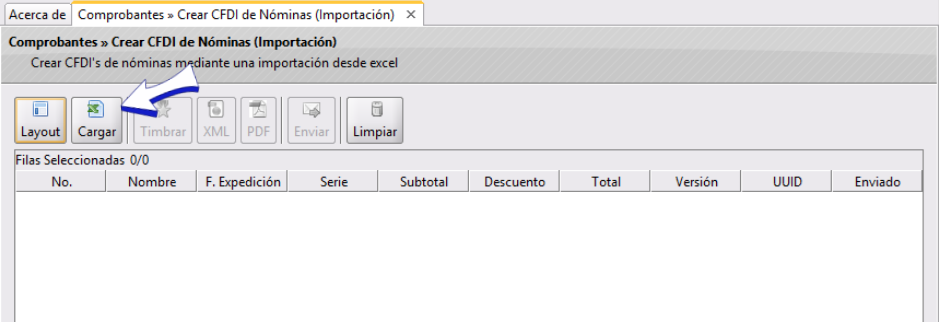
Se desplegará la ventana para ubicar el archivo con nuestro Layout; selecciónalo y da clic en Abrir.
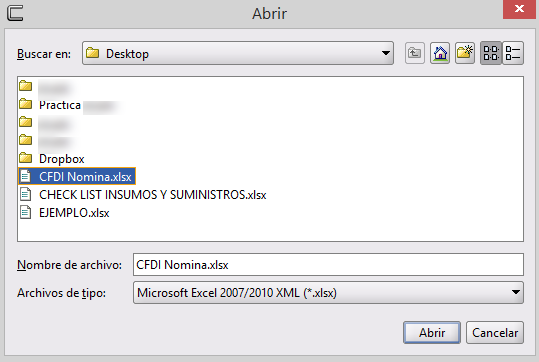
El archivo se habrá cargado como se muestra a continuación.
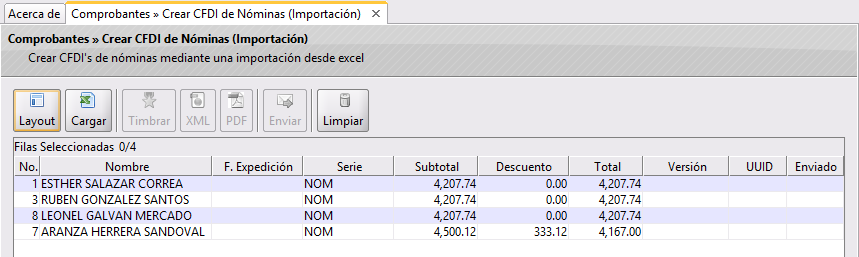
Se podrán timbrar nóminas ordinarias únicamente.
La información que se cargue será para realizar el timbrado inmediato, ya que si se cierra la pantalla, la información cargada se borrará y se deberá volver a cargar de ser necesario.
Timbrar
Podrás seleccionar uno o todos los empleados que hayas cargado (se sugiere timbralos todos ya que si cierras la pantalla, la información cargada sin timbrar se borrará), da clic en Timbrar para timbrar el CFDI de los empleados seleccionados. Para este ejemplo, timbraremos a un solo empleado de sueldos y salarios.
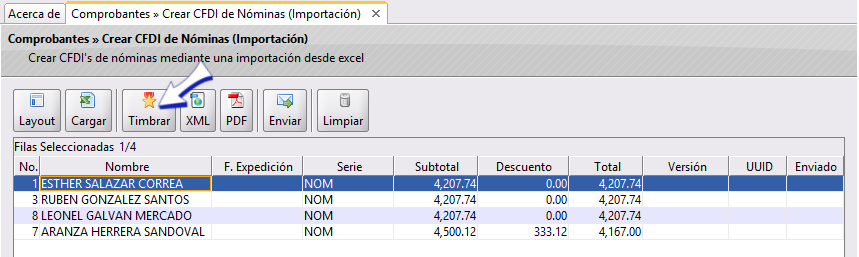
Se abrirá el cuadro de diálogo en el que se confirma que se timbro con éxito. Da clic en Cerrar como se muestra a continuación.
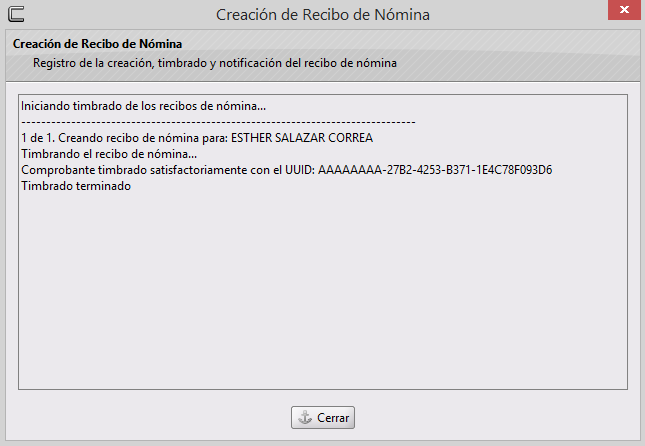
Podrás observar que se agrega el UUID:

Además, los CFDI's timbrados podrás encontrarlos en el apartado de Comprobantes >> Comprobantes Emitidos

Enviar
Si deseas enviar el CFDI de uno o varios empleados, estos deberán de estar timbrados; selecciona los CFDI's timbrados y da clic en Enviar para mandarlos al o los destinatarios de correo electrónico que se encuentren asignados en el catálogo de empleados.
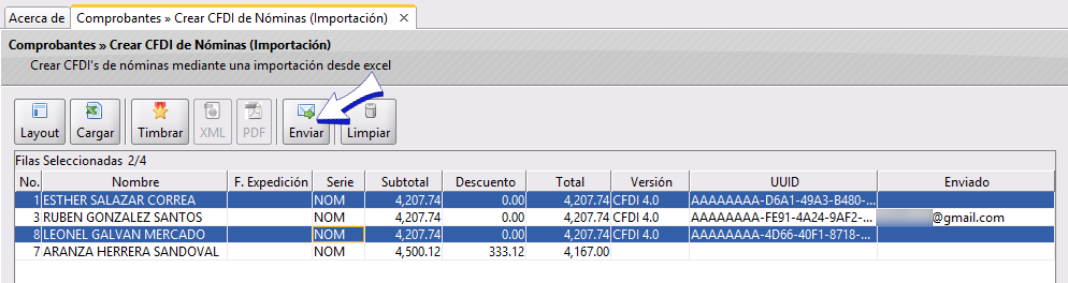
Se abrirá la siguiente ventana de Selector de Cuenta de Correo, selecciona una cuenta para realizar el envío (recuerda que se mostraran las cuentas de correo que tengas agregadas) si no tienes configurada ninguna podrás seleccionar la de CoFac para envió. En este ejemplo seleccionaremos una cuenta propia de Google.
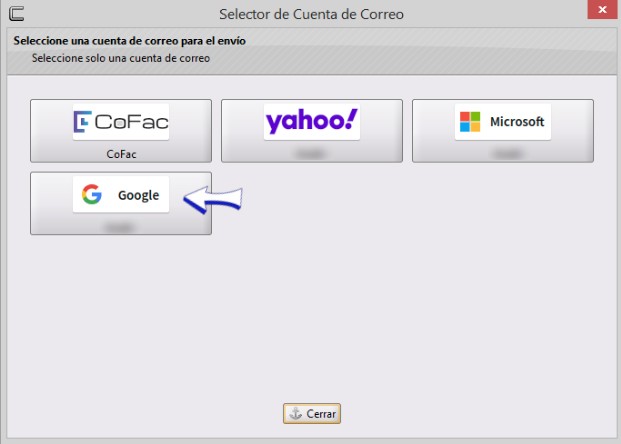
La cuenta CoFac se agrega como opción al seleccionar la cuenta de envío, en caso de no tener configurada alguna cuenta tuya esta sería la única opción y se toma en automático.
Al finalizar el proceso, se desplegará la pantalla de confirmación, únicamente deberás dar clic en Cerrar.
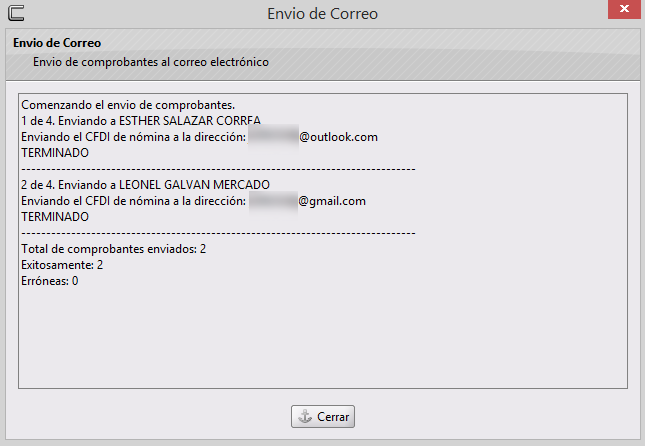
En la columna Enviado podrás ver a qué correo o correos fueron enviados el PDF y XML de tu CFDI.

Ver PDF
Para ver el PDF de los CFDI’s, selecciona al empleado que necesitas ver y posteriormente da clic en el botón PDF.
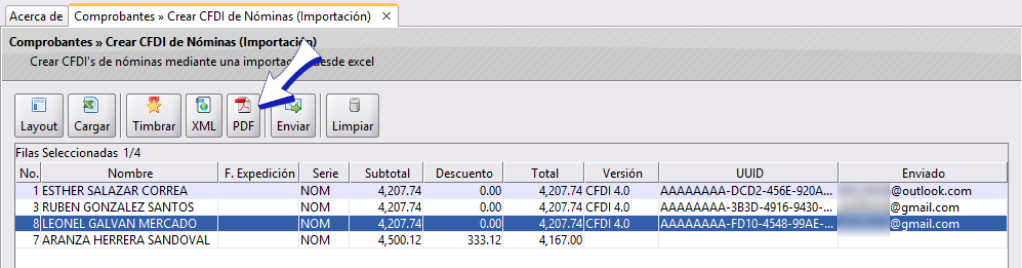
Tu PDF se mostrará así:
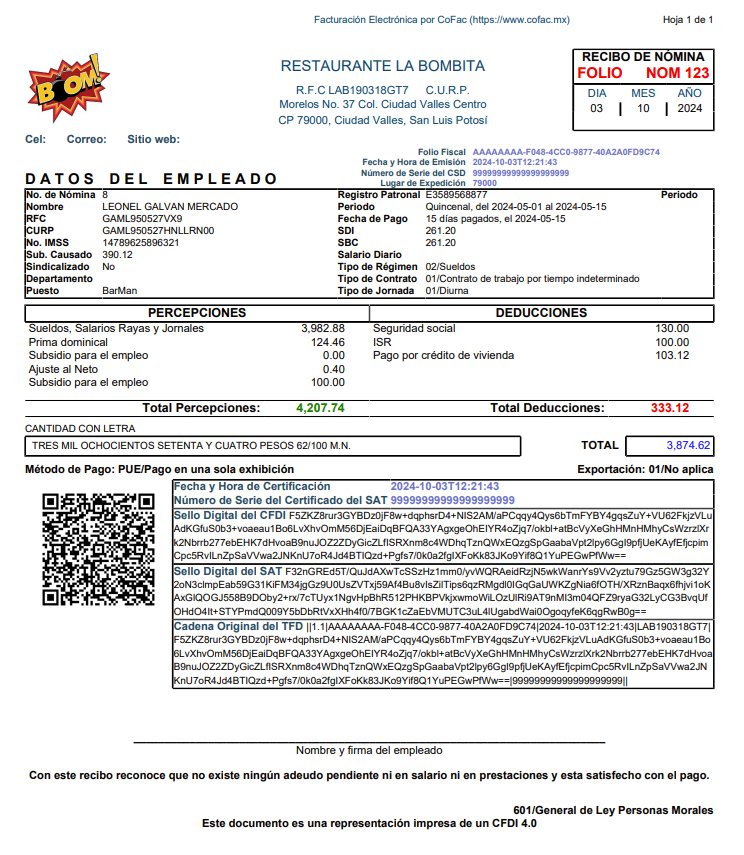
Limpiar
Esta opción funciona para borrar de la tabla los datos agregados, estén o no timbrados, de esta manera queda nuevamente en blanco y se pueden cargar CFDI's nuevos para ser timbrados y enviados. Da clic en el botón Limpiar
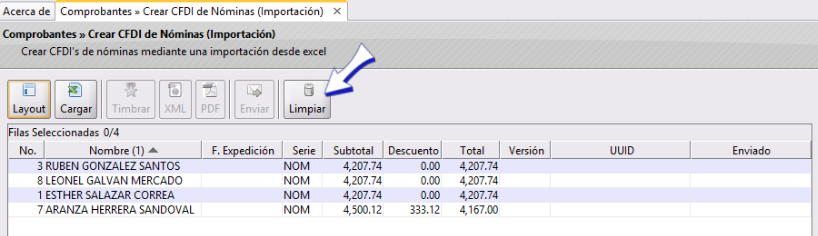
Como podrás notar, ya aparece en blanco la pantalla.
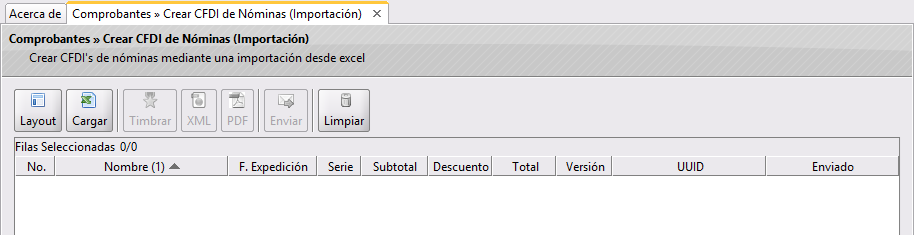
Si tienes dudas o comentarios, contacta con tu distribuidor autorizado o escríbenos a soporte@cofac.mx