Configuraciones
La configuración de las Series, Folios, Impuestos y hasta la forma en que vamos a timbrar un CFDI son parte de las configuraciones por Empresa que se deben realizar, ya que cada una tiene su base de datos propia, así como sus criterios y responsabilidades Fiscales por cumplir ante el SAT. Para Iniciar con la Configuración de los CFDI de Escuela empezaremos con:
Timbrador
- Entra en el menú Empresa>>Configuraciones
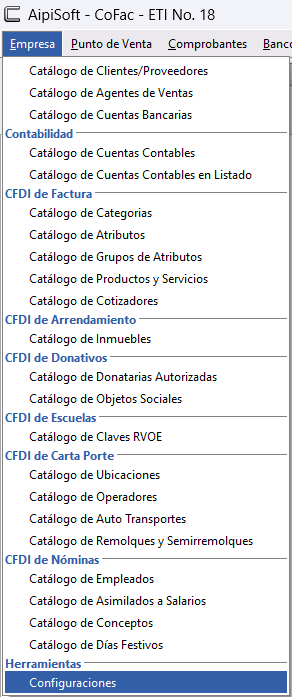
- Selecciona Facturación y da clic en Genero Facturas para activar la casilla
✓, con esta acción estas indicando a CoFac que tu Empresa emite CFDI’s de tipo Escuela, por lo que habilitará el resto de las configuraciones de esta sección.
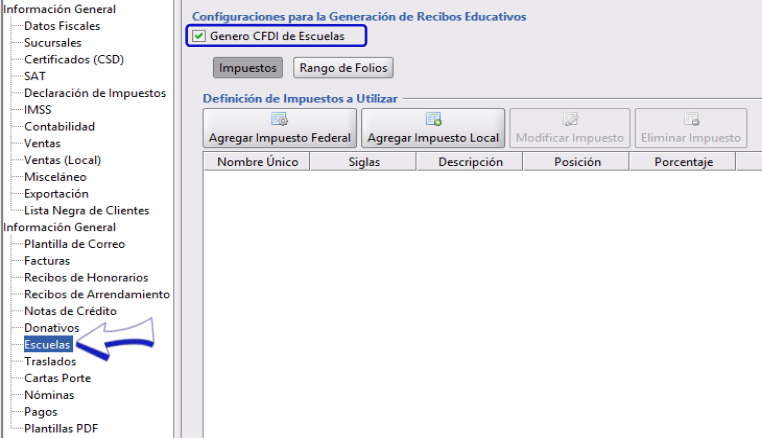
Series y Folios
- Da clic en
Rango de Foliosy después enAgregarcomo se muestra en la imagen 1 y 2
Imagen 1
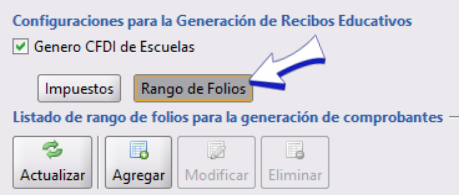
Imagen 2
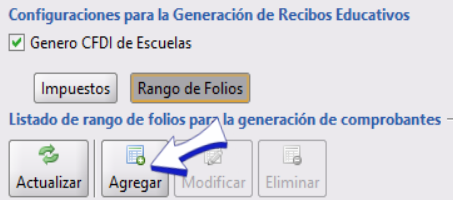
- Se desplegará la ventana en la que podremos indicar la Serie (puede iniciar desde el último folio que tengas actualmente, es decir, si haz facturado de la serie A del folio 1 al 400, podrás indicar serie A folio inicial 401 hasta el número que tu necesites, por default termina en el folio 1000000. Para este ejemplo indicaremos Serie “ED” folio inicial “1 al 1000000”
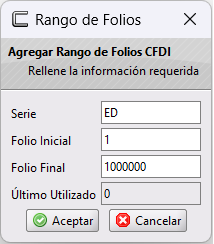
Impuestos
Impuestos Federales
En el siguiente ejemplo agregaremos IVA al 16% y Retención de ISR al 1.25% (como ambos son impuestos Federales, seleccionaremos esta opción), cabe señalar que debe especificar la tasa del % como te mostramos en la siguientes imagenes:
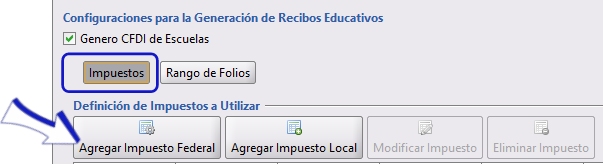
Seleccionamos el Impuesto, para este ejemplo es el IVA Trasladado
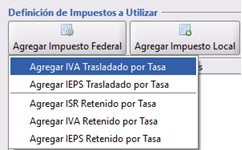
Indicamos la tasa aplicable al impuesto, selecciona dando clic en ▼, una vez seleccionada, presiona el botón Aceptar

De esta manera se mostrará el Impuesto creado:

Para agregar el ISR al 1.25% da clic nuevamente en Agregar Impuesto Federal y selecciona Agregar ISR Retenido por Tasa, en la ventana que se abre, en esta ocasión escribirás el porcentaje que es 1.25 y da clic en Aceptar
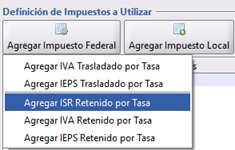
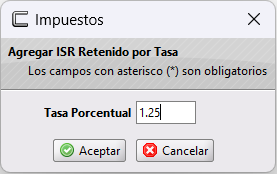
Impuestos Locales
Para agregar Impuestos Locales, el procedimiento es muy parecido al anterior, solamente que ahora deberás dar clic en Agregar Impuesto Local, se abrirá la ventana Impuesto en la que llenaras con los datos del Impuesto que necesites agregar, así como también, deberás indicar a quién aplicará el impuesto. Para ver la Ilustración de un ejemplo da clic Aquí
Modificar Impuesto
Si necesitas modificar un impuesto, vas a poder modificar la posición en la que se va encontrar 1,2,3, etc y/o si es predeterminado en las partidas o si aplica para personas Físicas, Morales o ambas, pero no la tasa, si necesitas cambiar este dato, tendrás que eliminar el Impuesto y volver a crearlo.
Para modificar el Impuesto en los datos mencionados, selecciónalo y da clic en el botón Modificar Impuesto
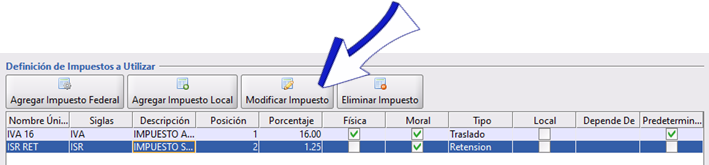
Se abrirá la ventana Editar Impuesto en la que podremos modificarlo, en este ejemplo vamos a deshabilitar la opción que incluye el impuesto a todas las partidas, dejándolo disponible solamente si lo seleccionamos de forma manual. Te mostramos en la siguiente imagen:

No olvides dar clic en Aceptar al terminar la edición de tu Impuesto.
Eliminar Impuesto
Para eliminar un Impuesto que ya no vaya a ser necesario utilizar, podrás hacerlo dando clic sobre el Impuesto y después pulsa el botón Eliminar Impuesto, como te mostramos en la siguiente imagen:

Se despliega el cuadro de diálogo en el que se va confirmar que se requiere eliminar el impuesto, da clic en Aceptar
Si tienes dudas o comentarios, contacta con tu distribuidor autorizado o escríbenos a soporte@cofac.mx