Crear CFDI
Una vez que tenemos creado nuestro Catálogo de Claves RVOE y configurados los CFDI’s podremos iniciar con la emisión de los CFDI de Escuela.
Ve al menú Comprobantes>>Comprobantes Emitidos
- Da clic en
Agrega 4.0y selecciona Agregar Escuelas
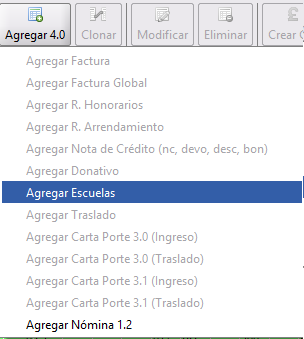
- Se desplegará la ventana de Selección de Cliente, en la que si ya lo tienes dado de alta, podrás filtrarlo escribiendo parte de su nombre (se señala en el recuadro azul), si es cliente nuevo podrás darlo de alta pulsando el botón que se señala con la flecha azul, si tienes duda de cómo darlo de alta da clic aquí Alta del clientes
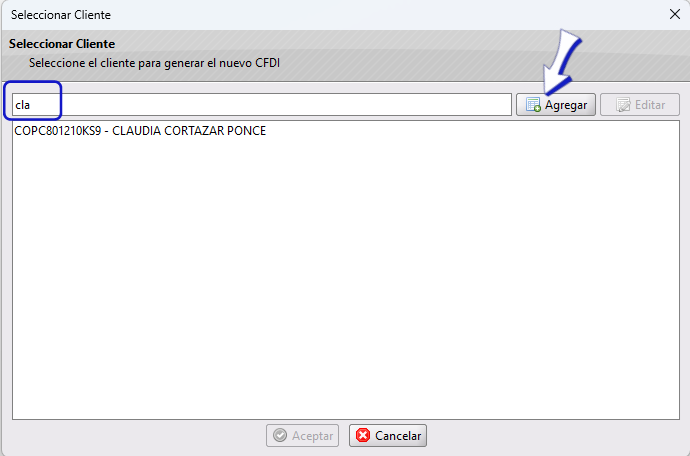
- Al indicar el cliente, se abrirá la ventana en la que podremos llenar los datos de nuestro CFDI, como lo es: Forma y Método de Pago, incluir algun comentario y agregar las partidas, en la siguiente imagen te mostramos los datos que estan capturados por default (mismos que puedes editar de ser necesario) ya que estos datos ya estan guardados en el cliente
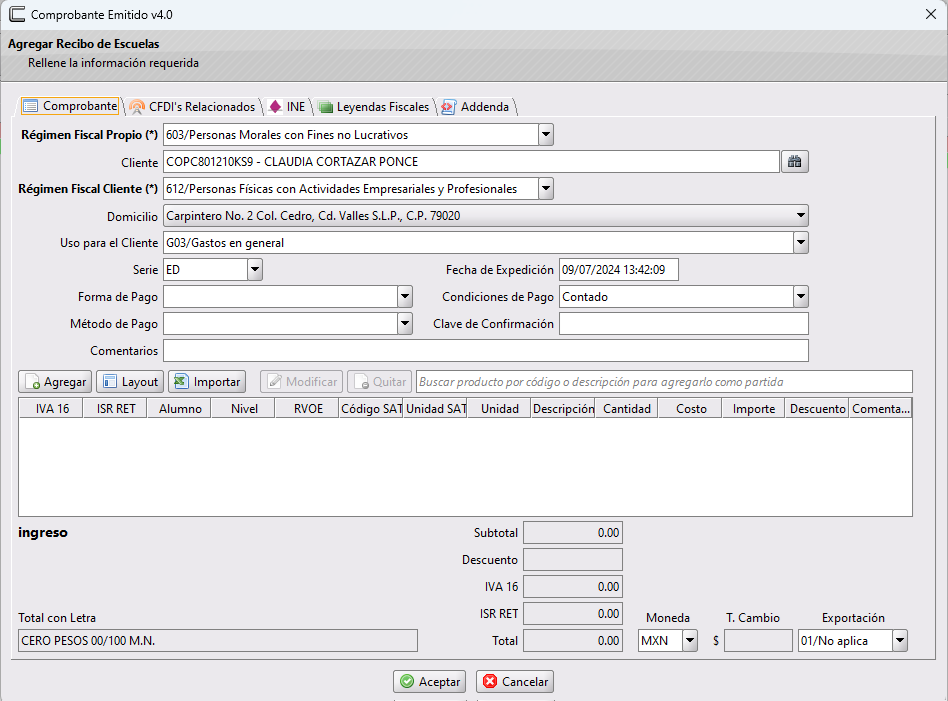
- Para agregar la Partida del CFDI, da clic en el boton
Agregarque se señala con la flecha.
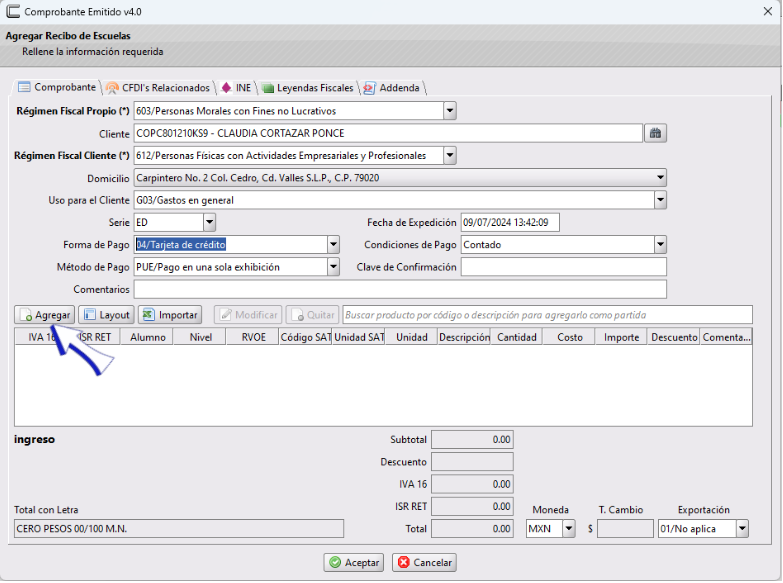
- Se desplegará la ventana Partida en la cual indicaremos la cantidad, precio, si es que hay un descuento, las claves del SAT para tu producto o servicio, podrás seleccionar al alumno o darlo de alta en
Agregar(dónde se indica con la flecha azul)
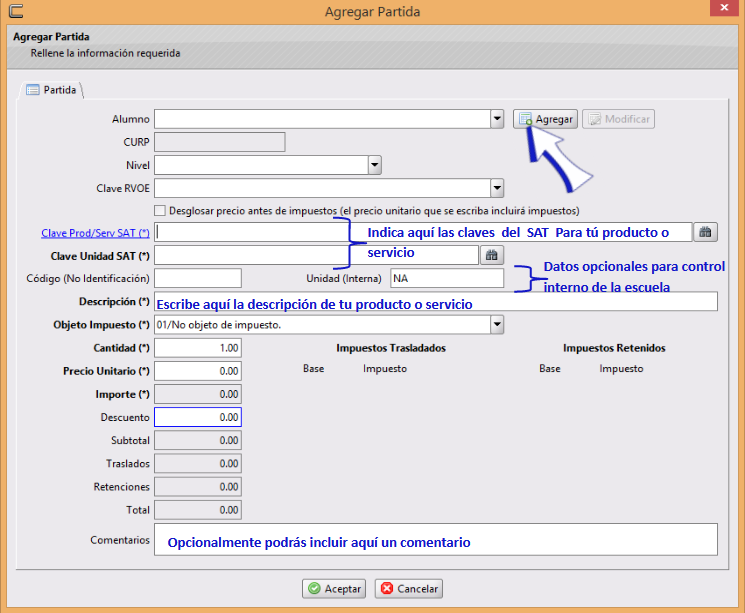
- Si tienes dado de alta el alumno, únicamente lo vas a seleccionar y llenaras los datos restantes de la Partida
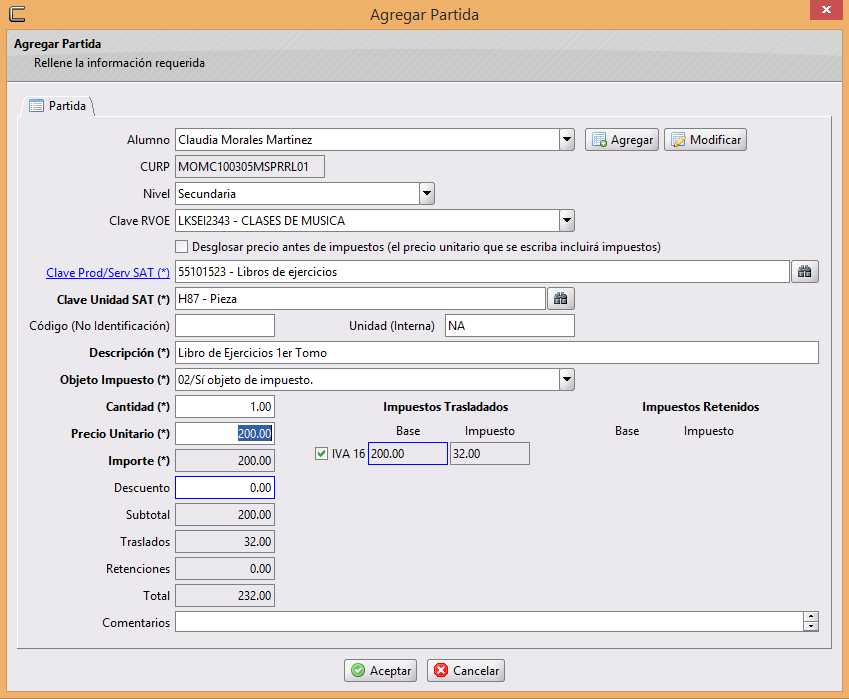
Da clic en Aceptar
- Se regresará a la ventana anterior Comprobante Emitido 4.0 en la que podrás ver la partida creada, si es necesario podrás agregar más repitiendo desde el paso 4. Si no fuera necesario da clic en
Aceptar
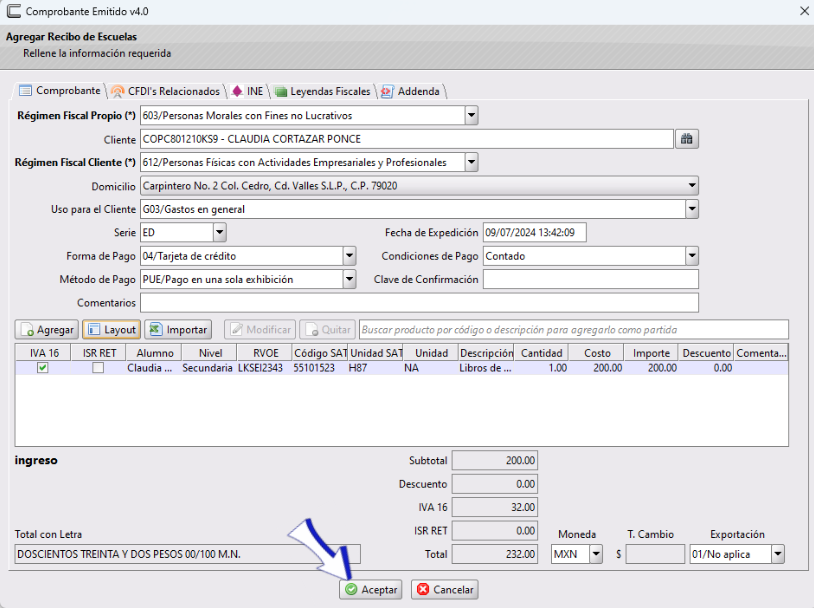
Tu CFDI estará en status Pendiente y listo para ser timbrado, mientras se encuentre en este status, podrás editarlo si es necesario.
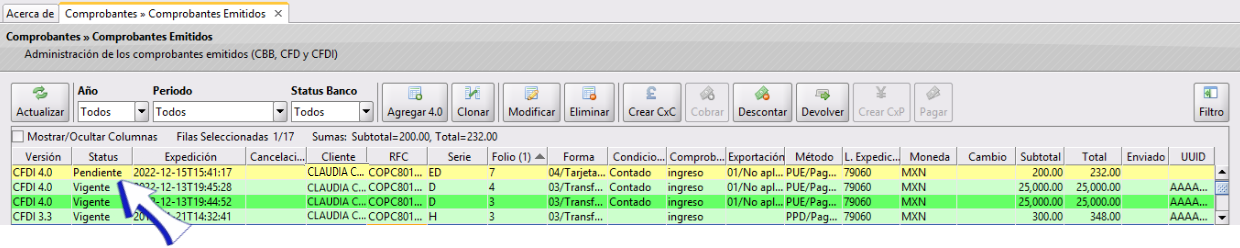
Agregar alumno
Si necesitas agregar a un Alumno, al dar clic en Agregar se desplegará la ventana Alumno en la cual llenaras los datos necesarios, como se muestra en la siguiente imagen, da clic en Aceptar cuando termines la captura:
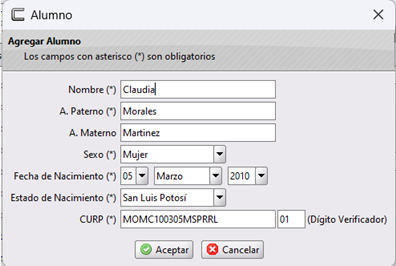
Una vez que se agrego el Alumno, este aparecerá disponible al agregar la partida en los CFDI's.
Modificar CFDI
Si necesitas Modificar el CFDI, podrás hacerlo siempre y cuando este en status Penditne, selecciónalo y da clic en Modificar

Se abrirá la ventana Comprobante Emitido v4.0 en la que podrás editar el campo necesario, para ilustrar este procedimiento, vamos a cambiar la Forma de Pago, de 028/Tarjeta de Débito,
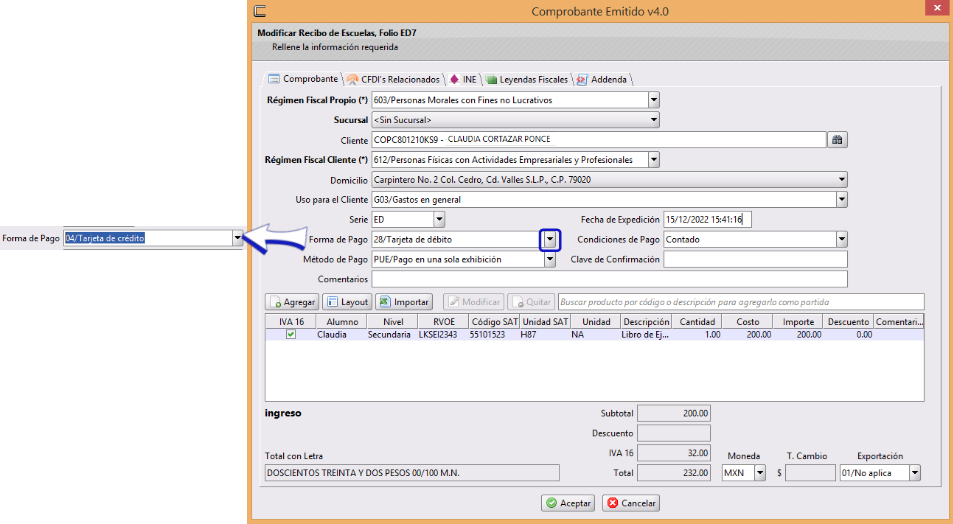
Cuando termines la edición, da clic en Aceptar y tu CFDI estará listo para ser timbrado y/o enviado por correo.
Timbrar y Enviar CFDI
Para timbrar un CFDI, este debe estar en status Pendiente, solamente tendrás que seleccionarlo y dar clic en Timbrar o en Enviar
EnviarCon esta opción, timbrarás y enviarás al correo destino al mismo tiempo el CFDI.TimbrarCon esta opción, solamente se timbrará el CFDI.
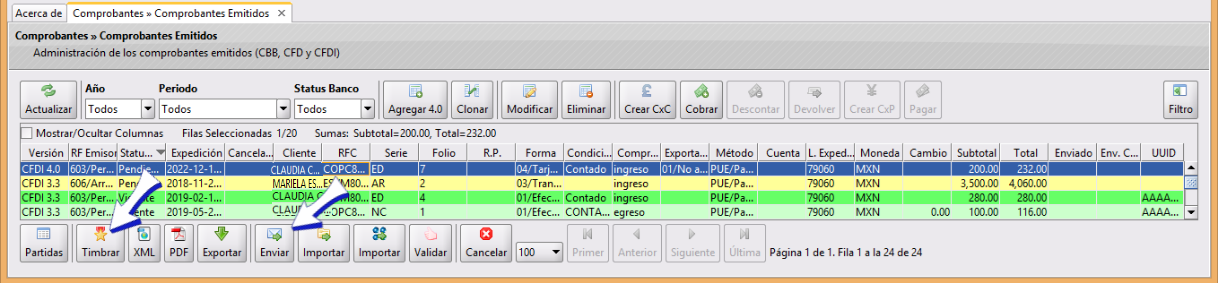
Al finalizar en ambos procesos, se desplegará la pantalla de confirmación, únicamente deberás dar clic en Cerrar
Si diste clic en Timbrar. Se abrirá la ventana de confirmación de timbrado exitoso:
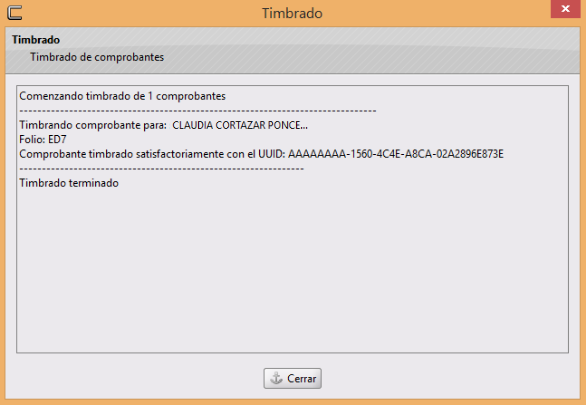
Si diste clic en Enviar aparecerá la siguiente ventana de Selector de Cuenta de Correo, selecciona una cuenta para realizar el envió (recuerda que se mostraran las cuentas de correo que tengas agregadas) si no tienes configurada ninguna podrás seleccionar la de CoFac para envió. En este ejemplo seleccionaremos una cuenta propia de Google.
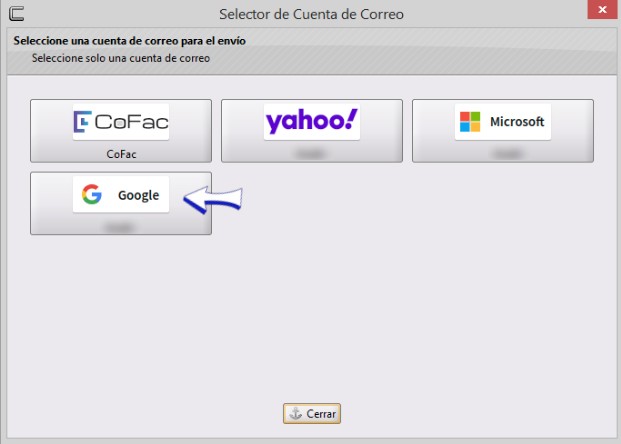
Iniciará el proceso de timbrado y envío y al terminar se desplegará el mensaje de confirmación de timbrado y envió exitoso:
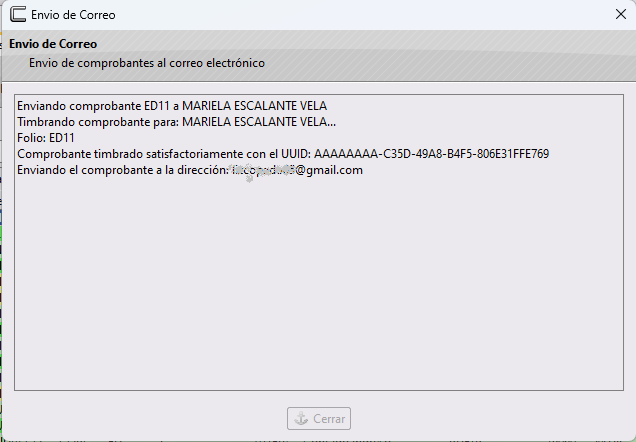
La cuenta CoFac se agrega como opción al seleccionar la cuenta de envió, en caso de no tener configurada alguna cuenta tuya esta sería la única opción y se toma en automático.
PDF Mostrar y/o Imprimir
Para ver el PDF de nuestro CFDI, lo vamos a seleccionar y daremos clic en PDF y se desplegarán varias opciones, selecciona Mostrar
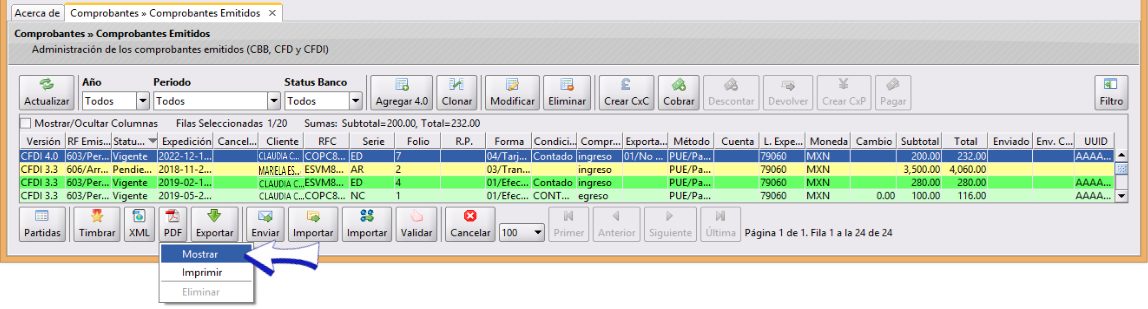
Se empezará a descargar la visualización del PDF y se mostrará así:
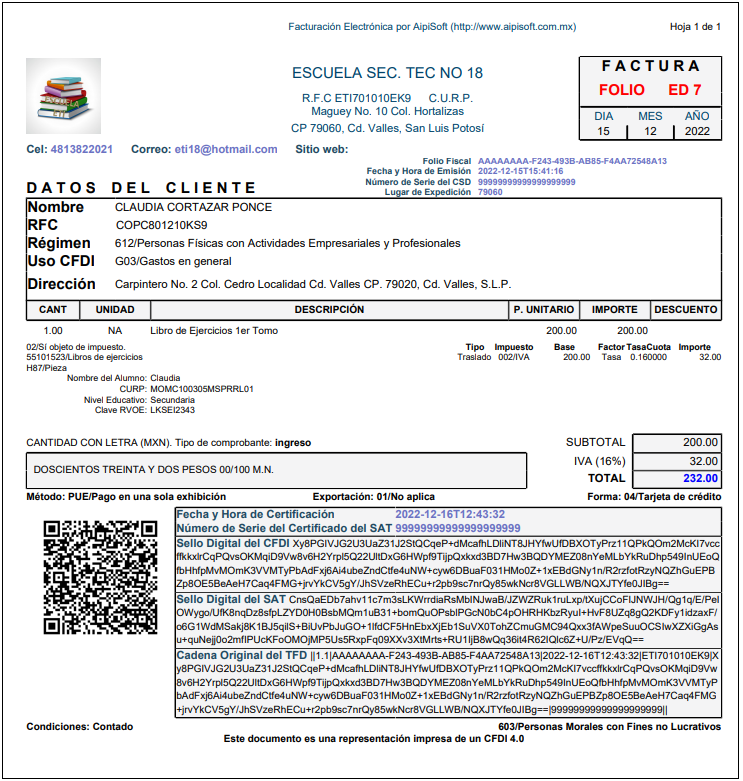
Eliminar PDF
La función de Eliminar un PDF será útil si su PDF se hubiera generado pero tuviera daño el archivo. Para eliminar el PDF, da clic sobre el CFDI para seleccionarlo y después da clic en PDF y selecciona la opción Eliminar
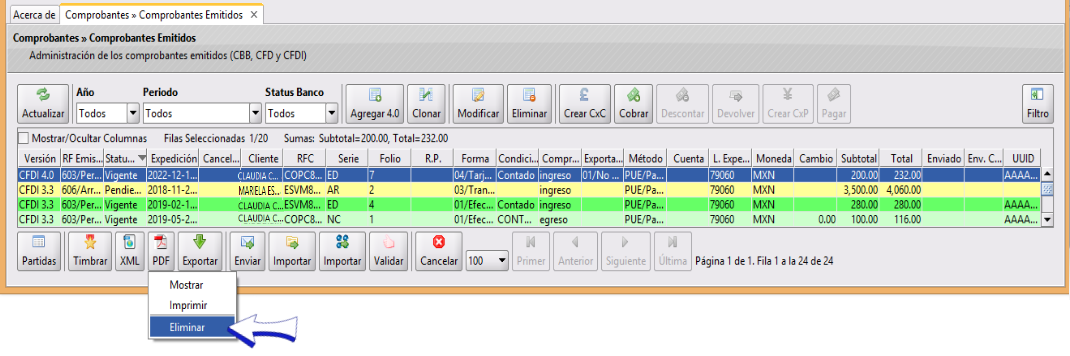
Una vez que se ha eliminado el PDF, CoFac desplegará un cuadro de diálogo para confirmar que se ha eliminado.
Recuerda que aquí se describen ejemplos con la finalidad de ilustrar el funcionamiento de CoFac, si tienes alguna duda sobre el llenado de los CFDI's de Escuela, te sugerimos leer los requerimientos del SAT.
Si tienes dudas o comentarios, contacta con tu distribuidor autorizado o escríbenos a soporte@cofac.mx