Emisión y timbrado del CFDI de Egresos
Un CFDI de Egresos, es un comprobante llamado también Nota de Crédito, amparan devoluciones, descuentos y bonificaciones para efectos de deducibilidad y también puede utilizarse para corregir o restar un comprobante de ingresos en cuanto a los montos que documenta, como la aplicación de anticipos. Un solo CFDI de Egresos puede aplicar a uno o varios CFDI’s de Ingresos, registrando en el CFDI de Egresos, la suma de los descuentos o bonificaciones de los CFDI’s de Ingresos.
Emitir CFDI de Egresos
CFDI de Egreso relacionado a un CFDI de Ingresos
- Los CFDI de Egresos se harán en la siguiente ruta: Comprobantes>>Comprobantes Emitidos
- Da clic en
Agregary en el menú que se despliega, selecciona Agregar Nota de Crédito (nc,devo,desc,bon) como se muestra en la siguiente imagen:
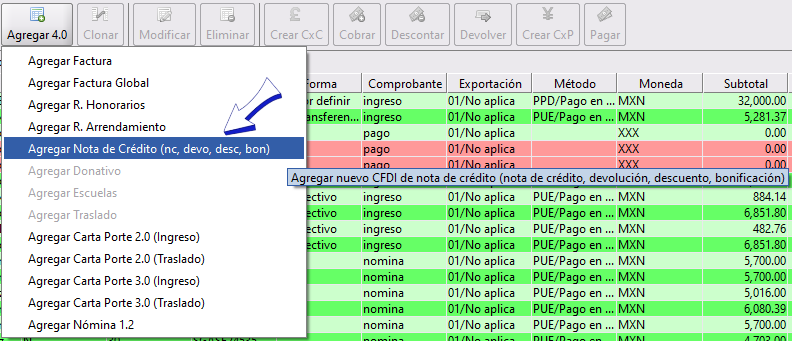
- Se va desplegar la ventana Seleccionar Cliente en la que podrás escribir parte del nombre del cliente para filtrarlo e identificarlo más rápido (en este ejemplo se escribió la j y arrojo 2 resultados), da doble clic sobre él para seleccionarlo en el CFDI.
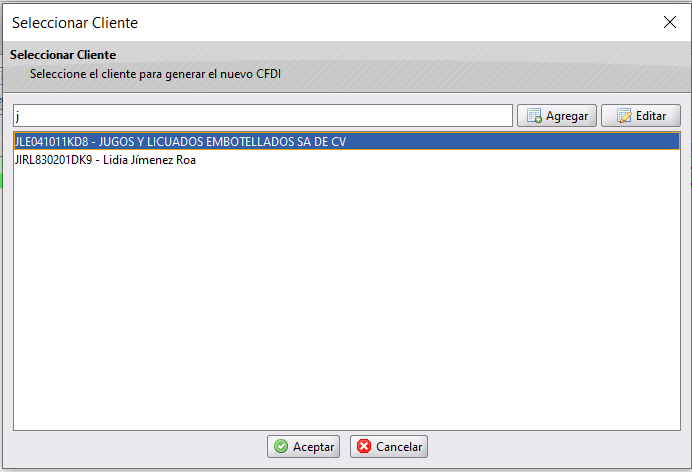
- En la ventana Agregar Nota de Crédito indica:
La Forma de Pago será la utilizada en el CFDI al que se aplicará la Nota de Crédito, si el CFDI de origen no ha sido pagado, podrás utilizar el metodo de pago Condonación.
El Método de Pago: Siempre será PUE.
Después da clic en
Agregarpara agregar la partida.
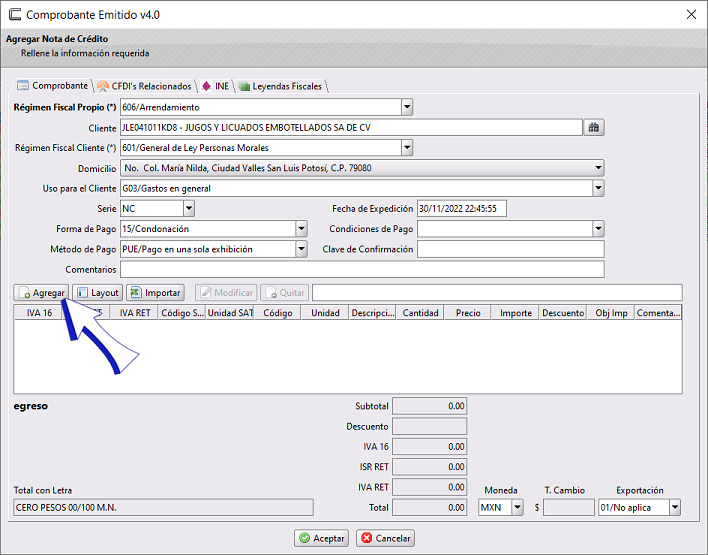
- Crea tu partida de acuerdo a lo estipulado por el SAT, en este ejemplo indicamos la clave (84111506 - Servicios de facturación) y unidad (ACT – Actividad) que requiere el SAT, el concepto podrás especificar el caso de tu Empresa. Al finalizar de capturar la partida, da clic en
Aceptar
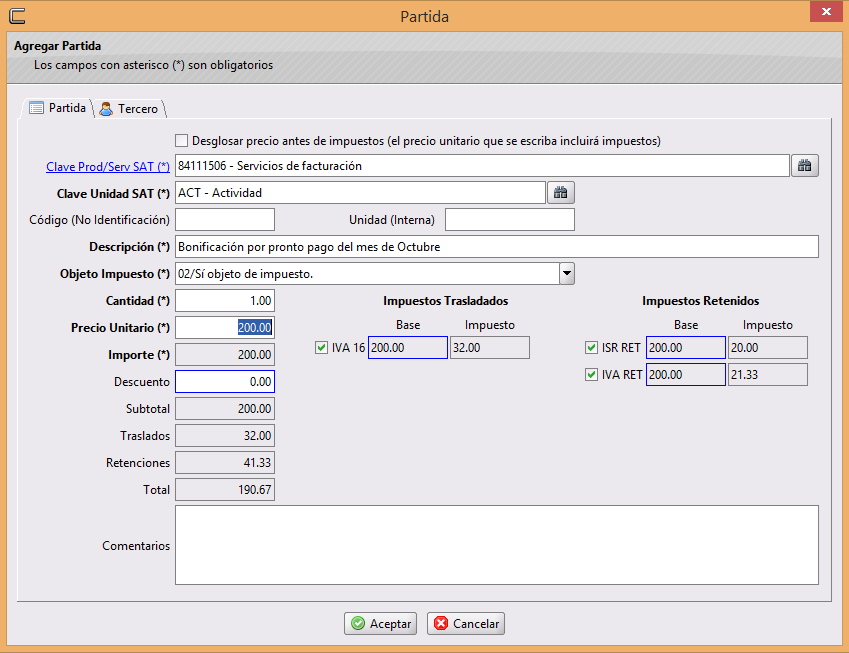
- Ahora, da clic en la pestaña CFDI'S Relacionados para relacionar nuestro CFDI de origen.
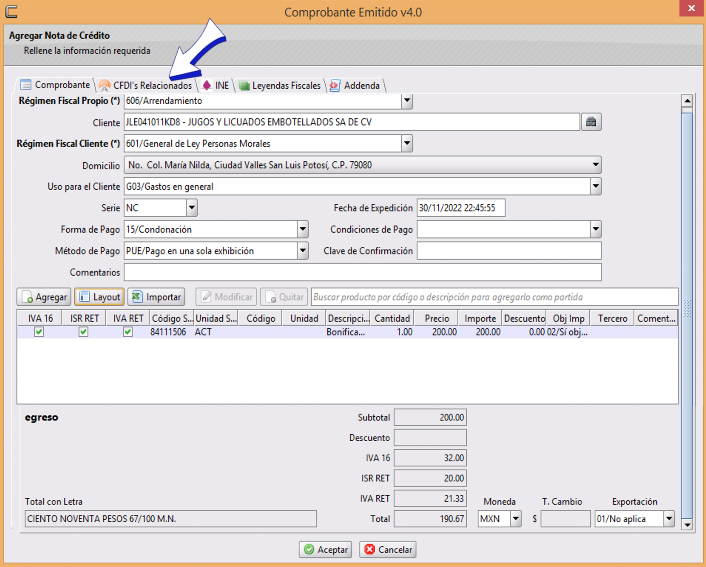
- Da clic en el botón
Agregarpara agregar el CFDI y motivo.
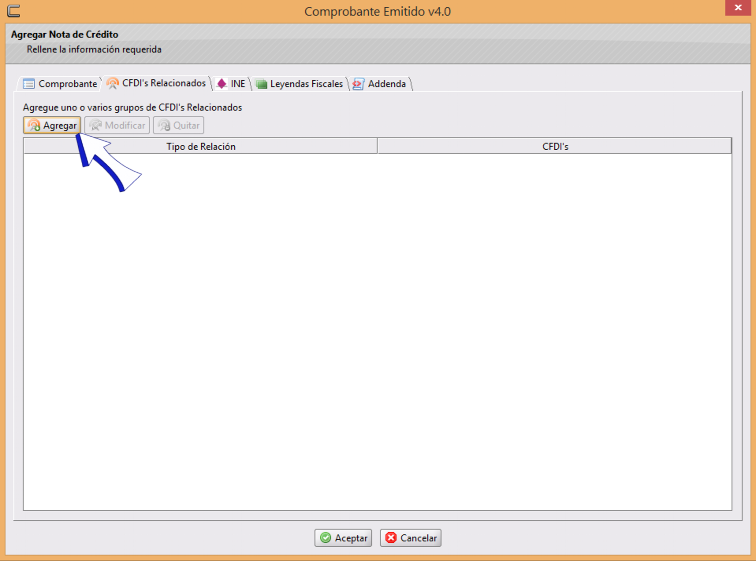
- Primero, el sistema nos pedirá agregar el motivo, para esto da clic en
▼para desplegar las opciones, selecciona la que corresponda a tu caso. En este ejemplo seleccionaremos el motivo 01/Nota de Crédito de los documetos relacionados.
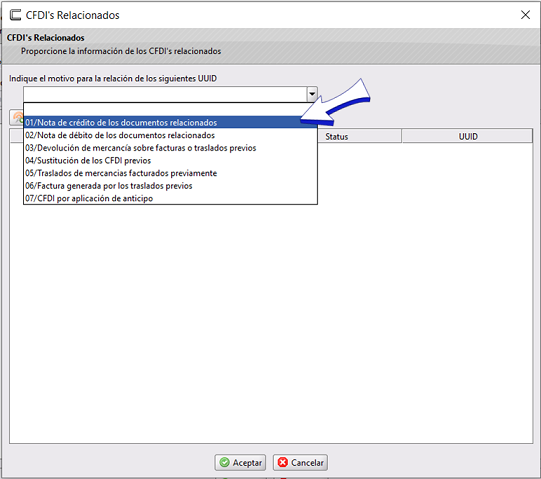
- Da clic en
Agregarpara ahora, incluir el CFDI en la Nota de Crédito.
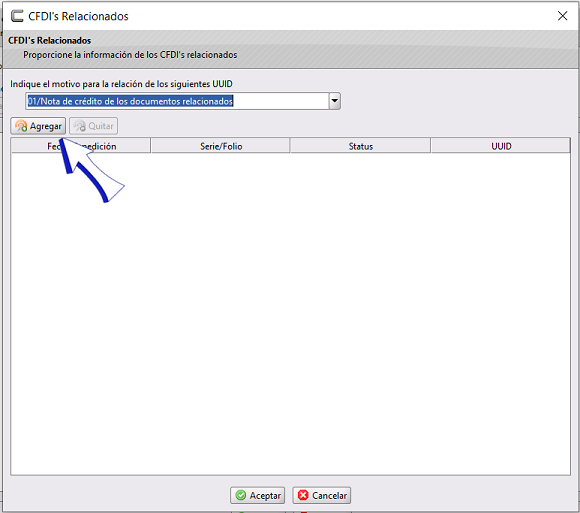
- Aparecerá el listado de CFDI's existentes del Cliente. Da doble clic sobre el CFDI que necesites. O bien, podrás filtrar escribiendo una palabra que puedas usar como filtro por ejemplo INGRESO, como en la siguiente imagen:
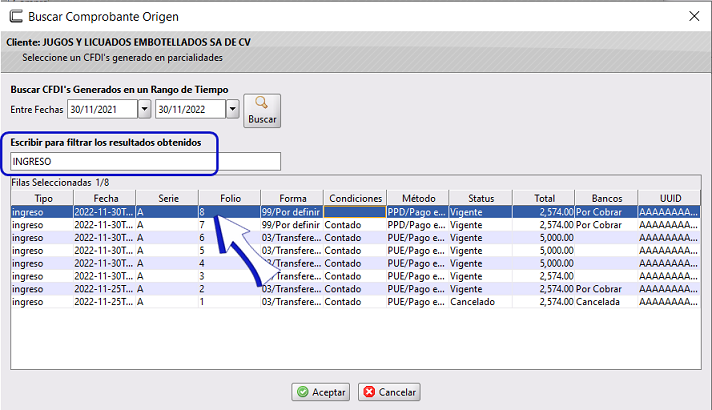
- Al agregar el CFDI, te regresará a la ventana anterior CFDI's Relacionados en la que podrías agregar más CFDI's, y podás ver que ya esta relacionado el que acabamos de agregar, en este ejemplo el CFDI A8. Da clic en el botón
Aceptar
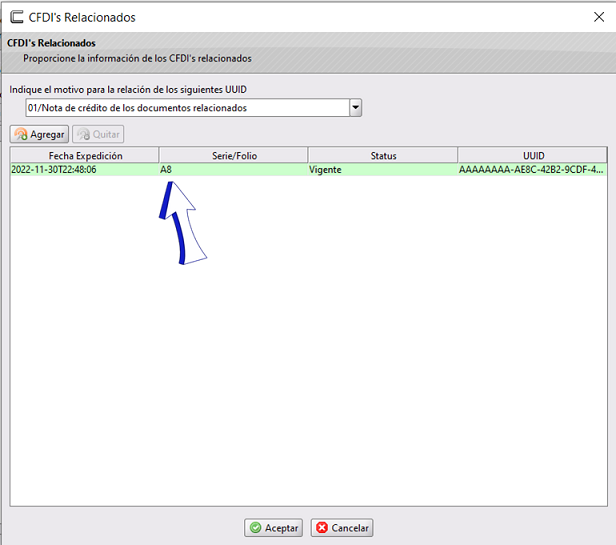
- El sistema te enviará a esta ventana en la que podrás ver el motivo indicado y el CFDI que relacionaste, da clic en
Aceptarpara terminar con el proceso.
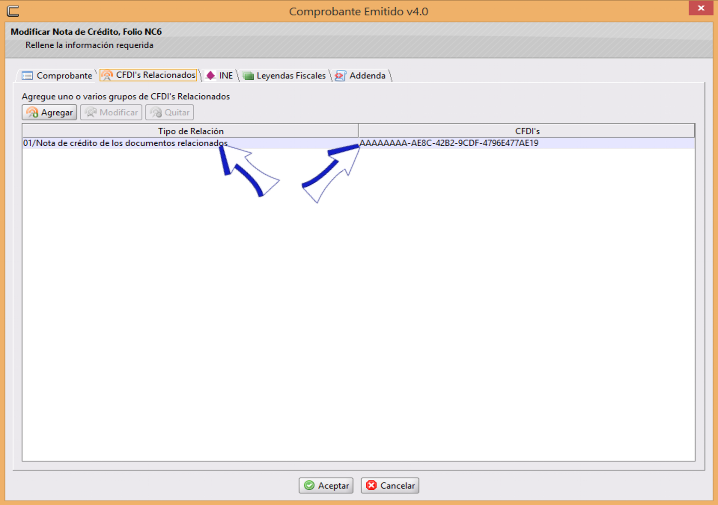
Tu CFDI estará terminado y en status Pendiente para que puedas timbarlo o/y enviarlo a su destinatario.
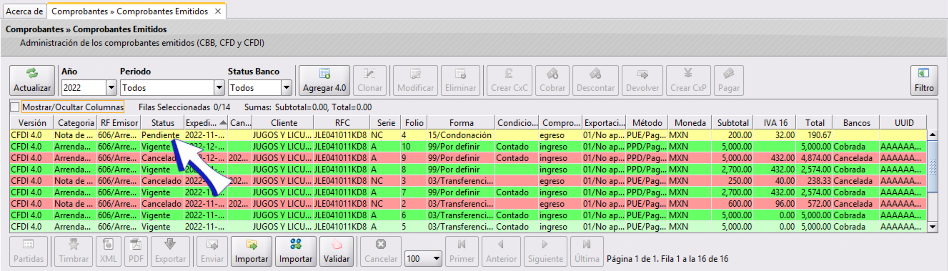
Para timbrar unicamete, selecciona el CFDI y pulsa el botón Timbrar; si necesitas que se timbre y se envíe por correo, pulsa el botón Enviar

El PDF se mostrará como este:
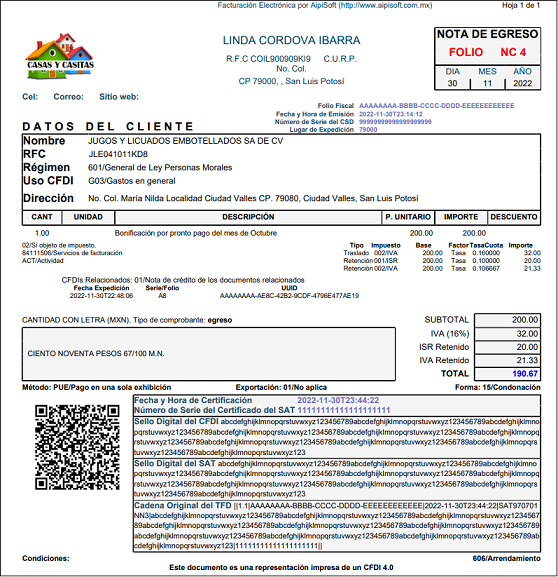
CFDI de Egreso relacionado a varios CFDI's de Ingresos
En distintos casos será necesario relacionar varios CFDI’s en un comprobante de Egreso. El proceso será el mismo que el descrito anteriormente pero tendremos que repetir desde el paso # 7 para agregar los CFDI’s que necesitemos incluir en el Comprobante de Egresos, como se muestra en la siguiente imagen:
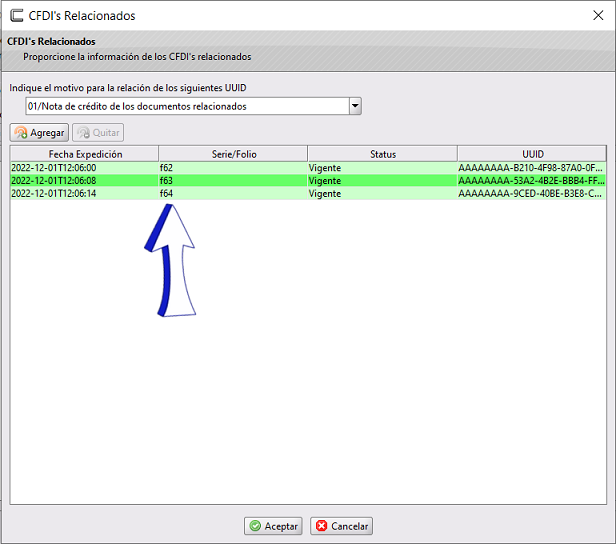
Una vez que ya tenemos los CFDI's incluidos, damos clic en el botón Aceptar y nos mostrará la siguiente ventana en la que los CFDI's relacionados estarán separados con una ","
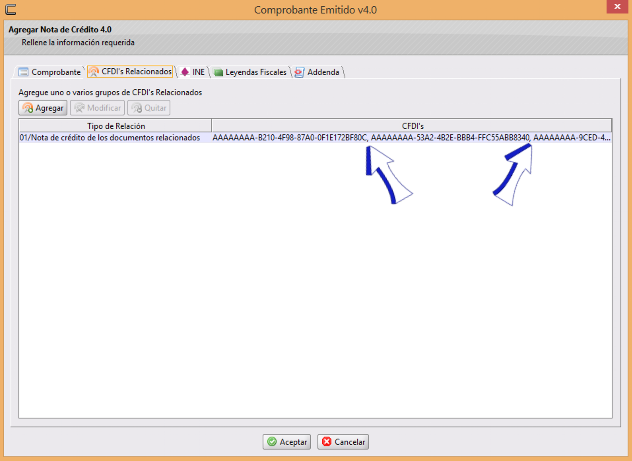
El CFDI estará listo para ser timbrado o enviado por correo al cliente. El PDF se mostrá de la siguiete manera:
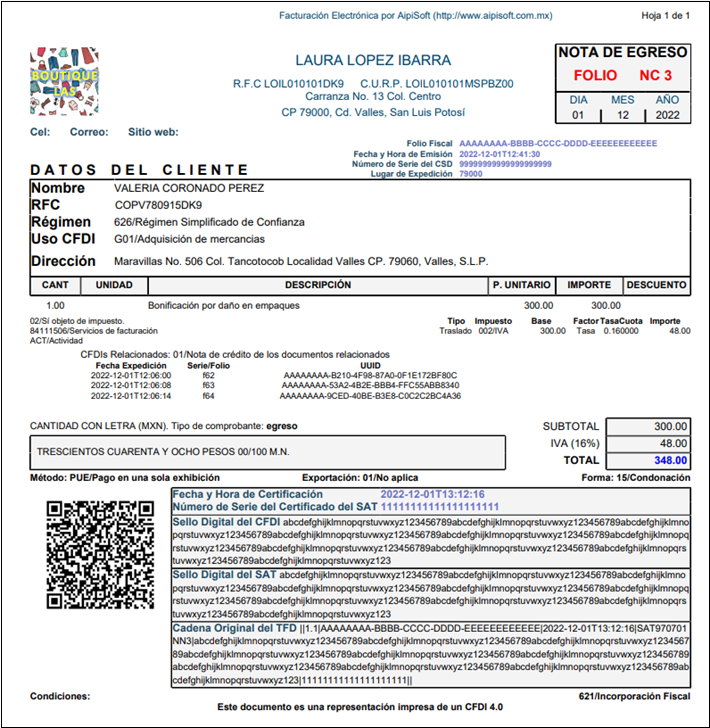
Modificar CFDI de Egresos
Si necesitas modificar un CFDI de Egresos, el proceso es similar para modificar cualquier tipo de CFDI solamente debes seleccionar el CFDI en status Pendiente y dar clic en el botón Modificar y editar el campo necesario.

Se desplegará la ventana de Modificar Nota de Crédito en la que haremos el cambio, en este ejemplo, vamos a modificar el importe en la partida, para ello la seleccionamos y damos clic en Modificar
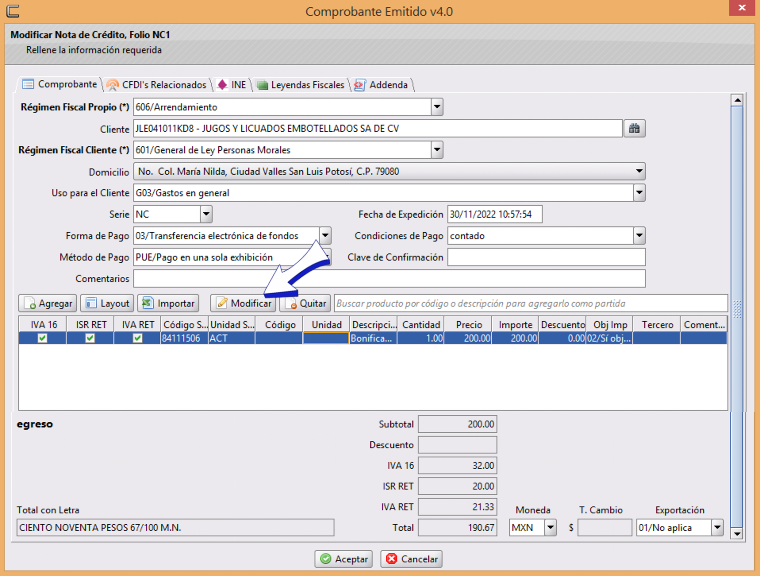
Editamos el dato necesario, en este caso se cambiará el importe de $200 a $250, damos clic en Aceptar
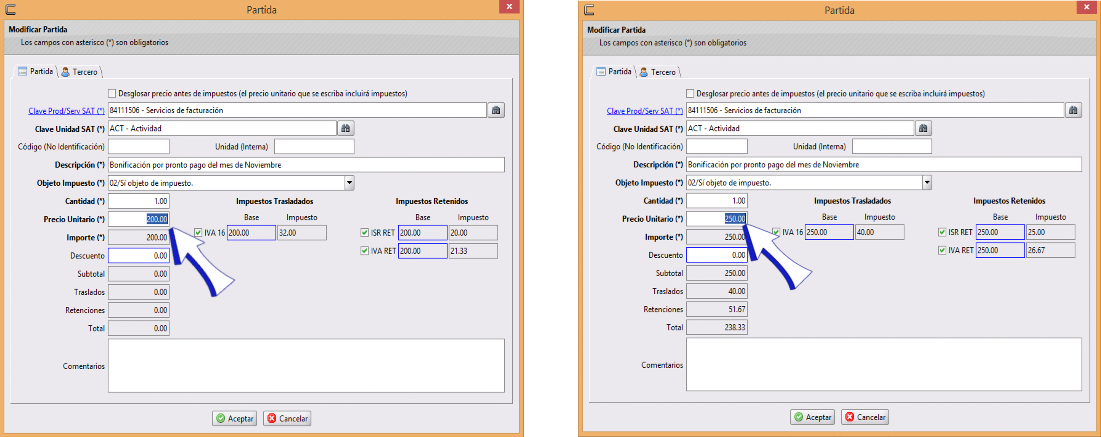
Te regresa a la pantalla Modificar Nota de Crédito en esta da clic en Aceptar para dejar listo el CFDI en status Pendiente y listo para ser timbrado y/o enviado por correo.
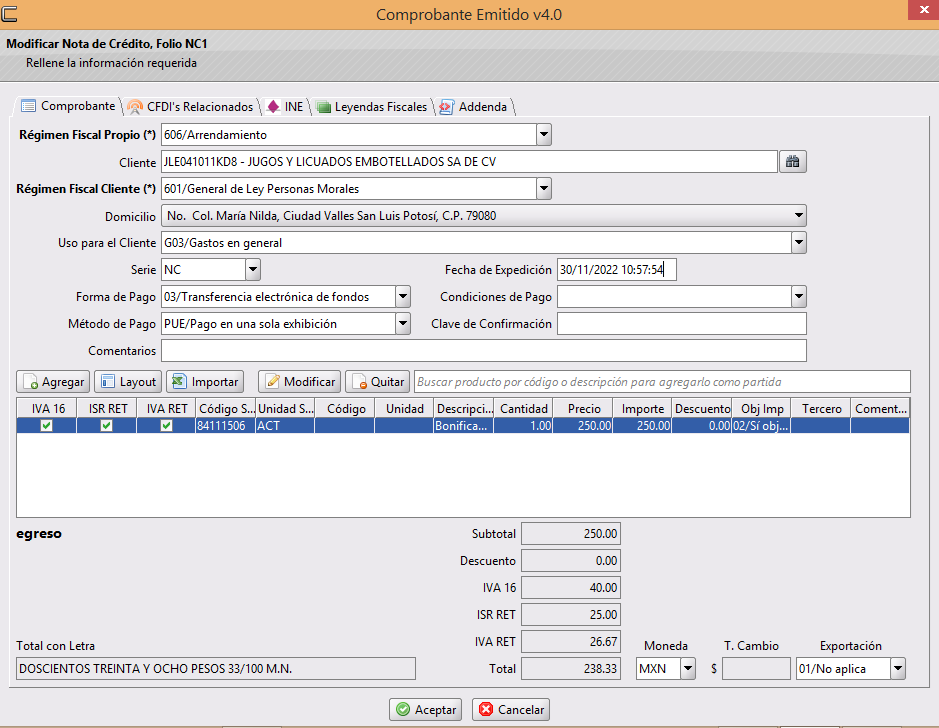
Modificar el CFDI relacionado en el CFDI de Egresos
Para realizar este cambio realiza los pasos anteriores, pero ahora cuando abra la ventana Modificar Nota de Crédito da clic en la pestaña CFDI’s Relacionados
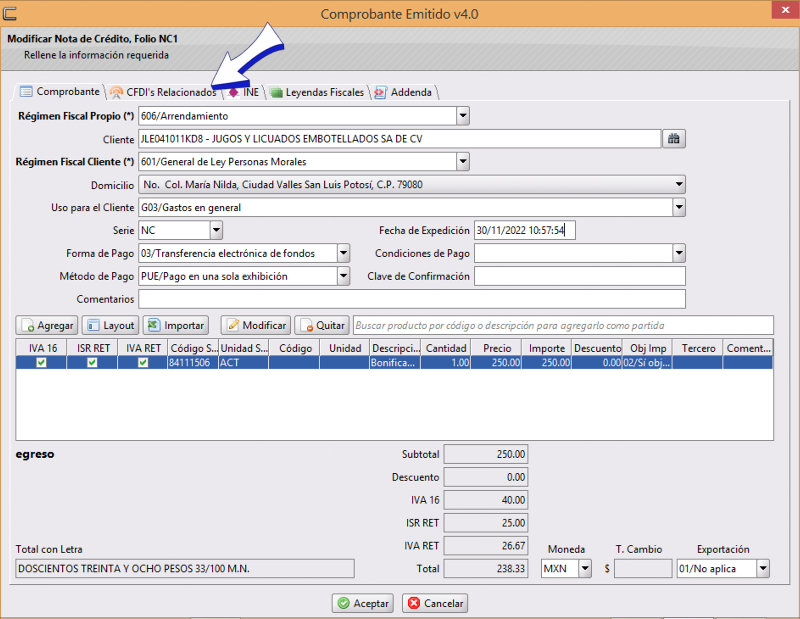
En este ejemplo, vamos a editar el motivo, pare esto, da clic en Modificar como se muestra en la imagen:
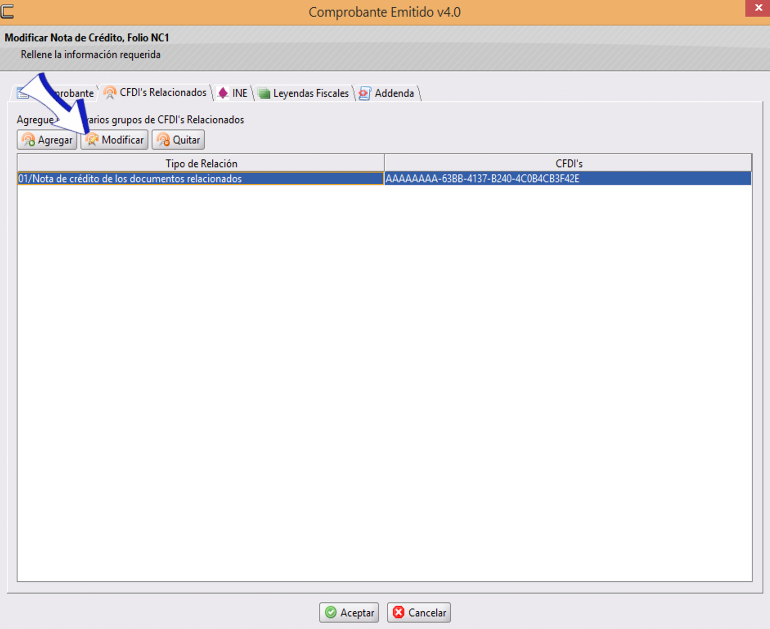
Selecciona el nuevo motivo dando clic en ▼ y al finalizar da clic en Aceptar, (si quisieras cambiar el CFDI podrás hacerlo seleccionándolo y dando clic en el botón Quitar en este ejemplo el botón esta deshabilitado, porque hay que seleccionar el CFDI (verde) para habilitarlo y solamente tendrías que dar clic en Agregar para anexar el nuevo.
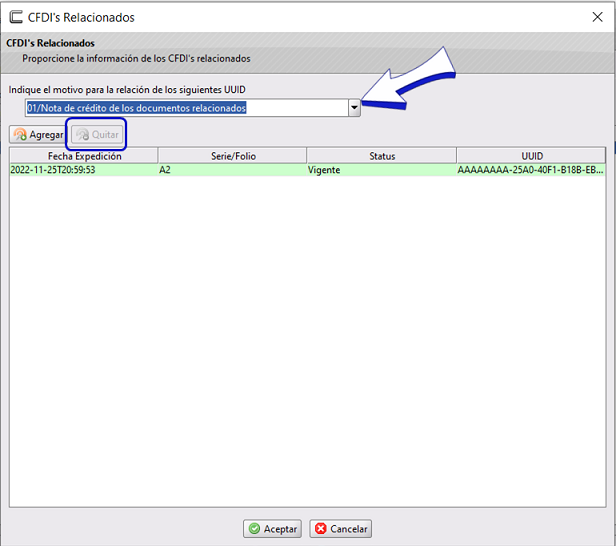
Tu CFDI estará listo para ser timbrado y/o enviado al destinatario.
Emisión del CFDI de Egresos por Devolución
El CFDI de Egreso por Devolución, se hace similar al anterior, te mostramos como:
Identifica el CFDI de origen y el código del producto a devolver (Esto si llevas tu inventario en CoFac, de lo contrario no es necesario). Una vez que tenemos estos datos, damos clic en el botón
Agregar 4.0y seleccionamos el submenú Agregar Nota de Crédito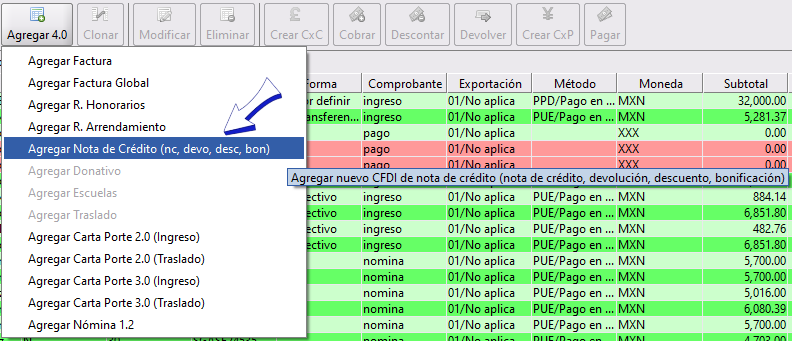
Seleccionamos el cliente, como en el paso 3 de la sección Emitir CFDI de Egresos
Llena los datos de: Forma de Pago: Debe ser con la que se está efectuando la devolución.Si el CFDI de tipo “I” (Ingreso) no ha sido aún pagado, se podrá registrar como forma de pago la clave “15” (Condonación). Método de Pago: Que deberá de ser PUE. Agregamos la clave del producto devuelto y damos enter
↲(de esta manera si llevas tu control de inventario con CoFac, el producto con este código se ingresará a tu inventario).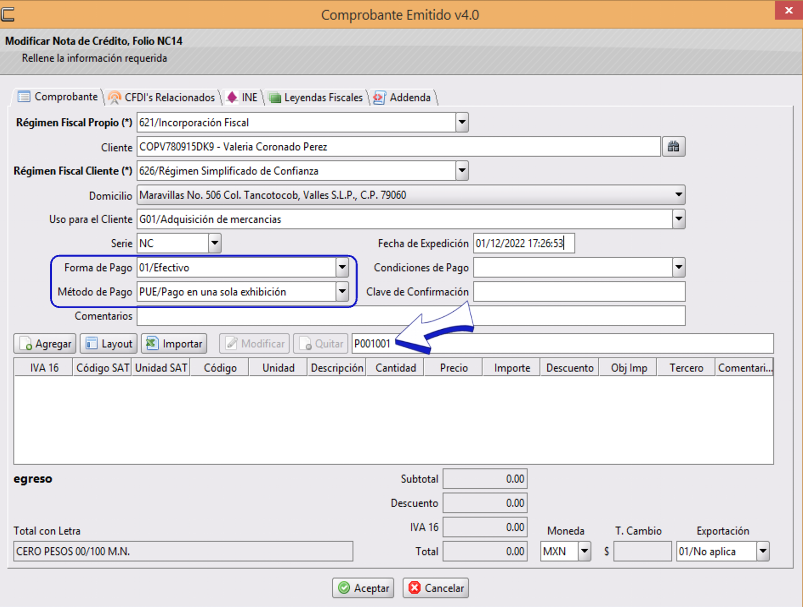
En la partida, aparecerán los dato del producto, tendremos que editarlos dejando los códigos solicitados por el SAT para este tipo de CFDI (como se muestra en la imagen), al finalizar da clic en
Aceptar: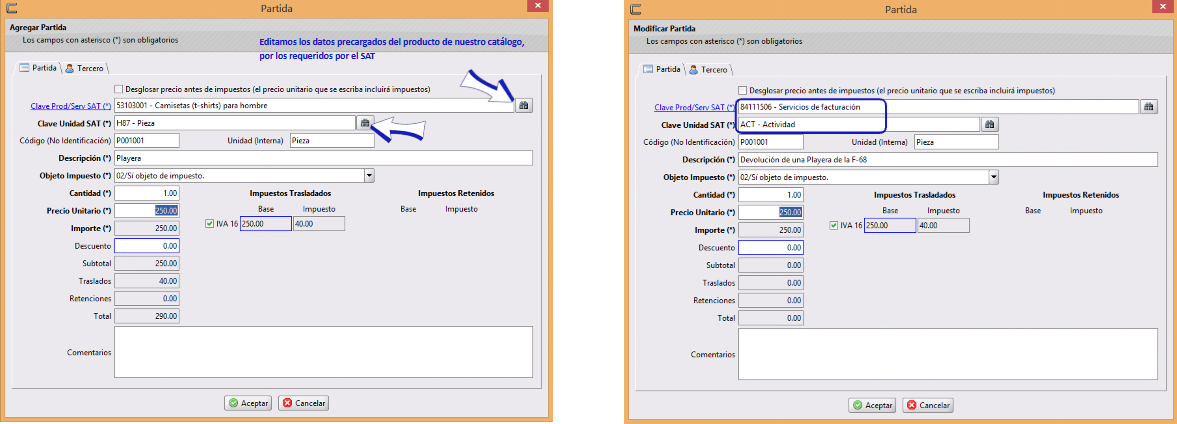
Te regresará a la pantalla anterior Agregar Nota de Crédito en la que ahora daras clic en la pestaña CFDI's Relacionados
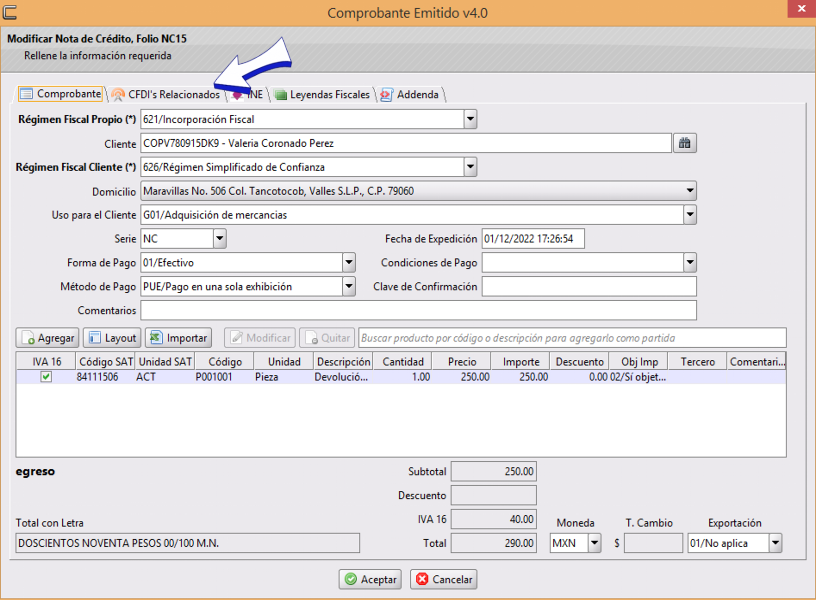
En esta pestaña da clic en el botón
Agregar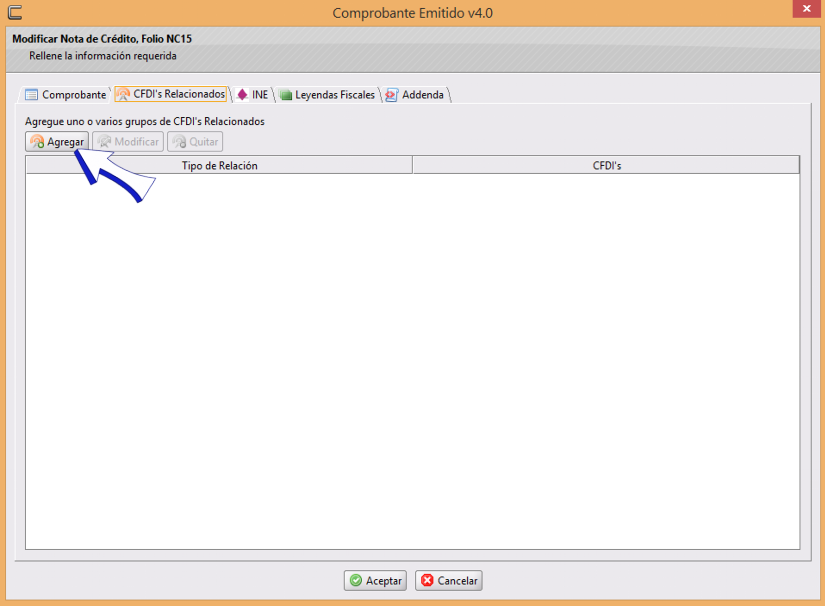
Da clic en
▼para desplegar los motivos, selecciona el 03 como se muestra en la imagen: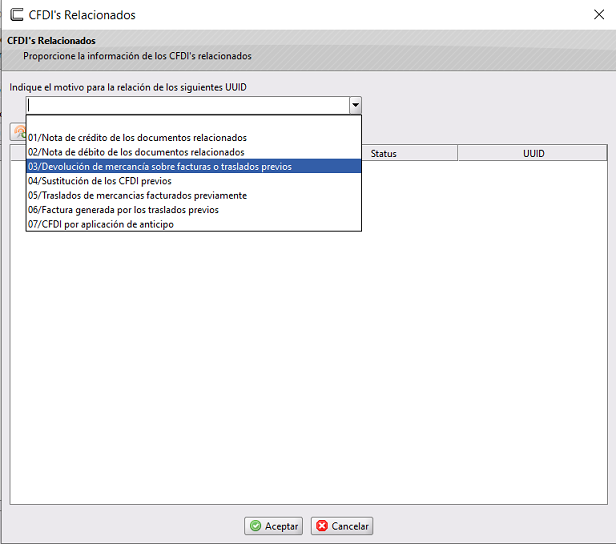
Se desplegará la ventana Buscar Comprobante Origen, en el que podras buscar el comprobante mediante una palabra filtro pudiendo ser ingreso, no. de folio, etc. Selecciona el comprobante y da clic en
Aceptar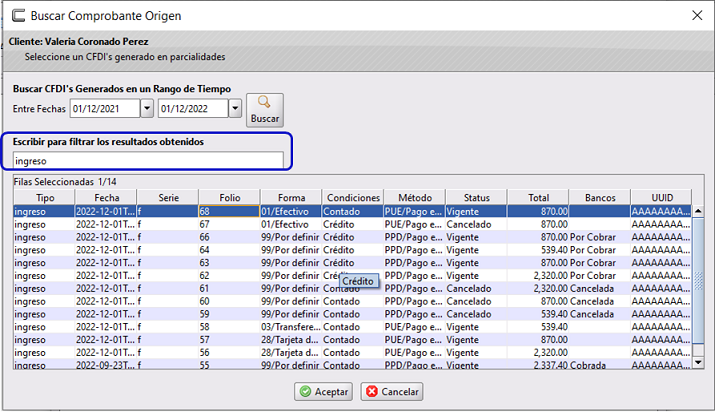
Regresará a la ventana anterior, en la que podrías agregar mas CFDI's si fuera necesario, pulsando el botón
Agregar, si no es asi, pulsaAceptar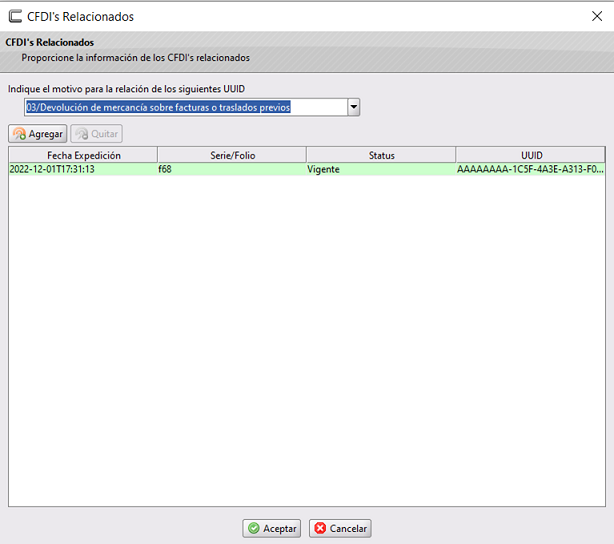
Da clic en esta ventana podrás ver el motivo seleccionado y el cfdi agregado, podías editar y corregir si algo estuviera mal, si esta correcto da clic en
Aceptar.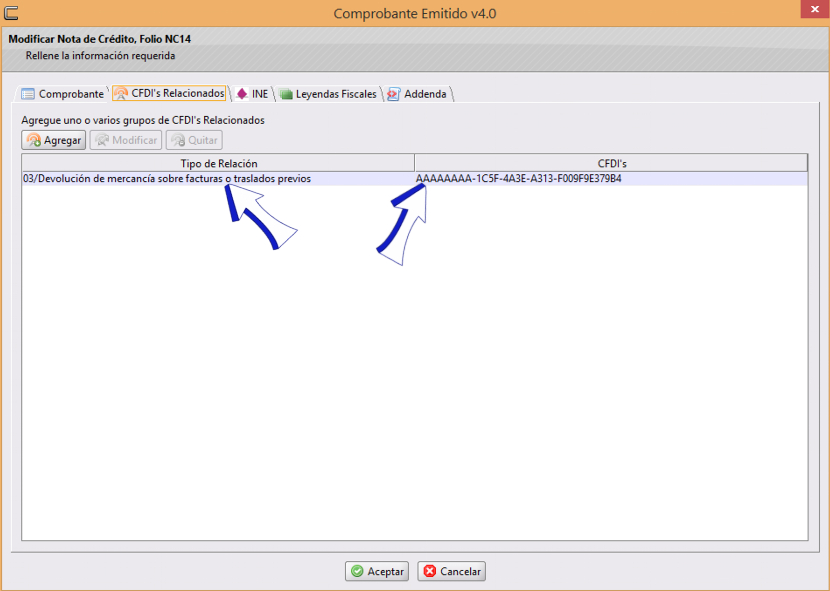
Ti CFDI de Egreso por Devolución, se habrá generado en Status Pendiente y estará listo para ser timbrado.
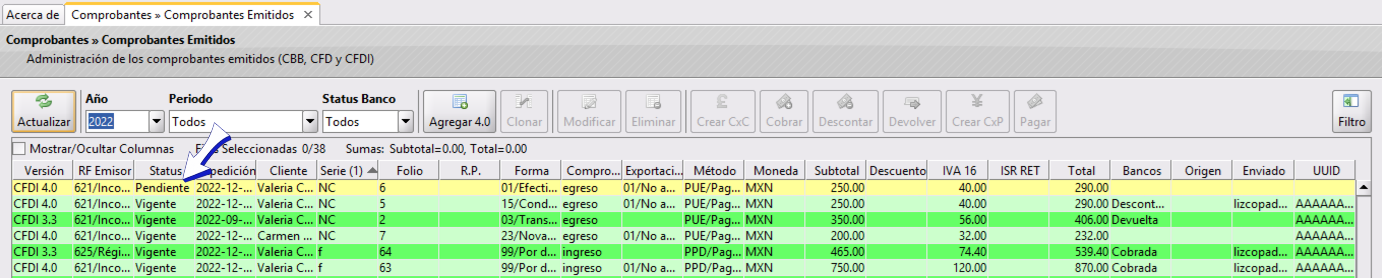
Emisión de CFDI de Egresos por aplicación de Anticipo
Este CFDI de Egresos aplicará en ventas futuras, podrán emitir el CFDI de egresos que ampare el concepto de descuento conforme a cualquiera de las siguientes opciones:
A. CFDI de Egresos relacionado a un CFDI de Ingresos.
Si prefieres emitir tu CFDI de Egresos relacionándolo desde un inicio a su CFDI de Ingresos correspondiente, tienes la opción de realizar un documento de Control que ampare el descuento para aplicarlo en cuanto se genere el CFDI de Ingreso en el futuro. Una vez que se dé el Ingreso futuro al cual se aplicará el descuento, se deberá expedir el CFDI de Ingreso y enseguida el CFDI de Egreso que ampare el valor del descuento contenido en el Documento de Control Interno debiendo relacionar el CFDI de Egreso con el de Ingreso, de la misma forma en que se explicó en el punto Emitir CFDI de Egreso
B. CFDI de Egresos emitido sin relacionar a un CFDI de Ingresos.
Cuando se genere el derecho de un descuento global en un futuro, el contribuyente podrá emitir un CFDI de Egreso por el valor del descuento sin relacionarlo a un CFDI de Ingreso registrando en el campo FormaPago la clave “23” (Novación). Y una vez que se genere el Ingreso debe emitir el CFDI de Ingreso, relacionando el CFDI de Egreso indicando en TipoRelación 02 Nota de débito de los documentos relacionados y como Forma de Pago 23 Novación A.- CFDI de Egreso (Sin relación)
- Da clic en el botón
Agregary en el menú que se despliega, selecciona Agregar Nota de Crédito (nc,devo,desc,bon) como se muestra en la siguiente imagen:
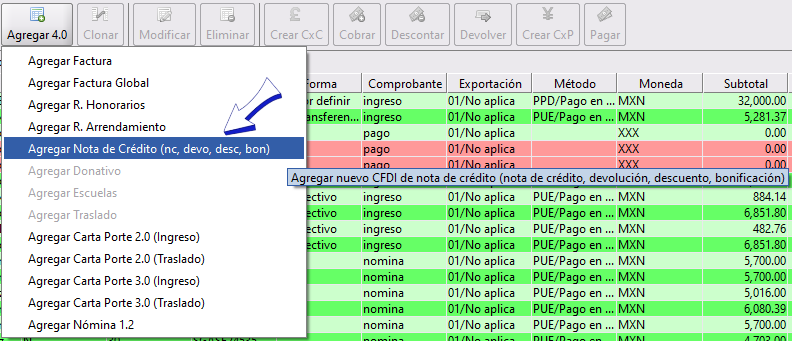
- Seleccionamos el cliente, como en el paso 3 de la sección Emitir CFDI de Egresos
- Llena los datos de: Forma de Pago: 23 Novación, Método de Pago: Deberá de ser PUE. Y da clic en
Agregarpara agregar la partida.
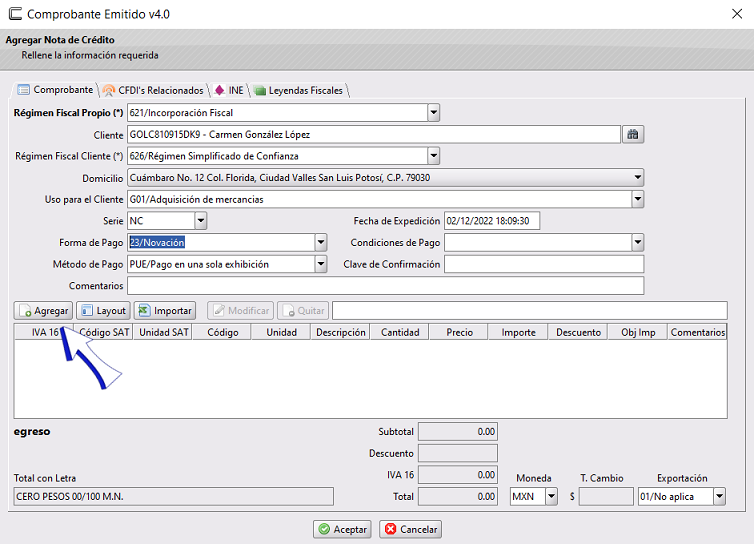
- Llena la partida de acuerdo a lo que necesites, cumpliendo con los requerimientos del SAT, te mostramos un ejemplo:
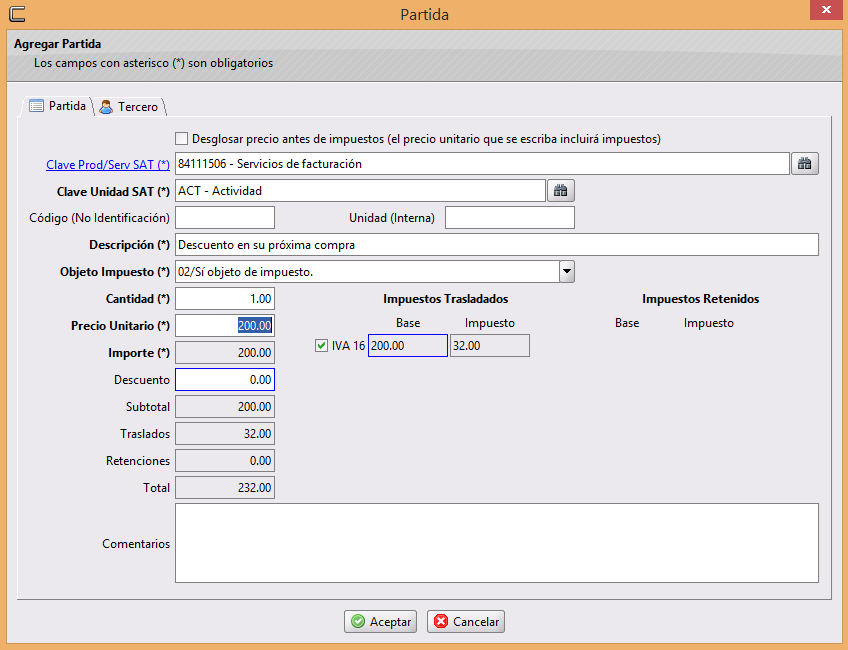
- Te regresará a la pantalla anterior, da clic en
Aceptar
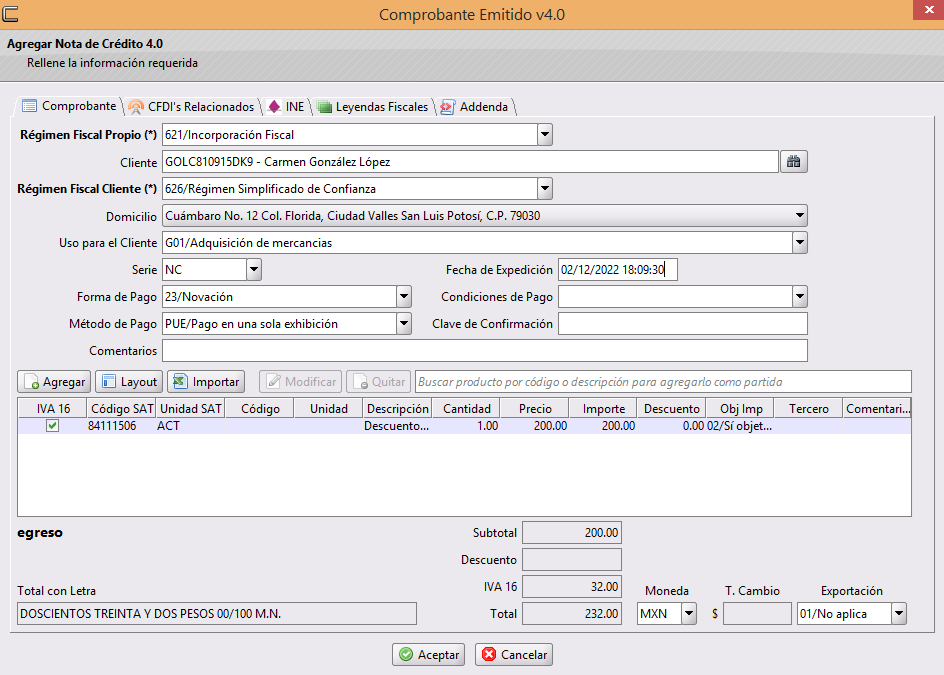
- Da clic sobre el CFDI de Egreso que se encontrará en status Pendiente para seleccionarlo (se marcará en azul como se muestra en la imagen) y después da clic en
Timbrar; si necesitas que se timbre y se envíe por correo, pulsa el botónEnviar
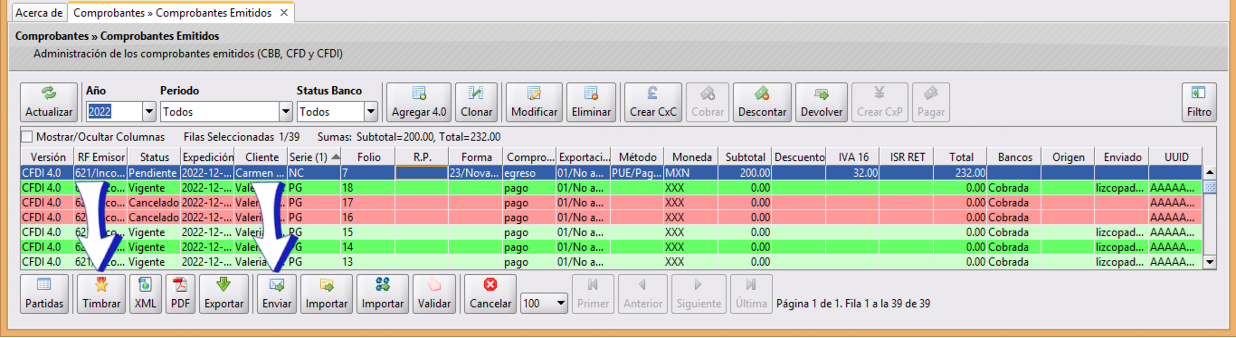
Ahora crearemos el CFDI de Ingreso completando el proceso de descuento.
Para ver el procedimiento, da clic en Crear CFDI de Ingreso con CFDI de Egreso relacionado
Timbrar y/o Enviar CFDI de Egresos
Para timbrar un CFDI de Egresos, es el mismo procedimiento que cualquier tipo de CFDI, basta con seleccionarlo y dar clic en el botón Timbrar; si necesitas que se timbre y se envíe por correo, pulsa el botón Enviar
Como se muestra en las siguentes imagenes:
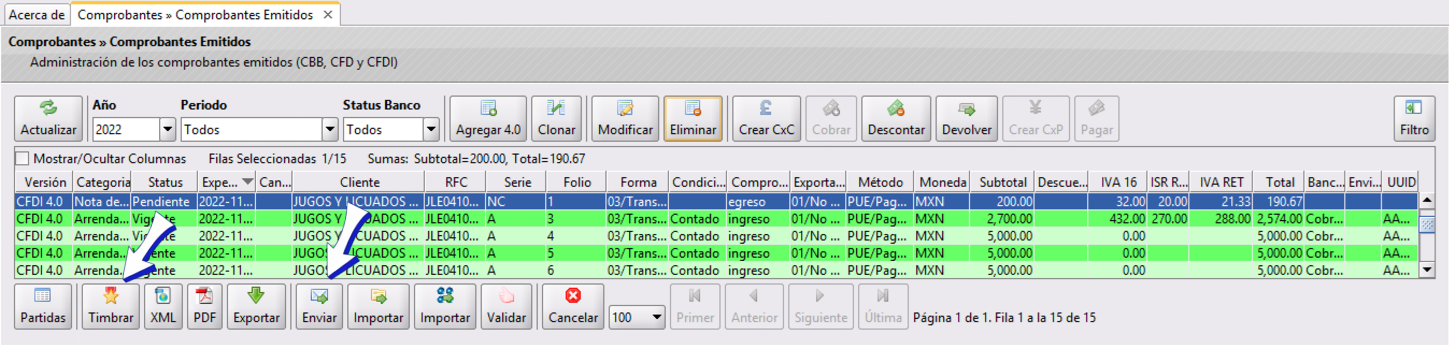
Si diste clic en el botón Timbrar aparecerá la siguiente imagen en la que se confirma que se timbró con éxito:
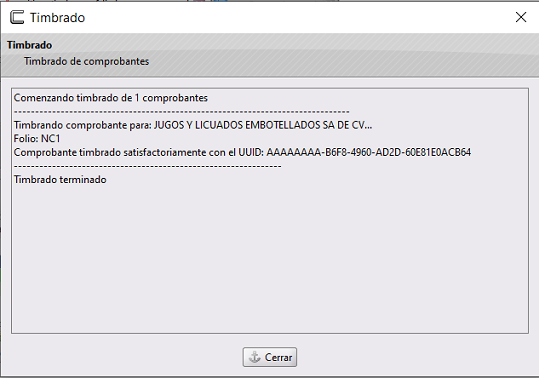
Si diste clic en el botón Enviar apareceráde la siguiente ventana de Selector de Cuenta de Correo, selecciona una cuenta para realizar el envió (recuerda que se mostraran las cuentas de correo que tengas agregadas) si no tienes configurada ninguna podrás seleccionar la de CoFac para envió.
En este ejemplo seleccionaremos una cuenta propia de Google.
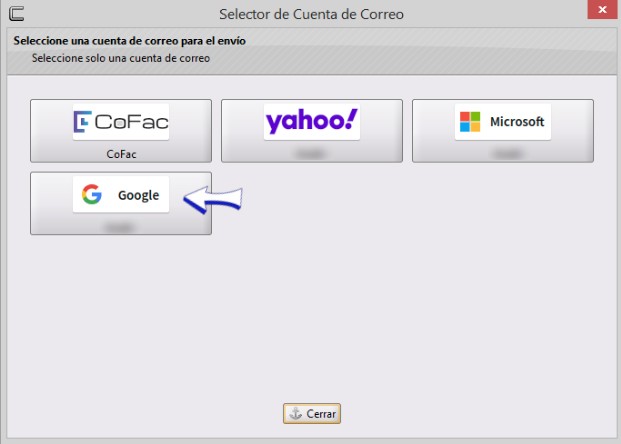
La cuenta CoFac se agrega como opción al seleccionar la cuenta de envió, en caso de no tener configurada alguna cuenta tuya esta sería la única opción y se toma en automático.
Posteriormente se mostrará la siguiente imagen en la que se confirma que se timbró con éxito:
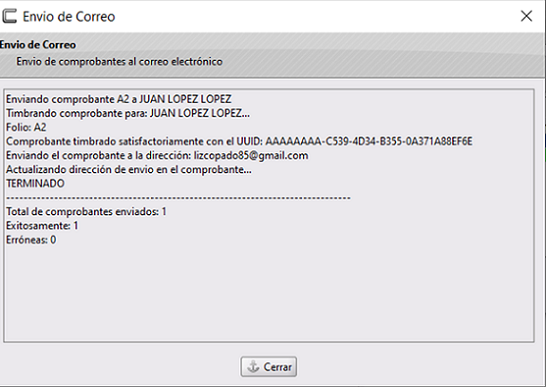
Recuerda que aquí se describen ejemplos con la finalidad de ilustrar el funcionamiento de CoFac, si tienes alguna duda sobre el llenado de los CFDI's de Egreso, te sugerimos leer los requerimientos del SAT al respecto.
Si tienes dudas o comentarios, contacta con tu distribuidor autorizado o escríbenos a soporte@cofac.mx