Complemento Carta Porte con Fracciones Arancelarias
La Fracción Arancelaria se deberá incluir en el CFDI con Complemento de Carta Porte cuando implique una transportación Internacional, por lo tanto, esta información no será requerida cuando se trate de movimientos nacionales.
Fracción Arancelaria en Complemento de Carta Porte
Para realizar este tipo de CFDI, ve al menú: Comprobantes>>Comprobantes Emitidos
- Da clic en
Agregar 4.0y en el submenú que se despliega, da clic enAgregar Carta Porte 3.1 (Ingreso)oAgregar Carta Porte 3.1 (Traslado); dependiendo lo que necesites, en este ejemplo elaboraremos una Carta Porte 3.1 (Ingreso).
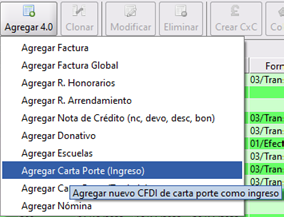
- CoFac te pedirá seleccionar el Cliente; podrás hacerlo filtrando por nombre o bien, si no lo tuvieras dado de alta, podrás dar clic en
Agregar.
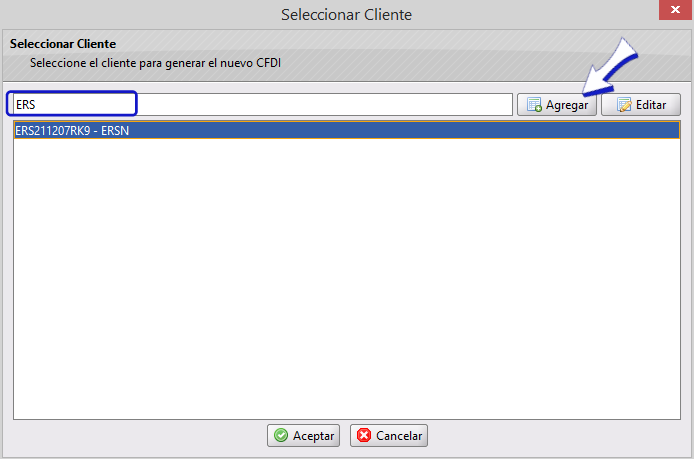
Si necesitas crear el cliente, da clic Aquí para ver el procedimiento.
3. Se abrirá la ventana en la que capturaremos los datos del CFDI, podrás:
- Seleccionar el domicilio del cliente, en el campo Domicilio
- Selecciona la Serie en caso de que tengas varias para los CFDI con complemento de Carta Porte, si no es así, aparecerá por default.
- Indicar la forma de pago en el campo Forma de Pago al indicarla, se seleccionará en automático el Método de Pago
- Condiciones de Pago: aquí podrás capturar opcionalmente la condición de pago, por ejemplo Pago en 10 días, etc., o incluso puedes dejarlo en blanco
- En el campo Comentarios opcionalmente podrás describir algún comentario que necesites incluir.
- Da clic en
Agregarpara agregar la partida de tu CFDI, si ya tienes dado de alta el servicio en tu catálogo de productos, podrás escribirlo en el recuadro blanco donde se te indica Escribe aquí el código o la descripción debe ser: Transporte de Carga y de forma detallada, según lo menciona la Guía de llenado del SAT
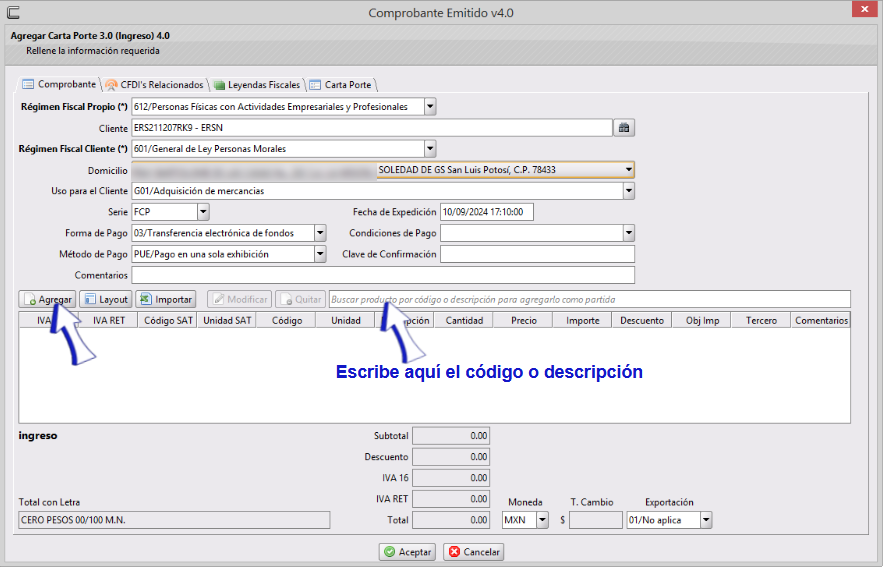
4. Al dar Agregar o escribir el servicio, si das enter ↵ se desplegará la ventana de Partida en la que podrás capturar los datos de precio, impuestos que aplican, si incluye un descuento, etc. Te mostramos un ejemplo en la siguiente imagen:
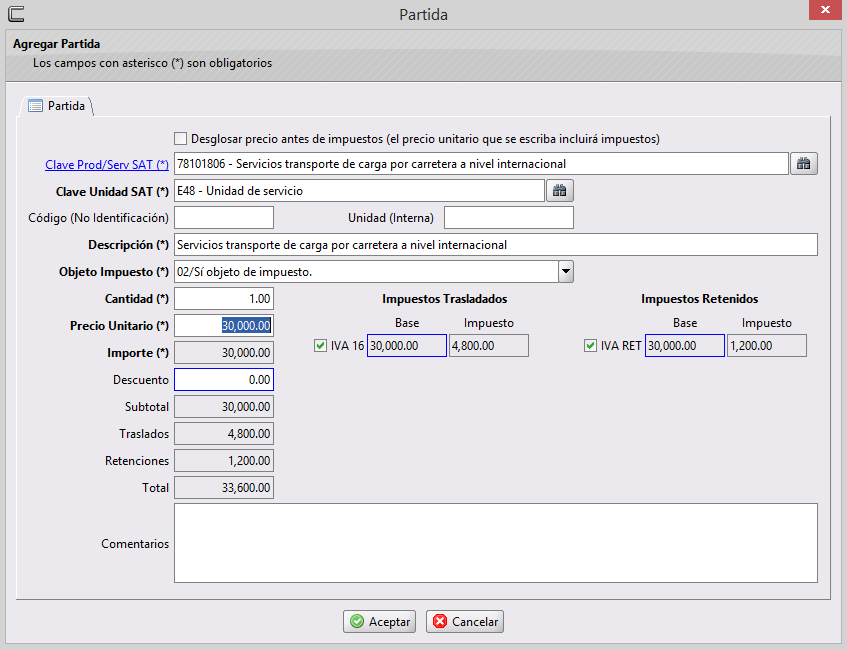
Al finalizar el llenado de tu partida, da clic en Aceptar para guardar los cambios, podrás ver tu partida y el total a cobrar en el CFDI, da clic en la pestaña Carta Porte
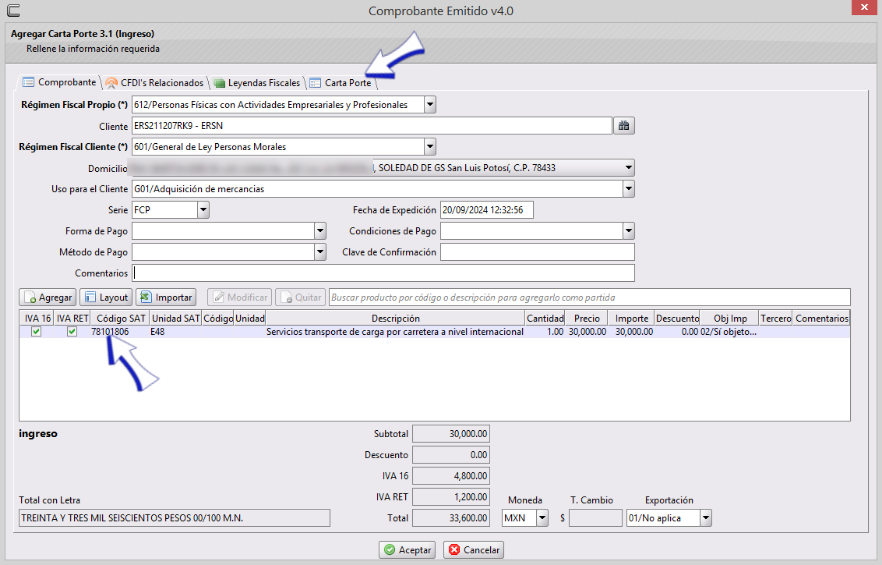
5. Indica si el transporte es Internacional o no, para este ejemplo indicaremos que si. Además, deberás seleccionar si Entra o Sale, además de indicar la Vía de Transporte y El País de Origen O Destino, como en el siguiente ejemplo:
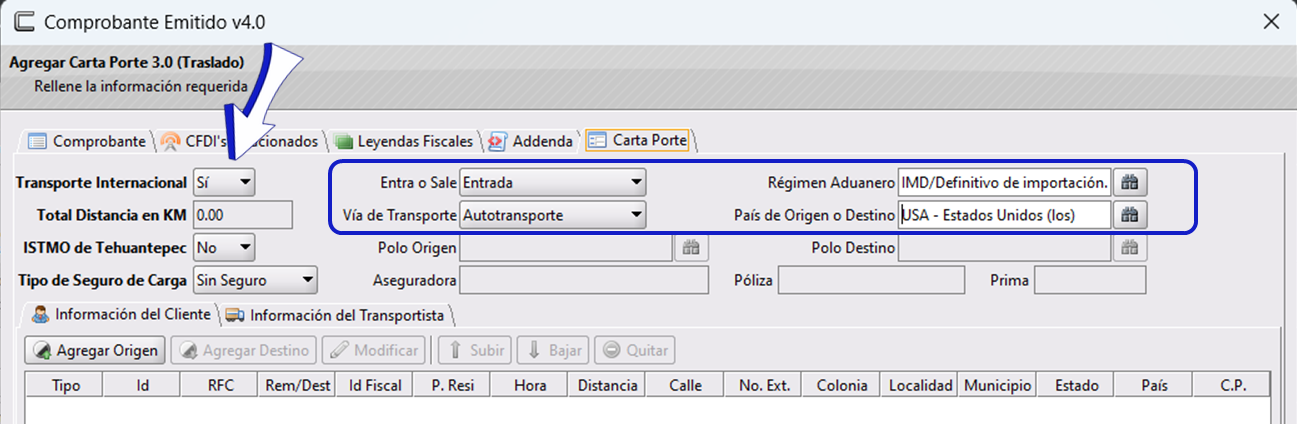
6. En el campo ISTMO de Tehuantepec selecciona SI (Cuando se realicen operaciones de traslado de bienes y/o mercancías al interior de los Polos de Desarrollo para el Bienestar del Istmo de Tehuantepec) y en su caso el Polo Origen y Destino o bien selecciona NO al no corresponder a esta área, mientras que en el campo Tipo de Seguro de Carga selecciona si es Sin seguro, por parte del Cliente o bien, por parte del Transportista y en caso de tener seguro, captura la información solicitada como se muestra en la siguiente Imagen:
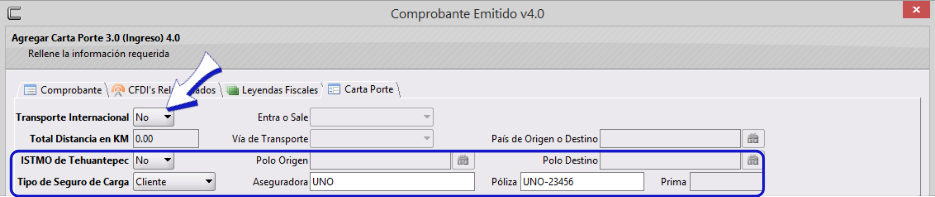
7. Da clic en Agregar Origen
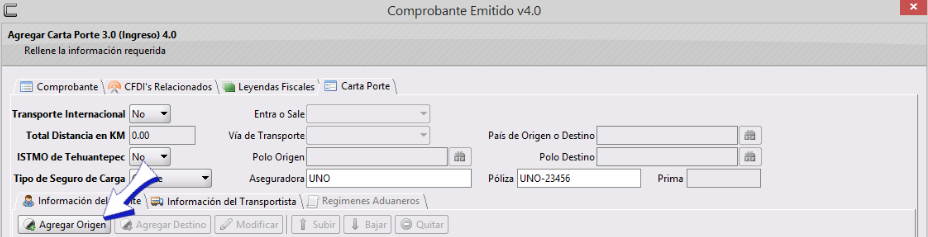
8. Se abrirá la ventana Selector de Ubicación en la que podrás seleccionar las ubicaciones, si no las tienes dadas de alta da clic en Nuevo y llena los datos requeridos, o bien da clic Aquí para ver como agregar las ubicaciones.
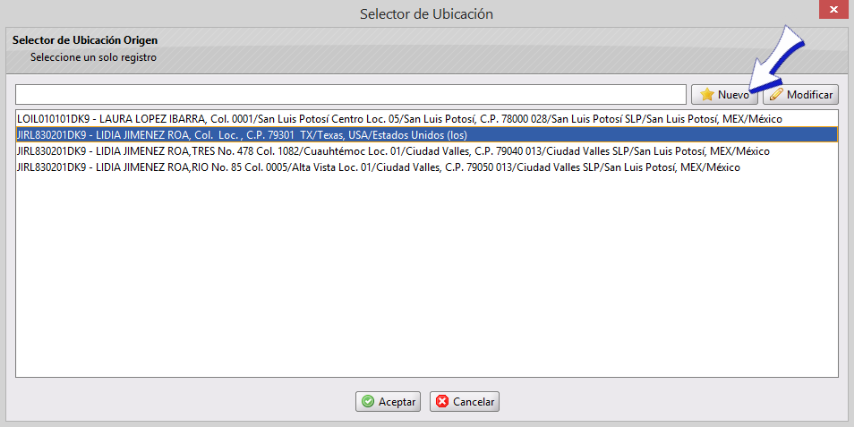
9. Se desplegará la ventana en la que indicaremos la fecha y hora de salida, indica lo solicitado y da clic en Aceptar
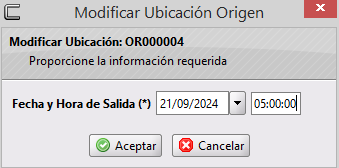
10. Ahora podrás ver tu origen, da clic en Agregar Destino para agregar este dato o bien si tienes varios orígenes, repite el paso 6 y 7 las veces necesarias y posteriormente agrega el destino:
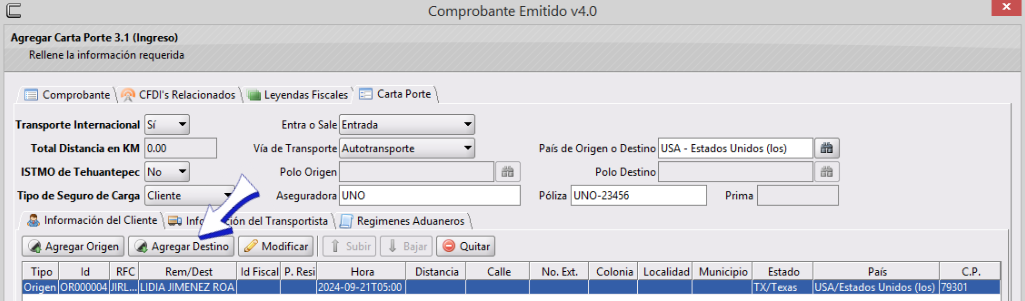
11. Se abrirá la ventana para seleccionar la ubicación de destino, si no la tienes da clic en Nuevo o bien si necesitas editar la información de la dirección, da clic en Editar al finalizar da clic en Aceptar
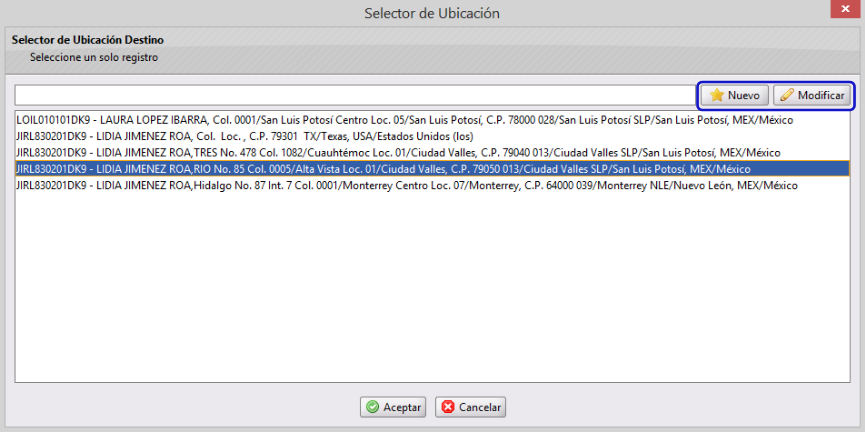
12. En la siguiente ventana podrás capturar la Fecha, hora de llegada y km recorridos de distancia. Da clic en Aceptar cuando tengas capturada la información como en el siguiente ejemplo:

13. Podrás repetir los pasos para agregar otro destino en caso de ser necesario.
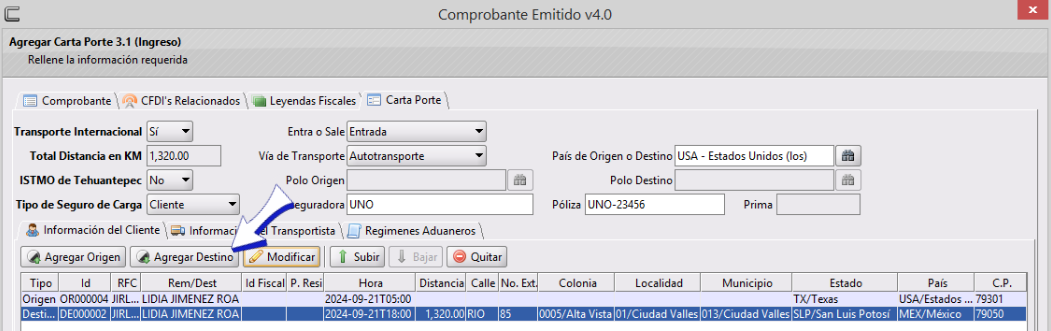
14. Podrás utilizar los botones de Modificar para cambiar algún dato ya sea de origen o destino en cuanto a la fecha, hora y distancia, el botón Subir podrás utilizarlo para cambiar el orden de los orígenes o destinos, seleccionando el que necesites subir y dando clic en este botón. También podrás pulsar el botón Bajar esta opción funciona a la inversa del botón subir. El botón Quitar será de utilidad cuando necesites eliminar ya sea un origen o destino, selecciónalo y da clic en el botón.
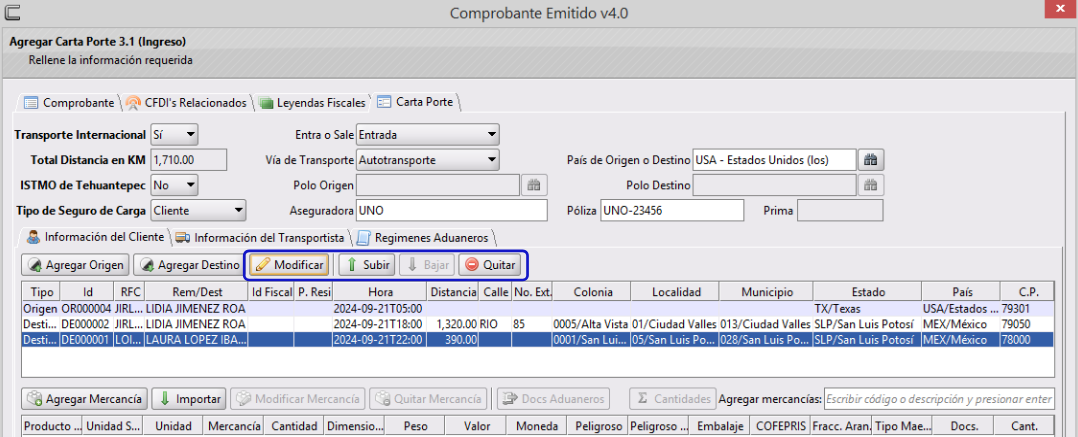
15. Da clic en Agregar Mercancía o bien, escribe el código o descripción del producto y da enter ↵ , como se muestra en la imagen:
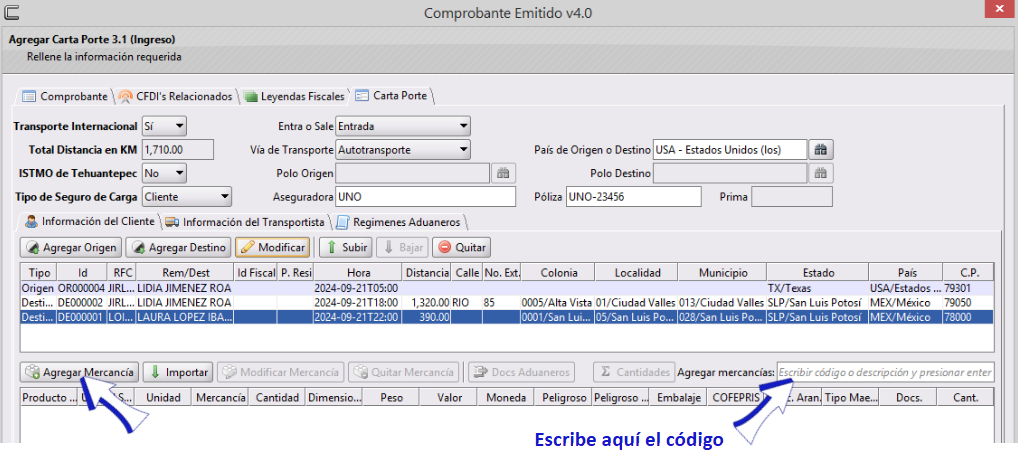
16. Se abrirá la ventana Mercancía en dónde podrás capturar los datos de esta, de acuerdo al código de tu producto transportado, se habilitarán las casillas a llenar, en este ejemplo si ponemos un producto que pueda ser o no material peligroso, se dará la opción de indicar cual es el caso que aplica, al indicar que Si es material peligroso se habilitará el código del SAT del material peligroso así como el embalaje del SAT:
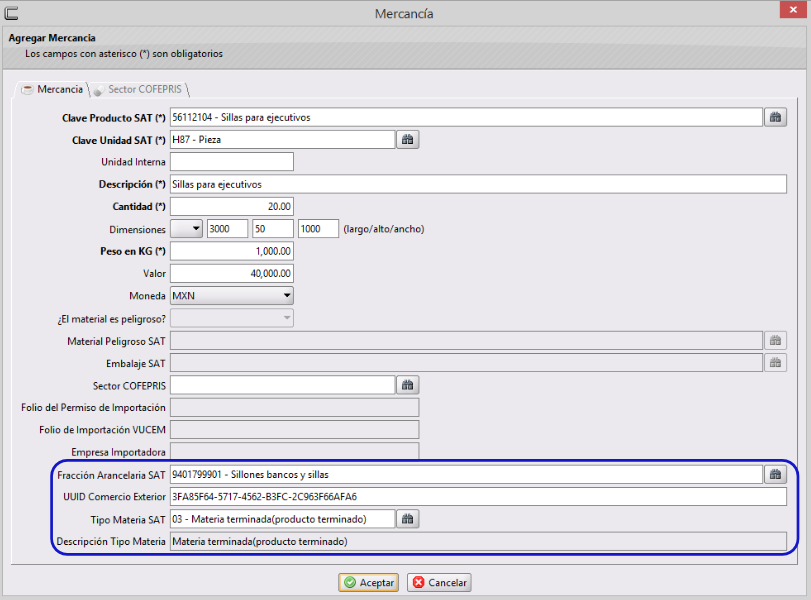
El UUID Comercio Exterior deberá capturarse en mayúsculas en el caso de ser capturado este dato.
COEPRIS
Si tu producto tiene que ver con el sector de COEPRIS (es medicamento, plaguicida, etc) deberás dar clic en la pestaña Sector COEPRIS y llenar la información solicitada, de acuerdo al código de tu producto será la información que se habilite para captura:
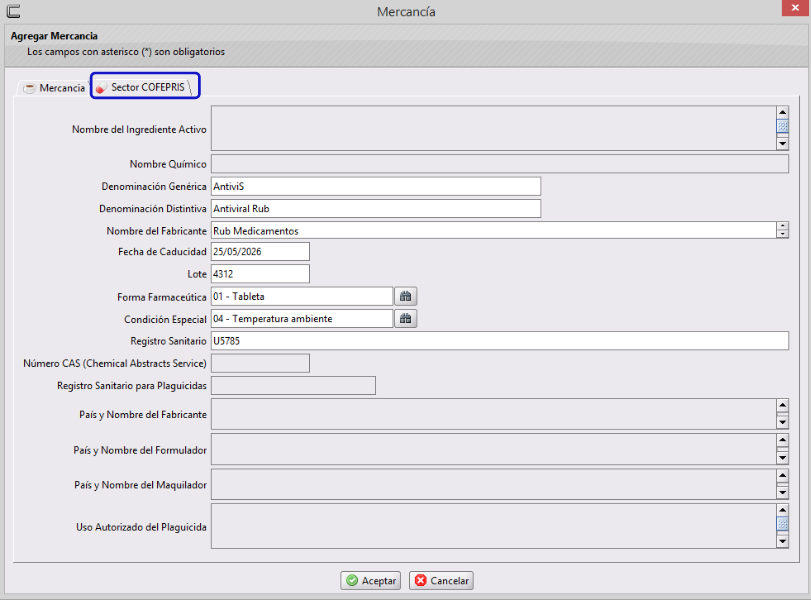
Si necesitas agregar más productos, repite el paso 15 y 16 con los productos que necesites agregar.
Asignación de Cantidades
17. Para los casos en que tienes varios destinos o varios orígenes, deberás asignar las cantidades de cada uno. Para esto, deberás seleccionar la mercancía que vas asignar y da clic en el botón Cantidades
(Si solamente es un origen y un destino, podrás continuar en el paso 21).
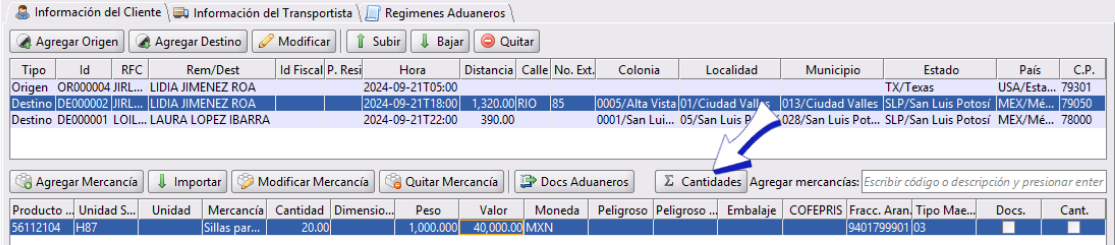
18. Se abrirá la ventana en la que se indicará la distribución de las cantidades, para ello da clic en Agregar
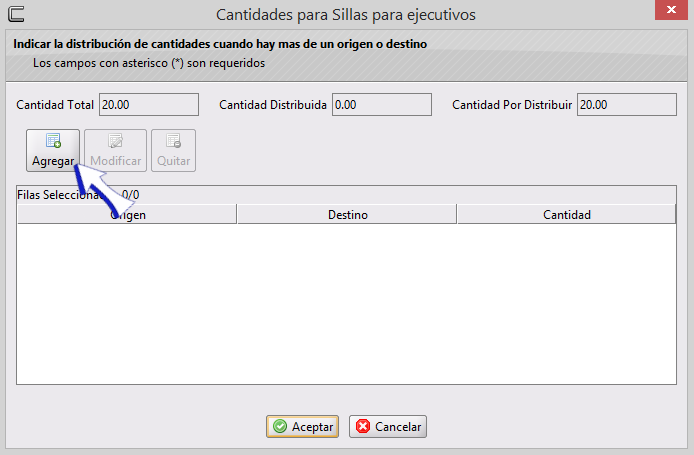
19. Selecciona el origen o destino según tu caso, e indica la cantidad a entregar y da clic en Aceptar
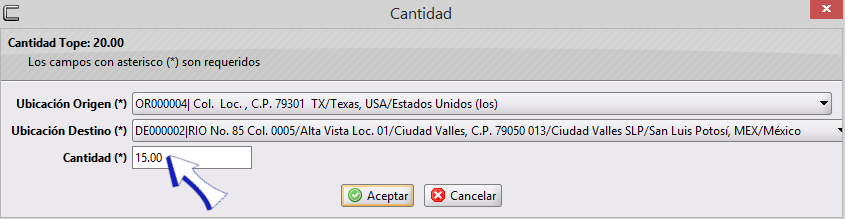
20. Repite el paso 18 y 19 las veces que sea necesario, hasta distribuir la cantidad total a entregar. Podrás ver que la cantidad a distribuir irá disminuyendo conforme se vayan distribuyendo las cantidades. Al finalizar podrás ver que la cantidad a Distribuir es 0, da clic en Aceptar
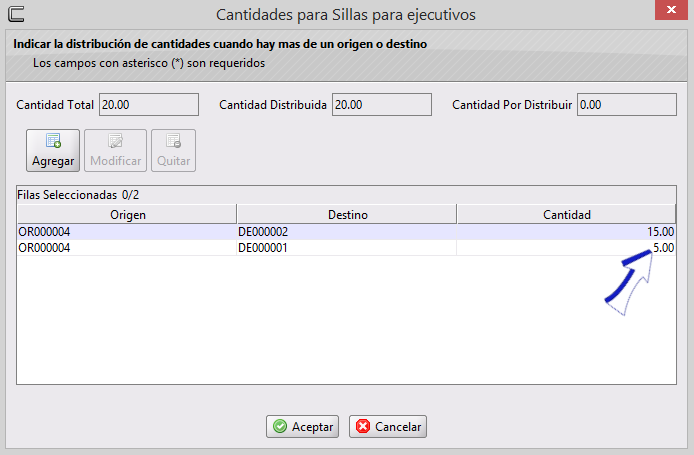
Documentos Aduaneros
- Da clic en
Documentos Aduanerosen caso de que la mercancía sea de procedencia extranjera.
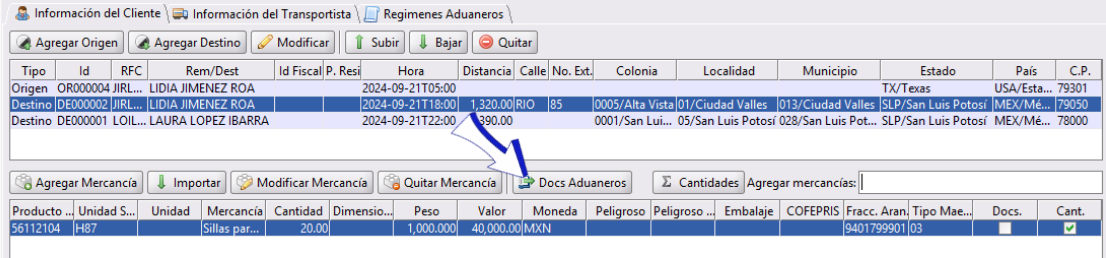
- Da clic en
Agregar
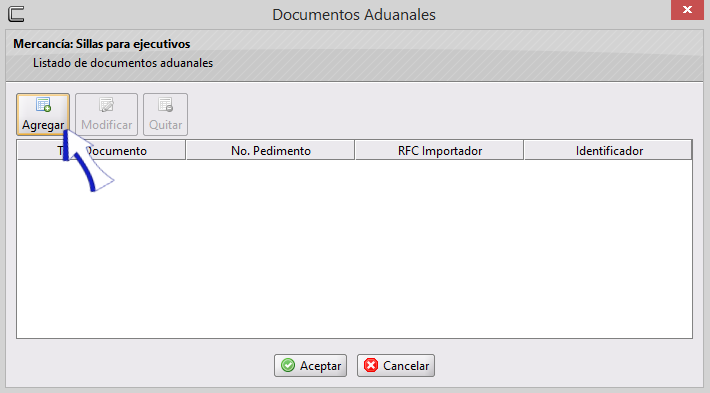
- Se abrirá la ventana Documentación Aduanera en la que deberás ingresar los datos que se solicitan, lo solicitado será de acuerdo al documento que selecciones, como en el siguiente ejemplo:
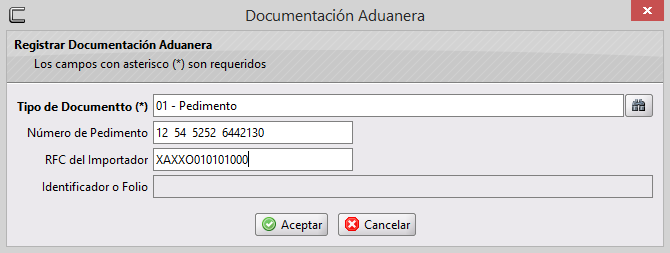
- Podrás agregar más documentos Aduaneros de ser necesario repitiendo el paso 22 y 23, si no fuera necesario, da clic en
Aceptar.
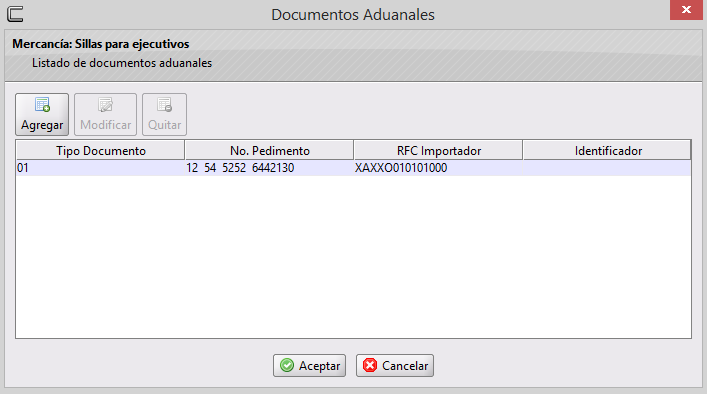
Transportista
25. Da clic en la pestaña Información del Transportista
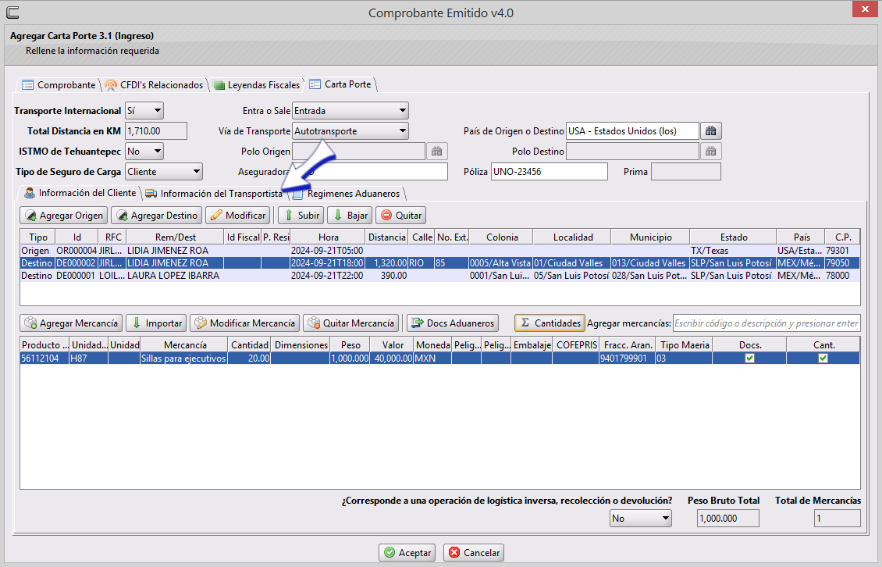
25 Llena con la información que necesites dando clic en los
, en esta sección podrás indicar el tipo y número de permiso de la SCT, la aseguradora y número de Póliza, si cuenta con Remolque o Semirremolque (para este ejemplo no aplica por ser vehículo ligero por eso están deshabilitadas las opciones), el o los operadores con su número de licencia, el o los notificados, al finalizar de capturar los datos da clic en
Aceptar
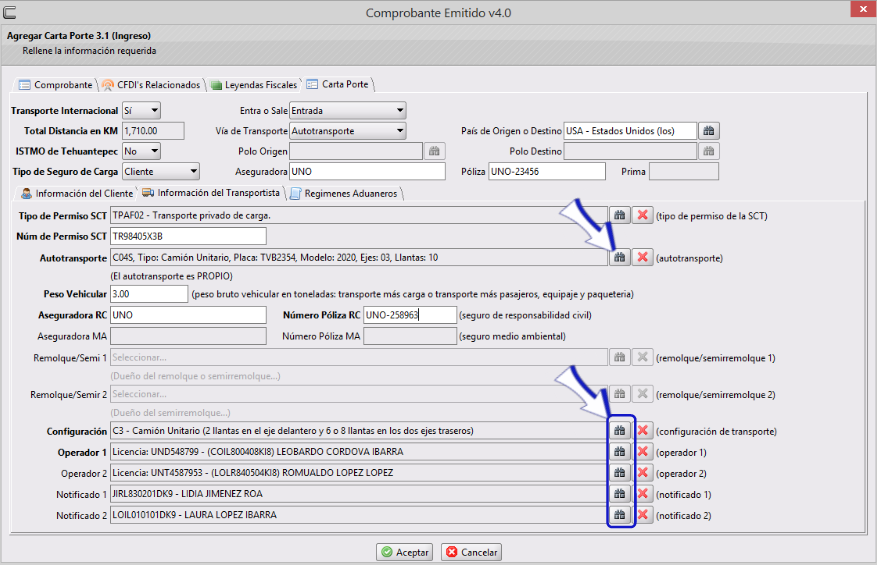
Regímenes aduaneros
- Da clic en la pestaña
Regímenes Aduanerosen caso de que la mercancía sea de procedencia extranjera
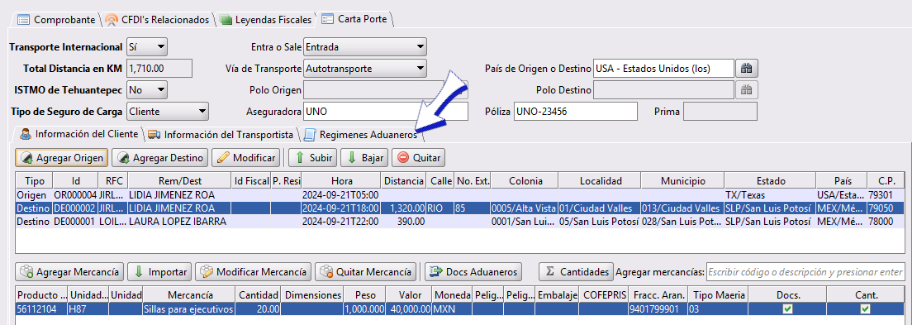
- Da clic en
Agregar Régimen.
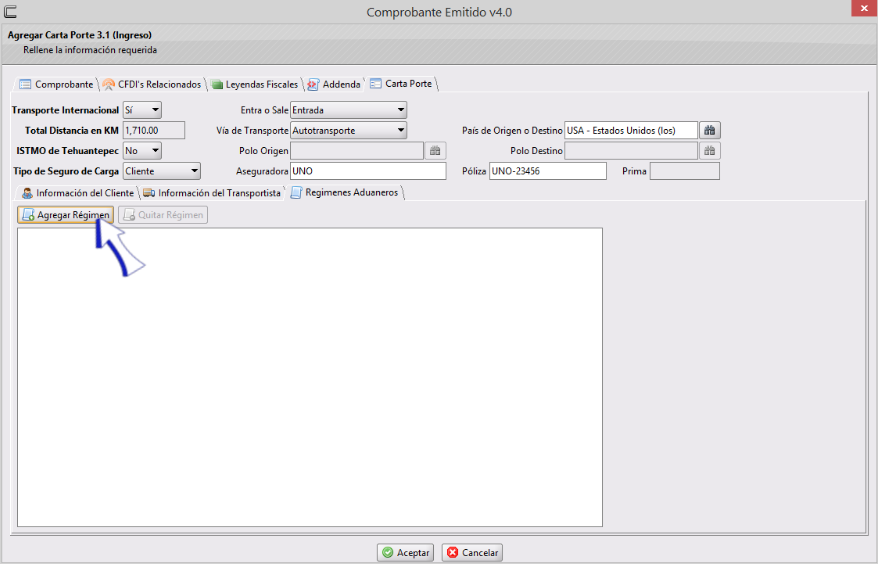
- Se abrirá la ventana Selector de Régimen Aduanero en la que deberás elegir el Régimen como en el siguiente ejemplo y, una vez seleccionado, dar clic en
Aceptar:
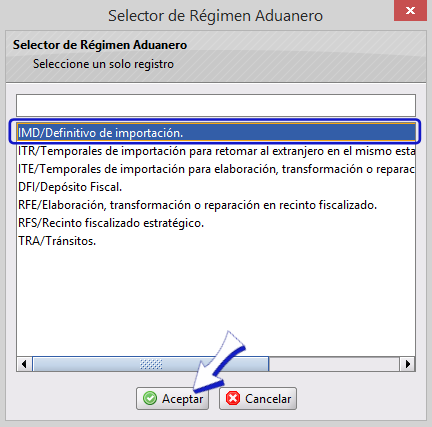
- Podrás agregar más Regímenes Aduaneros de ser necesario repitiendo el paso 28 y 29, se mostrará de la siguiente manera:
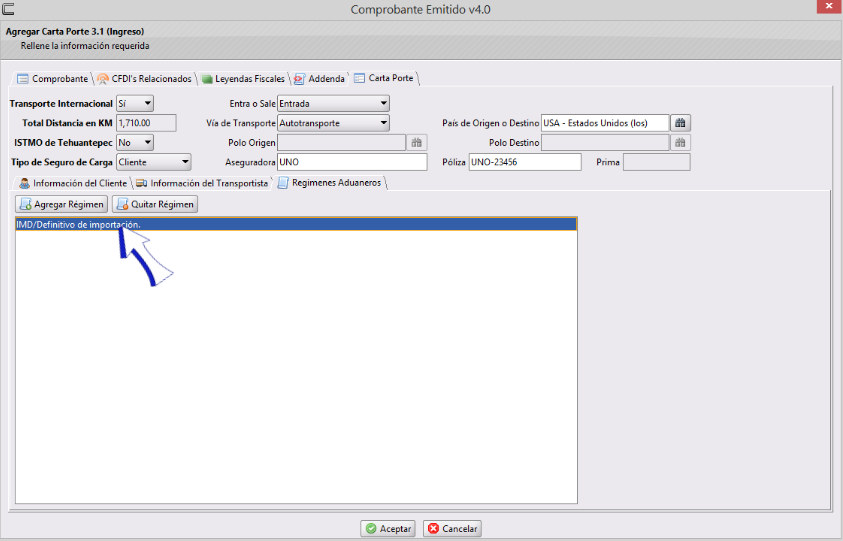
Quitar Régimen Aduanero
- También podrás Quitar un régimen en caso de ser necesario, para hacerlo, deberás dar clic en el régimen que necesitas quitar para seleccionarlo y después da clic en
Quitar Régimen, al finalizar de capturar los datos, da clic enAceptar.
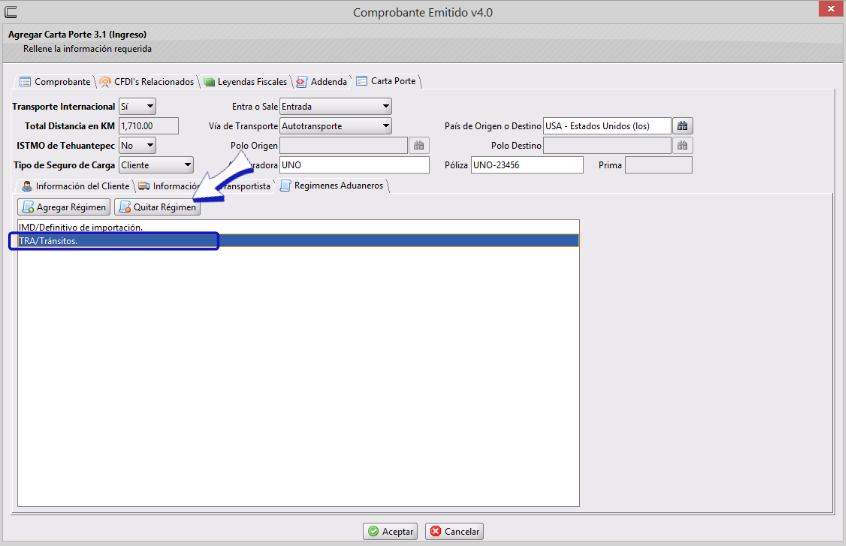
PDF
Visualizar PDF
Para dar un vistazo previo al PDF antes o después de timbrada nuestra factura, el proceso será el mismo, la diferencia es que una vez timbrada no se podrá modificar y ya tendrá el sello y UUID válidos ante el SAT, y en la vista del PDF antes de timbrarse solamente tendrá un UUID con inicio de AAAA y tendrá la marca de agua con la palabra “Previsualización” con la finalidad de evitar confusión. Para ver el PDF, selecciona la factura con un clic (se marcará en color azul) y presiona el botón PDF- Mostrar.
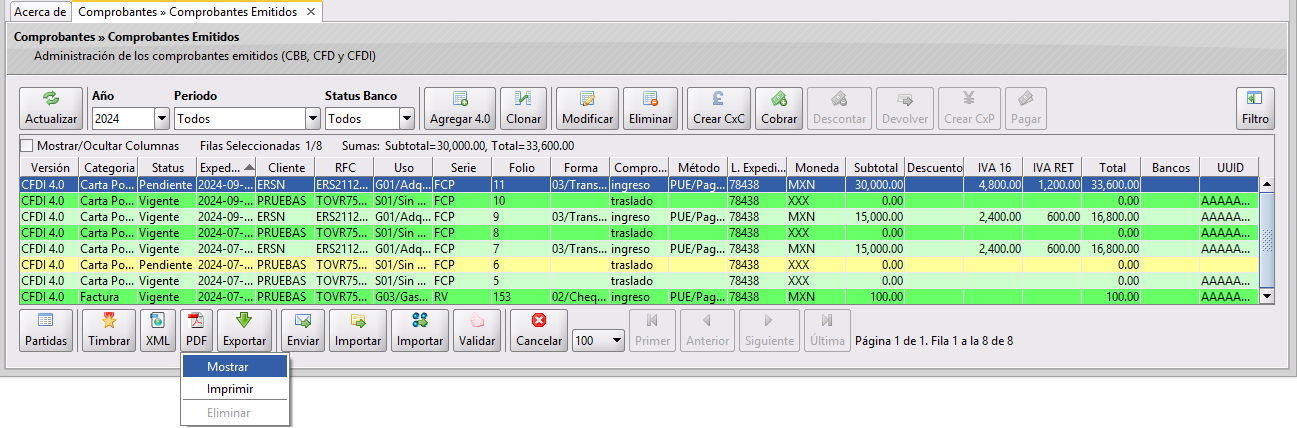
Te mostramos la visualización del PDF ya timbrado:

Eliminar PDF
Esta opción será utilizada solamente en los casos en los que por algún motivo, el PDF se haya generado con error. Nos daremos cuenta de esto, porque al intentar abrirlo nos mandará un mensaje de error, con algún mensaje como, por ejemplo, que está dañado. Para eliminar un PDF de un CFDI seguiremos estos pasos:
Selecciona el CFDI (previamente timbrado) y da un clic en PDF- Eliminar.
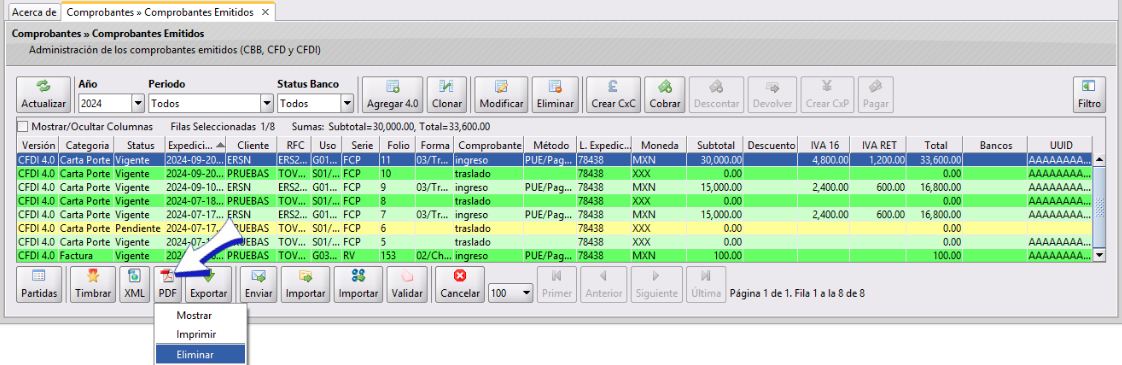
Aparecerá la confirmación; da clic en Aceptar.
Timbrar y Enviar
Para Timbrar y Enviar el CFDI con Complemento de Carta Porte, selecciónalo y da clic en el botón Enviar (con esta opción tu CFDI se timbrará y se enviará por correo a tu cliente); recuerda que tu cliente debe tener asignado el correo de lo contrario no se podrá enviar. También podrás dar clic en el botón Timbrar; con este, el CFDI se va a timbrar sin enviarse. Y se mostrará una ventana con la confirmación de la acción que hayas ejecutado. Te mostramos el proceso en las siguientes imágenes:
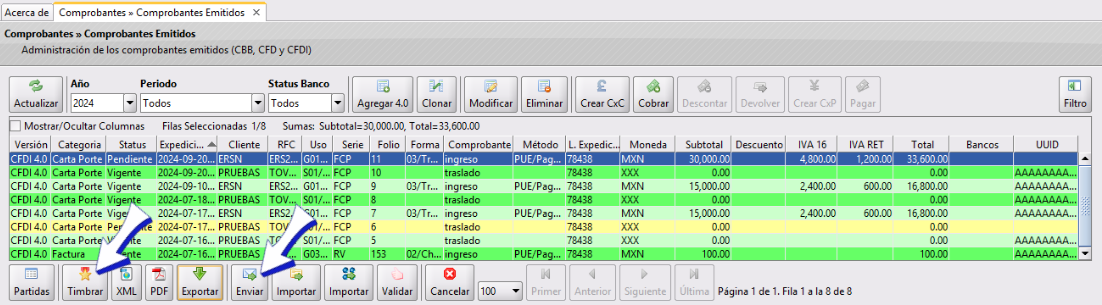
Si diste clic en solo Timbrar, en esta ventana, se confirmará que la acción se ejecutó con éxito, solamente da clic en Cerrar
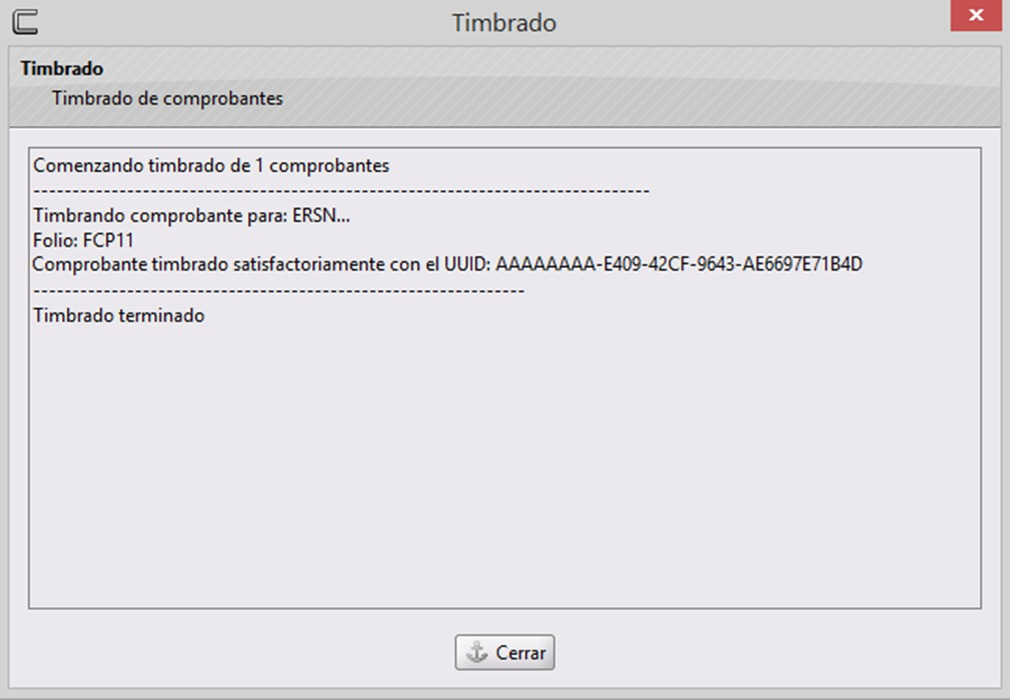
Si diste clic en Enviar aparecerá la siguiente ventana de Selector de Cuenta de Correo, selecciona una cuenta para realizar el envío (recuerda que se mostraran las cuentas de correo que tengas agregadas) si no tienes configurada ninguna podrás seleccionar la de CoFac para envió.
En este ejemplo seleccionaremos una cuenta propia de Google.
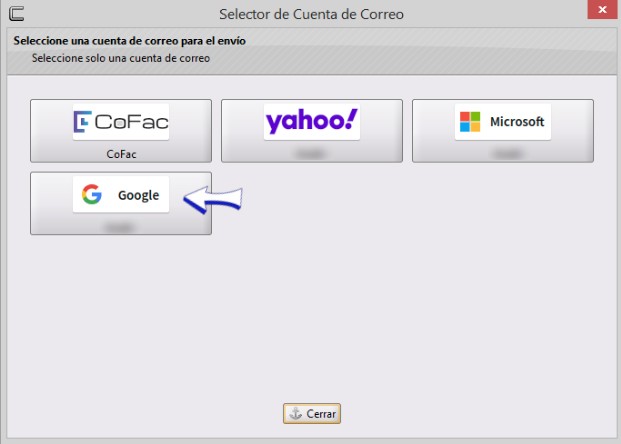
Si diste clic en Enviar, verifica que en la ventana "Envío de Correo" diga que Se envió Exitosamente. Si no fuera así revisa la ventana de error y corrige; si no sabes cómo corregir, comunícate con tu Distribuidor Autorizado.
La cuenta CoFac se agrega como opción al seleccionar la cuenta de envío, en caso de no tener configurada alguna cuenta tuya esta sería la única opción y se toma en automático.
Modificar un CFDI con complemento Carta Porte
Como se mencionó en la sección anterior, para modificar un CFDI con Complemento de Carta Porte o cualquier tipo de CFDI, este debe de estar en status Pendiente. Da clic sobre el CFDI que necesitas modificar para seleccionarlo y después da clic en Modificar.
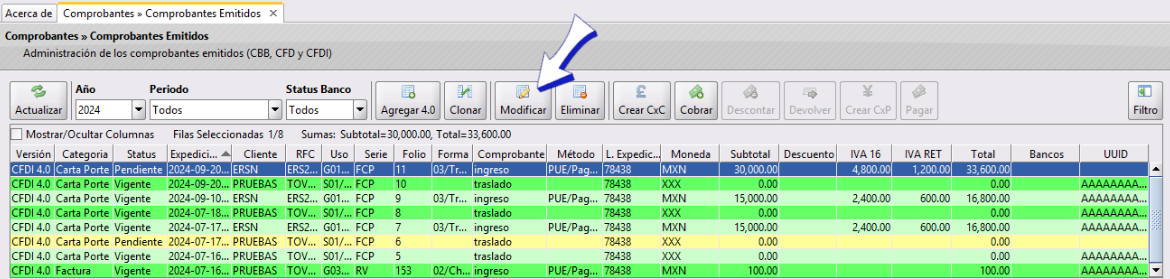
Se abrirá la ventana Comprobante Emitido, en la cual podrás editar desde la partida, la forma y método de pago, y cualquier dato sobre el Complemento de Carta Porte.
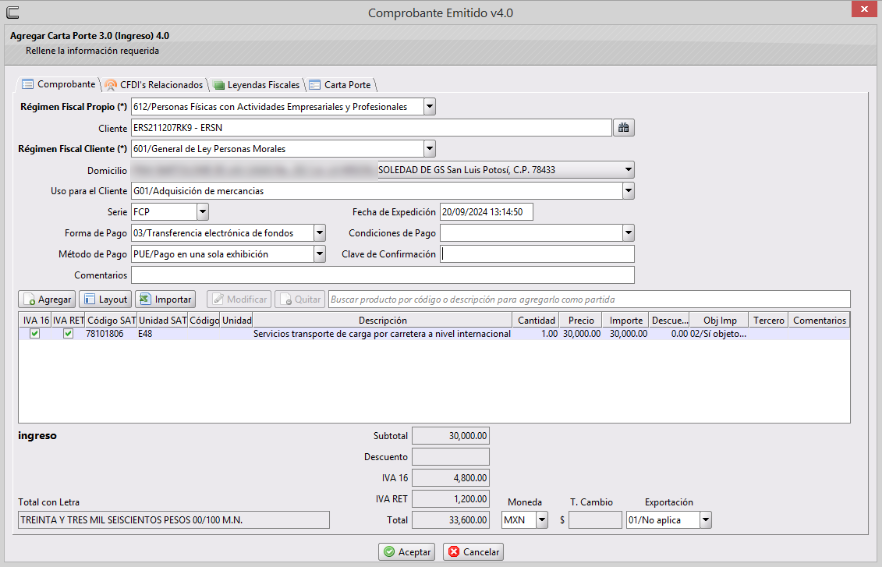
Una vez modificado el dato necesario, da clic en Aceptar.
Eliminar CFDI con complemento Carta Porte
Para eliminar un Complemento de Carta Porte, este debe de estar en status Pendiente, ya no podrás recuperarlo y si requieres que se elabore nuevamente, sería iniciar desde 0 el proceso de creación del CFDI. Así mismo, el CFDI que elimines ya tiene asignado un número de Folio, al eliminarlo se liberará para ser ocupado por otro CFDI de Complemento de Carta Porte, esto siempre y cuando no exista un CFDI posterior, si existiera se quedaría sin CFDI el folio del eliminado, es decir, si tu hiciste el folio 1 y 2, y borras el 1, si haces otro CFDI, será el folio 3 quedando sin información el 1, si tienes el folio 1 y 2 y borras el 2, el próximo CFDI que elabores ocupará el folio 2 nuevamente. Una vez entendido este pequeño proceso, te ilustramos los pasos a seguir para Eliminar un Complemento de Carta Porte.
- Selecciona el Complemento de Carta Porte y da clic en
Eliminar.
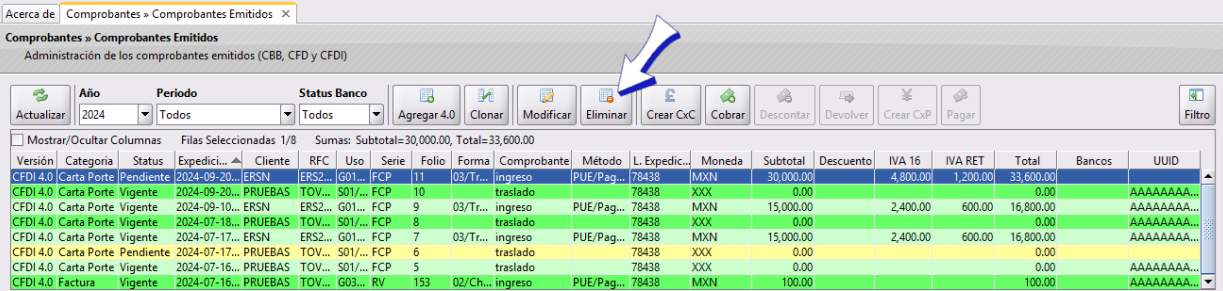
- Se desplegará un cuadro de diálogo para confirmar que necesitas eliminar el Complemento. Da clic en
Aceptar
Recuerda que aquí se describen ejemplos con la finalidad de ilustrar el funcionamiento de CoFac, si tienes alguna duda sobre el llenado de los CFDI con Complemento de Carta Porte, te sugerimos leer los requerimientos del SAT.
Si tienes dudas o comentarios, contacta con tu distribuidor autorizado o escríbenos a soporte@cofac.mx