Crear Cotización
Una cotización es el documento clave para concretar una venta, así como también es la carta de presentación y en ocasiones la primera forma de contacto con un cliente, es por ello que se debe realizar los más detallada posible. A continuación te explicamos cómo hacer una cotización profesional y dejarla lista para convertirse en factura al ser aprobada por el cliente, evitando así un doble trabajo.
- Entra al menú Comprobantes>>Cotizaciones
- Da cli en el botón
Agregar
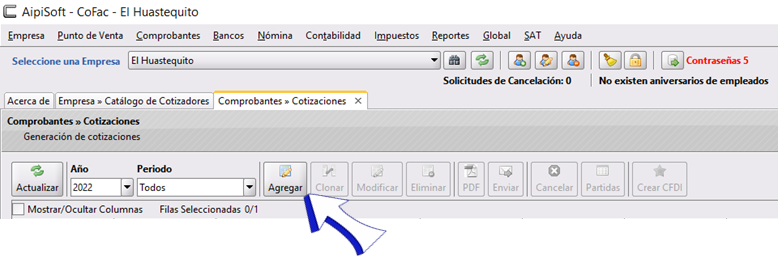
- Se abrirá la ventana en la que hay que indicar los datos:
- Cliente: Se podrá elegir del catálogo o bien se puede crear en el momento dando clic en el icono de agregar (se muestra en la imagen)
- Contacto: Es la persona que solicitó la cotización y es nuestro medio de contacto, (este dato es opcional).
- Correo: Es el correo del cliente, al cual se enviará la cotización.
- Serie: (siempre será COT y se pone en automático)
- Folio: Se pone el número consecutivo y se asigna en automático.
- Motivo/Razón: es un dato obligatorio a capturar y es el motivo de la cotización.
- Fecha: Es la fecha en que se realiza la cotización (es editable)
- Vigencia: Este campo es obligatorio y aquí se especifica la vigencia de la cotización.
- Comentarios: Aquí podrás poner los comentarios de la cotización (se muestran unos en la imagen de ejemplo)
- Características: Son las características que desee especificar en la cotización (se muestra ejemplo en la imagen)
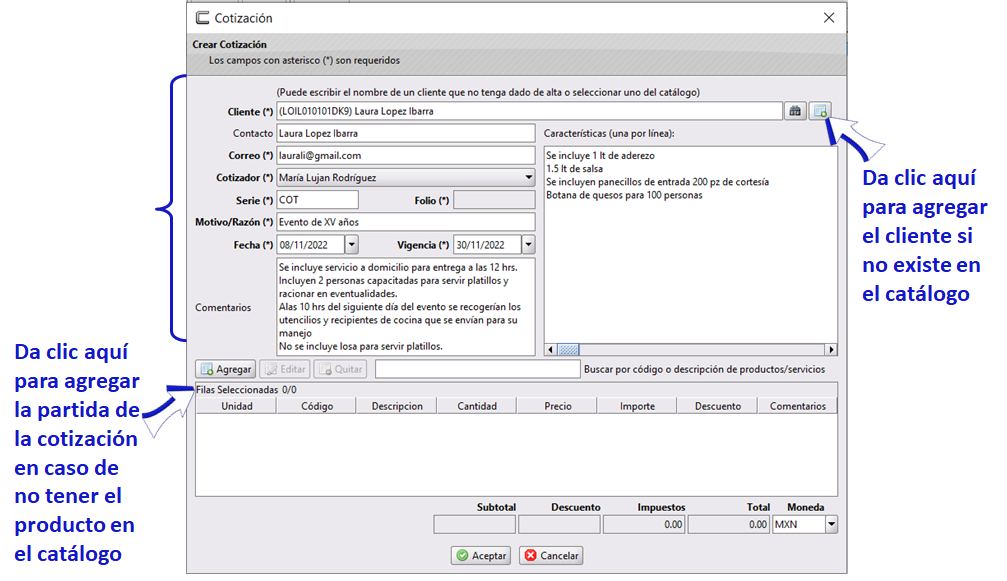
Si necesitas ver cómo crear el catálogo de cliente da clic en: Crea tu catálogo de clientes
- Si das clic en Agregar
aparecerá la siguiente pantalla, en la que podrás agregar la partida con un producto que no tienes dentro de tú catálogo de productos, esto no quiere decir que se agregará a él, pero si podrás utilizarlo para facturar en caso de ser necesario. En la siguiente imagen te mostramos como se podrá llenar, al finalizar de llenarlo da clic en
Aceptar:
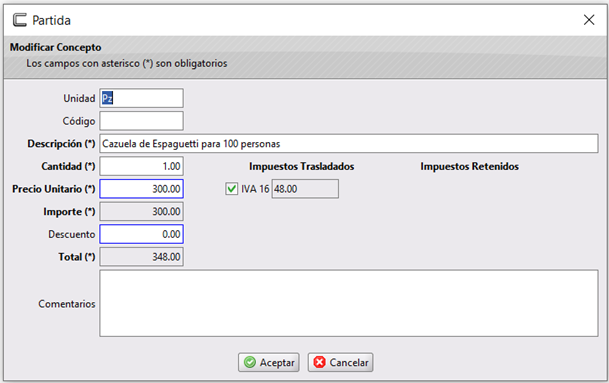
No es necesario poner un código, si el producto no existe en el catálogo, si se pone al momento de facturar marcará error porque el sistema buscaría un código que no existe en el catálogo.
- También podrás agregar las partidas con los productos que ya existen en tu catálogo, solamente tendrás que escribir el código del producto o bien, parte de la descripción, si escribes el código, te abrirá directo la ventana Partida para indicar la cantidad y si escribes el filtro de descripción aparecerá la lista de productos que coincidan con lo que escribiste para seleccionar el producto correcto. Te lo mostramos en las siguientes imágenes:
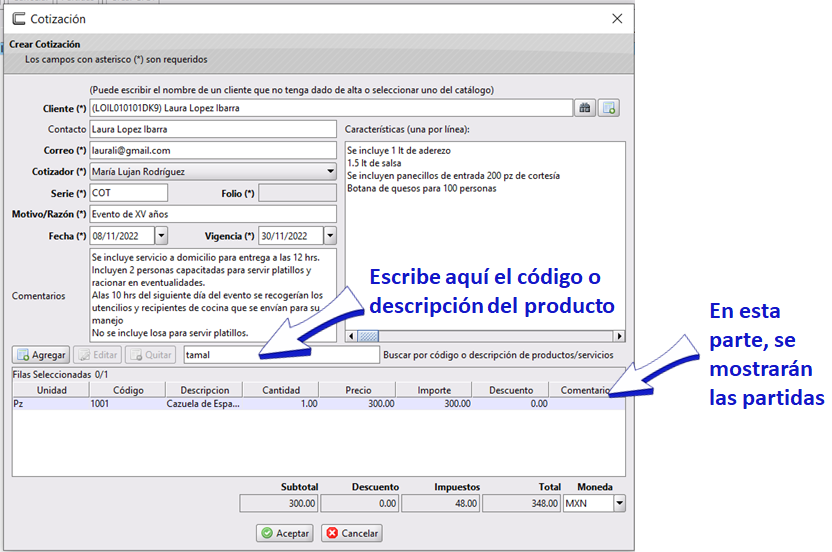
Esta es la ventana que aparecerá al escribir parte de la descripción, como en la imagen anterior, al escribir tamal nos muestra los resultados con esta palabra, seleccionamos el producto correcto y daremos clic en Aceptar:
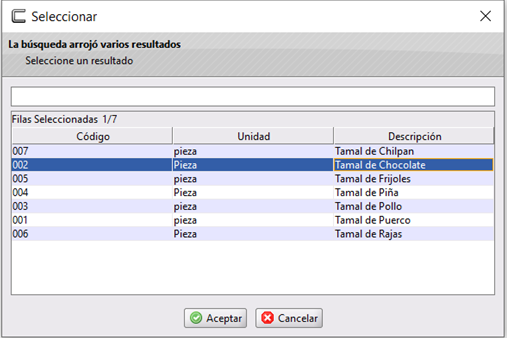
Aparecerá la ventana de Partida, en la que podemos indicar la cantidad y si es necesario modificar el precio, al finalizar de editar lo necesario, da clic en Aceptar:
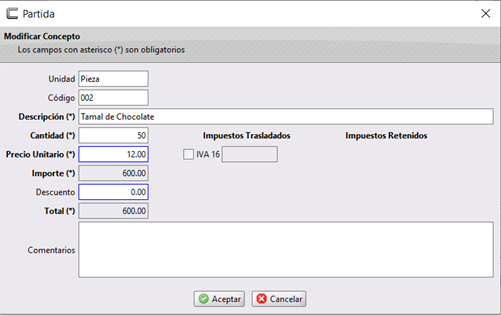
- Agrega las partidas necesarias y al finalizar da clic en
Aceptar
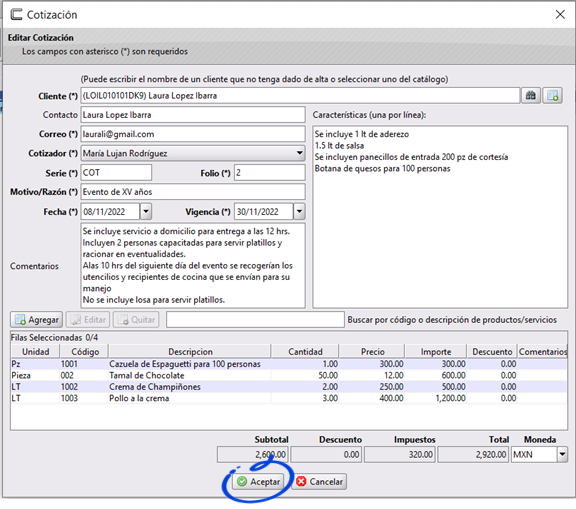
La cotización se mostrará en la parte de abajo, marcada con color amarillo y en status estará como pendiente, en este status si lo desea aún se puede modificar cualquier dato.
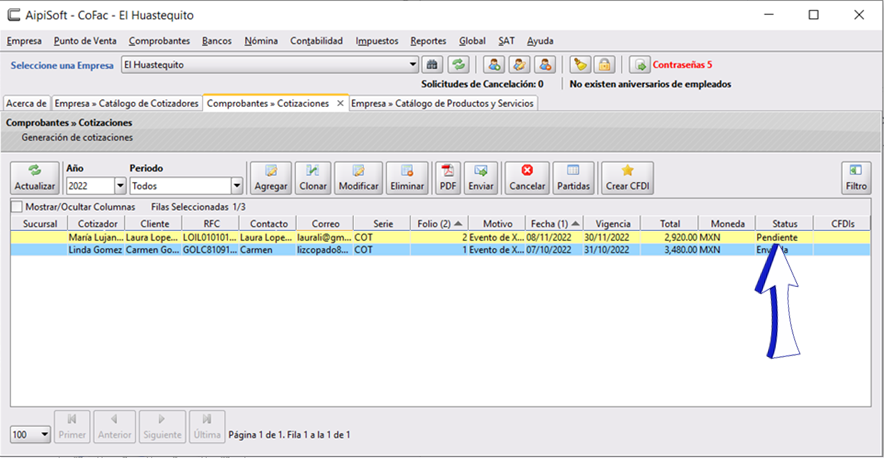
Ver e Imprimir Cotización en PDF
Una vez creada nuestra cotización se habrá generado el PDF el cual podremos Ver o Imprimir (además de enviarlo, pero eso se verá más adelante)
Para Ver el PDF de nuestra Cotización tendrás que seleccionarlo, dando clic en él y pulsar el botón PDF como se muestra en la siguiente imagen:
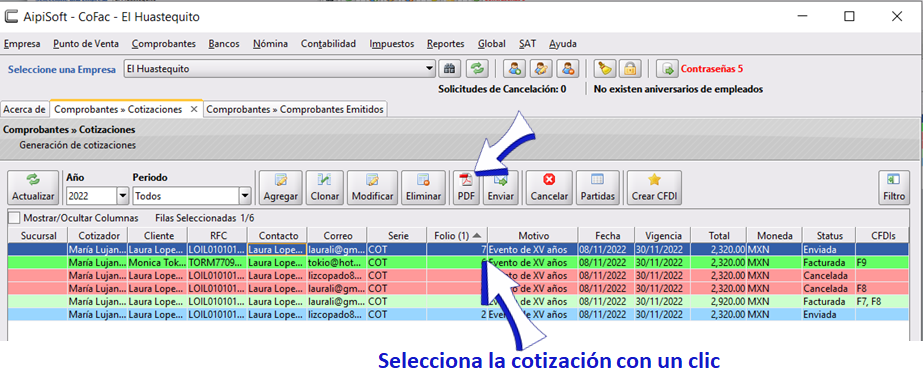
Al presionar el botón PDF se van a desplegar las opciones de Mostrar, Imprimir y Eliminar (este último solamente se utilizará en caso de que tu PDF se haya generado con algún error). En este ejemplo daremos clic en Mostrar para ver el PDF en pantalla. Si das clic en Imprimir, deberá salir el documento en tu impresora.

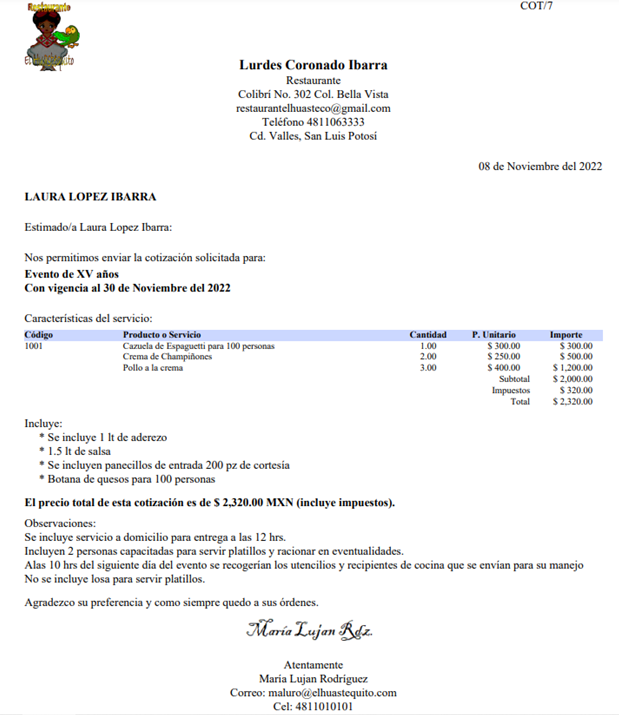
Eliminar PDF de Cotización
Como se mencionó anteriormente, esta función será utilizada solamente si tu PDF se hubiera generado con algún error y no pudiera visualizarse correctamente, para ello daremos clic sobre la cotización con el problema y después clic en el botón PDF-Eliminar Como se muestra en la siguiente imagen:
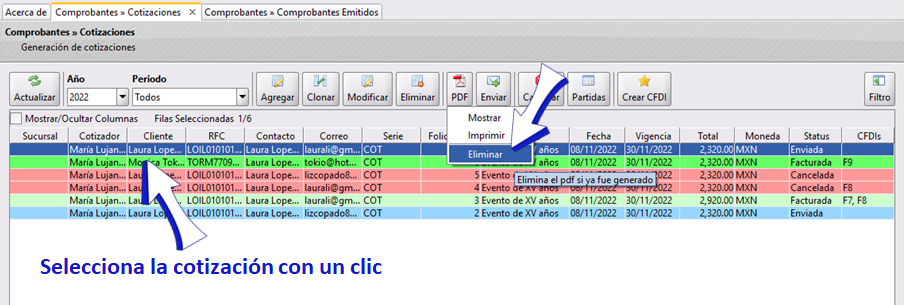
Nos mostrará en un cuadro de diálogo, que fue eliminado el PDF.
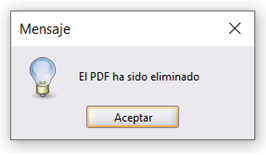
Modificar Cotización
Para modificar una cotización, esta debe estar en status Pendiente, como se mencionó anteriormente, para hacerlo los pasos son los siguientes:
- Entra al menú Comprobantes>>Cotizaciones
- Selecciona la cotización que necesitas modificar y da clic el botón
Modificar

- En este ejemplo quitaremos una partida, para esto, selecciona la partida y da clic en el botón
Quitar, (podrás hacer la modificación que necesites, si solamente quieres editar la partida darás clic en el botónEditar, e incluso podrás modificar comentarios, correo, características, etc.)

- Una vez hecha las modificaciones que necesites, da clic en el botón
Aceptar
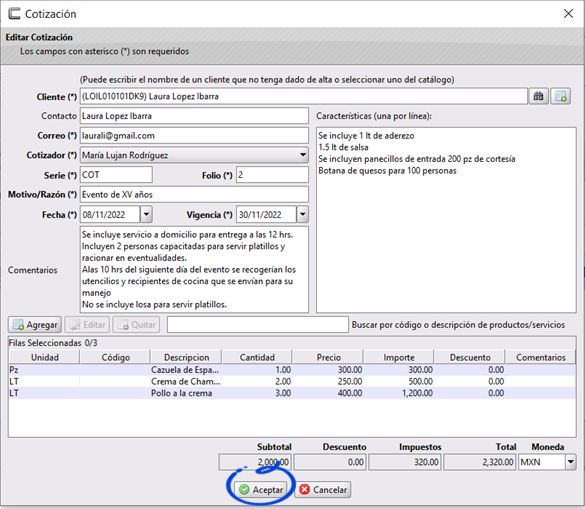
Enviar Cotización
Cuando tu cotización esté lista para ser enviada, solamente selecciónala y da clic en el botón Enviar, te lo mostramos en esta imagen:
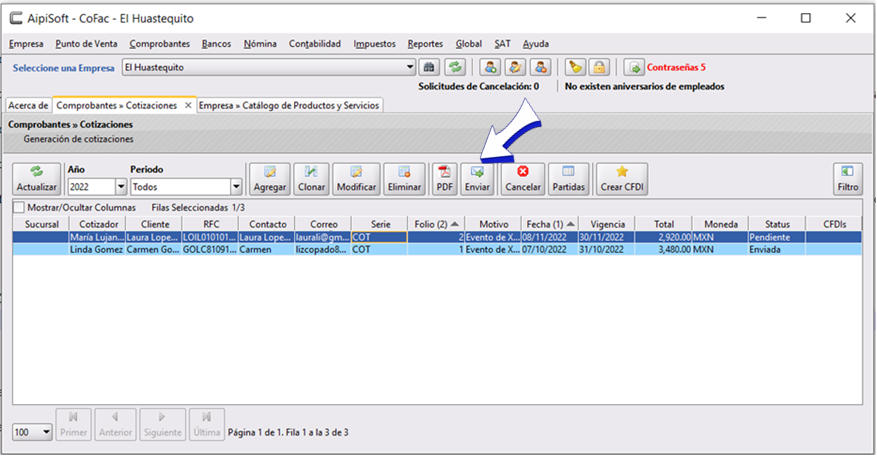
Aparecerá la siguiente ventana de Selector de Cuenta de Correo, selecciona una cuenta para realizar el envío (recuerda que se mostrarán las cuentas de correo que tengas agregadas) si no tienes configurada ninguna podrás seleccionar la de CoFac para envió. En este ejemplo seleccionaremos una cuenta propia de Google.
La cuenta CoFac se agrega como opción al seleccionar la cuenta de envió, en caso de no tener configurada alguna cuenta tuya esta sería la única opción y se toma en automático.
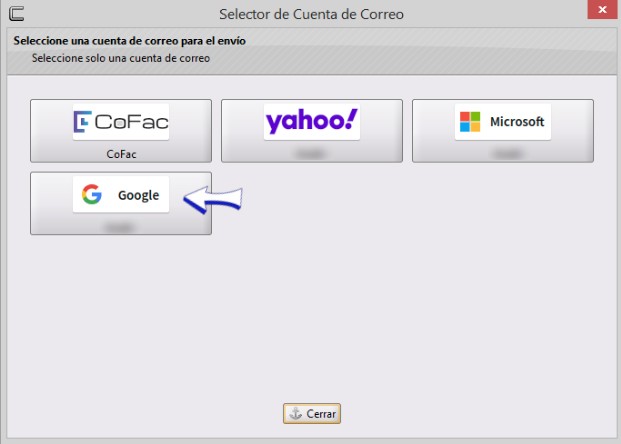
Se abrirá la ventana “Envío de Cotización por Correo Electrónico” en la que estará el correo destino que indicamos al elaborar la cotización y un mensaje diseñado por CoFac, si lo desea puede editarlo, si no es así, da clic en Aceptar
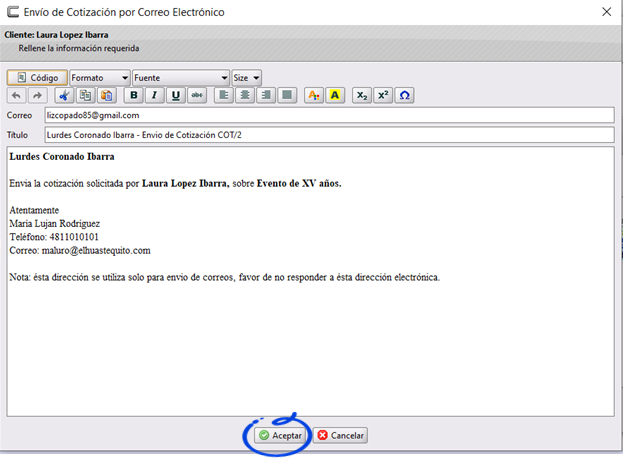
Si se envió con éxito, aparecerá la pantalla de confirmación, aquí solamente da clic en Aceptar
Y en su status aparecerá "Enviada" y estará marcada con azul claro, como se muestra en la siguiente imagen:
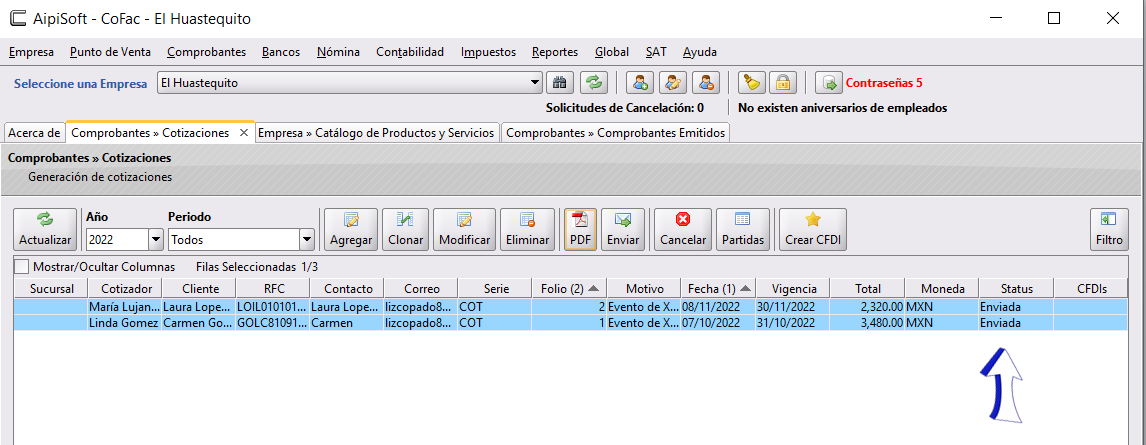
Clonar Cotización
La función de Clonar funciona igual que en todos los módulos que la tienen, y es muy funcional ya que nos ahorra mucho tiempo de captura, al copiar todo el contenido del documento “clonado” dejándolo listo para ser enviado o bien para timbrarse, cabe mencionar, que también podrá clonar una cotización y cambiar el dato que sea necesario una vez clonado ya que se genera en status Pendiente y se crea mostrando su contenido en la ventana cotización, donde podrás modificar los datos que sean pertinentes, al finalizar da clic en Aceptar.
Para clonar una Cotización, da clic sobre ella para seleccionarla y después presiona el botón Clonar como se muestra en la siguiente imagen:
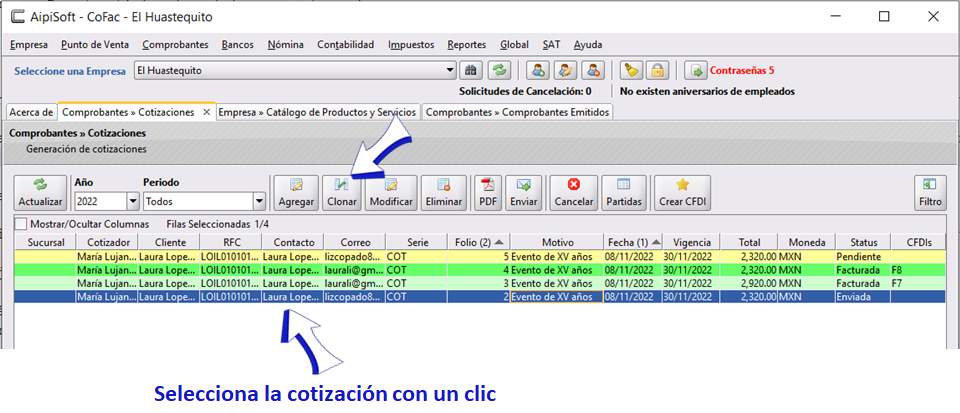
En esta ventana podrás hacer los cambios que consideres como cambiar el nombre, la vigencia, etc. Al terminar la edición da clic en Aceptar
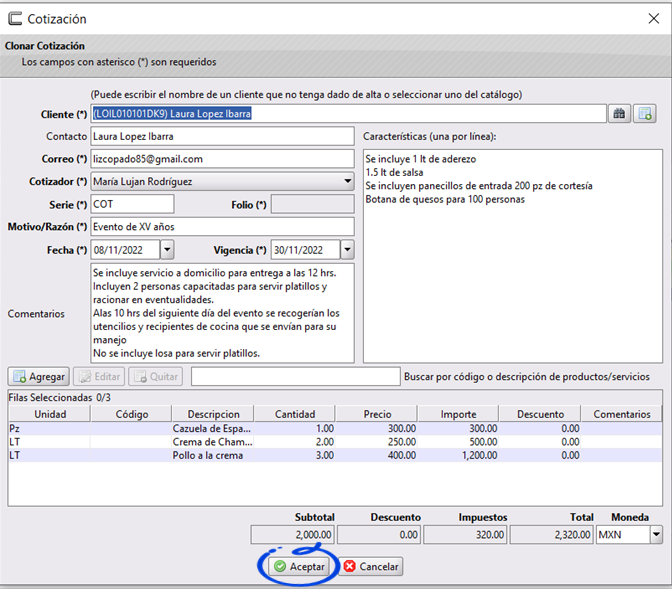
Eliminar Cotización
Para eliminar una cotización, no debe haber sido facturada, ya que CoFac permite eliminarlas solamente si se encuentran en status: enviadas o pendientes, si eliminas la última cotización independientemente del status al elaborar otra cotización, el número consecutivo continuará con el último que exista en la base de datos, es decir, si tienes la cotización 1 y 2, eliminas la 2, cuando hagas otra esta será con el no. 2 nuevamente, pero si elimina la 1, tu primer cotización iniciará con el 2, y cuando hagas otra, se le asignará el número 3.
En este ejemplo, vamos a eliminar la cotización 5 que se encuentra en status Pendiente.
Seleccionándola y dando clic en el botón Eliminar
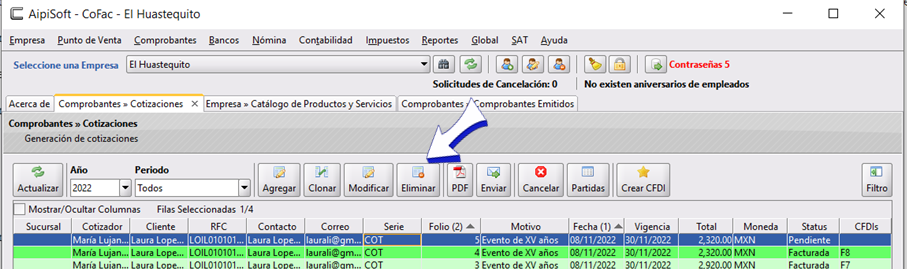
Aparecerá la ventana de confirmación, únicamente da clic en el botón Aceptar
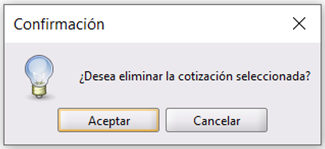
Cancelar Cotización
Para cancelar una Cotización, se debe considerar que ya no se podrá facturar posteriormente y por eso se debe estar seguro de que ya no se va utilizar, aunque si podrá clonarla, el número consecutivo sería el siguiente en su listado de cotizaciones. Para Cancelar una Cotización, el proceso es muy sencillo:
- Selecciona la cotización y da clic en
Cancelar. - Aparecerá la ventana de confirmación, para marcar la Cotización como Cancelada, dar clic en
Aceptar.
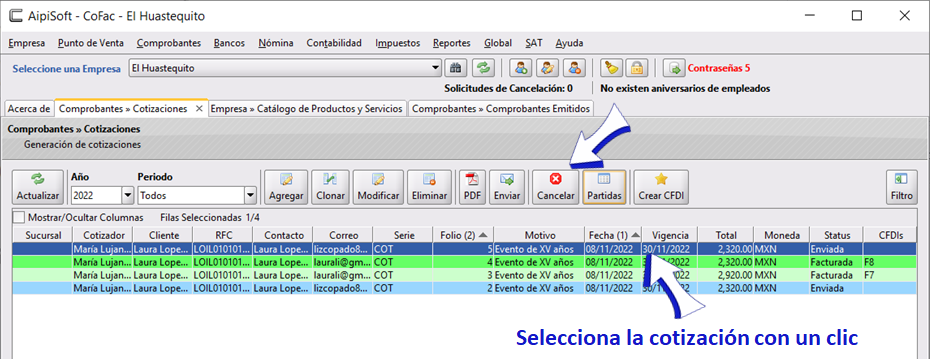
Nos pedirá confirmar la cancelación en la siguiente ventana, dar clic en Aceptar.
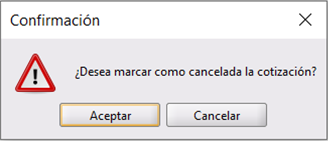
La cotización se marcará en rojo y en status dirá Cancelada como se muestra en la siguiente imagen:
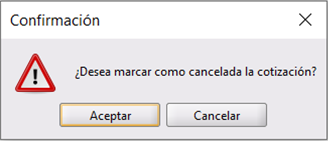
Si tienes dudas o comentarios, contacta con tu distribuidor autorizado o escríbenos a soporte@cofac.mx