Respaldos Automáticos
Programación de Respaldos Automáticos
El respaldo de información de cualquier Empresa, es una actividad primordial ya que los datos contenidos en nuestra base de datos contienen información que es útil para la correcta operación de la Empresa como lo son los catálogos de productos o clientes por mencionar algunos, y por qué no decirlo, también es información sensible ya que contiene datos históricos de ventas y hasta información financiera y contable. Pero desafortunadamente en ocasiones no se le da el valor o importancia que debería, y se ignora hasta que una situación desafortunada se presenta. La pérdida de información puede ocurrir por un virus, desperfectos del equipo de o hasta siniestros como lo es un robo. Es por ello que le recomendamos realizar los Respaldos de CoFac en una memoria Externa a su Equipo, de manera diaria, no le quitará más que unos segundos realizarla. Existen dos tipos de respaldo, solo de una Empresa seleccionada o bien de todo el Sistema, es decir, todas las Empresas que estén cargadas en CoFac con cada configuración particular y general hasta sus últimos movimientos realizados. Los respaldos en CoFac se pueden realizar de manera manual cada que se requiera o bien, se puede programar su realización en cierta hora de manera diaria, un día especifico al mes o semana, etc.
Al programar la realización de un respaldo, en automático CoFac hará respaldo completo del sistema, es decir, configuraciónes y de todas Empresas que se encuentren dadas de alta.
Para programar sus respaldos automáticos, siga los siguientes pasos:
Entra en el siguiente menú Global>>Configuraciones Globales:
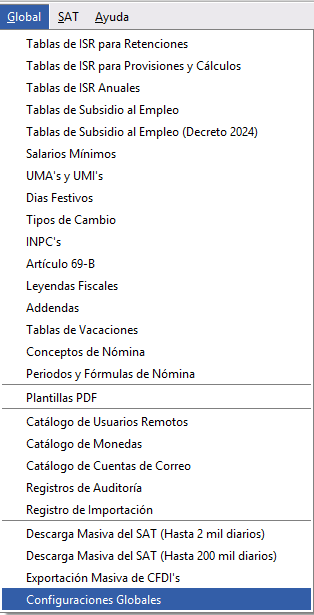
Da clic en Respaldo
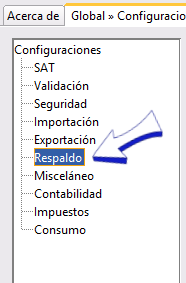
Es recomendable desactivar la casilla Deshabiliar Validación de Respaldo Automático Activado ya que si se encuentra activada, CoFac no te recordará en caso de no tener activado el respaldo atomático que debes configurarlo, desmarca la ✓.
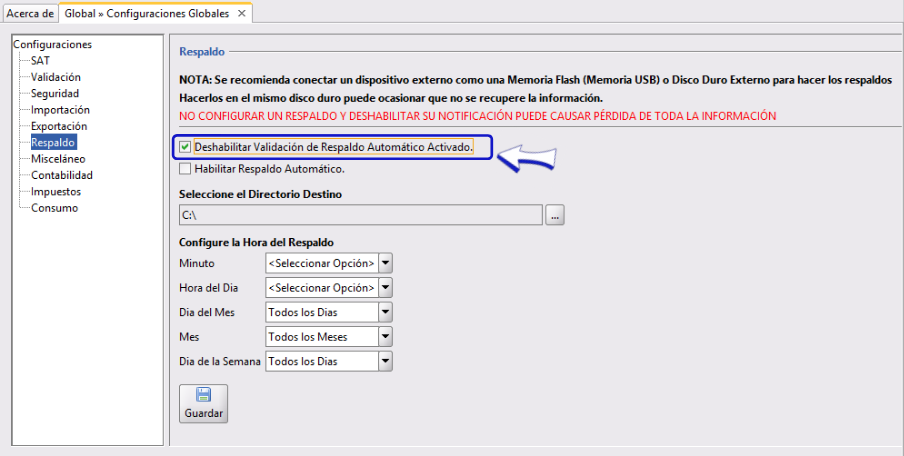
Recuerda que si no habilitas el respaldo automático en una unidad externa (distinta a la C:) puedes perder toda tu información y será imposible recuperarla en caso de daño en tu equipo servidor.
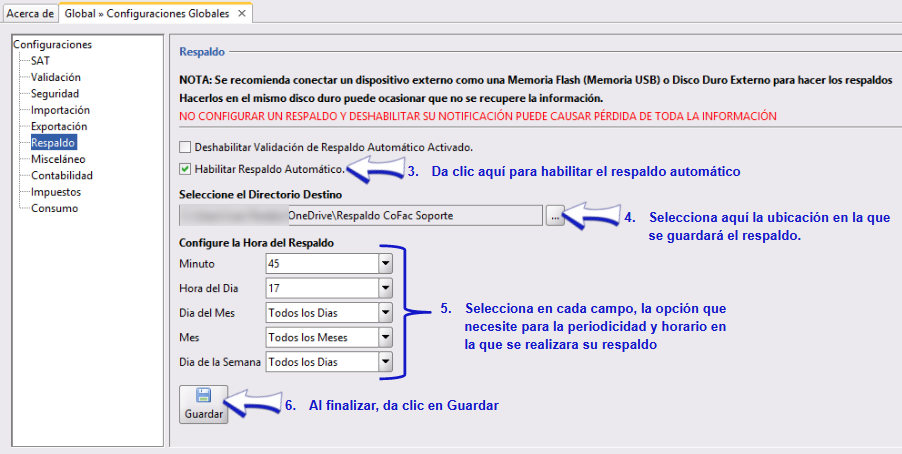
Tus Respaldos en la Nube
En los puntos anteriores vimos cómo realizar nuestros respaldos de manera automática (cuyo contenido será completo) y respaldos manuales para una Empresa o bien para todo el contenido de CoFac. Siempre designando una ruta en la cual se guardará nuestro respaldo. Como punto importante es guardar este respaldo en una unidad externa a la computadora que es el Servidor, esto para asegurar que en caso de daño en el equipo, nuestra información este intacta y accesible, una opción es crear una carpeta que este sincronizada con la nube, existen varias opciones y entre las más comunes esta la nube de Google Drive, Dropbox y Microsoft 365. El único detalle distinto a los pasos de cualquiera de nuestros tipos de respaldo que hagamos, es que la ubicación será una carpeta sincronizada con la nube que preferimos usas. Para crear estas carpetas se darán los pasos a continuación:
Respaldo automático en la nube de Google Drive:
Lo primero que debemos hacer es descargar la aplicación Goole Drive en nuestra PC, para esto iremos a nuestro navegador y pondremos: "Descargar Google Drive" Una vez que lo descargues, obrendras un ejecutable, como te mostramos en las imágenes:

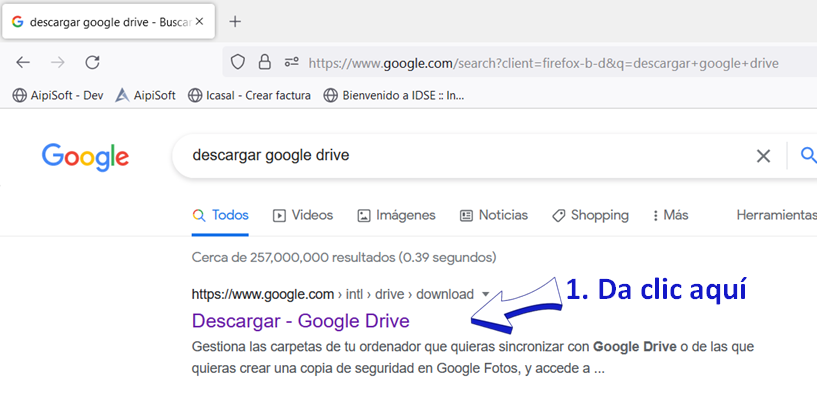
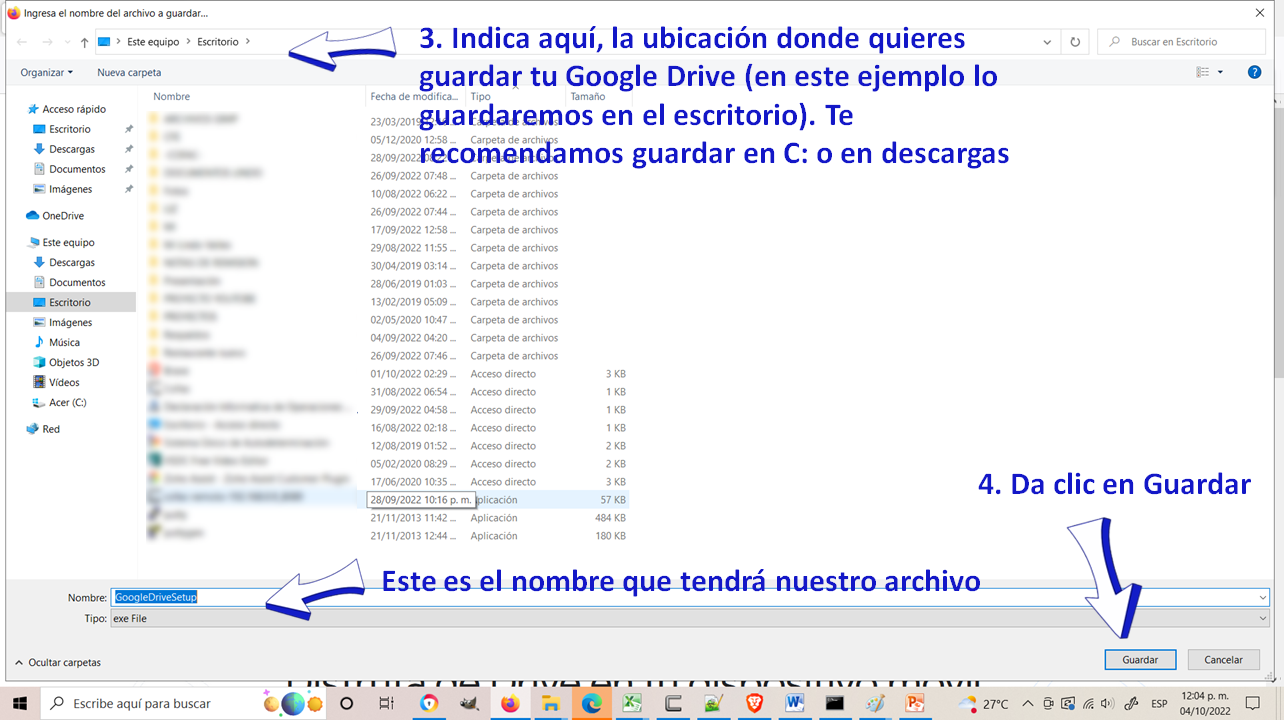

Una vez que se haya descargado el ejecutable, realiza los siguientes pasos:
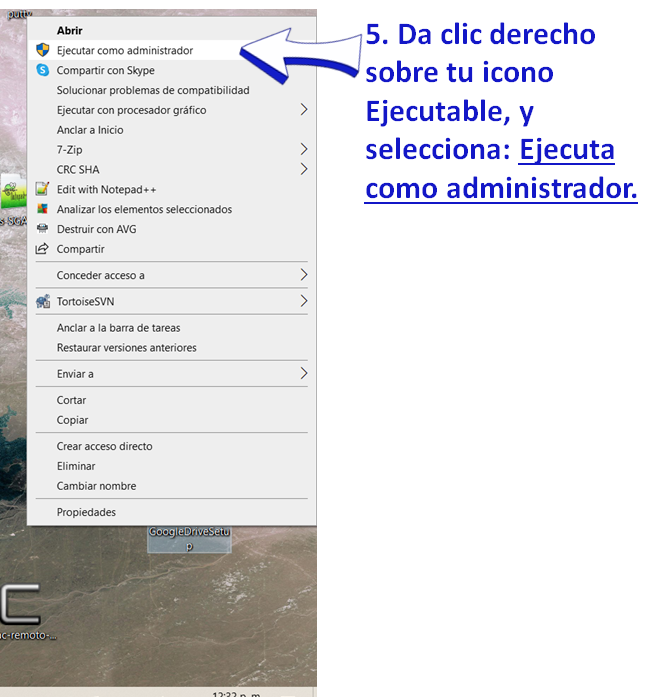
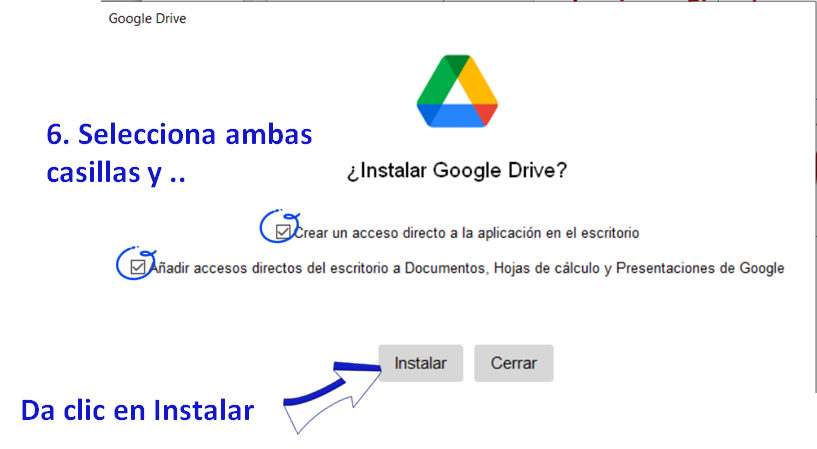
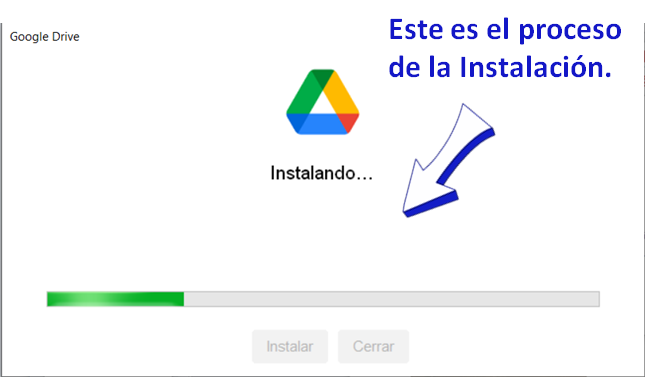
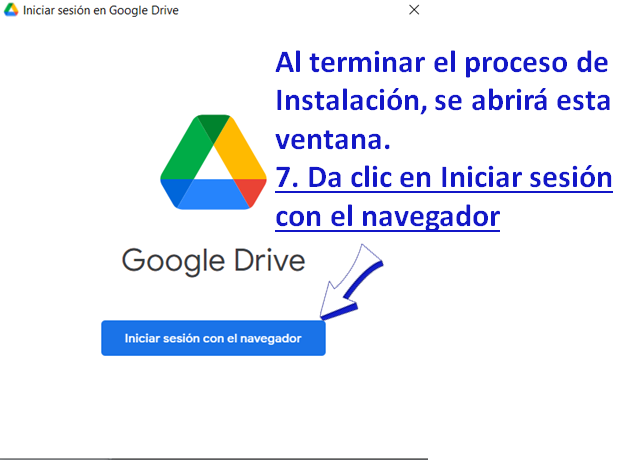
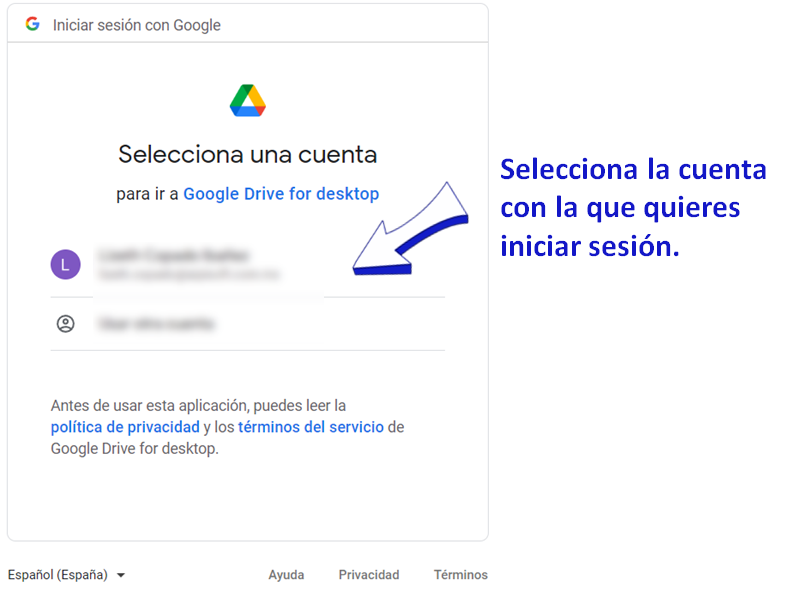
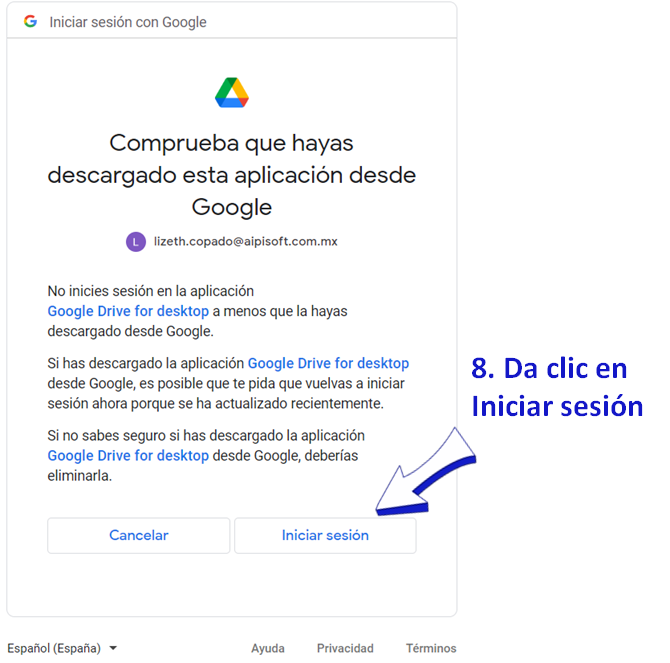
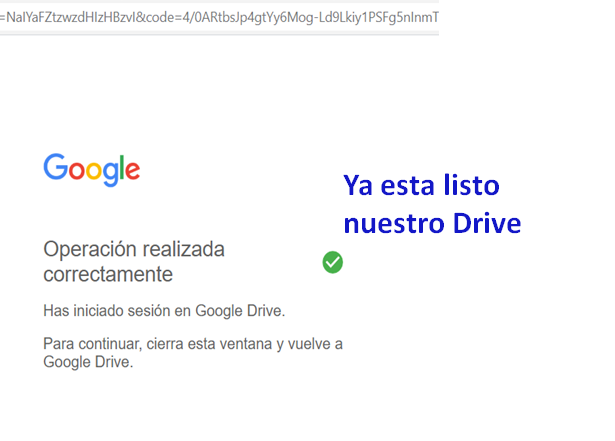
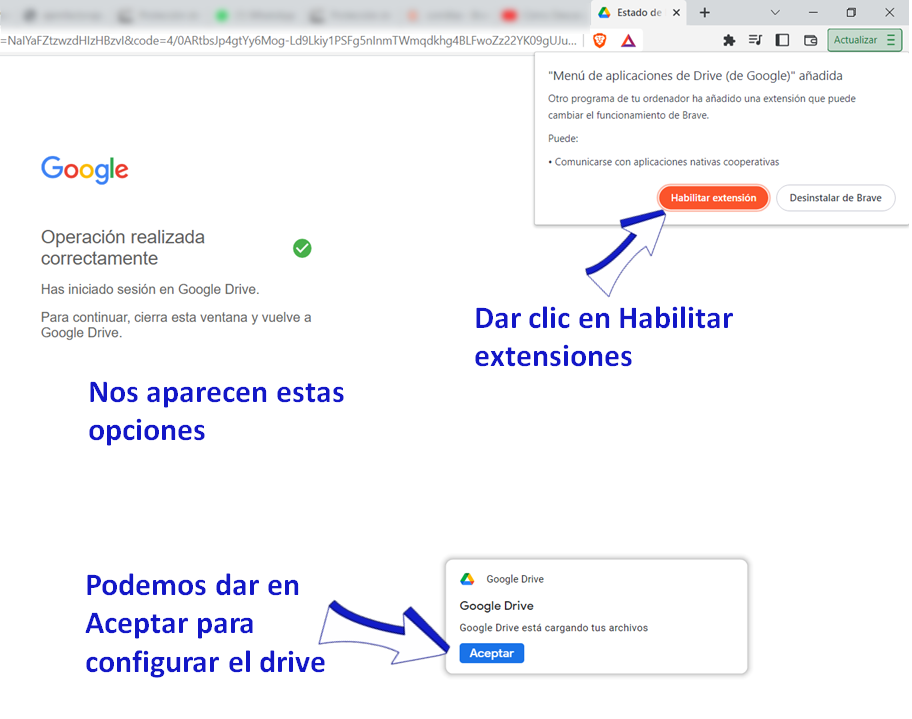
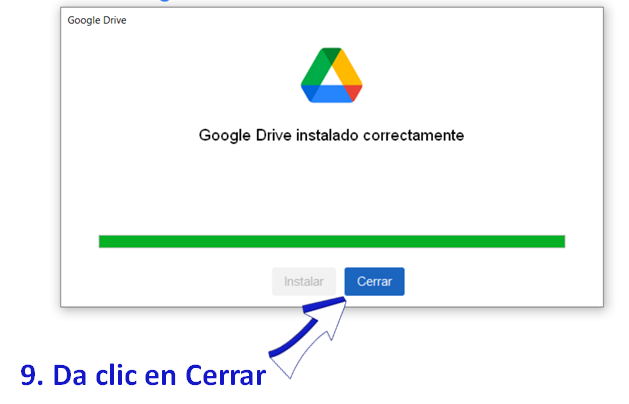
![]()
Ahora bien, ya tienes configurada tu carpeta de Google Drive, si vas a programar tus respaldos automáticos, en el paso 4, despues de dar clic en Global>>Configuraciones Globales>>Respaldo, selecciona la ubicación del respaldo, el la carpeta de Drive como te mostramos en el ejemplo siguiente:
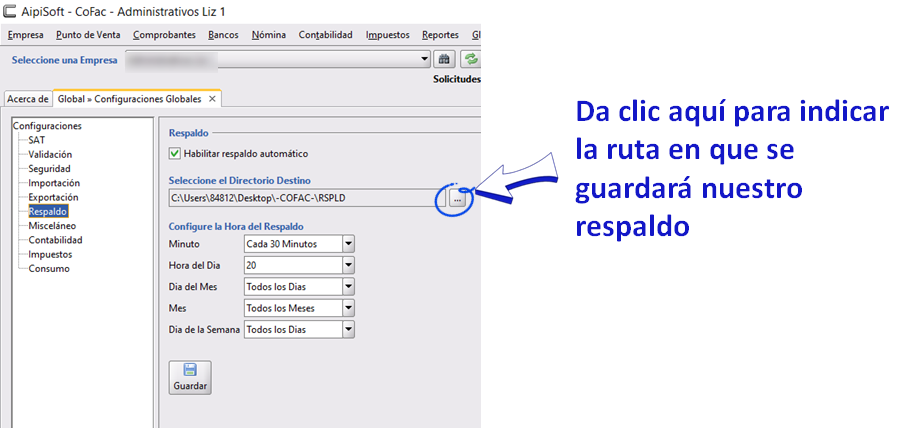
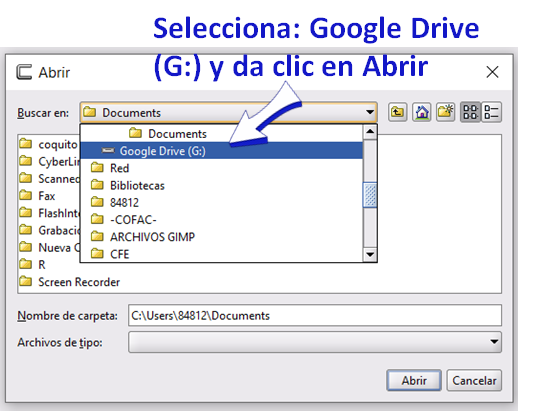
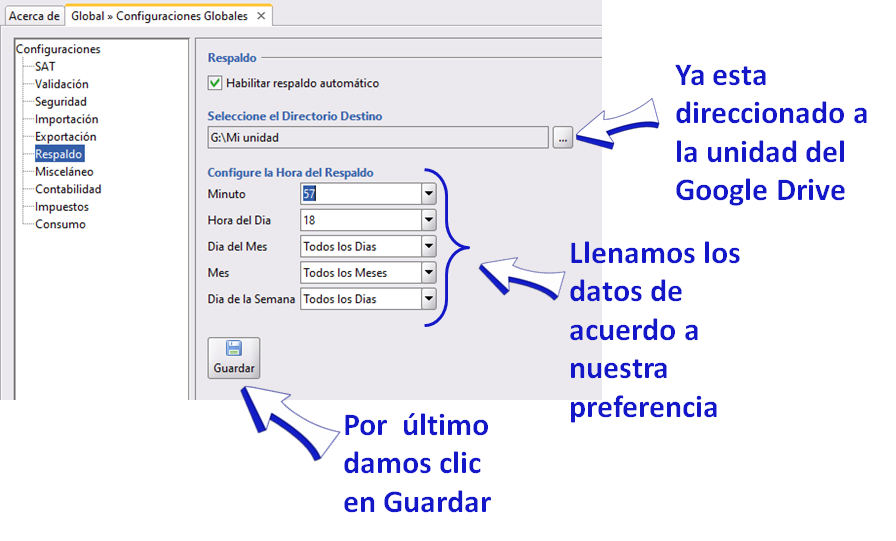
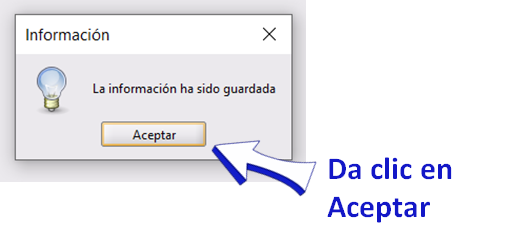
Listo, nuestros respaldos se estarán guardando en la nube de Google Drive con la periodicidad indicada en esta configuración.
Respaldo automático en Dropbox
En el caso de contar con el servicio de Dropbox lo primero que debemos hacer es descargar la aplicación en nuestra PC, para esto da clic Aquí descargaremos el servicio Basico que incluye 2 GB gratis.
Se abrirá la página dónde podrémos dar clic en Comenzar
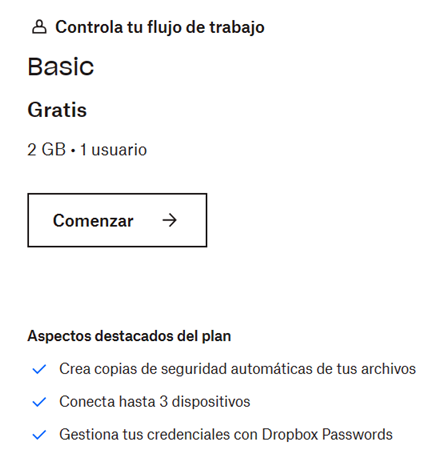
Deberás tener una cuenta de correo de Gmail, da clic en Continuar con Google de esta manera tu cuenta de Dropbox se autenticará con tu correo como un mecanismo de seguridad.

Se abrirá la ventana de Acceso en donde deberás capturar tu cuenta de correo:
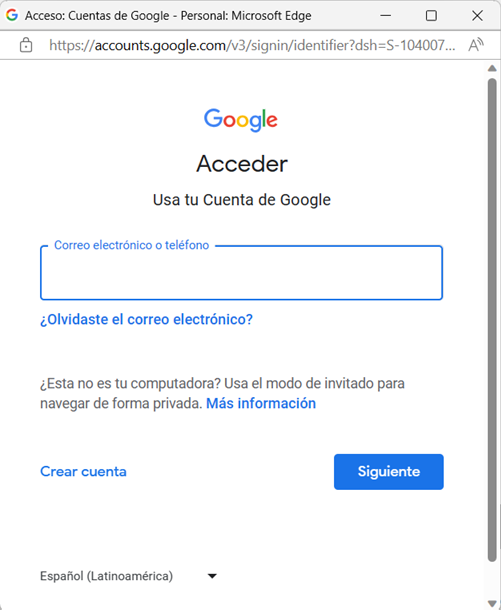
Como en el siguiente ejemplo y da clic en Siguiente
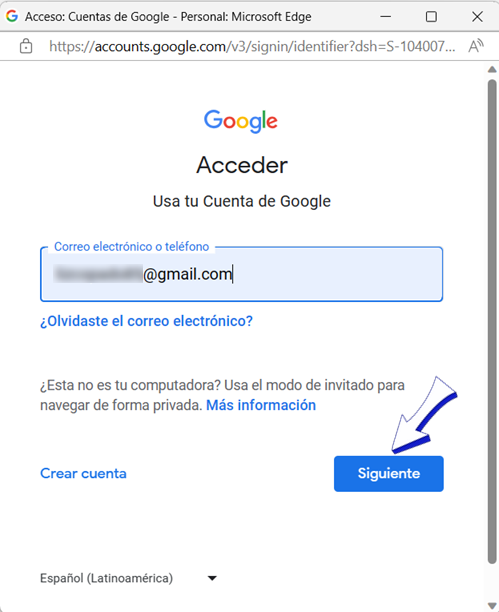
Se abrirá la siguiente ventana en la que podremos ver el código de seguridad, en tu celular acepta con el código que te aparezca:
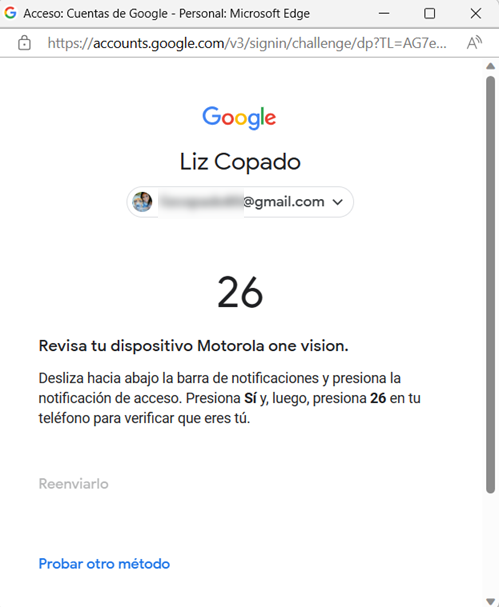
Una vez confirmado el código, da clic en Confirmar
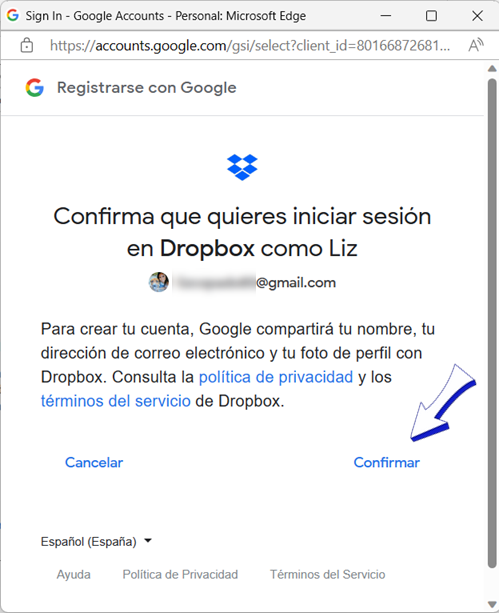
Se abrirá la ventana para iniciar seción, da clic en Aceptar y Registrarse
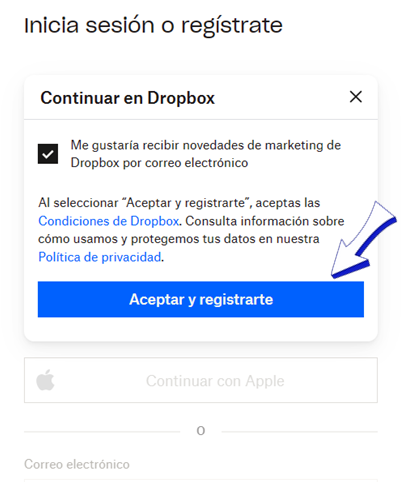
Te invitarán a comprar un servicio de Dropbox, si no quieres comprar da clic en Continuar con el plan Dropbox Basic de 2 GB
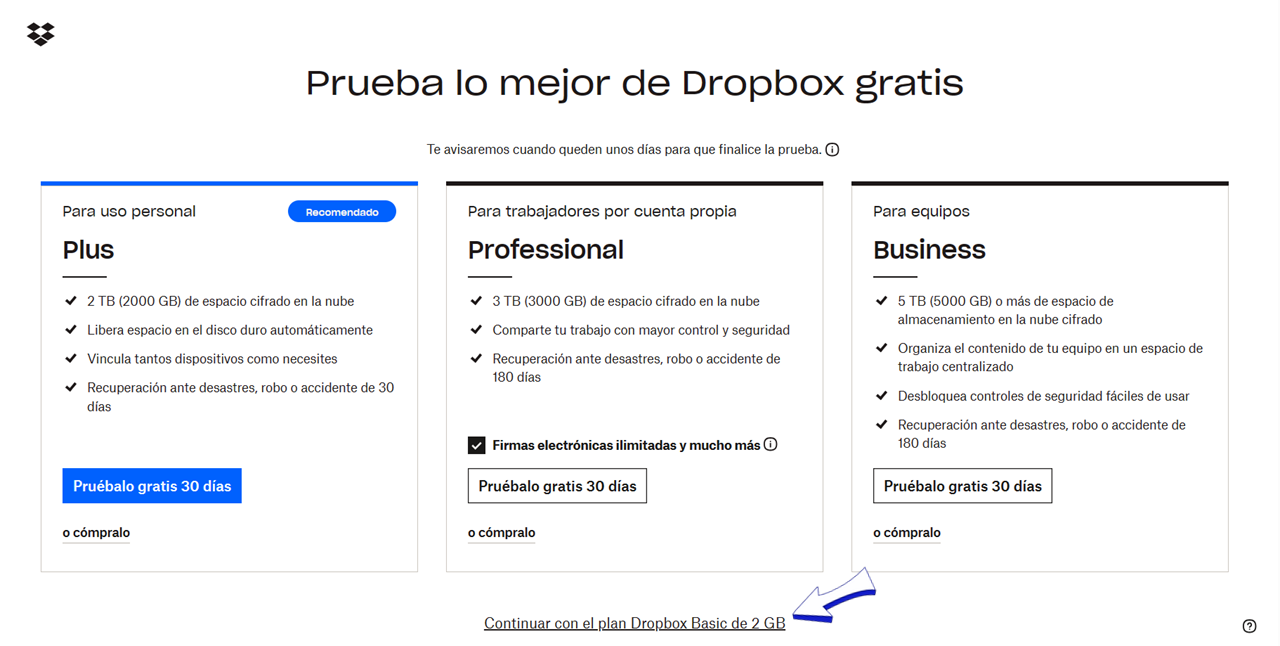
Marca las ocpiones que necesites, por lo menos Hacer copia de seguridad de archivos y fotos
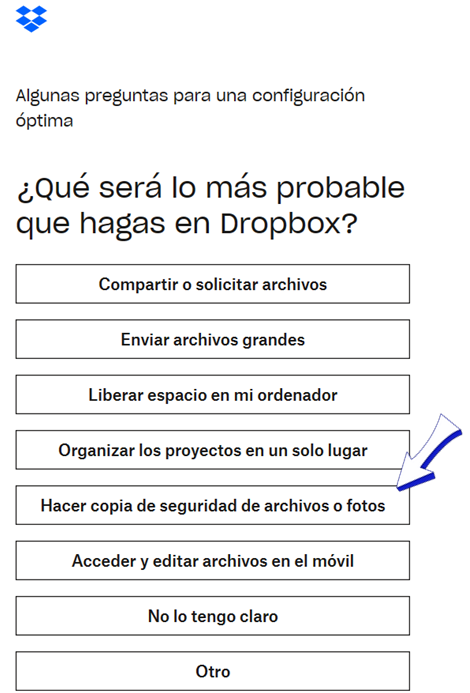
Dropbox te pedirá aceptar las cookies, en este ejemplo dimos clic en Aceptar
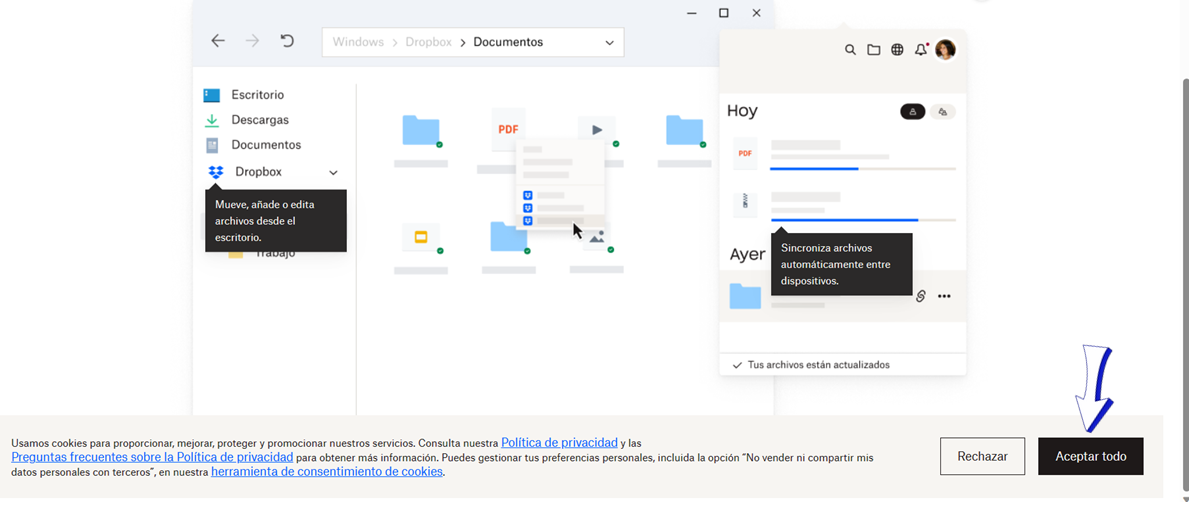
Da clic en Descargar aplicación de Dropbox
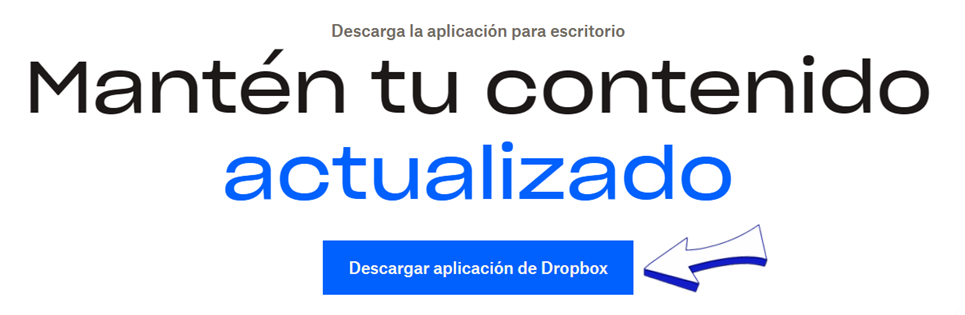
Da clic en abrir archivo o bien abrelo desde descargas cuando termine de bajar el instalador.
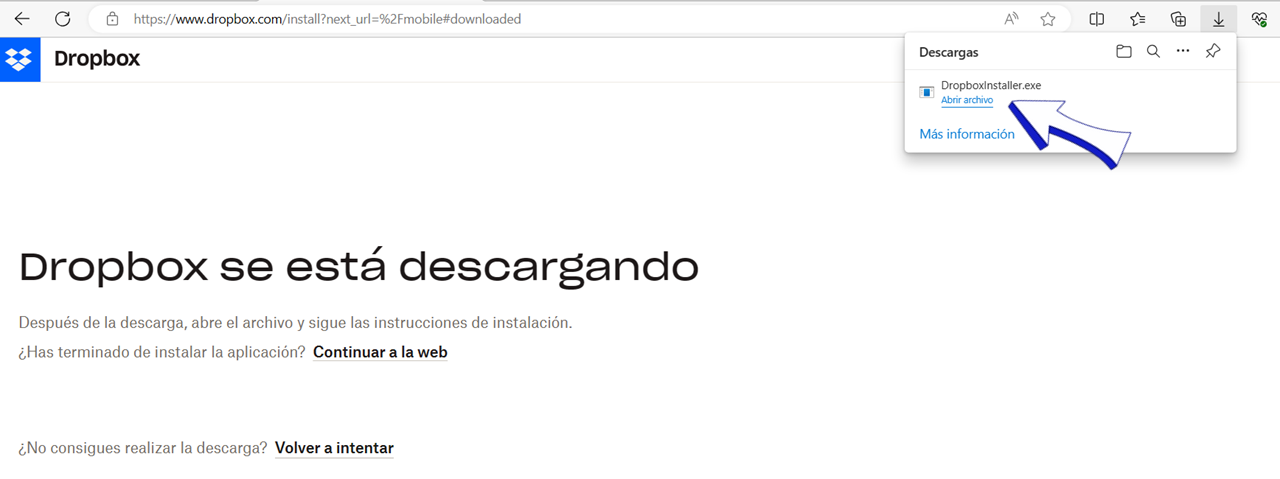
Puede ser que en un cuadro de diálogo se te pida permiso de realizar cambios en el equipo, da clic en Aceptar para iniciar la descarga del instalador:
Aparecerá la confirmación de que se ha instalado, da clic en Siguiente
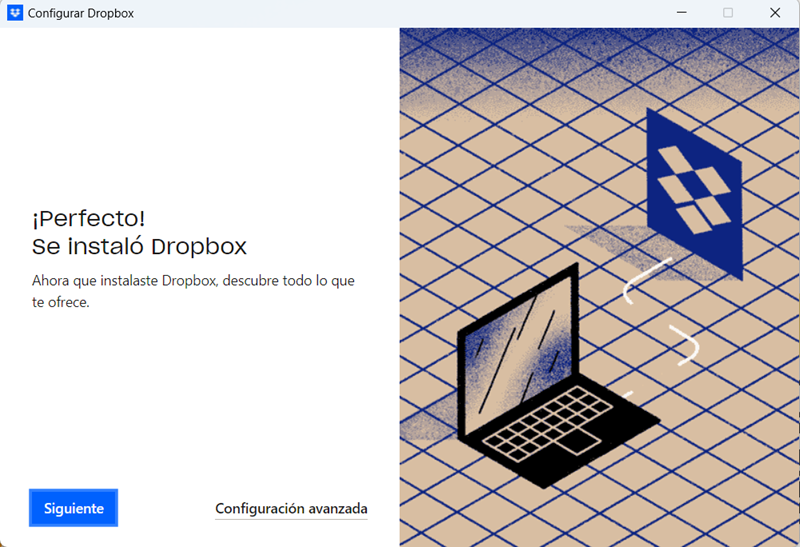
Se desplegarán las opciones de sincronizacion de Dropbox con tus archivos, en este ejemplo seleccionamos Marca tus archivos como locales
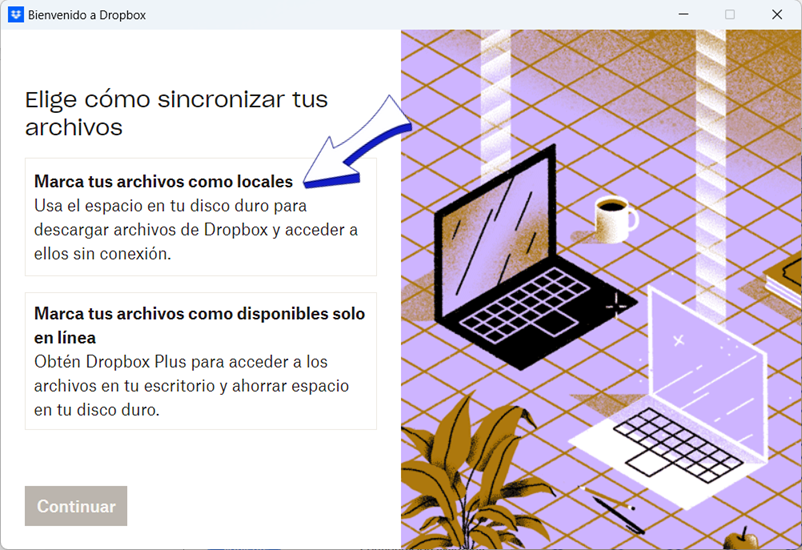
Se desplegará el mensaje que indica que se configuró con éxito:
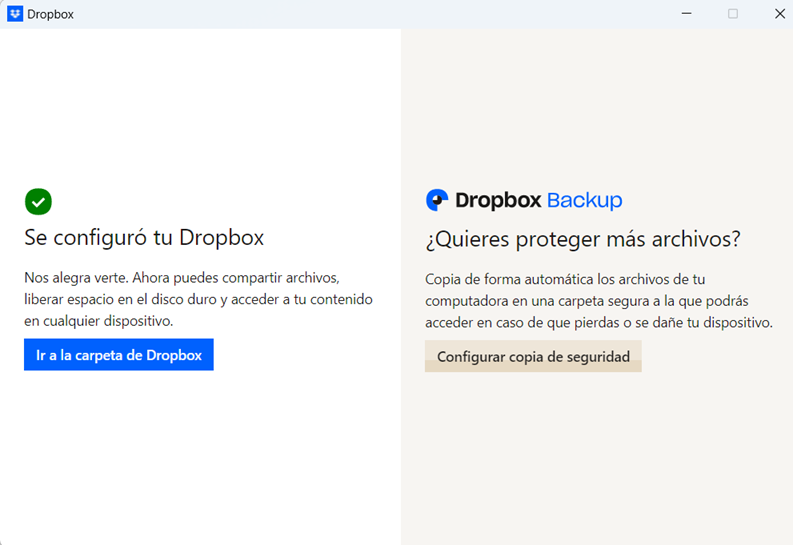
Ahora bien, ya tienes Dropbox en tu computadora, si vas a programar tus respaldos automáticos, sigue las instrucciones desde el paso 4, marca la casilla ✓ Deshabilitar Validación de Respaldo Automático Activado selecciona la ubicación del respaldo, da clic en ... en la carpeta de Drive como te mostramos en el ejemplo siguiente:
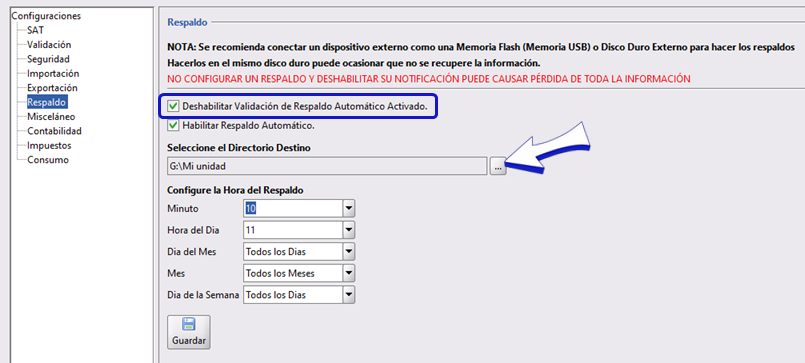
Se abrirá la ventana Abrir en la que deberás ubicar la carpeta de Dropbox y dar clic en Abrir
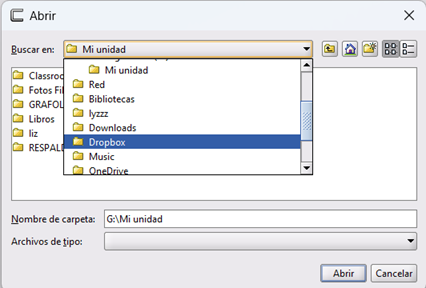
Indica el Minuto, Hora del Día, Día del Mes, Mes, Día de la Semana, en que se harán los respaldos, podrás ver que ya se encuentra la ruta en donde se guardará el respaldo Dropbox, da clic en Guardar
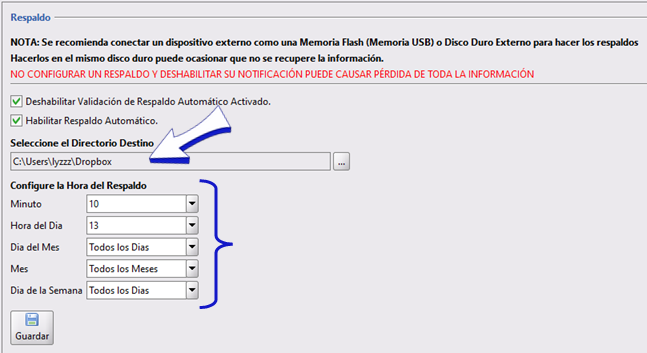
Si tienes dudas o comentarios, contacta con tu distribuidor autorizado o escríbenos a soporte@cofac.mx