Emisión de Recibo de Arrendamiento
El Recibo de Arrendamiento lo elabora el arrendador (propietario del inmueble) al arrendatario (inquilino), para que este último pueda comprobar el pago por concepto de la renta de un inmueble.
Para iniciar con la emisión del Recibo de Arrendamiento, primero tenemos que tener dado de alta el Catálogo de Inmuebles y configurados los CFDI´s en cuanto a nuestros folios e Impuestos
En el menú Empresa>>Comprobantes Emitidos
Da clic en el botón Agregar y se desplegarán las opciones de CFDI, da clic en Agregar R. Arrendamiento, como se muestra en la imagen:
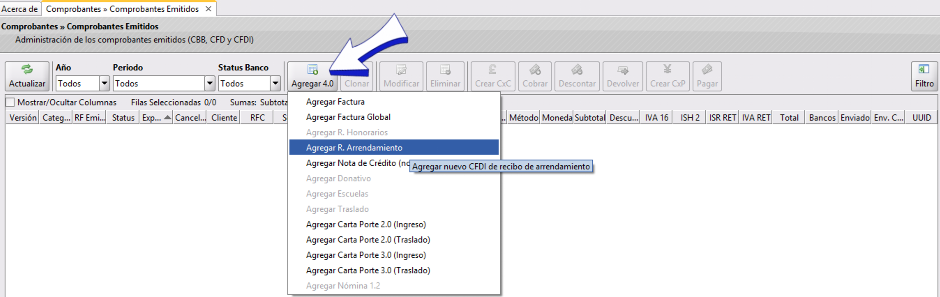
Se desplegará la ventana para Seleccionar cliente en la que si ya tienes dado de alta al cliente, podrás filtrarlo escribiendo parte del nombre, una vez encontrado, da doble clic sobre él para seleccionarlo. Si no lo tienes dado de alta, da clic en Agregar para que Agregues al cliente
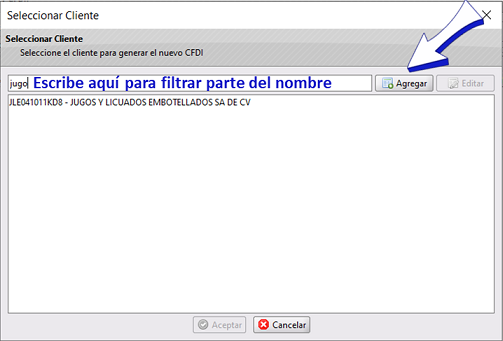
Una vez agregado el cliente en el CFDI, se desplegará la ventana Agregar recibo de Arrendamiento en el que ya aparecerán precargados los datos que se muestran en la siguiente imagen (mismos que están dados de alta en el cliente)
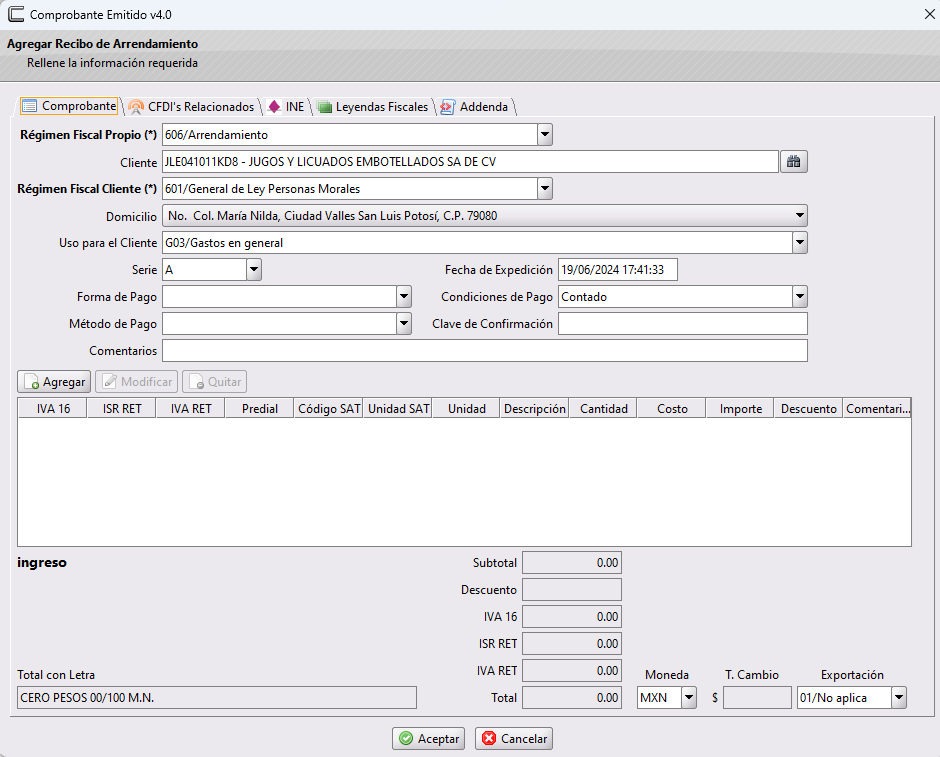
Nos restará indicar la Serie en el caso de tener más de 1, si solo tienes una, ya está precargada (como en este ejemplo), deberás indicar el método de pago y la partida, dando clic en Agregar, como te mostramos en la siguiente imagen:
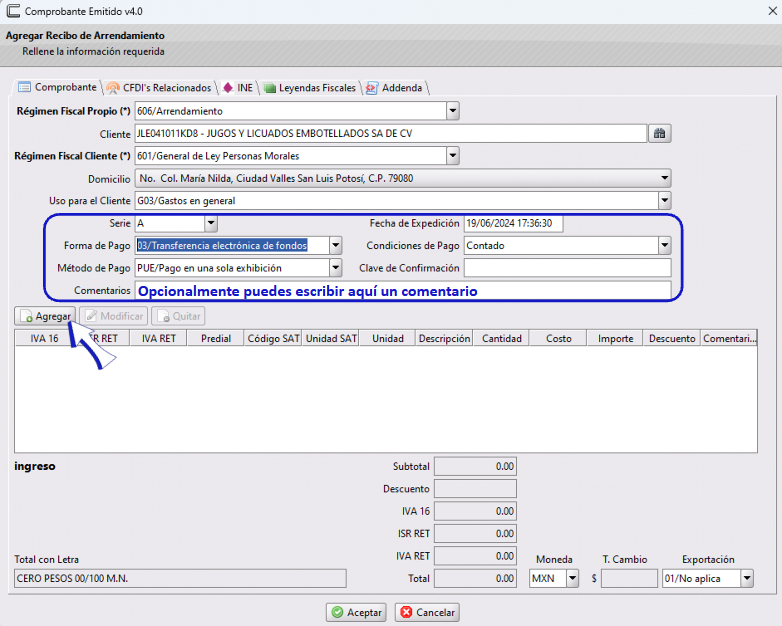
Se desplegará la ventana Agregar Partida
En la que podremos agregar los datos:
- Inmueble: Seleccionaremos uno, nos aparecerán los que tengamos dados de alta en el catálogo de Inmuebles.
- Clave Prod/Serv SAT(*) Escribe la descripción o código del catálogo del SAT
- Clave Unidad SAT(*) : Escribe el código o descripción de clave del SAT correspondiente.
- Unidad y código: Son opcionales, y son códigos de la Empresa
- Descripción: Es la descripción que quieras poner a la partida, por ejemplo: Renta del mes de Octubre.
- Cantidad: Es la cantidad de Rentas que está pagando el cliente, en este ejemplo sería 1 que corresponde a 1 mes.
- Precio Unitario: Es el importe de la renta (sin incluir impuestos) si queremos que se incluyan marca la casilla
✓Desglosar precio antes de impuestos (el precio unitario que escriba incluirá los impuestos) - Impuestos : Marca con un clic los Impuestos correspondientes a tu Recibo de Arrendamiento
✓(Como se muestra en la siguiente imagen, en la que se marca el IVA, ISR Retenido e IVA retenido) - Descuento: Escribe aquí la cantidad que se descontará, en caso de que se otorgue algún descuento.
- Objeto de Impuesto(*) : Selecciona la opción correcta aquí 01/ No es objeto de Impuestos, 02/ Sí Es Objeto de Impuestos , 03/Sí Objeto del Impuesto y no Obligado al Desglose o 04/Sí Objeto del Impuesto y no causa Impuesto.
- Comentarios: Podrás escribir un comentario de forma opcional.
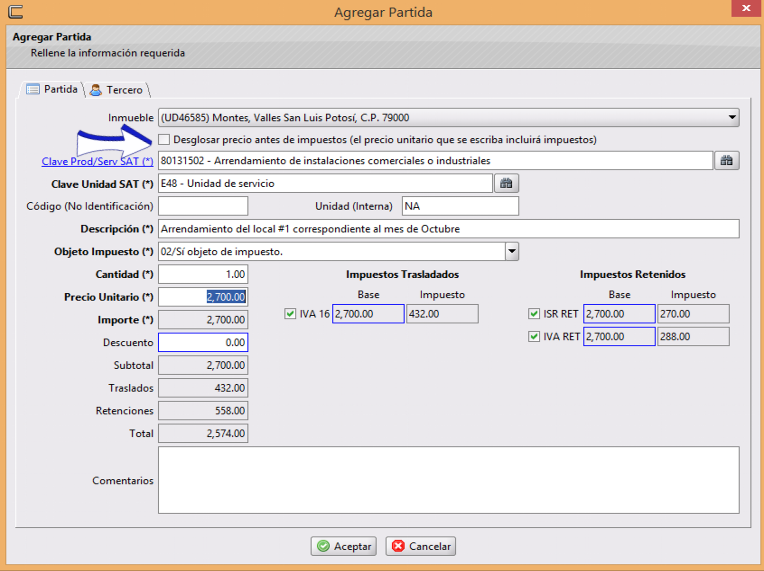
Al terminar el llenado de tu partida, da clic en Aceptar
Te regresará a la ventana anterior y se mostrará la partida que fue creada, podrás agrega más partidas repitiendo los pasos anteriores,. Si no es necesario, da clic en Aceptar
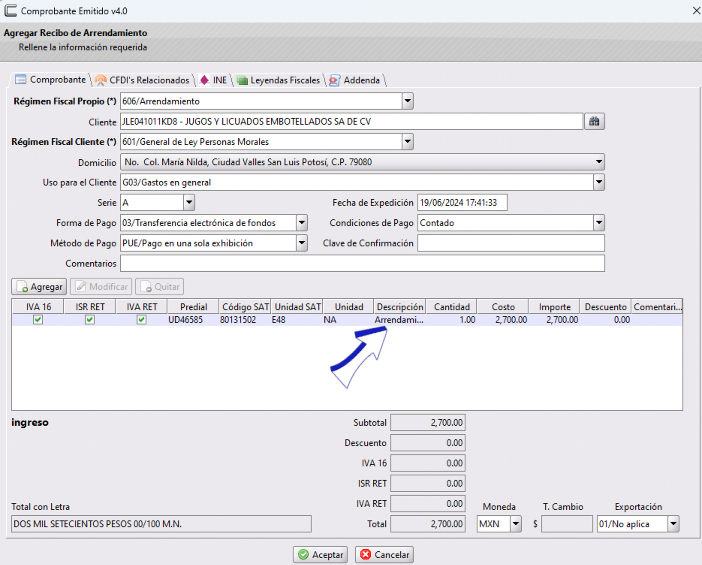
Tu Recibo de Arrendamiento, estará en status Pendiente y quedará listo para ser timbrado.
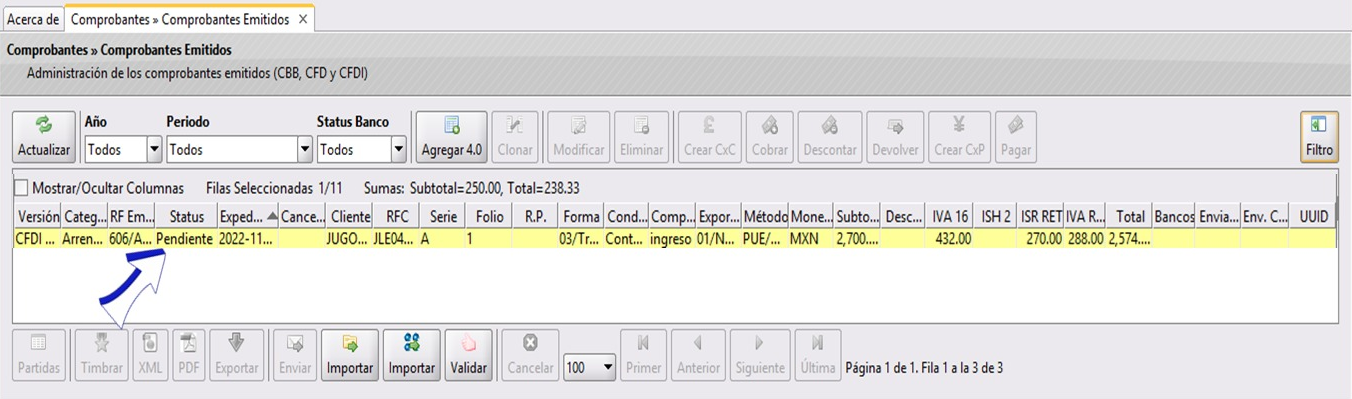
Nodo a cuenta Terceros
Este nodo se utiliza solo cuando una empresa factura en nombre de un tercero y debe reflejarse en el XML del CFDI. Pueden presentarse diversos escenarios. Ilustraremos como agregar la información del tercero con el siguiente ejemplo: Una empresa de Bienes Raíces (Bienes Inmuebles Ríos) factura en nombre del propietario del inmueble (Lorena Palacios Ríos) a un Cliente.
Para agregar información de un tercero en la partida da clic en la pestaña Tercero
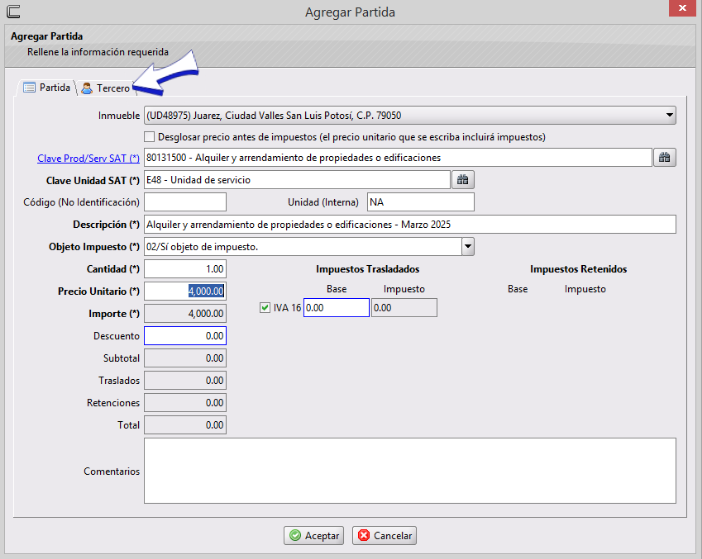
A continuación marca ✓ la casilla Habilitar Complemento de Por Cuenta de Terceros
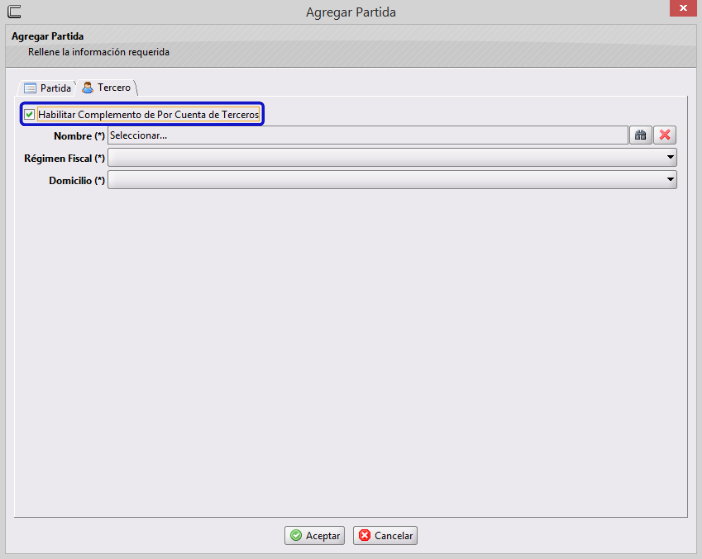
Posteriormente da clic en
para indicar a quien realmente pertenece la venta:
Se abrirá la ventana Seleccionar Tercero y selecciona el que necesites, podrás filtrarlo escribiendo parte del nombre en el espacio en blanco, en este ejemplo seleccionaremos a: BIENES INMUEBLES RIOS, posteriormente da clic en
Aceptar.
En caso de que no se encuentre el tercero que necesitas, da clic en Agregar para ingresar un nuevo contribuyente o bien da clic en Editar para modificar la información del contribuyente seleccionado.
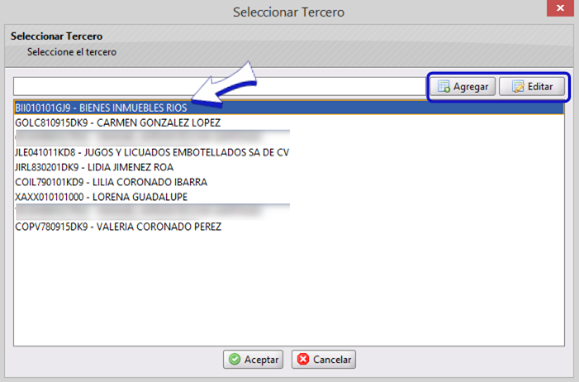
De manera automática se asignara el Régimen Fiscal y Domicilio.
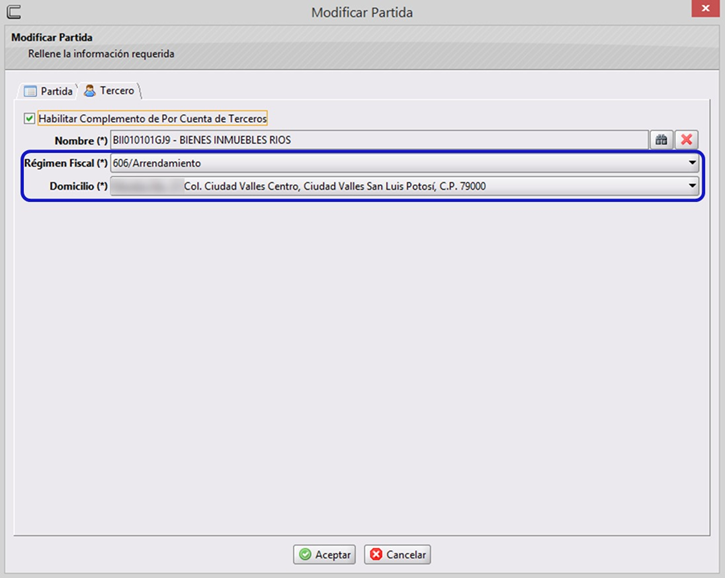
Al finalizar da clic Aceptar y te regresará a la pantalla anterior en la que también darás clic en Aceptar para guardar el CFDI. La factura se mostrará en status Pendiente y se marcará en amarillo. En este status podrás ver una vista previa del PDF y revisar que todo este correctamente capturado.
En el PDF se mostrara el Nodo correspondiente a Terceros.

PDF
Ver
Para ver el PDF antes o después de timbrada nuestra factura, el proceso será el mismo, la diferencia es que una vez timbrada no se podrá modificar y ya tendrá el sello y UUID válidos ante el SAT, y en la vista del PDF antes de timbrarse solamente tendrá un UUID con inicio de AAAA y la leyenda Previsualización. Para ver el PDF selecciona la factura con un clic (se marcará en color azul) y presiona el botón PDF- Mostrar.
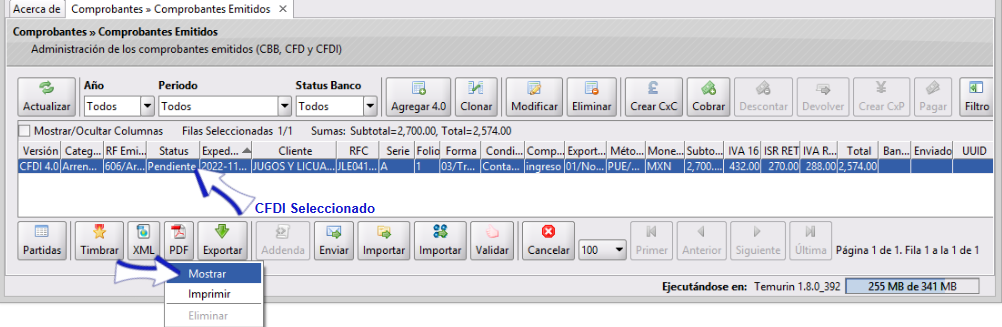
En este ejemplo se está visualizando un PDF antes de ser timbrado, donde observarás lo anteriormente mencionado:
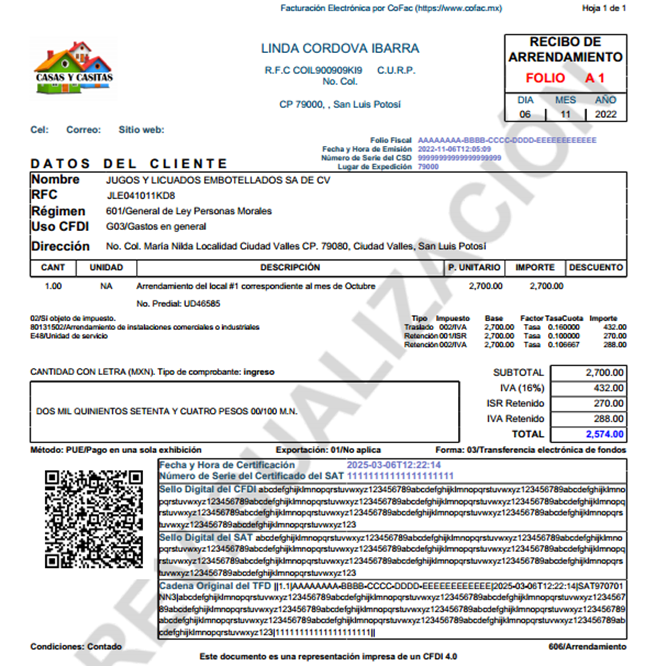
Imprimir
Para Imprimir el PDF de nuestra Factura, selecciona con un clic tu CFDI (se marcará en color azul) y presiona el botón PDF-Imprimir
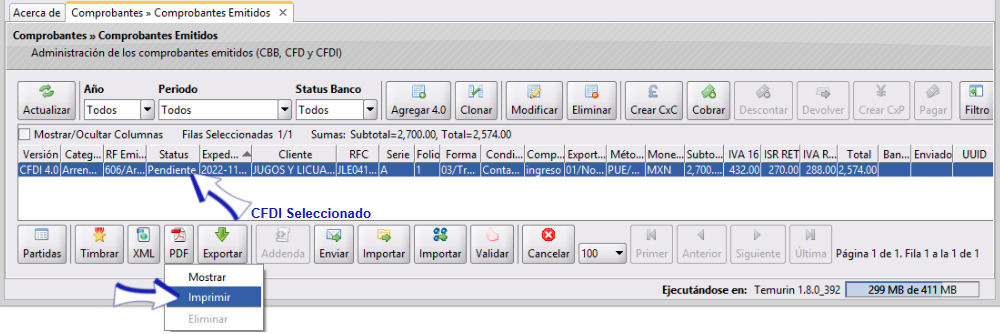
Es recomendable imprimir el CFDI hasta que este timbrado, para evitar confusiones con los clientes, sin embargo, en CoFac podrás imprimir su PDF timbrado o sin timbrar para su revisión.
Eliminar
Esta opción será utilizada solamente en los casos en los que el PDF se haya generado con error por algún motivo el PDF, nos daremos cuenta de esto, porque al intentar abrirlo nos mandará un mensaje de error, con algún mensaje como por ejemplo que está dañado. Para eliminar un PDF de un CFDI:
Selecciona el CFDI y da un clic en PDF- Eliminar
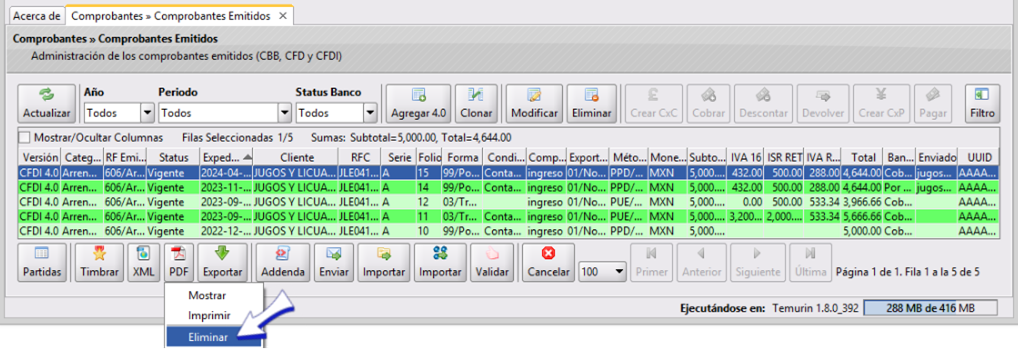
Posteriormente si quieres volver a generarlo únicamente da clic en PDF- Mostrar.
Timbrar y Enviar
Para timbrarlo, selecciona el CFDI con un clic (se marcará en azul indicando que esta seleccionado) y después podrás dar clic en el botón Timbrar para únicamente timbrar el Recibo de Arrendamiento, o bien, da clic en Enviar si necesitas hacer llegar el Recibo a tu cliente y que sea timbrado en un solo clic.
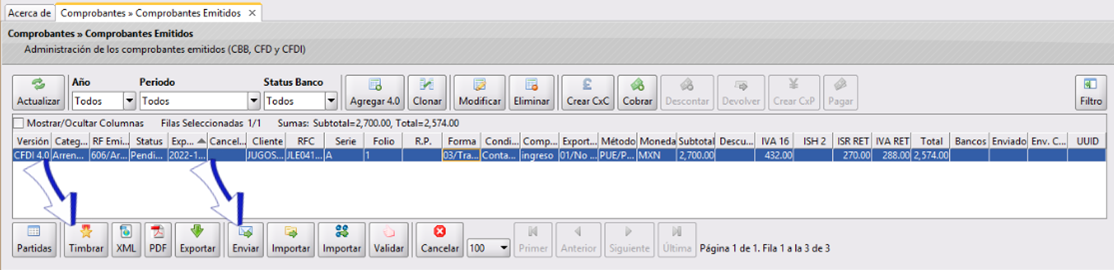
En caso de que hayas dado cli c en Timbrar te mostrará la siguiente ventana de confirmación, en la que solamente tendrás que dar clic en Cerrar. Como podrás ver dice que el Timbrado se realizó satisfactoriamente.
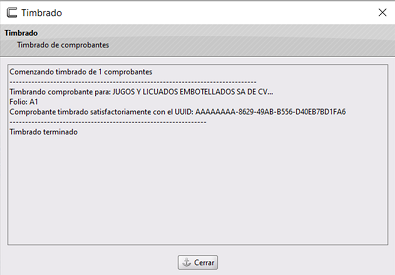
En caso de que hayas dado clic en Enviar aparecerá la siguiente ventana de Selector de Cuenta de Correo, selecciona una cuenta para realizar el envió (recuerda que se mostraran las cuentas de correo que tengas agregadas) si no tienes configurada ninguna podrás seleccionar la de CoFac para envió.
En este ejemplo seleccionaremos una cuenta propia de Google.
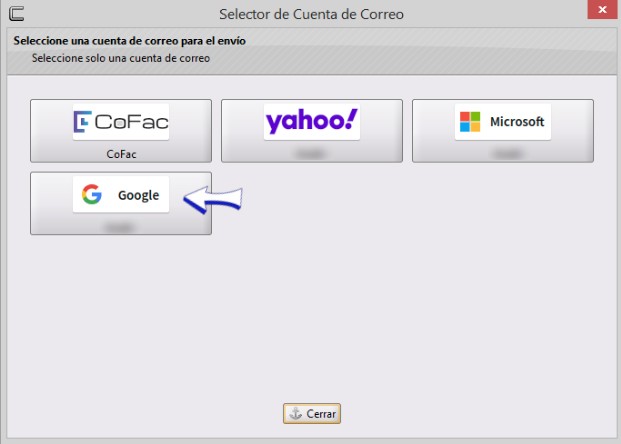
La cuenta CoFac se agrega como opción al seleccionar la cuenta de envió, en caso de no tener configurada alguna cuenta tuya esta sería la única opción y se toma en automático.
Posteriormente se mostrará la siguiente ventana de confirmación, en la que solamente tendrás que dar clic en Cerrar. Como podrás ver dice que se envío y timbró con éxito.
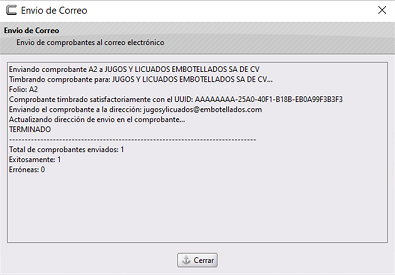
Clonar Recibo
Da clic en el Recibo de Arrendamiento que necesitas clonar para seleccionarlo, (se marcará en azul indicando que esta seleccionado) y da clic en el botón Clonar, en este ejemplo estamos clonando el Recibo A2.
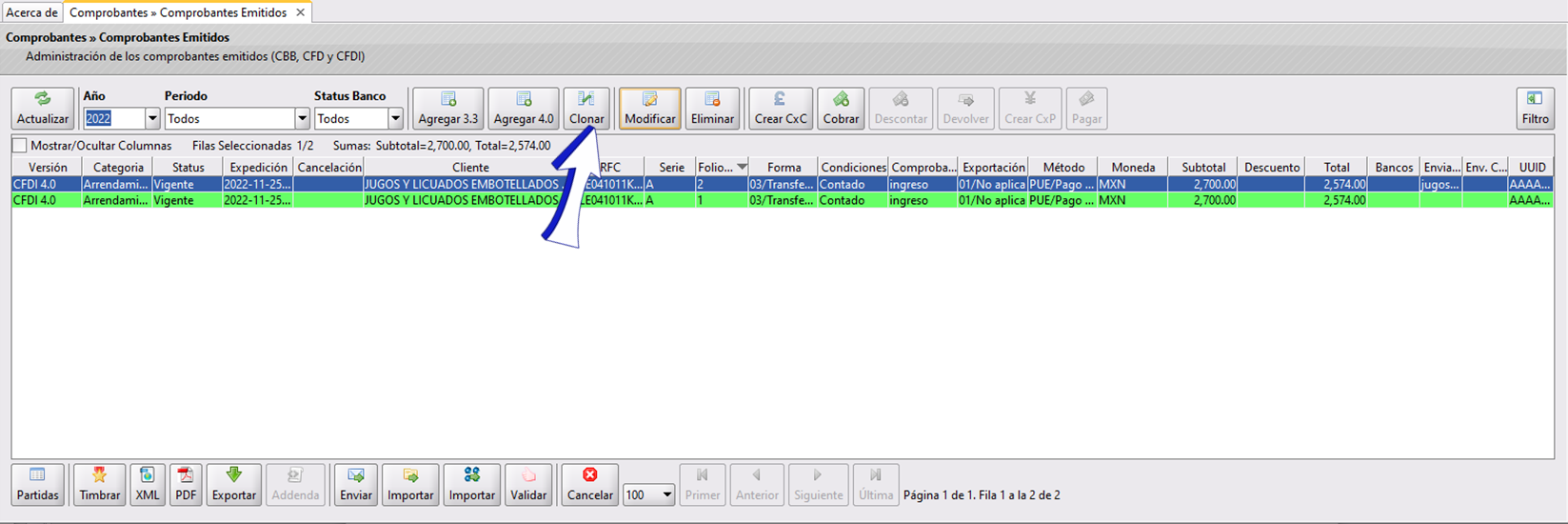
Esta función te copia exactamente el Recibo de Arrendamiento, con todos los datos utilizados en el de origen, a excepción de la fecha que es en la que se realiza el proceso. Podrás editar la partida, para cambiar en este ejemplo, el mes del pago indicado en esta parte, selecciona la partida y da clic en el botón Modificar
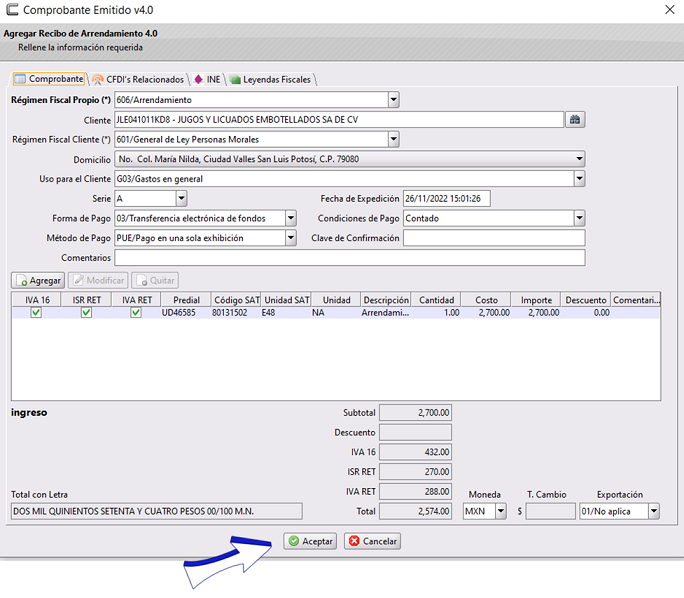
En esta imagen te mostramos donde ver el status que estará como Pendiente y estará listo para ser timbrado o/y enviado a su destinatario.
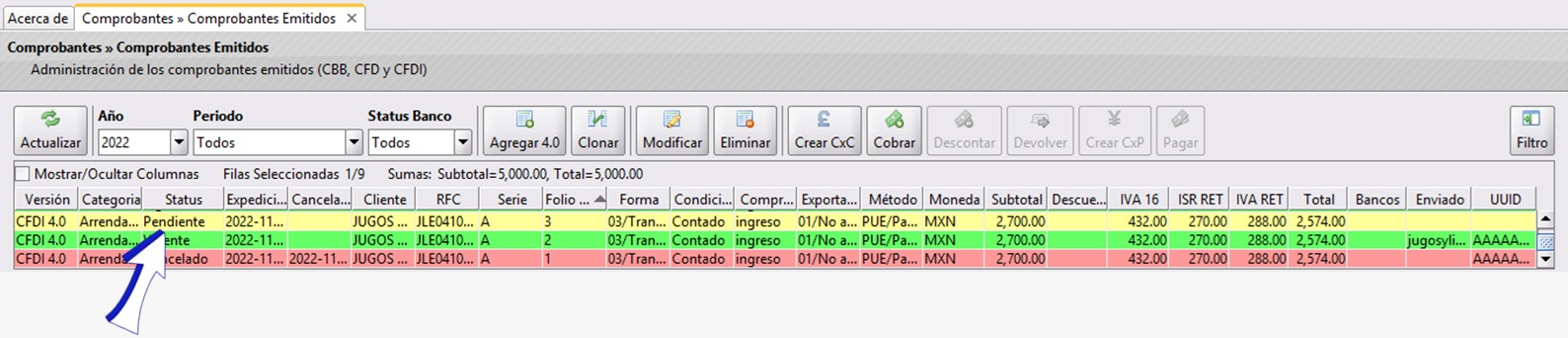
Para Timbrar y/o Enviar el Recibo de Arrendamiento, seleccionalo y da clic en el botón de Enviar para timbrar y enviar por correo al destinatario, o bien, da clic en Timbrar para unicamente timbrar el Recibo sin enviarlo.
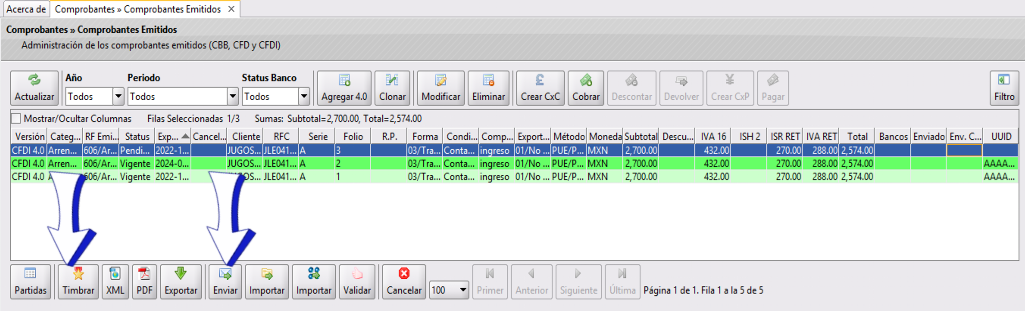
Modificar Recibo
El recibo de arrendamiento, podrá ser modificado desde el momento en que se realiza el proceso de clonado editando el dato necesario y posteriormente dar clic en Aceptar para dejarlo en status Pendiente
Por ejemplo, si queremos editar la partida, en el momento en que se abre la ventana Agregar Recibo de Arrendamiento selecciona la partida y da clic en Modificar para abrir la partida y hacer el cambio necesario.
Editamos la partida en el dato que necesitamos, en este ejemplo editaremos el mes al que corresponde el pago descrito en la Descripción de la partida:
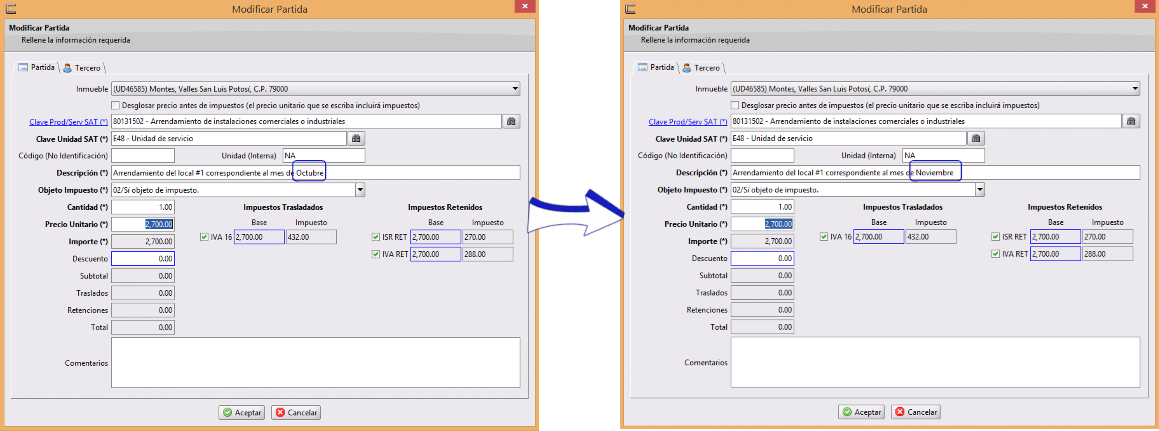
Al terminar los cambios, da clic en Aceptar en la ventana de la Partida y en la de Agregar Recibo de Arrendamiento para como se mencionó anteriormente, el Recibo quede en status Pendiente.
Podremos dar clic en el botón de Enviar para timbrar y enviar por correo al destinatario, o bien, da clic en Timbrar para unicamente timbrar el Recibo sin enviarlo.
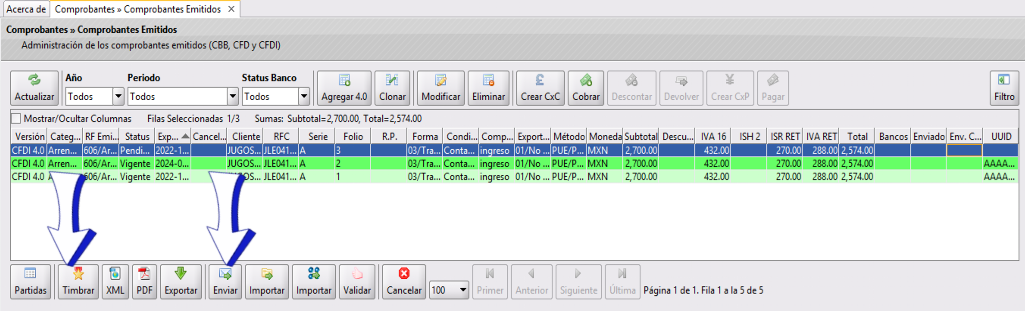
Eliminar Recibo
Si clonaste un Recibo de Arrendamiento por error, y necesitas eliminarlo. Podrás hacerlo seleccionándolo y dando clic en el botón Eliminar siempre y cuando se encuentre en status Pendiente (como te mostramos en la siguiente imagen), si ya estuviera timbrado, solamente tendrías que Cancelarlo

Se abrirá el cuadro de diálogo en el que se debe confirmar que necesitamos que se elimine el Recibo de Arrendamiento.
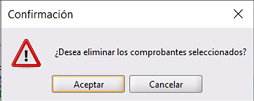
Cancelar
Para cancelar el Recibo de Arrendamiento, es necesario considerar las reglas del SAT vigentes. Da clic en Cancelar CFDI para ver los distintos motivos de cancelación.
Si tienes dudas o comentarios, contacta con tu distribuidor autorizado o escríbenos a soporte@cofac.mx