Exportación Masiva de XML
La Exportación automática de XML a la ubicación de tu equipo que hayas indicado o bien, fuera del equipo (una USB por ejemplo), funciona para guardar una copia de los XML de la manera en que necesites para facilitar su búsqueda y organización.
En el sistema podrás configurar la exportación de forma automática y de forma desatendida a nivel Global, solo tendrás que indicar el formato para la exportación de CFDI’s Emitidos y Recibidos. Esta configuración aplicará a todas las Empresas que tengas dadas de alta en tu CoFac, pero tambié podrás configurar a nivel Empresa y esta configuración aplicaría únicamente a la Empresa en que hayas hecho la configuración. Si existieran las dos configuraciones, la que aplicará para la Empresa es la que tiene a nivel Empresa y cuando no exista esta, aplicará la Configuración Global.
En esta sección te mostraremos como realizar la configuración global de tu exportación de XML.
Formato para directorio y Archivo
Para configurar esta opción de clic en el Menú: Global>>Configuraciones Globales>> Exportación
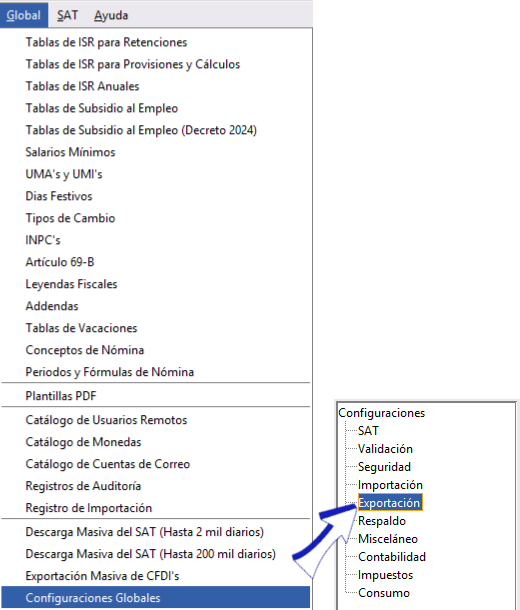
Se abrirá la siguiente pestaña, en donde deberás indicar el formato de directorio (nombre de la carpeta en dónde se guardará el documento) y el formato del archivo (nombre del archivo), utilizando los valores marcados en azul para crear los nombres correspondientes a cada archivo, al finalizar da clic en Guardar.
Significado de cada variable:
- ${TIPO} se refiere al tipo de CFDI, es decir, si es Emitido o Recibido.
- ${EMP_ALIAS} se refiere al Alias de la Empresa, por ejemplo "Boutique X".
- ${EMP_RFC} es el RFC de la Empresa.
- ${EMP_RZ} indica que se asignará la Razón Social.
- ${CONT_RFC} indica que se asignará el RFC del Contribuyente a quién se hizo el CFDI.
- ${CONT_NOMBRE} se asignará el Nombre del Contribuyente a quién se hizo el CFDI.
- ${CONT_NUM} significa que asignará en Número de Contribuyente o cliente a quién se hizo el CFDI (esto aplica cuando ponemos número de cliente).
- ${MODALIDAD} indicará la modalidad del CFDI, si fue en Versión 3.3 o 4.0
- ${ANIO} asignará el año de expedición del CFDI.
- ${MES} asignará el número del mes correspondiente a la emisión del CFDI, ejemplo 01 para Enero, 02 para Febrero.
- ${DIA} asignará el número del día del mes correspondiente a la emisión del CFDI.
- ${SERIE} asignará la serie del CFDI que se está exportando.
- ${FOLIO} asignará el folio del CFDI que se está exportando.
- ${UUID}: (Identificador Único Universal) es un código alfanumérico único que el SAT asigna a las facturas electrónicas al momento de certificarlas digitalmente.
Es importante escribir correctamente las variables y con mayúsculas, tal cual están indicadas.
En la parte que dice: Formato de directorio: Escribe la carpeta o carpetas que necesitas que haga CoFac para organizar tus exportaciones, por ejemplo si necesitas que CoFac haga una carpeta con el nombre: “Alias de tu Empresa” dentro de esta, se cree otra con el año y dentro de esta se haga otra con el número del mes, escribe entonces:${EMP_RZ}/${ANIO}/${MES} como se muestra en la siguiente imagen:
Recuerda separar tus carpetas con "/"
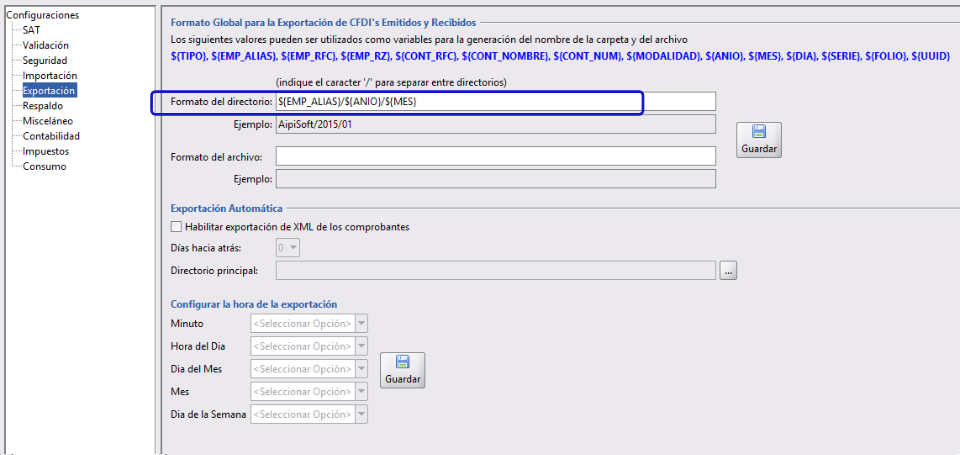
En la parte que dice: Formato de archivo: Escribe el nombre que desees dar al archivo exportado utilizando las variables como se indicaron anteriormente. Por ejemplo si necesito que el nombre de mi archivo este formado con el nombre: serie-folio- nombre del cliente entonces la instrucción quedará de la siguiente forma: ${SERIE}-${FOLIO}-${CONT_NOMBRE}
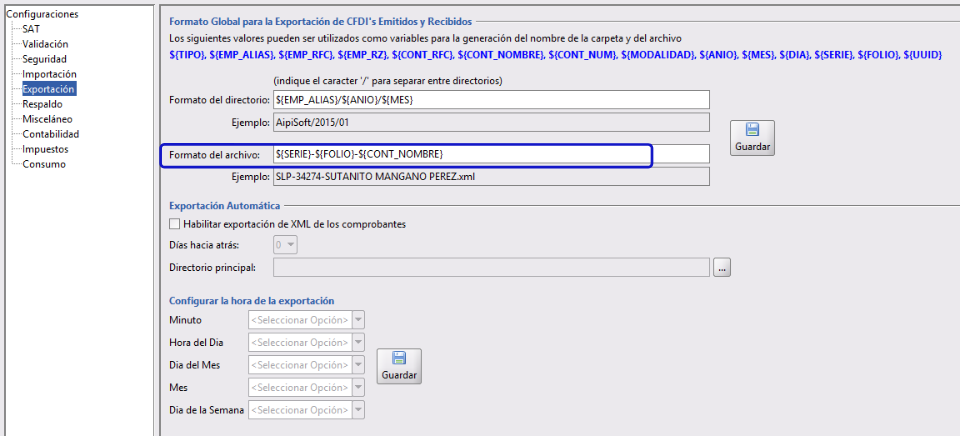
Al finalizar tu configuración, da clic en Guardar
Recuerda separar las variables con -.
Exportación Automática
Marca la casilla con ✓ Habilitar Exportación de XML de los comprobantes
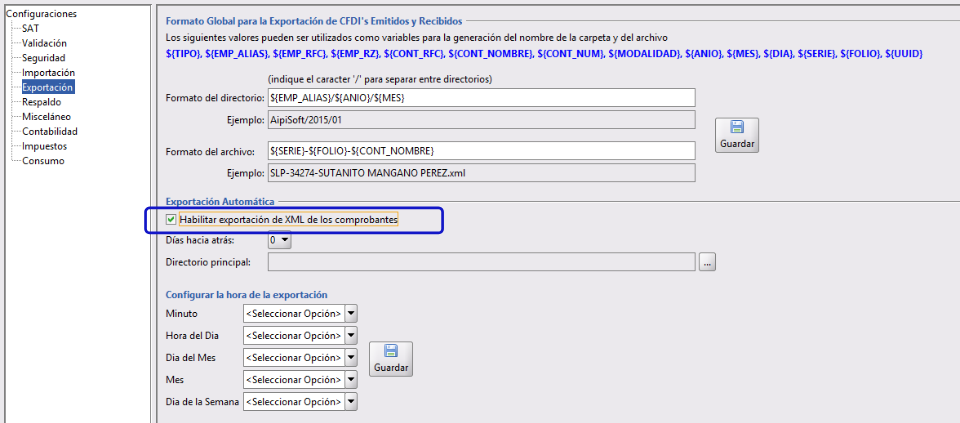
En el campo Días hacia atrás para consultar (0 a 10 días), da clic en ▼ para indicar los días de consulta.
Indica en ... la ubicación en dónde se guardarán los documentos e indica la perodicidad en que se hará la exportación, por ejemplo: si necesitas que se bajen todos los días de todos los meses, a las 5:00 pm, la instrucción será como se muestra en la siguiente imagen:
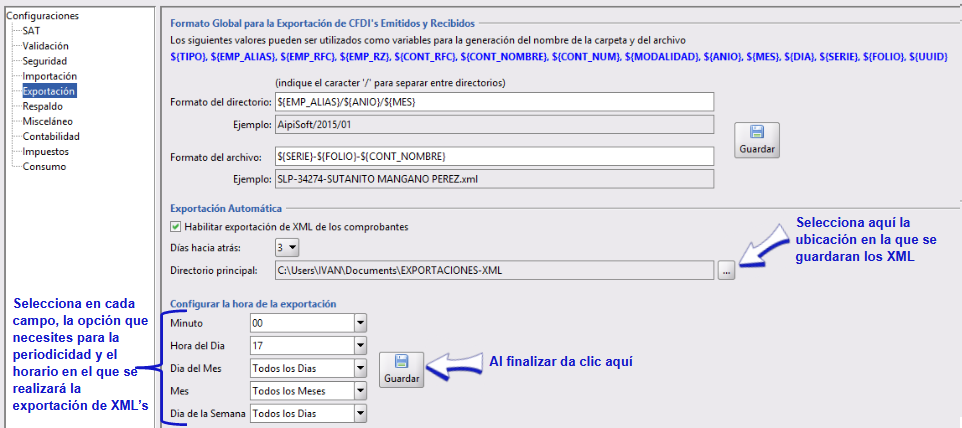
Finalmente te aparecerá la ventana Información indicando que la información ha sido guardada. Da clic en Aceptar
Al finalizar tu configuración, da clic en Guardar
Ver Registro de Exportación en tu Unidad
Ve a la ubicación que asignaste para guardar tus XML, verás que se ha creado una carpeta para cada empresa (recordemos que esta es una Configuración Global, es decir, aplicará a cada Empresa creada en CoFac que no tenga una Configuración por Empresa realizada previamente. Para ese ejemplo será el alias de nuestra empresa (es el nombre que se encuentra en tu barra de Selección de Empresa) y dentro de esta deberá estar el año y dentro de la carpeta año, el número de mes.

En esta imagen podremos observar que la ubicación de nuestras carptetas se encontrarán en Documentos y dentro de esta carpeta estará, EXPORTACIONES-XML, y en esta se econtrará la carpeta COFAC (y las demás empresas que tenga), dentro de está, se encontrá otra con el año, y dentro otra con el número correspondiente al mes, para finalmente encontrar los documentos XML.
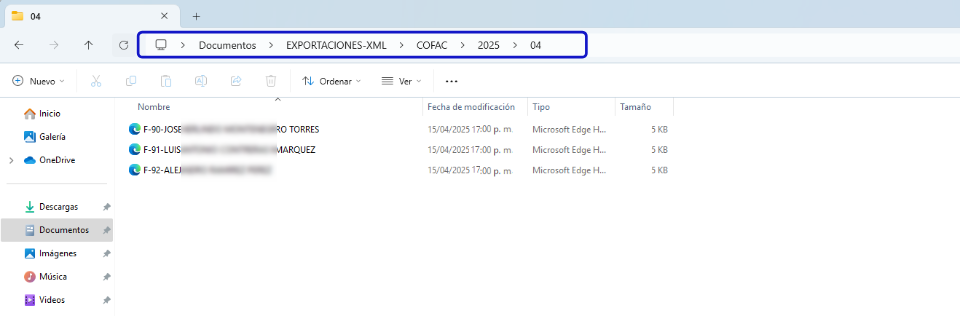
Si tienes dudas o comentarios, contacta con tu distribuidor autorizado o escríbenos a soporte@cofac.mx