Entradas por CFDI o desde Compras
Las entradas por CFDI serán muy útiles ya que facilitan el ingreso de múltiples productos a inventario minimizando el riesgo de errores, basta con vincular correctamente los productos del proveedor con los nuestros para que en la siguiente entrada a inventario, prácticamente solo daremos clic en Aceptar
Te mostramos como realizar la primer entrada de un producto a inventario y como se haría la 2da entrada del mismo producto para que veas lo anterior descrito.
Es importante señalar que también podrás realizar la validación de tus proveedores, una vez hecha la descarga de los CFDI's en CoFac, para evitar riesgos de usar facturas de un proveedor listado como EFOS (Empresas que Facturan Operaciones Simuladas).
Descarga masiva de CFDI's Recibidos
1. Realiza la descarga masiva del periodo o día en que te hicieron la factura que necesitas ingresar al inventario. Da clic Aquí para ver el procedimiento.
2. Da clic en el menú Punto de Venta>> Movimientos de Inventario
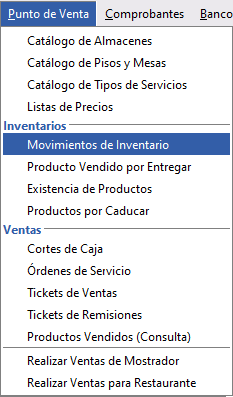
3. Da clic en Compras

4. Da clic en los
para seleccionar al proveedor, una vez seleccionado, observa que aparecerán las facturas disponibles para darles entrada.
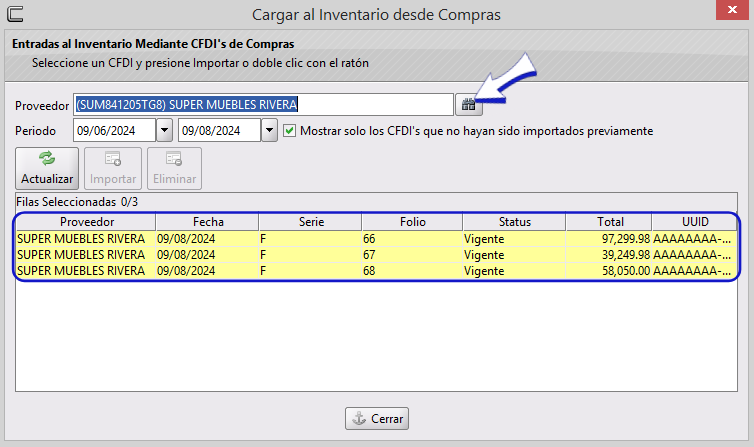
5. Selecciona la factura a la que necesites dar entrada a inventario y da clic en Importar o bien da doble clic en la factura.
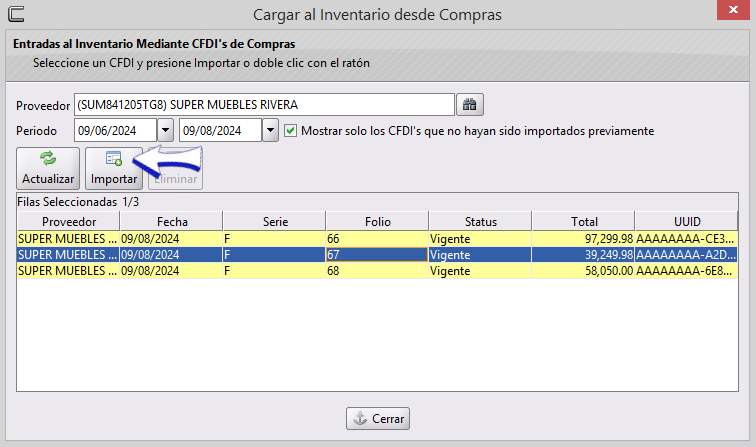
6. Se abrirá la ventana Dar Entradas al Inventario en la que podrás observar en color amarillo los datos que maneja nuestro Proveedor (Unidad de Medida, Cantidad, Código de Producto y Descripción) y en color azul serán los datos de nuestra Empresa, si están los datos vacíos es porque aún no se había surtido este material o producto y se debe hacer el vínculo del producto de proveedor con el producto de la Empresa. En la siguiente entrada a inventario que se realice del mismo producto, los datos ya estarán capturados.
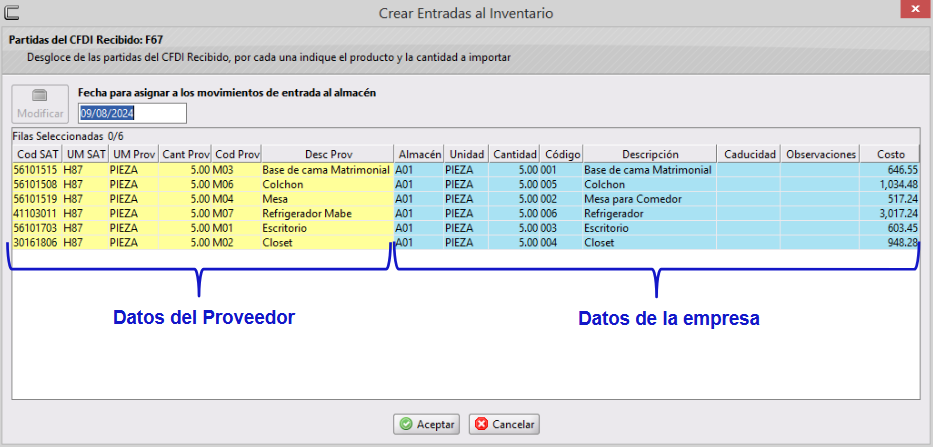
7. Para hacer el vínculo entre productos, daremos clic en uno para seleccionarlo y después en Modificar
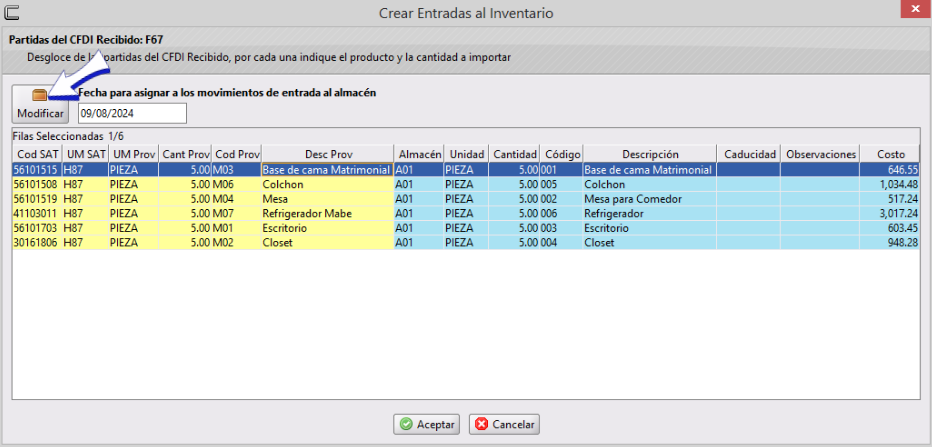
8. Se abrirá la ventana Modificar Movimiento, en la que deberás escribir el código del producto o parte de la descripción y da enter.
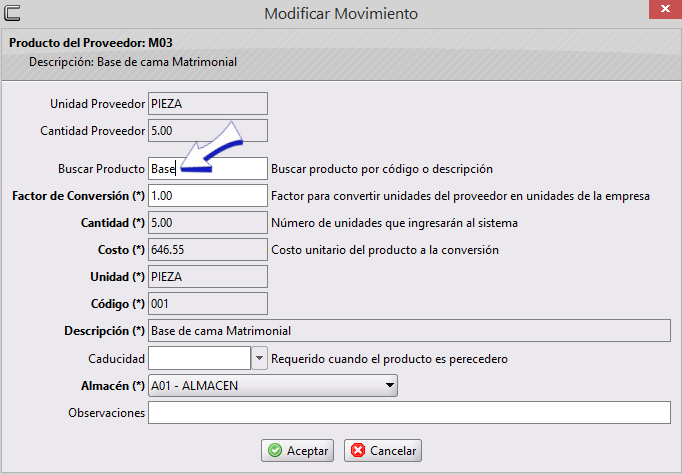
9. Selecciona el producto con doble clic, este paso se hará solamente si escribiste parte de la descripción, si escribiste el código sigue el siguiente paso:
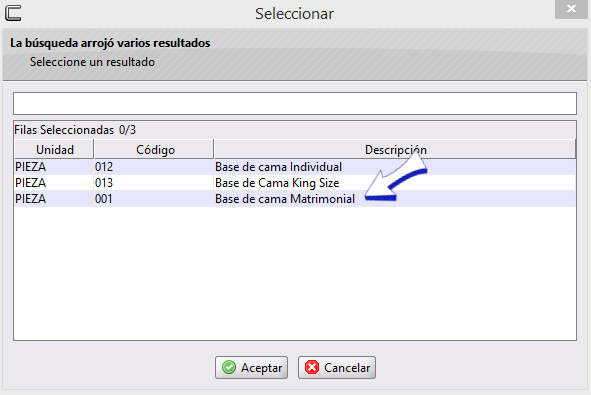
10. Aparecerán los datos de tu producto, llena los datos faltantes con tu información:
- Factor de Conversión: Escribe aquí cuantas unidades de tu proveedor son para ti, por ejemplo si tu compras un costal de 20 kg de alimento para perro, para tu proveedor la cantidad es 1, y para ti si lo vendes por kg serán 20 kg, entonces tu factor de conversión será 20 (verifica que la cantidad después de poner tu factor de conversión sea correcta). En la imagen de abajo, te mostramos el caso en dónde el factor de conversión es 1 ya que para el proveedor la cantidad es 1 y para mi como Empresa es 1, se ilustra con 5 bases para cama.
- Caducidad: Indica la fecha de caducidad en caso de que tu producto sea perecedero.
- Almacén: Estará seleccionado uno por default, verifica que sea correcto, si no lo fuera edítalo dando clic en
▼ - Observaciones: Podrás capturar aquí cualquier información que necesites adicional al número de factura ya que este se captura por default en la entrada.
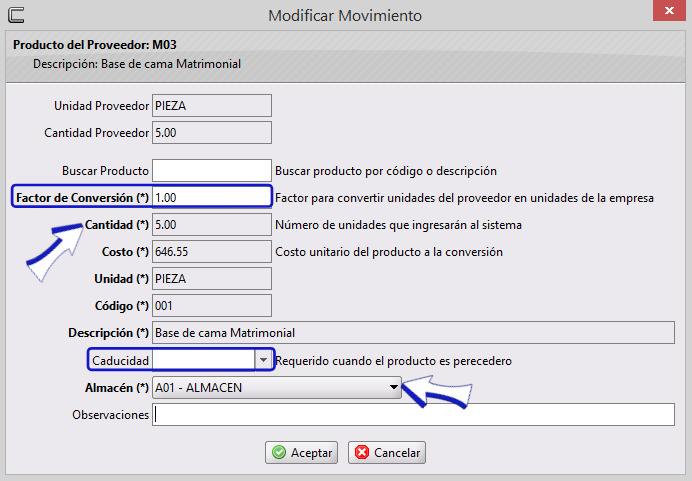
11. Da clic en Aceptar
12. Selecciona el siguiente producto y repite desde el paso 7, hasta terminar con los productos contenidos en la factura. Observa que los datos de tu producto ya se encuentran en la parte azul.
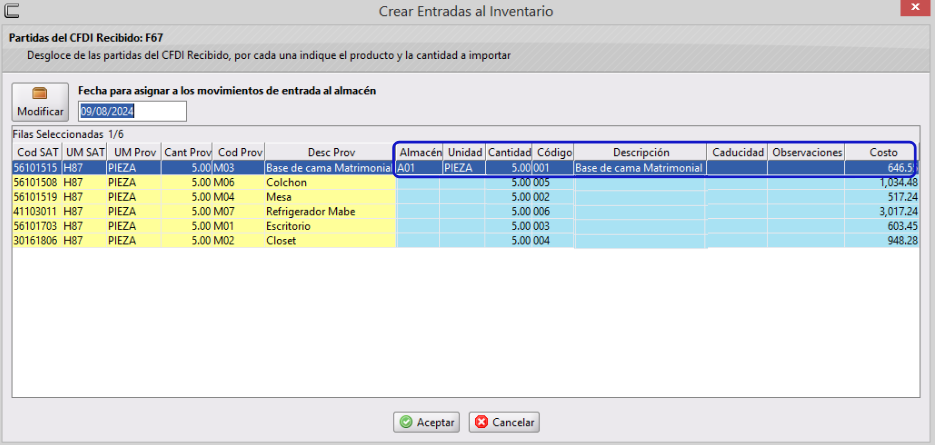
13. Cuando tengas todos los productos vinculados, da clic en Aceptar
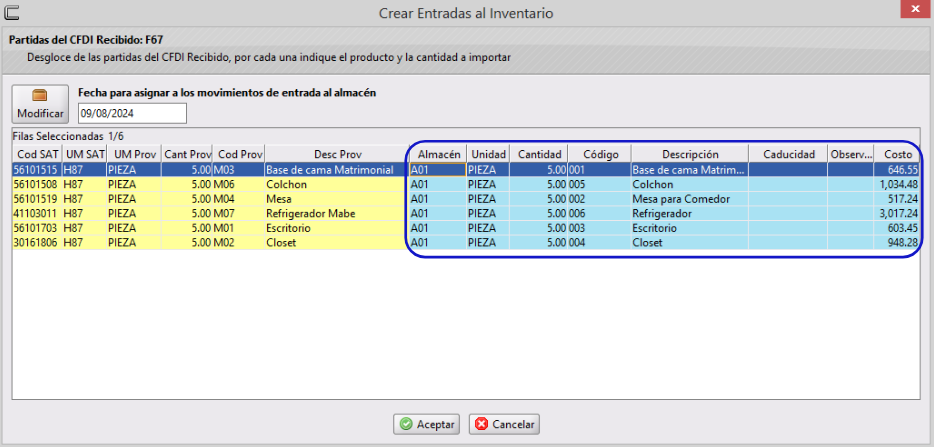
14. Da clic en Aceptar en la siguiente ventana:
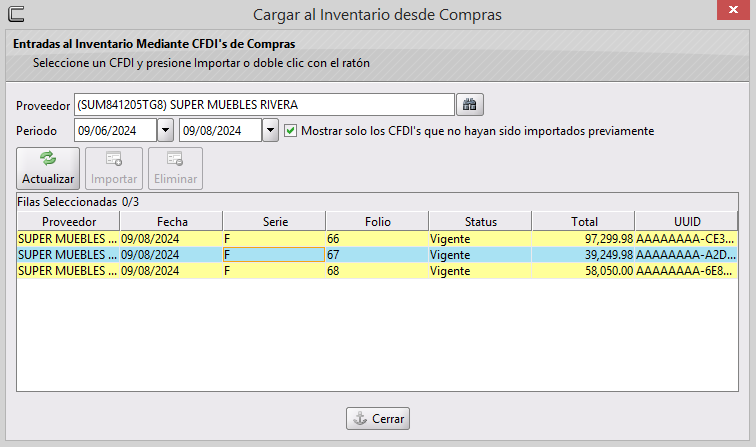
Podrás ver tu entrada en los movimientos de inventario, pero si el producto ingresado tenía salidas pendientes de aplicar (Productos Vendidos por Entregar) recuerda que estos se van a realizar para dejar la existencia real del producto ingresado.
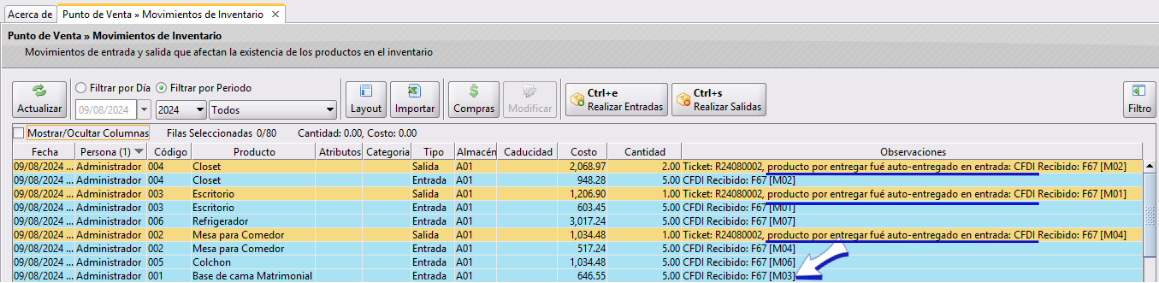
15. Una vez ingresados tus productos podrás verificar la existencia da Clic Aquí para ver el procedimiento.
Modificar Entradas de Inventario
Es posible corregir o editar los movimientos de entrada que hayamos realizado mal, seleccionando el movimiento y dar clic en Modificar, así mismo, es importante mencionar que solamente se podrán modificar los movimientos de Entrada y NO de Salida, siempre y cuando no haya productos consumidos de la entrada que necesitamos editar, pues al haber ya movimiento de esta entrada la única manera de corregir algún error sería realizando un movimiento de salida para realizar el ajuste.
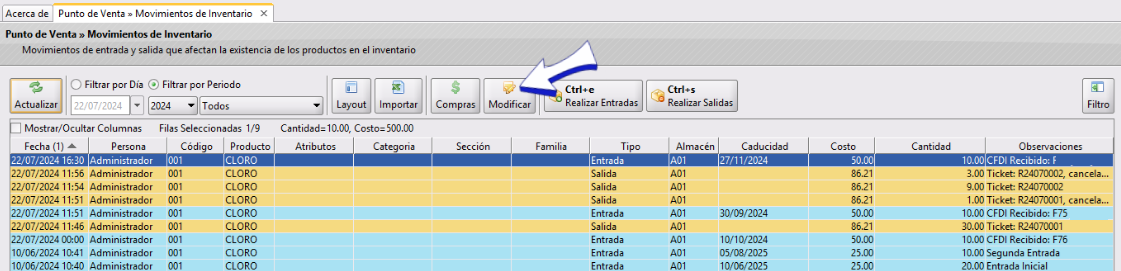
Se abrirá la ventana Modificar Entrada en la que podremos editar los campos: Fecha, Costo de Compra y Cantidad. Para este ejemplo editaremos la cantidad que tenía que era 10 y la cambiaremos por 12.
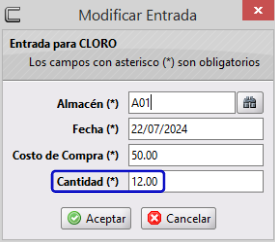
Al finalizar da clic en Aceptar y podrás ver el resultado como se muestra en la siguiente imagen:
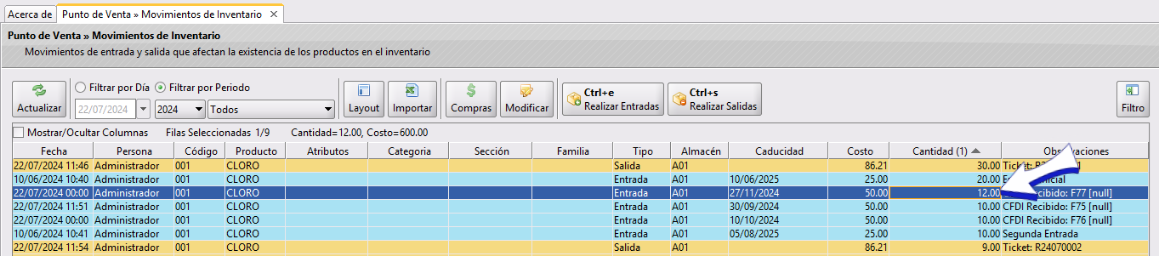
Estos procedimientos aplican tanto para Punto de Venta de Mostrador como de Restaurantes.
Si tienes dudas o comentarios, contacta con tu distribuidor autorizado o escríbenos a soporte@cofac.mx