Instala CoFac
Antes de iniciar con la instalación, recuerda que debes tener Java instalado en su versión 1.8.0 y conocer si tu equipo es de 32 o 64 bits
Verifica si ya lo tienes instalado y su versión.
¿Cómo sé si tengo instalado Java y que versión tengo?
Consulta java en Panel de Control
Si no sabes si tienes instalado Java, puedes revisar en el Panel de Control
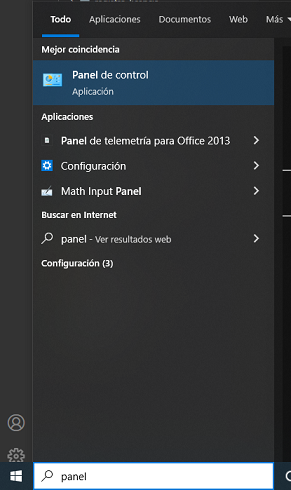
Da clic en programas y características:
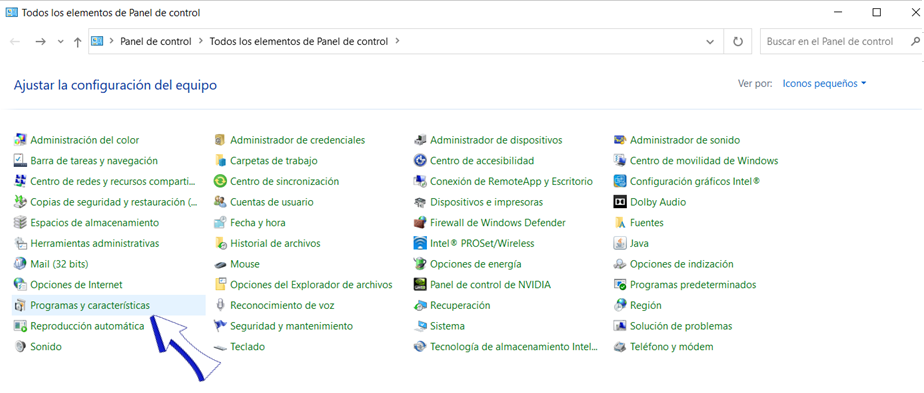
Escribe Java en la barra de búsqueda:
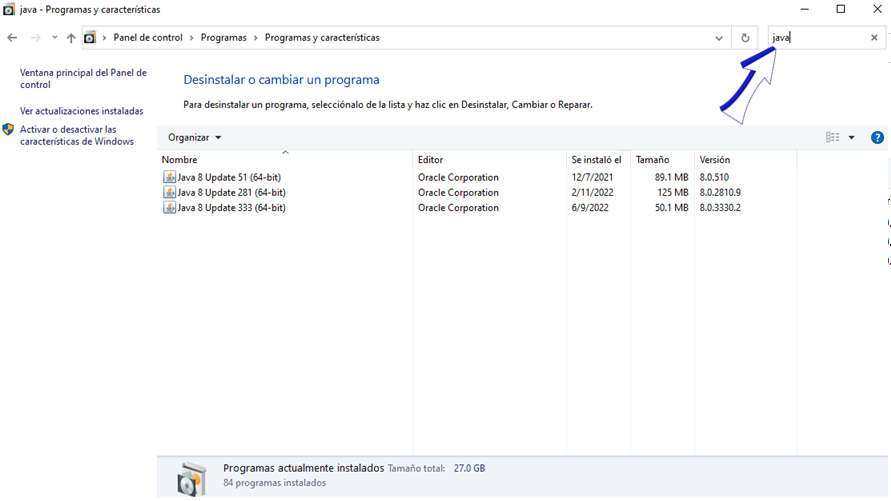
Consulta java en pantalla de Símbolo de Sistema
Otra opción para saber si tienes Java instalado es abrir una terminal (Símbolo del sistema) escribe cmd como se muestra en la siguiente imagen:
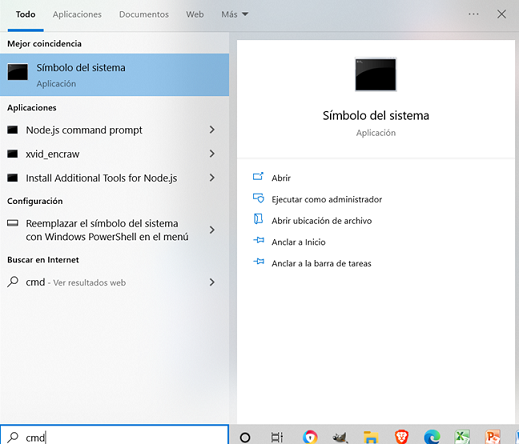
Escribe java -version y da enter, en caso de no tenerlo instalado te saldrá un mensaje de error. En la siguiente imagen te mostramos el resultado cuando si está instalado, se mostrará la versión. En este ejemplo es: java 1.8.0_261 (CoFac podrá trabajar con cualquier versión reciente, recuerda que es recomendable por lo menos tener la 1.8.0 de lo contrario ocurrirán fallas en el sistema)
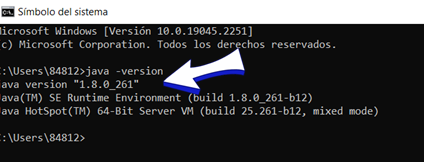
Si quieres instalar Java para 32 bits da clic Aquí
Si neceseitas instalar Java para 64 bits da cic Aquí y sigue estos pasos:
1. Selecciona la versión a descargar dando clic en JDK 8- LTS
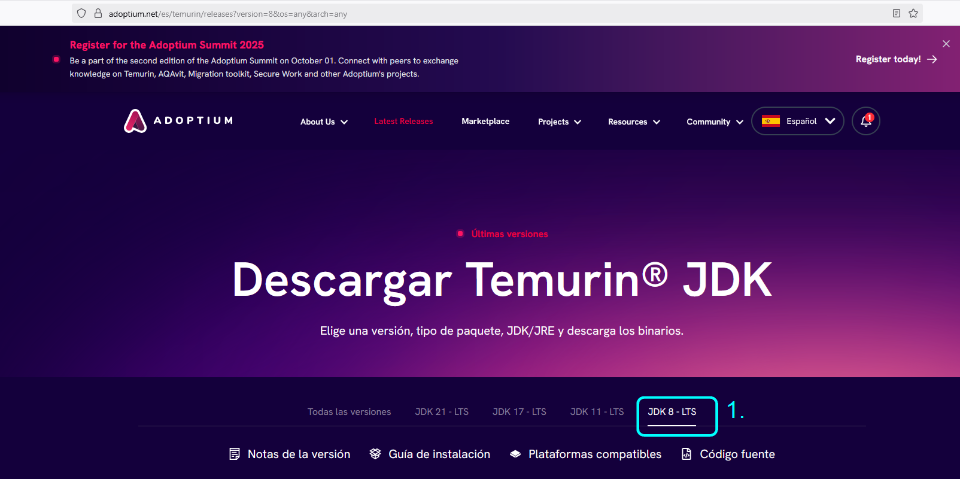
2. En el apartado de Windows da cli en X64
3. Después JRE
4. Inicia tu descarga dando clic en MSI, 34 MB
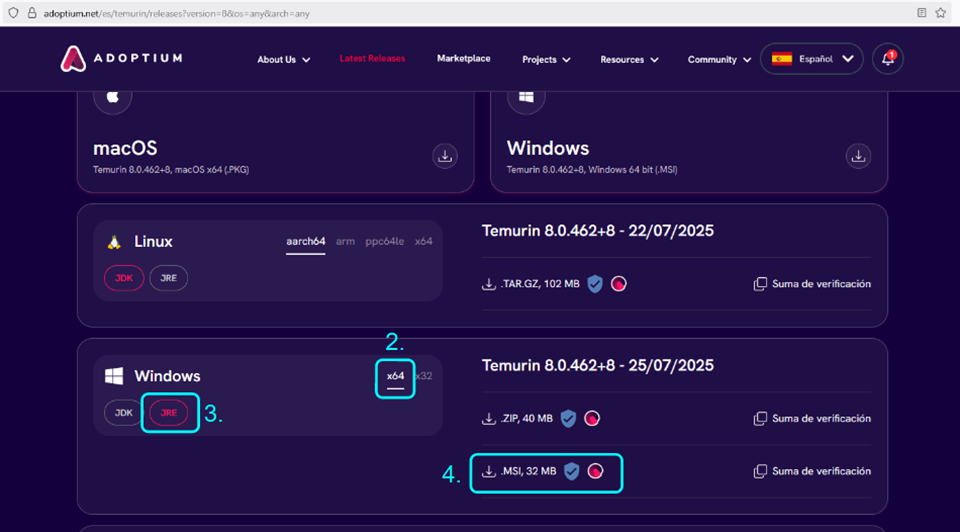
Para Instalar CoFac podemos tener dos situaciones:
- Instalación nueva, es decir, en su equipo nunca antes se había instalado CoFac ni cuenta con un respaldo de una instalación previa.
- Reinstalación o Migración este caso se da por daño en el equipo y reparación, lo cual llevo a que CoFac se instale nuevamente a partir de un respaldo en el mismo equipo o diferente.
Instalación Nueva
Descarga el instalador de CoFac, de acuerdo a la arquitectura de tu computadora, ya sea de 32 o 64 bits, da clic en el que necesites:
Vamos a donde se encuentra el instalador de CoFac, damos clic derecho y nos aparecerá el siguiente menú:
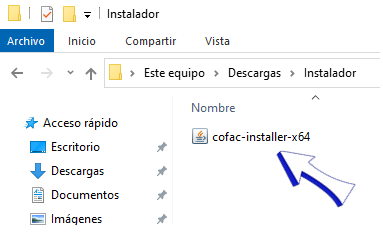
Dar clic abrir con:
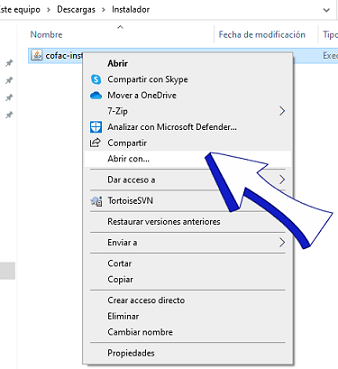
Seleccionamos Java(TM)
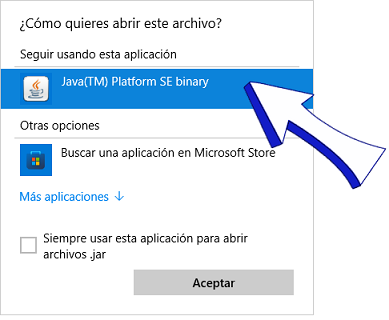
Windows pregunta si esta aplicación puede realizar cambios y seleccionamos: Sí
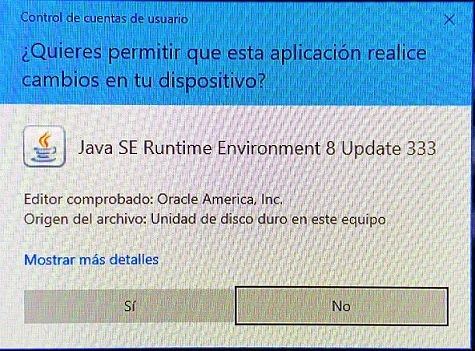
En este punto se abre el instalador de CoFac, da clic en Siguiente
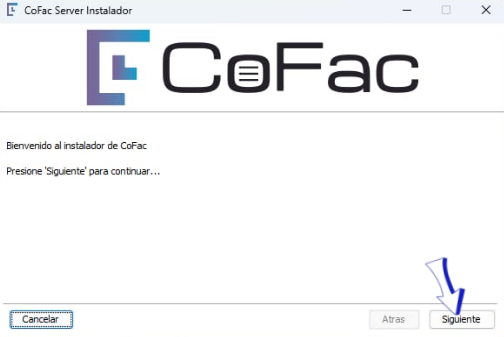
Aceptar los términos y condiciones:

En la siguiente ventana, seleccione la carpeta C:\ para que sea la ubicación de la instalación (Esta carpeta ya viene por default, por lo que solo debemos revisar que si este seleccionada)
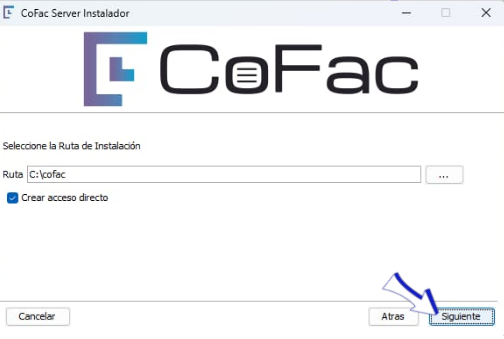
Da clic en Nueva
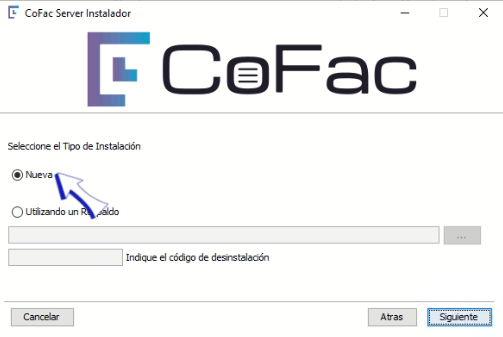
Ahora debes seleccionar si tienes PostgreSQL instalado o no, si tu instalación es nueva, no lo tendrás comunmente, da clic en ◉ Instala PostgreSQL y después da clic en Siguiente
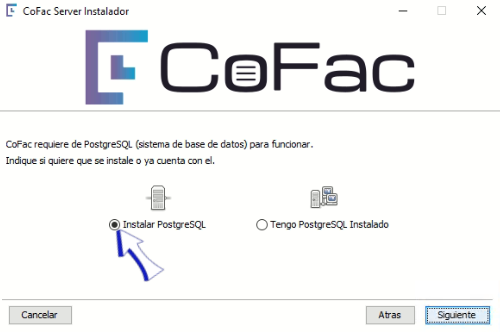
A continuación se muestra la información de validación por el usuario, de haber algún error, se puede corregir antes de la instalación, dando clic en Atrás hasta llegar al apartado en el cual se debe hacer la corrección, si todo es correcto da clic en Instalar
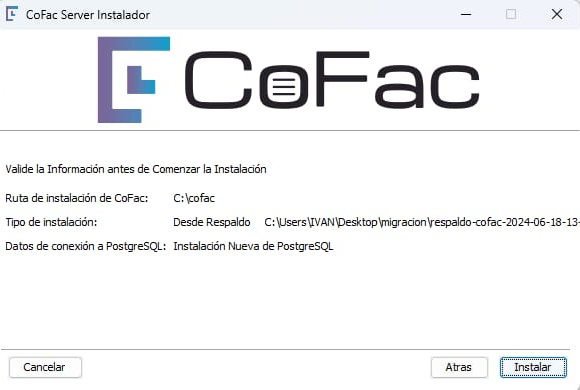
Comienza la instalación.
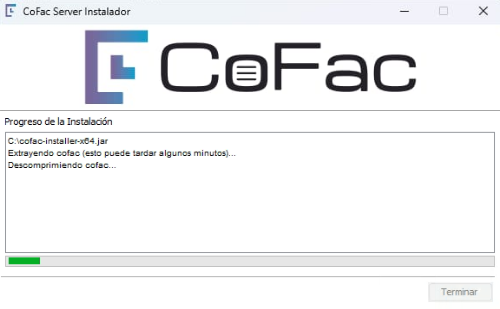
Se pide instalar Microsoft Visual C++ 2013 y Microsoft Visual C++2015 se da clic en ✓ Acepto los términos y condiciones de licencia.

Una vez seleccionada la casilla, dar clic en Instalar.

Cuando termine dar clic en Cerrar. Esto se debe hacer dos veces, con Microsoft Visual C++ 2013 y Microsoft Visual C++2015.
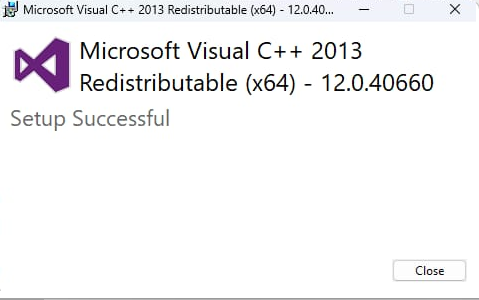
Continúa la instalación

Una vez finalizado, se muestra el mensaje de Instalación Terminada como en la siguiente imagen, se da clic en Terminar
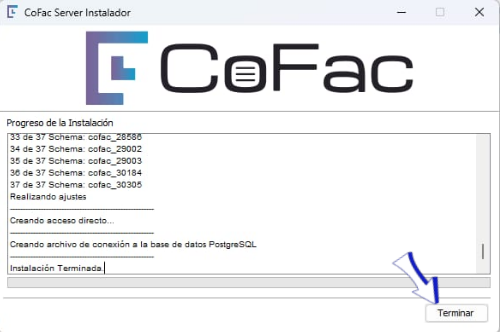
Instalación desde un respaldo (Migración)
Para realizar la instalación desde un respaldo (Migración), debe solicitar apoyo con un distribuidor autorizado y realizar el respaldo completo ya que él te lo solicitará para cargar tu licencia, información y configuraciones.
Si tienes dudas o comentarios, contacta con tu distribuidor autorizado o escríbenos a soporte@cofac.mx