Generar un CFDI con complemento Carta Porte 2.0(Ingresos)
Si te dedicas a realizar transportes de mercancía o bienes, emitirás un CFDI de tipo Ingreso con Complemento de Carta Porte en el cual constará el importe que estás cobrando, así como el traslado en territorio nacional, además deberás contar con el permiso correspondiente, otorgado por la SCT.
Para realizar este tipo de CFDI, ve al menú: Comprobantes>>Comprobantes Emitidos
1. Da clic en Agregar 4.0 y en el submenú que se despliega, da clic en Agregar Carta Porte 2.0(Ingreso)
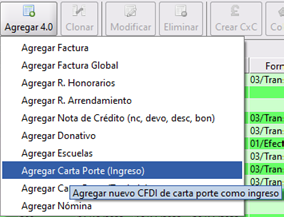
2. CoFac te pedirá seleccionar el Cliente, podrás hacerlo filtrando por nombre o bien, si no lo tuvieras dado de alta, podrás dar clic en Agregar
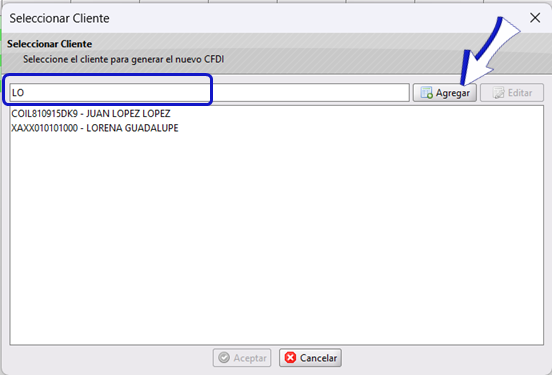
Si necesitas crear el cliente, da cli Aquí para ver el procedimiento.
3. Se abrirá la ventana en la que capturaremos los datos del CFDI, podrás:
- Seleccionar el domicilio del cliente, en el campo Domicilio
- Selecciona la Serie en caso de que tengas varias para los CFDI con complemento de Carta Porte, si no es así, aparecerá por defaul.
- Indicar la forma de pago en el campo Forma de Pago al indicarla, se seleccionará en automático el Método de Pago
- En el campo Comentarios opcionalmente podrás describir algún comentario que necesites incluir.
- Da clic en
Agregarpara agregar la partida de tu CFDI, si ya tienes dado de alta el servicio en tu catálogo de productos, podrás escribirlo en el recuadro blanco donde se te indica Escribe aquí la descripción o bien el código del servicio el cual debe ser: Transporte de Carga, según lo menciona la Guía de llenado del SAT
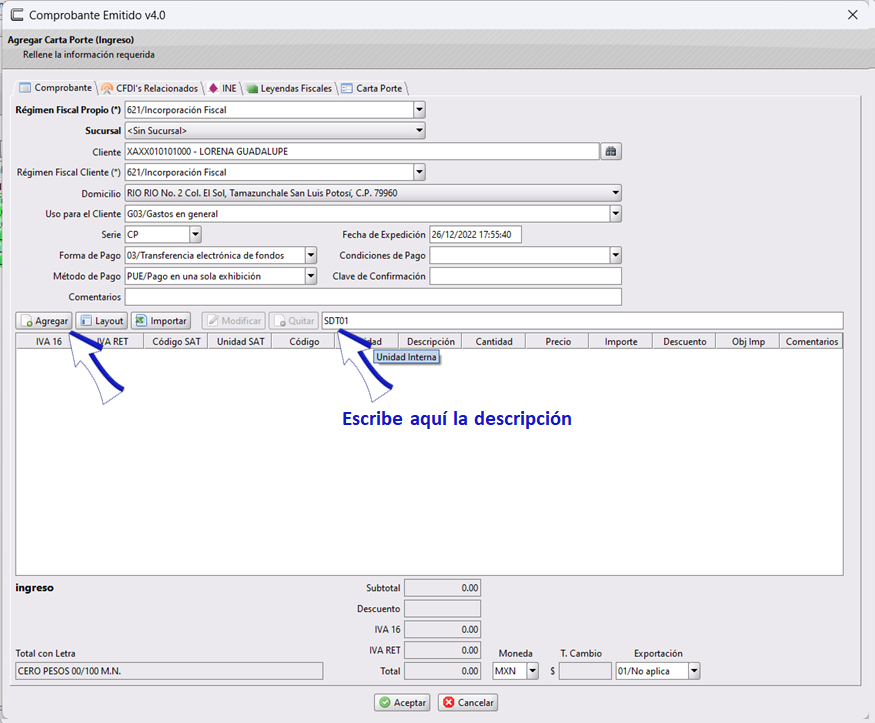
4. Al dar Agregar o escribir el servicio, si das enter ↵ se desplegará la ventana de Partida en la que podrás capturar los datos de precio, impuestos que aplican, si incluye un descuento, etc. Te mostramos un ejemplo en la siguiente imagen:
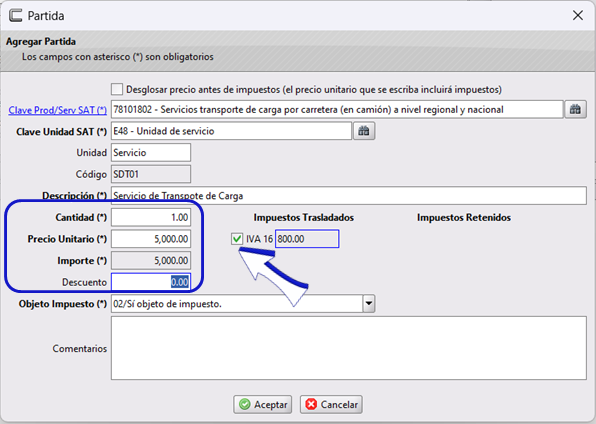
Al finalizar el llenado de tu partida, da clic en Aceptar para guardar los cambios, y da clic en la pestaña Carta Porte
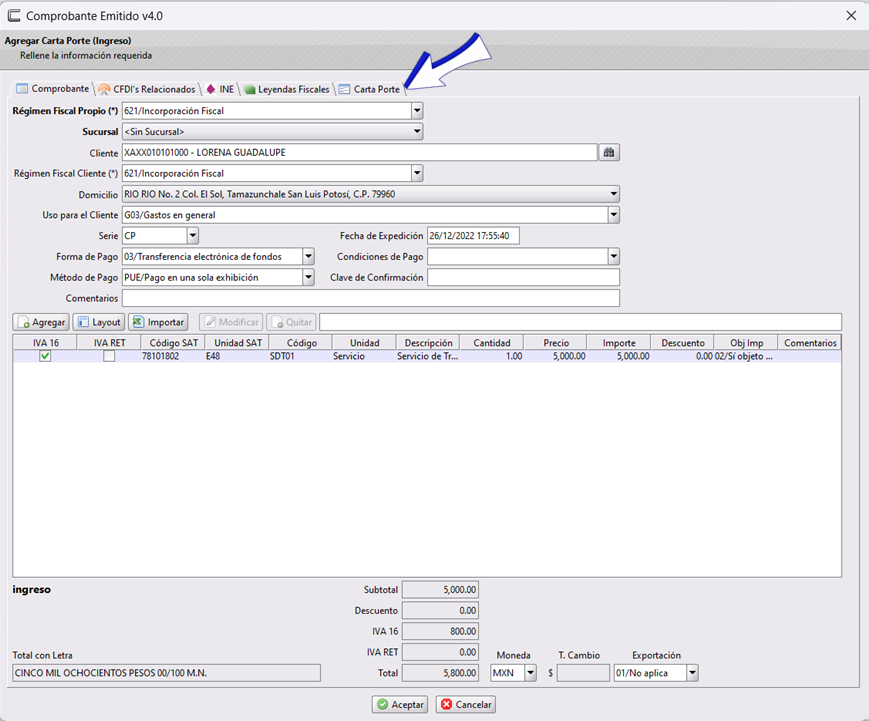
5. Indica si el transporte es Internacional o no , para este ejemplo indicaremos que no . Si indicaste que es Internacional, deberás seleccionar en Entra o Sale: Si es Entrada o Salida. Pais Origen o Destino: Selecciona el país y la Vía de transporte. Como en este ejemplo, indicamos que el transporte no es Internacional, solamente indicaremos el Tipo de Seguro de Carga: Si no tiene seguro, si es por parte del cliente o por el Transportista. Indica la Aseguradora, el número de Póliza. Como se muestra en la siguiente Imagen:
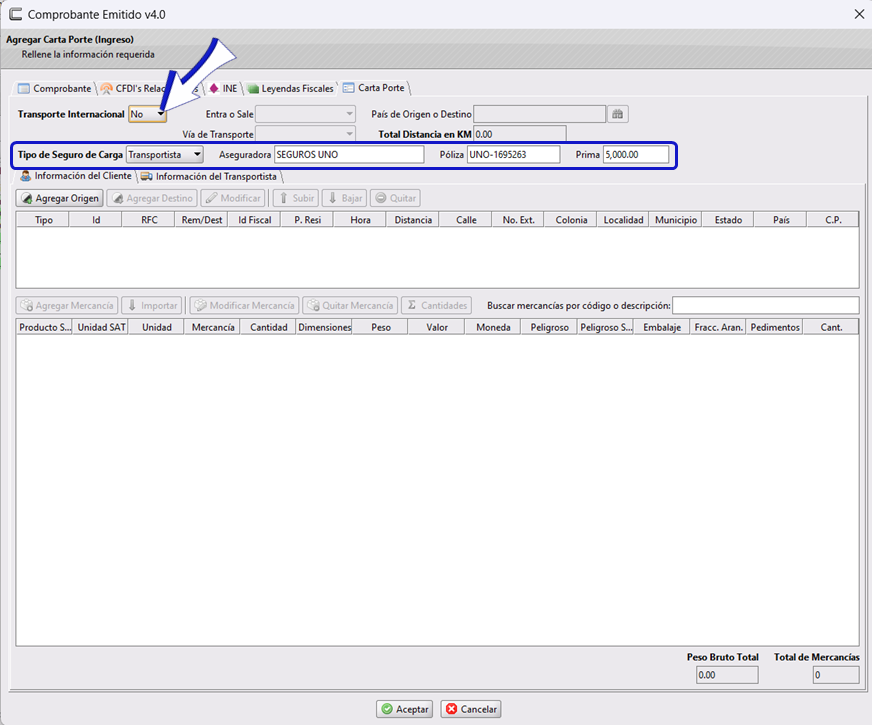
6. Da clic en Agregar Origen para indicar de dónde va salir la mercancía, se desplegará un catálogo de ubicaciones:
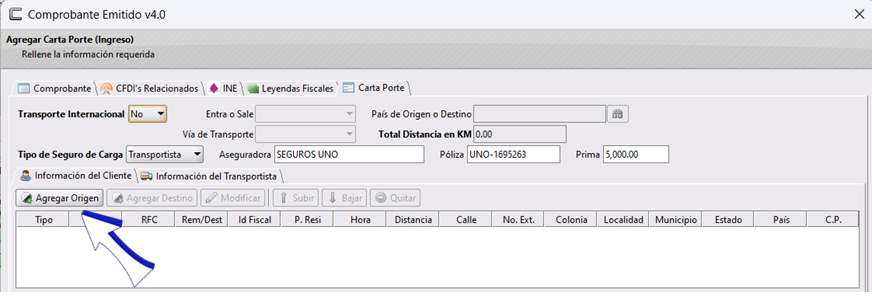
De las ubicaciones que se muestra, selecciona la opción correcta (podrás agregar las ubicaciones que necesites). Para este ejemplo solamente será una dirección de origen, da doble clic en la correcta.
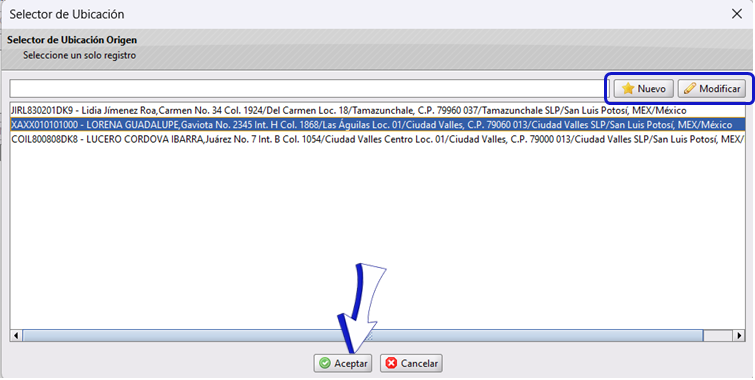
Podrás editar una dirección existente, dando clic en Modificar, o bien agregar una nueva dirección dando clic en Nuevo.
7. Indica la Hora y fecha de salida en la ventana que se despliega y da clic en Aceptar:
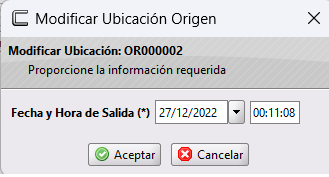
8. Da clic en Agregar Destino para indicar a dónde va llegar la mercancía, se desplegará un catálogo de ubicaciones (podrás agregar los destinos que necesites, repitiendo este paso):
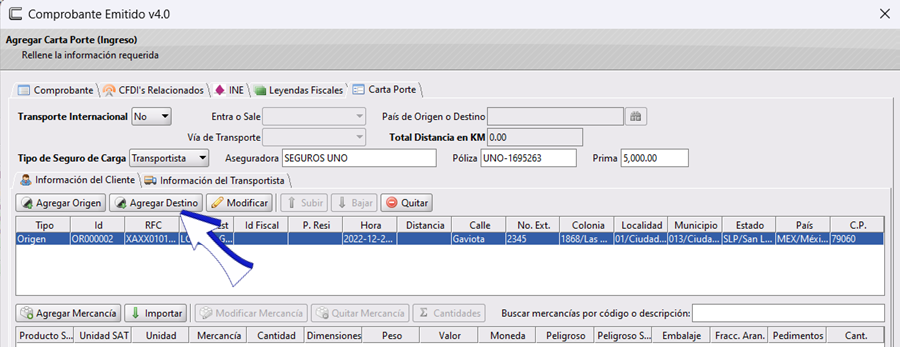
9. De las ubicaciones que se muestran, selecciona la opción correcta (podrás agregar las ubicaciones que necesites). Para este ejemplo solamente será una dirección de Destino, da doble clic en la correcta.
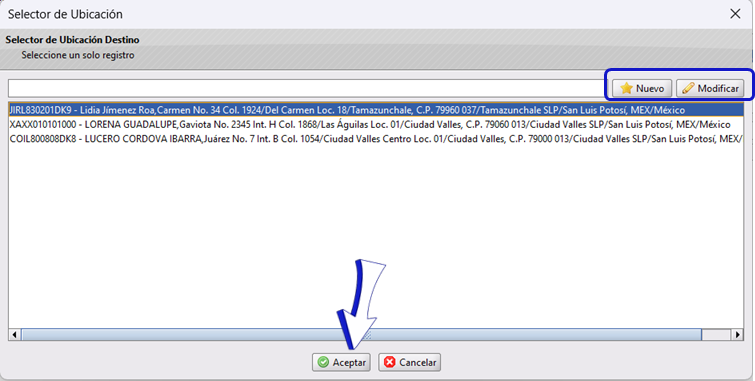
Podrás editar una dirección existente, dando clic en Modificar, o bien agregar una nueva dirección dando clic en Nuevo.
10. En la ventana que se despliega, Indica la Hora y fecha de llegada aproximada, y los km en distancia del origen al destino y da clic en Aceptar:
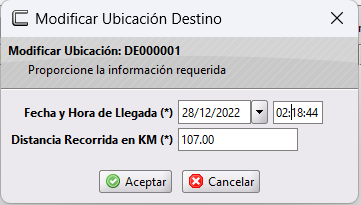
11. Da clic en Agregar Mercancía o bien, escribe el código o descripción del producto y da enter ↵ , como se muestra en la imagen:
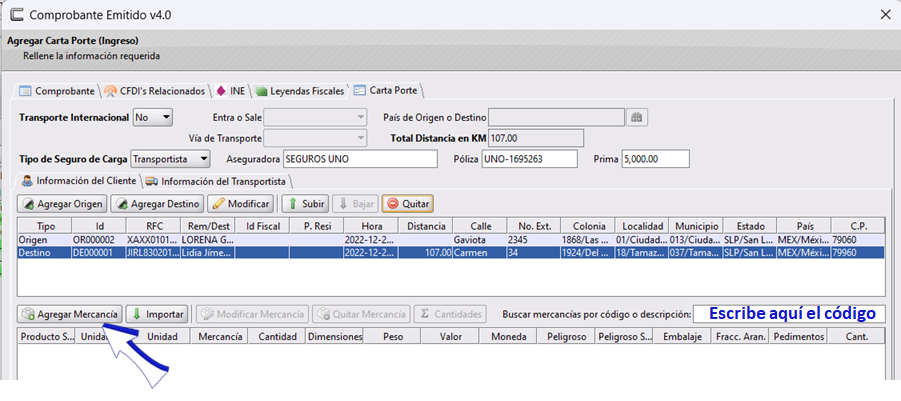
12. Se abrirá la ventana Mercancía en la que si escribiste el código de un producto que ya tienes en tu catálogo de Productos, aparecerá pre llenado, si diste clic en Agregar Mercancía la ventana aparecerá vacía para que llenes con los datos necesarios como se muestra en el siguiente ejemplo:
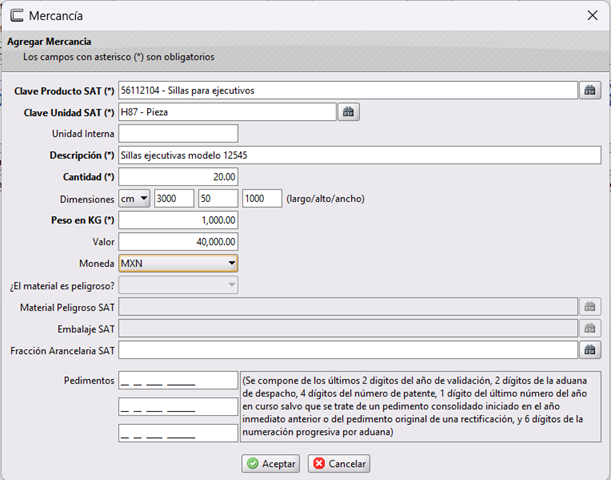
Si necesitas agregar más productos, repite el paso 11 y 12 con tantos productos necesites agregar.
13. Da clic en la pestaña Información del Transportista
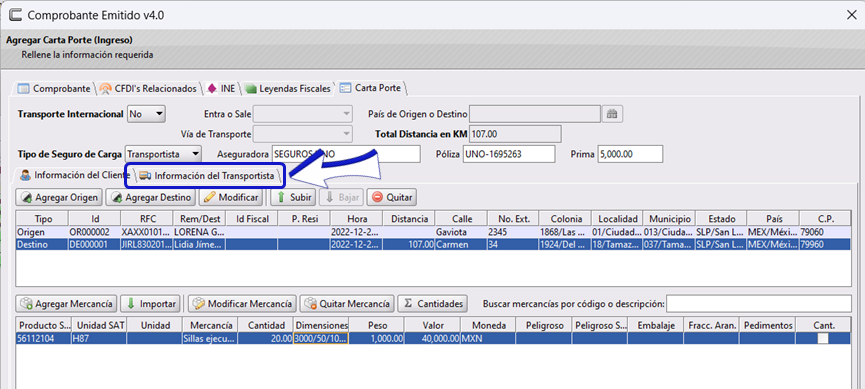
14. Llena con la información que necesites dando clic en los
, en esta sección podrás indicar el tipo y número de permiso de la SCT, la aseguradora y número de Póliza, si cuenta con Remolque o Semiremolque (para este ejemplo no aplica por ser vehículo ligero por eso están deshabilitadas las opciones), el operador con su número de licencia, al finalizar de capturar los datos da clic en
Aceptar
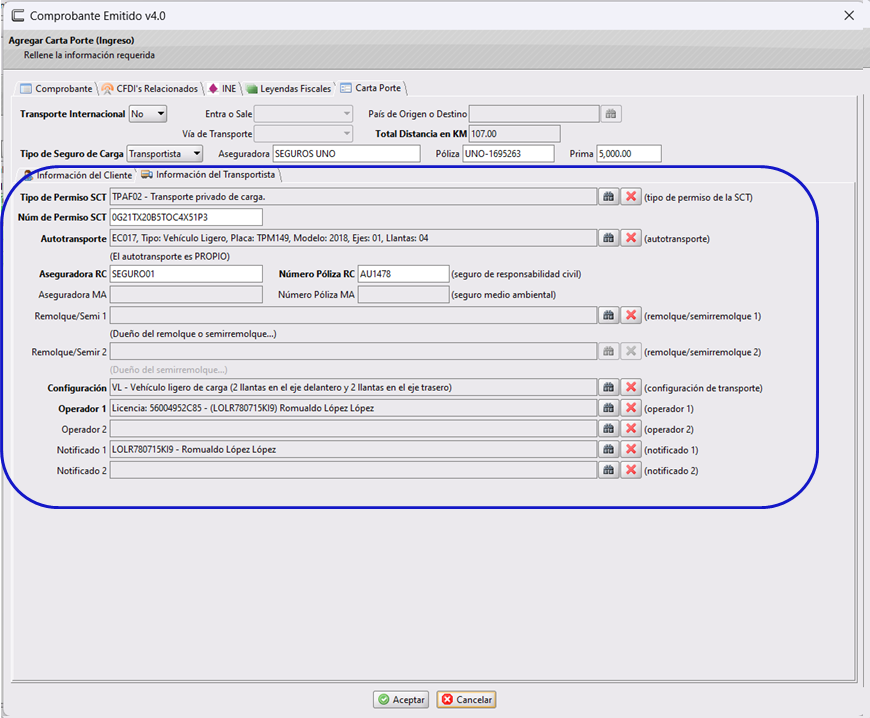
El CFDI con Complemento de Carta Porte, se habrá creado en status Pendiente como se muestra en la imagen, en este status, podrás editarla, timbrarla y/o enviarla.
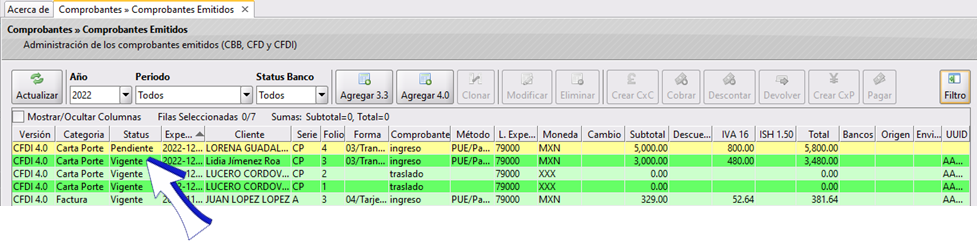
Si tienes dudas en el llenado de tu Comprobante consulta la guía de llenado del SAT dando clic Aquí
Asignar cantidades, cuando son varios destinos u orígenes.
Si en tu caso la Carta Porte contiene 2 o más orígenes o destinos, deberás asignar la cantidad correspondiente en cada uno de ellos. En el siguiente ejemplo ilustraremos el caso de 2 destinos.
1. Da clic en el botón Σ Cantidad
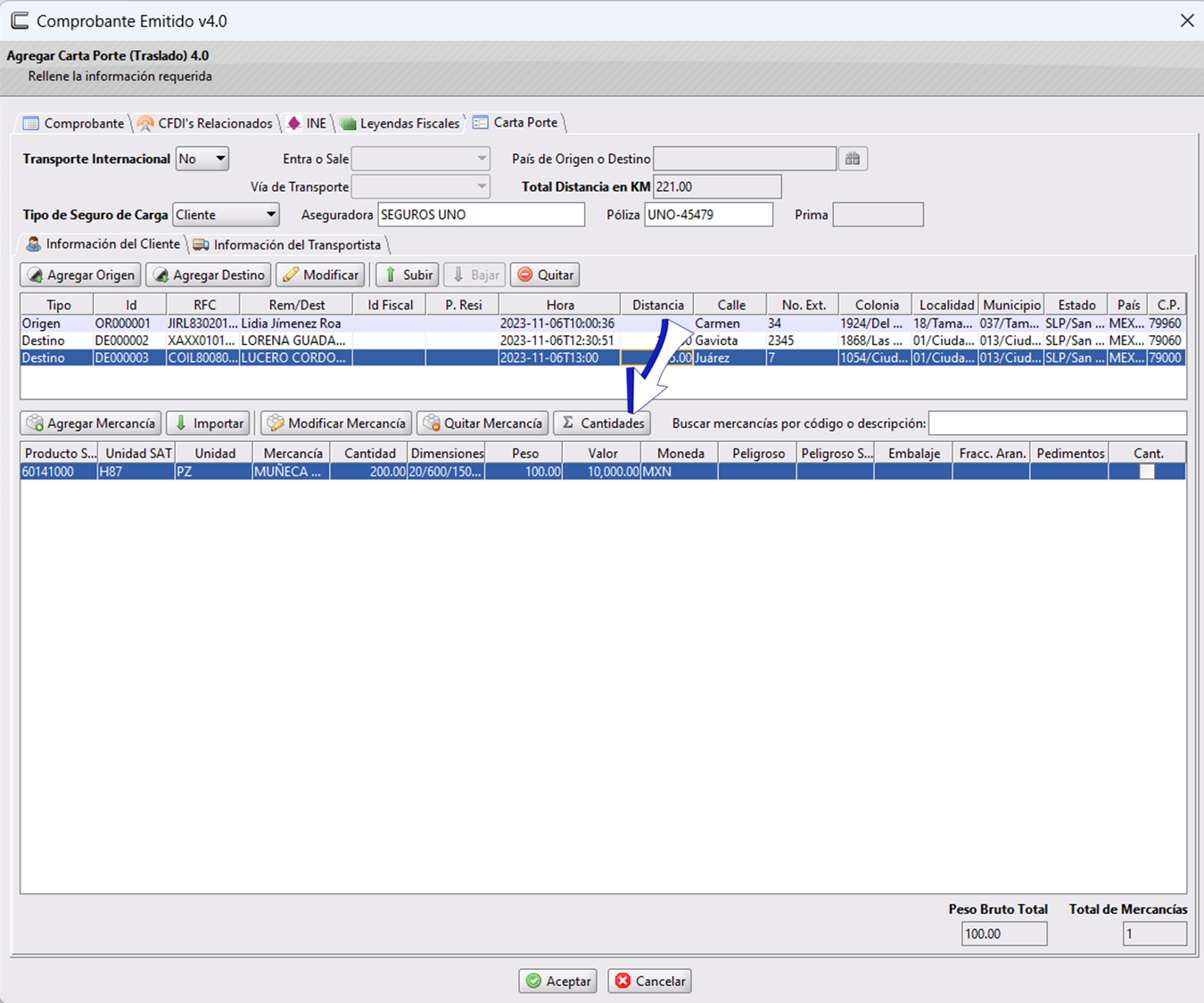
2. Se abrirá la ventana cantidades, en la que daremos clic en Agregar
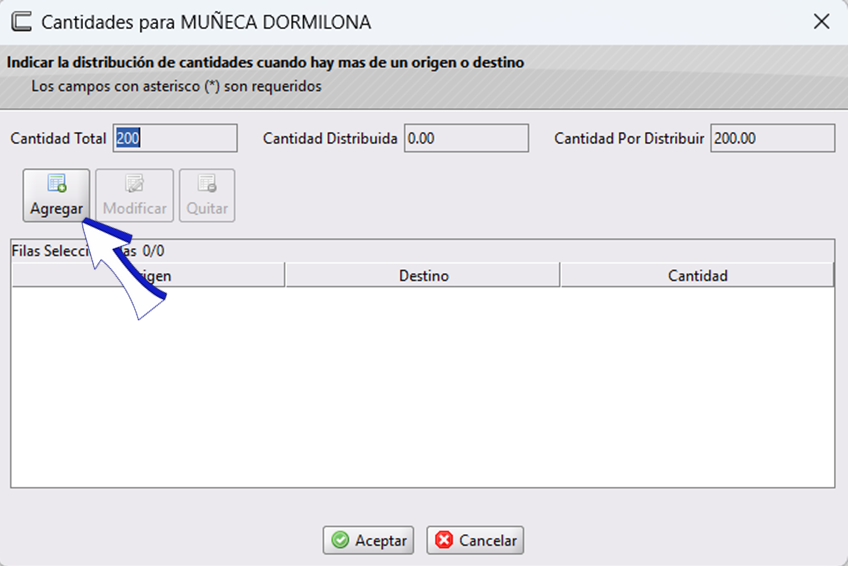
3. Da clic en la dirección en la que necesites asignar la cantidad, en este ejemplo es la de destino, pero podrías seleccionar la de origen si fuera tu caso:
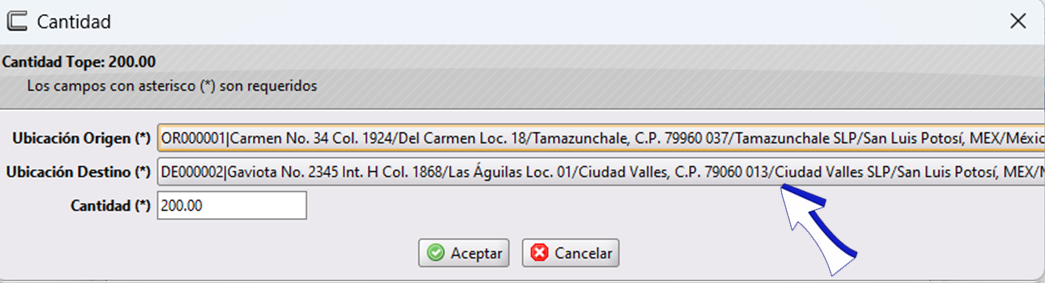
4. Se desplegarán las opciones a elegir, selecciona la que necesites:
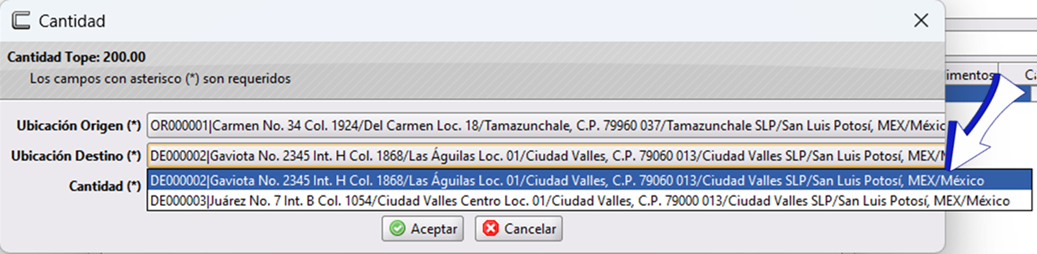
5. Indica la cantidad que necesitas asignar:

6. Da clic en Agregar, para asignar la cantidad en la siguiente dirección ya sea de destino u origen, podrás observar que la cantidad por distribuir disminuyó, y la que ya se encuentra asignada y aparece abajo.
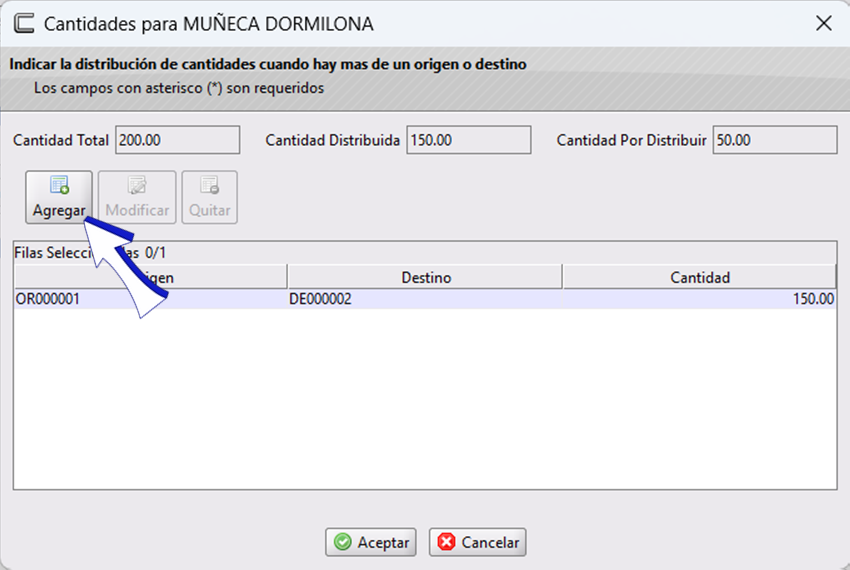
7. Se desplegarán las opciones a elegir, selecciona la que necesites como en el ejemplo:

8. La cantidad que aparece por defautl es el resto por asignar, si es necesario podrás editarlo, para este ejemplo será este el resto por asignar en esta ubicación, por lo que lo dejaremos así y daremos clic en Aceptar
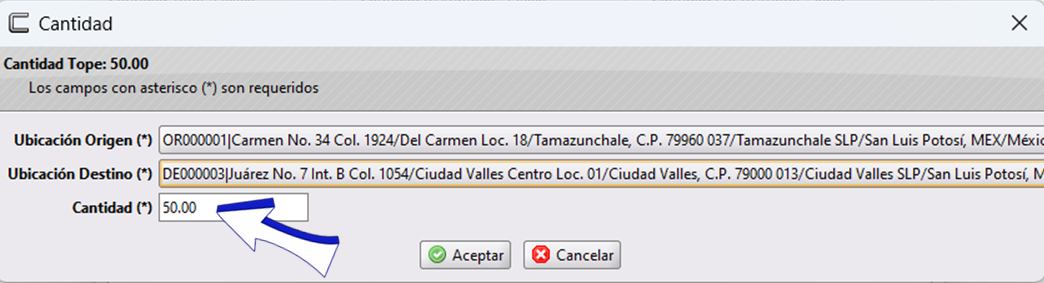
9. Podrás ver que ya se encuentran las ubicaciones que has agregado y la cantidad por asignar es 0, cuando hayas asignado la cantidad correspondiente en cada una, da clic en Aceptar
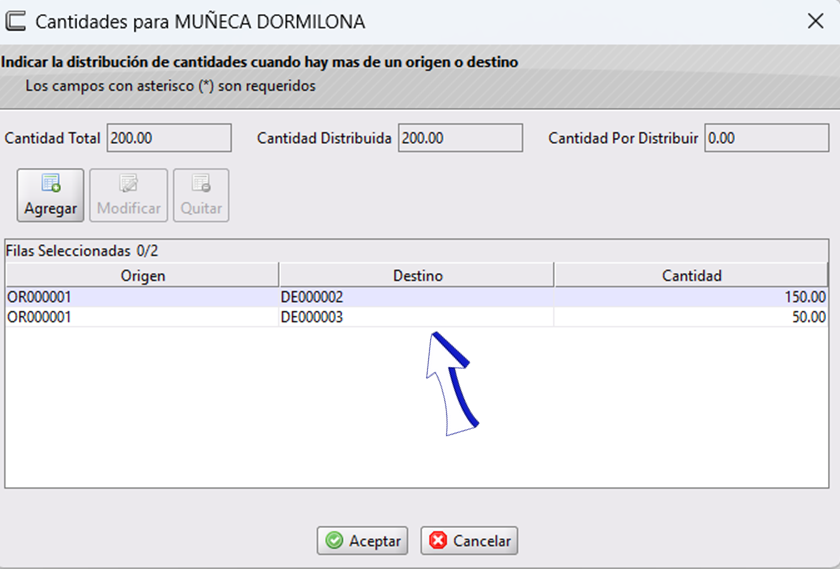
Así se verá en tu PDF:
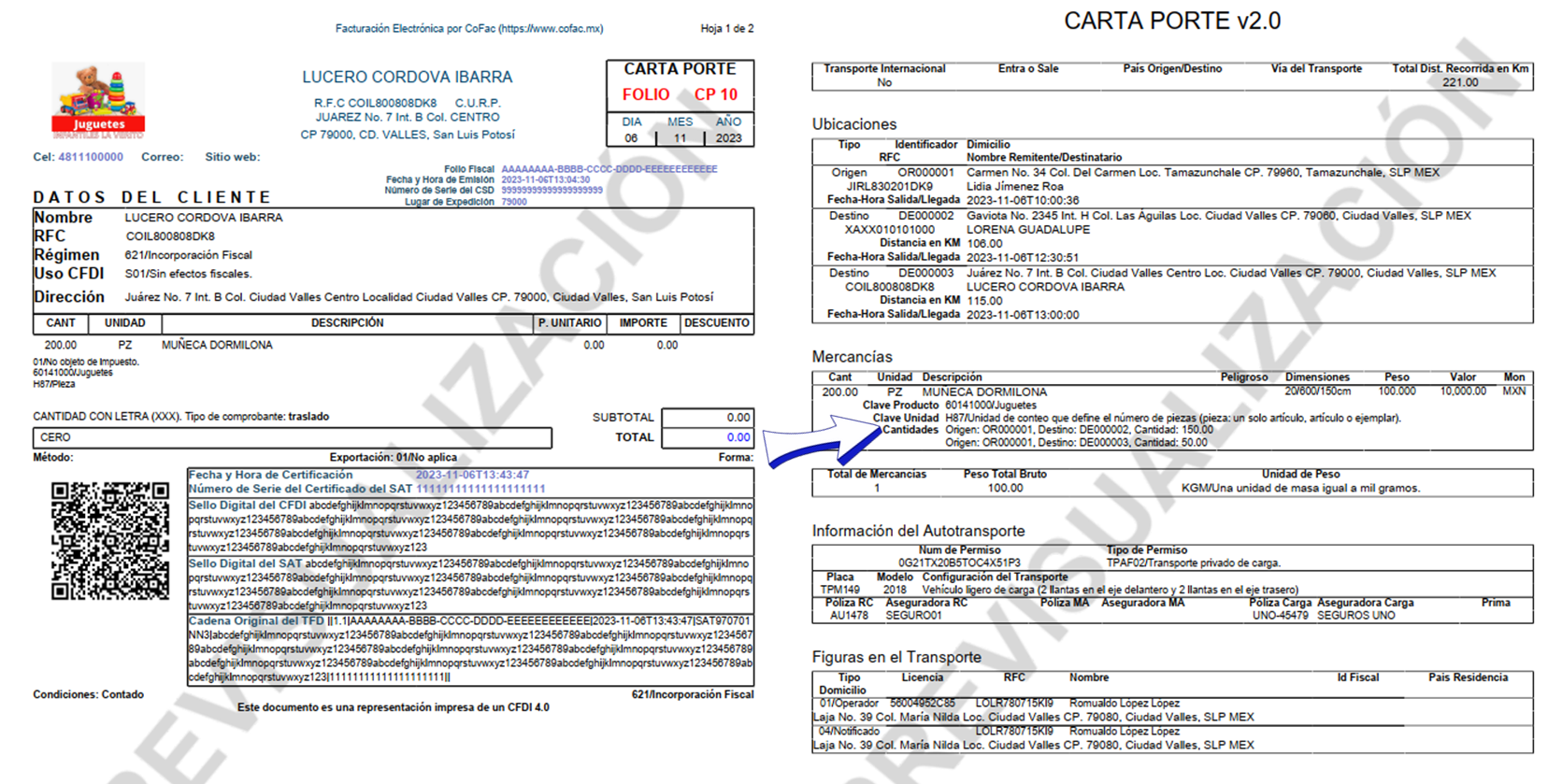
Modificar un CFDI con complemento Carta Porte (Ingresos)
Como se mencionó en la sección anterior, para modificar un CFDI con Complemento de Carta Porte o cualquier tipo de CFDI, este debe de estar en status Pendiente, da clic sobre el CFDI que necesitas modificar para seleccionarlo y después da clic en Modificar

Se abirá la ventana Comprobante Emitido en el cual podás editar desde la partida, la forma y método de pago, y cualquier dato sobre el Complemento de Carta Porte.
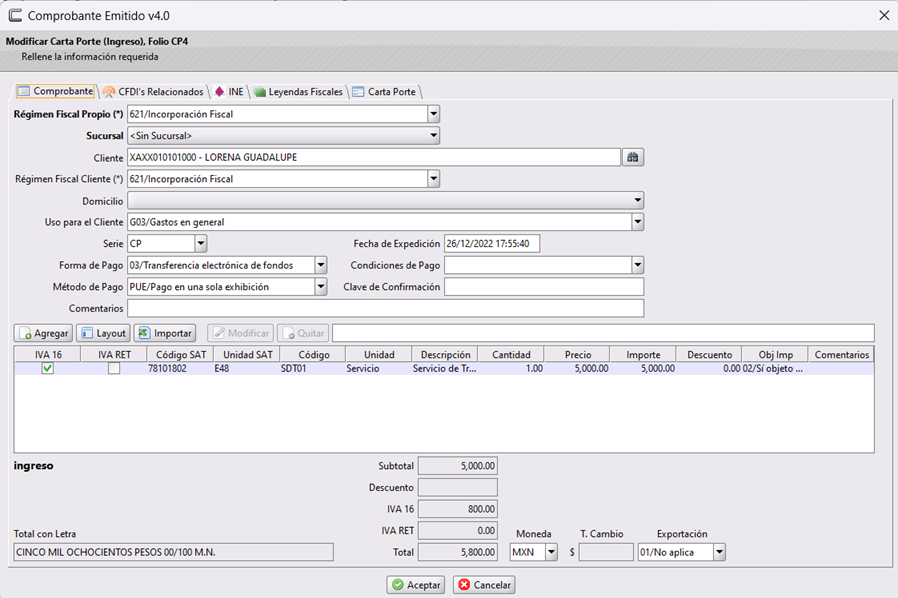
Una vez modificado el dato necesario, da clic en Aceptar.
Eliminar CFDI con complemento Carta Porte (Ingresos)
Para eliminar un Complemento de Carta Porte, este debe de estar en status Pendiente,ya no podrás recuperarlo y si requieres que se elabore nuevamente, sería iniciar desde 0 el proceso de creación del CFDI, así mismo, el CFDI que elimines ya tiene asignado un número de Folio, al eliminarlo se liberará para ser ocupado por otro CFDI de Complemento de Carta Porte, esto siempre y cuando no exista un CFDI posterior, si existiera se quedaría sin CFDI el folio del eliminado, es decir si tu hiciste el folio 1 y 2, y borras el 1, si haces otro CFDI, será el folio 3 quedando sin información el 2, si tienes el folio 1 y 2 y borras el 2, el próximo CFDI que elabores, ocupará el folio 2 nuevamente.
Una vez entendido este pequeño proceso, te ilustramos los pasos a seguir para Eliminar un Complemento de Carta Porte
1. Selecciona el Complemento de Carta Porte y da clic en Eliminar

2. Se desplegará un cuadro de diálogo para confirmar que necesitas eliminar el Complemento, da clic en Aceptar
El documento se habrá eliminado de la base de datos.
Para eliminar un CFDI, este no debe estar timbrado.
PDF de tu Complemento de Carta Porte
Ver PDF
Para dar un vistazo previo al PDF antes o después de timbrada nuestra factura, el proceso será el mismo, la diferencia es que una vez timbrada no se podrá modificar y ya tendrá el sello y UUID válidos ante el SAT, y en la vista del PDF antes de timbrarse solamente tendrá un UUID con inicio de AAAA
Para ver el PDF, selecciona la factura con un clic (se marcará en color azul) y presiona el botón PDF y Mostrar
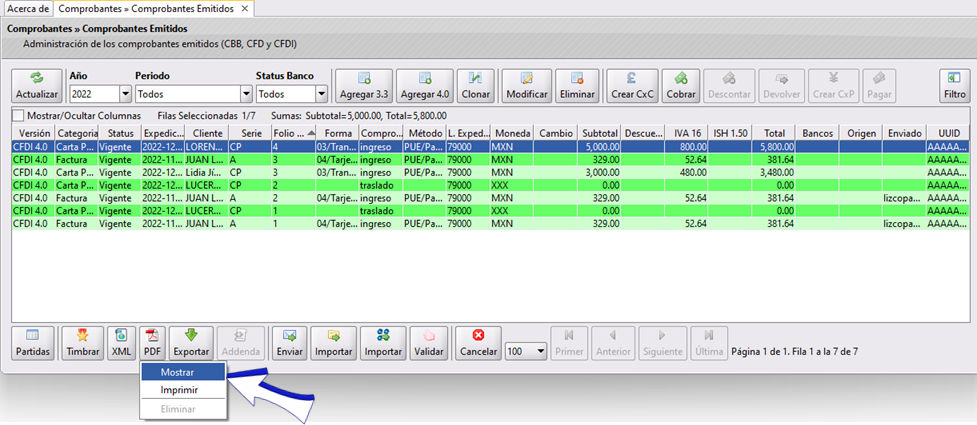
Te mostramos la visualización del PDF como quedará:
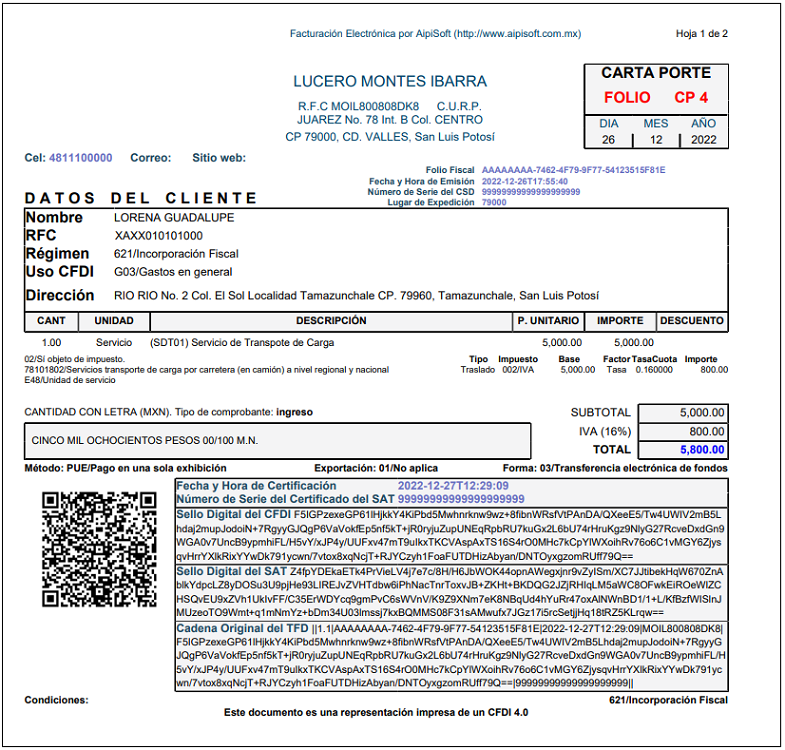
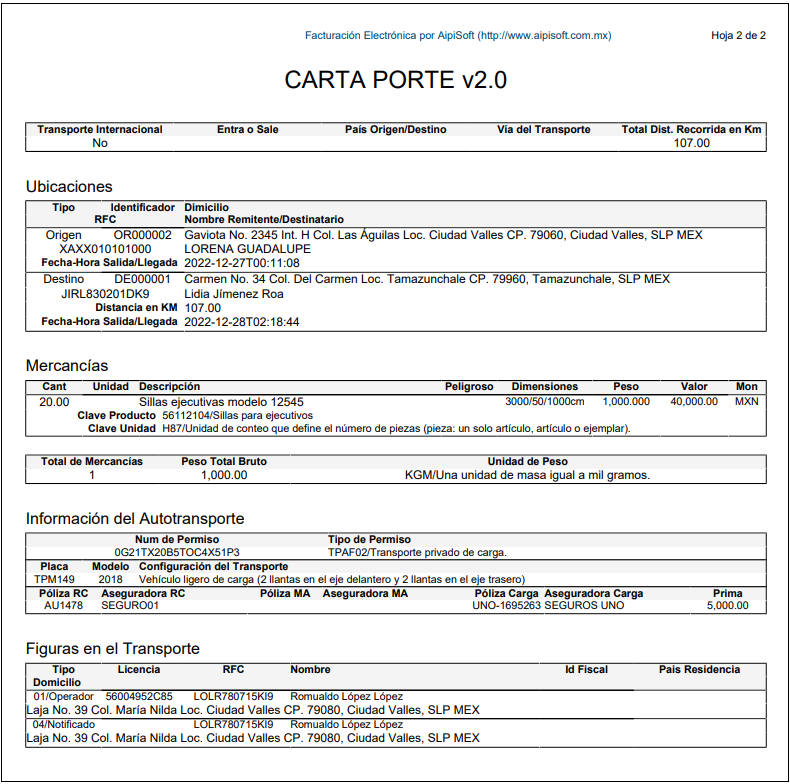
Eliminar PDF
Esta opción será utilizada solamente en los casos en los que se haya generado con error por algún motivo el PDF, nos daremos cuenta de esto, porque al intentar abrirlo nos mandará un mensaje de error, con algún mensaje como por ejemplo que está dañado. Para eliminar un PDF de un CFDI seguiremos estos pasos:
- Selecciona el CFDI y da un clic en
PDFy selecciona la opción Eliminar
Timbrar y Enviar un CFDI con complemento Carta Porte (Ingresos)
Para Timbrar y Enviar el CFDI con Complemento de Carta Porte, selecciónalo y da clic en el botón Enviar (con esta opción tu CFDI se timbrará y se enviará por correo a tu cliente), recuerda que tu cliente debe tener asignado el correo de lo contrario no se podrá enviar. También podrás dar clic en el botón Timbrar con este, el CFDI se va timbrar sin enviarse, pero podrás imprimir posteriormente el CFDI.
Te mostramos el proceso en las siguientes imagenes:
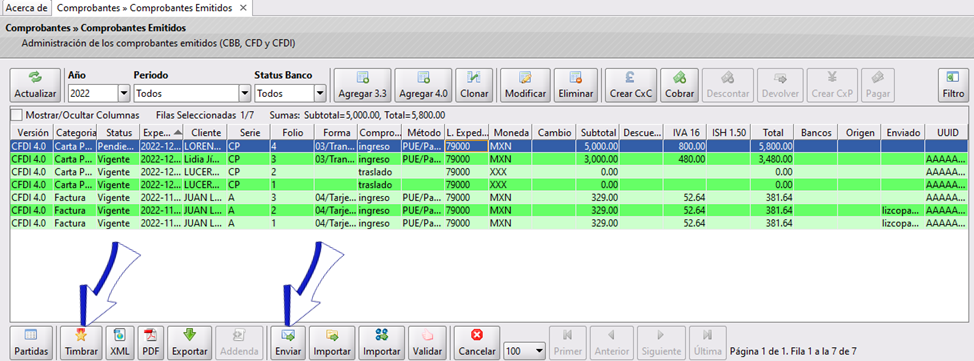
Aparecerá la siguiente ventana de confirmación de timbrado, da clic en Cerrar, si diste cli en Enviar adicionalmente indicará que se envío con éxito.

Verifica que en la ventana "Envio de Correo" diga que se envío Exitosamente. Si no fuera así revisa la ventana de error y corrige, si no sabes como corregir comunicate con tu Distribuidor Autorizado
Aquí se describen ejemplos con la finalidad de ilustrar el funcionamiento de CoFac, si tienes alguna duda sobre el llenado de los CFDI con Complemento de Carta Porte, te sugerimos leer los requerimientos del SAT.
Si tienes dudas o comentarios, contacta con tu distribuidor autorizado o escríbenos a soporte@cofac.mx